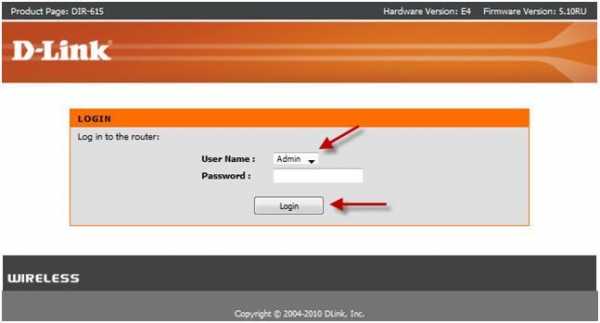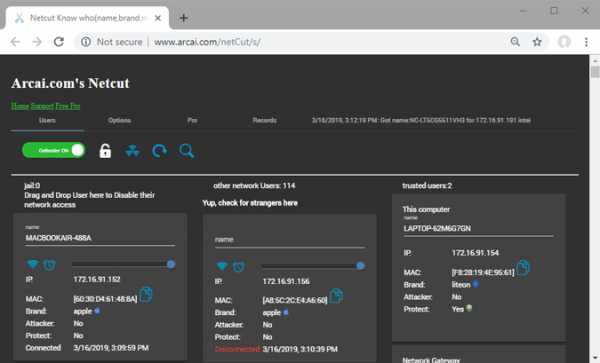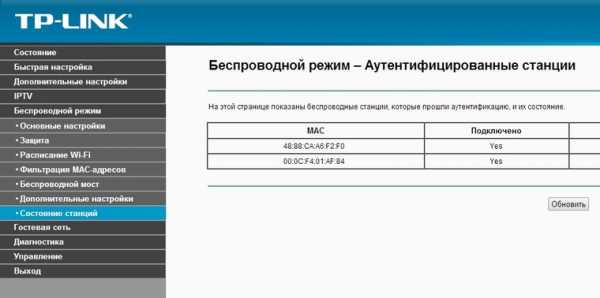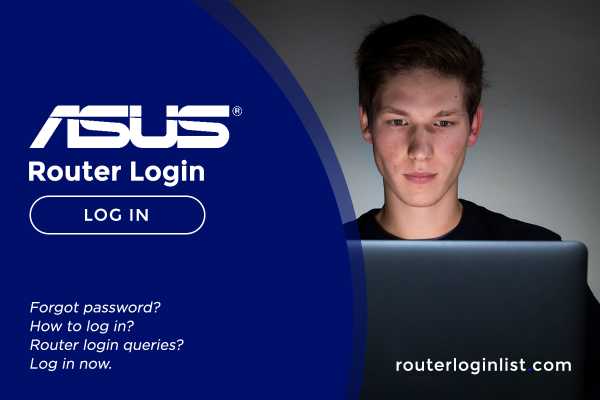Мы принимаем к оплате:
«Подарочный сертификат» от нашего Учебного Центра – это лучший подарок для тех, кто Вам дорог! Оплате обучение и подарите Вашим родным и близким обучение по любому из курсов!!!
«Сертификат на повторное обучение» дает возможность повторно пройти обучение в нашем Учебном Центре со скидкой 1000 рублей!
А также:
Как перевести роутер в режим свитча
Как роутер настроить как свитч
Если Вы купили новый роутер, то старый тоже может пригодиться для расширения локальной сети. В этом случае роутер можно использовать как коммутатор (свитч), дополнительно подключив к нему оборудование, для которого не хватало портов. Или, протянув кабель в другую комнату, установить его там, подключив к нему компьютер, SIP-телефон, принтер и другие устройства.
Как сделать из роутера свитч
 Использовать коммутатор как роутер у вас не получится, так как коммутатор не может выполнять маршрутизацию между разными сетями. Роутер осуществляет подключение к интернету через WAN порт и организует LAN сеть, которая состоит из сети Ethernet и беспроводной сети Wi-Fi. В LAN сети он и осуществляет функции свитча – коммутирует пакеты между портами.
Использовать коммутатор как роутер у вас не получится, так как коммутатор не может выполнять маршрутизацию между разными сетями. Роутер осуществляет подключение к интернету через WAN порт и организует LAN сеть, которая состоит из сети Ethernet и беспроводной сети Wi-Fi. В LAN сети он и осуществляет функции свитча – коммутирует пакеты между портами.
Обычно LAN портов у роутера не так много. Для наших целей нужно более двух LAN портов. Потому что, если их только два, то использовать его можно только в качестве удлинителя Ethernet.
Чтобы сделать из роутера свитч, его необходимо настроить соответствующим образом:
- Отключить DHCP сервер
- Отключить Wi-Fi
- Настроить ему IP адрес
- Отключить динамический DNS
- Проверить настройки WAN
- Отключить настройки безопасности
- Отключить DMZ
Вообще, лучше отключать весь не используемый функционал. Это увеличивает производительность и предотвращает возможные сбои.
Рассмотрим все это.
Отключение DHCP сервера
В качестве DHCP сервера будем использовать основной роутер, а на настраиваемом его отключим. Можно, конечно, и вообще отказаться от DHCP и за каждым устройством закрепить свой статический IP.
При использовании DHCP на некоторых маршрутизаторах есть возможность закреплять IP адреса, которые раздает сервер за оборудованием по MAC адресам.
Здесь в качестве примера приведен маршрутизатор TP-Link. В настройках DHCP сервера выбирается «Отключить».

После этого следует нажать на кнопку «Сохранить».
Отключение Wi-Fi
Сеть Wi-Fi нам не понадобится, поэтому ее отключаем.
Выбираем «Настройки беспроводного режима» и снимаем галку в пункте «Включить беспроводное вещание роутера».
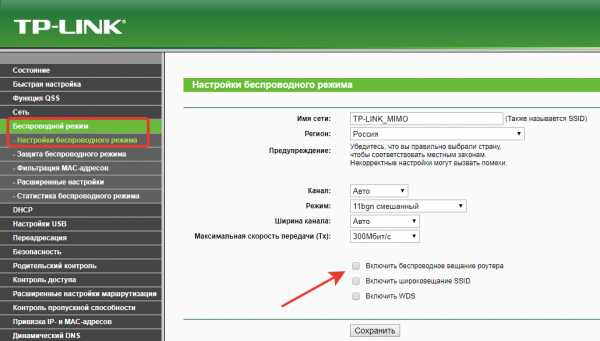
После этого сохраняем изменения с помощью кнопки «Сохранить».
Настройка IP
Заходим в настройки локальной сети. Здесь нам надо сделать следующие настройки:
- IP-адрес – выбираем свободный, не из диапазона адресов DHCP сервера, если он включен.
- Маска подсети – задаем маску подсети, она должна быть такая же как и на основном роутере.
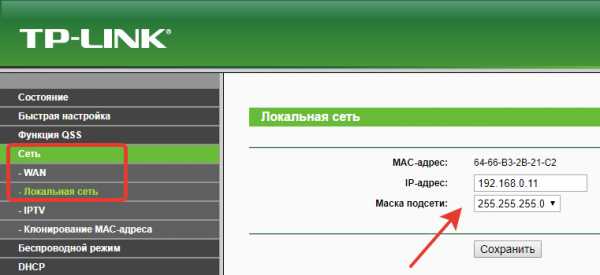
Настройка динамического DNS
Надо убедиться, что DDNS не запущен. Для этого заходим в параметры динамического DNS и проверяем, что убрана галочка «Включить DDNS».
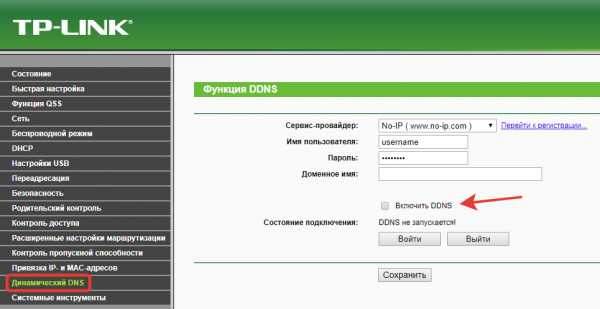
Если это не так, то отключаем динамический DNS и сохраняем.
Настройка WAN
Тут можно ничего не менять, так как линка на WAN порту не будет. У всех пакетов, которые будет получать свитч, сделанный из роутера, будет локальный MAC адрес назначения. Выставить на WAN интерфейсе тот же IP-адрес, что и на LAN интерфейсе или настроить одинаковые подсети не даст устройство. Оно откажется применять неправильные настройки. Поэтому, тут ставим IP адрес из другой подсети и сохраняем.
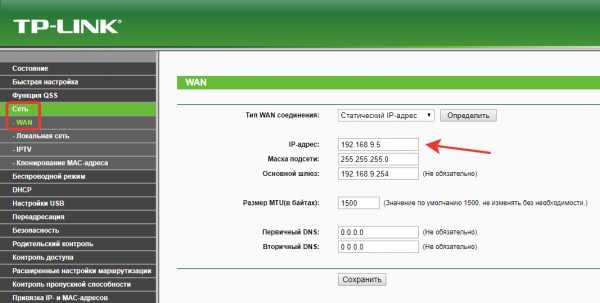
Настройки безопасности
Нужно отключить межсетевой экран (в англоязычном интерфейсе FireWall).
В данном случае выбираем «Выключить» в пункте «Межсетевой экран SPI».
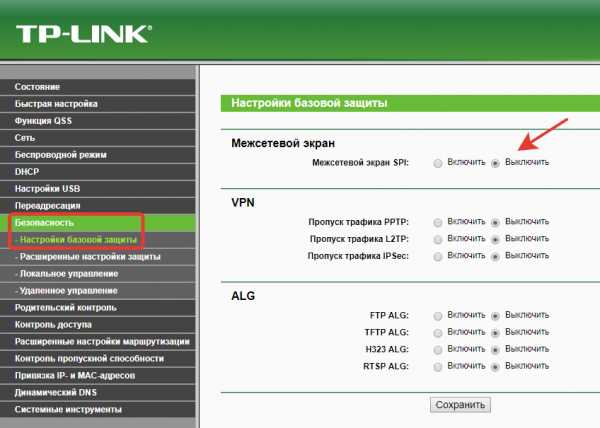
Отключение DMZ
Проверьте, что DMZ отключен. В настройках TP-Link отключение находится в пункте переадресации.

После того как были проведены все эти операции, следует перезагрузить маршрутизатор.
Перезагрузку лучше делать программно (через веб браузер), но можно и аппаратно (отключив питание), после сохранения всех необходимых настроек.
Теперь устройство можно использовать в качестве коммутатора.
Решено: Как перевести маршрутизатор в режим транка и установить связь с коммутатором [Решено]
Привет,
По идее настроить вайфай на роутере C870.
Итак, у меня есть этот коммутатор, подготовленный для приема маршрутизатора на один порт с vlan 109.
Маршрутизатор с c870-advipservicesk9-mz.124-24.T2.bin
Маршрутизатор подключен от f4 к коммутатору порт, но когда я пытаюсь поместить порт маршрутизатора в транк, он не принимает транк в режиме switchport
интерфейс FastEthernet4
описание вторичный TO_SW
нет IP-адреса
дуплекс авто
скорость 100
нет включения cdp
!
интерфейс Vlan109
ip-адрес 192.168.71.4 255.255.255.0
!
IP-шлюз по умолчанию 192.168.71.1
!
интерфейс Dot11Radio0
нет IP-адреса
!
шифрование vlan 10 mode ciphers tkip
!
широковещательный ключ vlan 10 изменение 45
Есть идеи?
Спасибо
** маршрутизатор не принимает команду switchport, как только я внутри интерфейса
.Cisco Router-on-a-stick с примером конфигурации коммутатора
В этом посте я объясню, как обеспечить маршрутизацию между двумя VLAN на простом коммутаторе уровня 2 с использованием маршрутизатора Cisco с одним интерфейсом. Это также называется Router-on-a-stick . Эта конфигурация обычно задается как вопрос на экзаменах CCNA, поэтому я надеюсь, что она будет полезна людям, готовящимся к сертификации. Давайте посмотрим на схему ниже, чтобы начать работу:
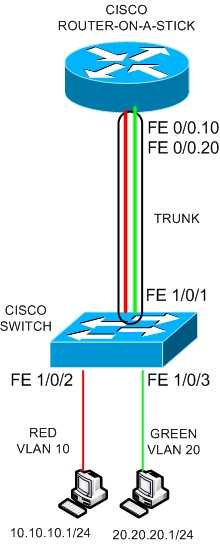
Коммутатор Cisco уровня 2 поддерживает две сети VLAN (VLAN 10 - КРАСНЫЙ и VLAN 20 - ЗЕЛЕНЫЙ) с двумя подключенными к ним хостами, как показано на схеме выше.Два порта коммутатора с подключенными к ним хостами (FE1 / 0/2 и FE1 / 0/3) должны быть портами доступа.
Первый узел принадлежит сети 10.10.10.0/24 (VLAN10), а второй - 20.20.20.0/24 (VLAN20).
По умолчанию, если коммутатор является обычным коммутатором уровня 2, два хоста не могут связываться между собой, потому что они принадлежат разным VLAN, и маршрутизации нет. Таким образом, если мы хотим обеспечить сетевое соединение между двумя VLAN, нам необходимо иметь механизм уровня 3 где-нибудь в сети.
Это может быть выполнено, если коммутатор является уровнем 3 (с использованием маршрутизации между виртуальными локальными сетями Layer3) или если имеется маршрутизатор. В нашем примере мы используем маршрутизатор для обеспечения подключения уровня 3, как показано на нашей диаграмме.
Маршрутизатор использует только один интерфейс, подключенный к магистральному порту коммутатора. Интерфейс маршрутизатора можно разделить на два подинтерфейса, каждый из которых принадлежит соответствующей VLAN.
Порт коммутатора, подключенный к маршрутизатору, должен быть магистральным портом, чтобы иметь возможность передавать обе сети VLAN к порту маршрутизатора.Давайте посмотрим на конфигурацию ниже:
КОНФИГУРАЦИЯ ПЕРЕКЛЮЧАТЕЛЯ
# conf t
(config) # vlan 10
(config-vlan) # exit
(config) # vlan 20
(config-vlan) # exit
( config) # interface FastEthernet1 / 0/1
(config-if) # description trunk-to-router-on-a-stick
(config-if) # инкапсуляция транка порта коммутатора dot1q
(config-if) # транк в режиме switchport
(config-if) # spanning-tree portfast trunk
(config-if) # exit
(config) # interface FastEthernet1 / 0/2
(config-if) # description connection-to-RED-VLAN
(config- if) # Switchport mode access
(config-if) # switchport access vlan 10
(config-if) # exit
(config) # interface FastEthernet1 / 0/3
(config-if) # description connection-to-GREEN -VLAN
(config-if) # доступ к режиму switchport
(config-if) # доступ к switchport vlan 20
(config-if) # exit
(config) # exit
# copy run start
ПРИМЕЧАНИЕ :
Команда « spanning-tree portfast trunk » на интерфейсе FastEthernet1 / 0/1 используется для обхода задержки связующего дерева при подключении интерфейса к маршрутизатору.Эту команду не следует использовать, если интерфейс подключен к другому коммутатору, чтобы избежать возможных петель связующего дерева.
КОНФИГУРАЦИЯ МАРШРУТИЗАТОРА
# conf t
(config) # interface fastethernet 0 / 0.10
(config-if) # encapsulation dot1q 10
(config-if) # ip address 10.10.10.2 255.255.255.0
(config- if) # exit
(config) # interface fastethernet 0 / 0.20
(config-if) # encapsulation dot1q 20
(config-if) # ip-адрес 20.20.20.2 255.255.255.0
(config-if) # exit
Теперь, чтобы два хоста могли обмениваться данными между собой, они должны установить в качестве шлюза по умолчанию IP-адрес соответствующего адреса субинтерфейса маршрутизатора (например, для хоста в VLAN 10 шлюз должен быть 10.10.10.2, а для хоста в VLAN 20 шлюз должен быть 20.20.20.2).
Варианты использования и ограничения
Конфигурация « Router on a Stick » полезна в ситуациях, когда нет доступного коммутатора Layer3 и единственное сетевое оборудование, которое у вас есть, - это маршрутизатор и коммутатор Layer2.С помощью этого сценария вы можете обеспечить маршрутизацию уровня 3 между двумя или более виртуальными локальными сетями уровня 2, которые существуют на коммутаторе.
Обратите внимание, однако, что весь трафик между VLAN будет проходить через единственный физический интерфейс маршрутизатора. Следовательно, если маршрутизатор представляет собой недорогую модель с небольшой пропускной способностью, а также если интерфейс простой o
.Решено: переключить режим порта для подключения маршрутизатора
Hi Atle,
К маршрутизатору можно подключить магистральный порт или порт доступа. Если вы решите использовать порт доступа, маршрутизатор будет формировать смежность только через VLAN, определенную в этом порте доступа. Если вы выбираете магистральный порт, вы можете использовать инкапсуляцию dot1q на подынтерфейсах для формирования смежности в нескольких VLAN. Если вы используете транк, вы можете выполнить конфигурацию следующего типа:
На коммутаторе:
интерфейс gi1 / 0/1
switchport mode trunk
инкапсуляция транка порта switch dot1q
транк switchport разрешен vlan ac
На маршрутизаторе
интерфейс gi0 / 0.a
инкапсуляция dot1q a
ip-адрес x.x.x.x гг.г.г
!
интерфейс gi0 / 0.b
инкапсуляция dot1q b
ip-адрес v.v.v.v y.y.y.y
!
интерфейс gi0 / 0.c
инкапсуляция dot1q c
ip-адрес zzzz yyyy
Вот хороший учебник по нему:
http://www.howtonetwork.net/public/708.cfm
Документация Cisco о функции:
http://www.cisco.com/en/US/docs/ios/12_0t/12_0t1/feature/guide/8021Q.html
Чтобы ответить на ваш вопрос, вы можете использовать маршрутизатор в качестве шлюза по умолчанию для хостов. В этом случае не требуется наличие SVI на коммутаторе, за исключением целей MGMT. Трафик от хостов будет проходить по пути L2 к маршрутизатору, а затем маршрутизатор примет следующее решение о пересылке пакета. Если у вас есть два маршрутизатора, вы можете соединить их с обоими маршрутизаторами и запустить между ними протокол FHRP для резервирования.
HTH
Энтони
Посмотреть решение в исходном сообщении
.Руководство по настройке маршрутизаторов

Специалисты по компьютерным сетям, начинающие работу с Packet Tracer, могут обнаружить, что интерфейс не совсем понятен. Поскольку это программа развития, это естественно. Однако изучение того, как настроить маршрутизатор с помощью Packet Tracer, направит профессионалов на правильный путь к освоению программы примерно за полчаса.
К этому времени у вас уже должна быть загружена программа Packet Tracer, и она должна быть установлена на вашем компьютере. Откройте программу, выберите маршрутизатор в нижнем левом углу и перетащите его в центр экрана песочницы, как показано ниже.(Щелкните, чтобы увеличить изображение)

Мы будем настраивать очень простую сеть, которая позволяет двум компьютерам обмениваться данными, поэтому следующим шагом будет выбрать конечные устройства из нижнего левого угла и перетащить его в экран песочницы. Сделайте это дважды, чтобы под маршрутизатором появилось два компьютера.
Теперь выберите соединений из того же нижнего левого угла. Когда вы подключаете похожие устройства (например, маршрутизатор и компьютер), вы используете перекрестный кабель, поэтому вам следует выбрать перекрестный медный кабель во втором меню справа.Щелкните Router0 и подключите кабель через FastEthernet0 / 0 , как показано ниже:

Теперь щелкните PC0 и выберите FastEthernet . Вы заметите, что хотя ссылка установлена, она не работает. Об этом можно судить по красным точкам на обоих концах соединения. После правильной настройки маршрутизатора красные точки станут зелеными, чтобы указать, что устройства могут обмениваться данными.
Проделайте ту же операцию с PC1 , только на этот раз подключите кабель к FastEthernet0 / 1 , поскольку FastEthernet0 / 0 уже занят PC0 .На данный момент ваша сеть должна быть похожа на сеть, показанную ниже:
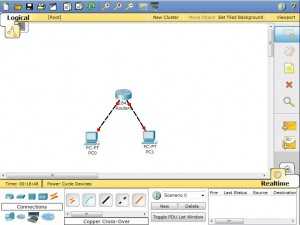
Настройка маршрутизатора в Packet Tracer
Выключенный маршрутизатор работает не очень хорошо! Нажмите на свой маршрутизатор, чтобы открыть меню конфигурации и убедиться, что он включен. Когда он включен, под переключателем будет гореть небольшой зеленый свет, как показано на схеме.

Затем мы должны открыть порты Ethernet, чтобы разрешить связь. Хотя они физически подключены, они находятся в состоянии, известном как административное отключение .Теперь щелкните вкладку CLI , чтобы получить доступ к меню конфигурации. Если вы раньше использовали Cisco IOS, вы заметите, что он выглядит и действует точно так же.
1. Нажмите RETURN , чтобы начать сеанс
2. Введите enable , чтобы перейти в привилегированный режим (это дает вам больше возможностей для настройки маршрутизатора)
3. Введите config terminal (или config t для краткости) для доступа к меню конфигурации.
4. Интерфейс типа fastethernet0 / 0 для доступа к Ethernet0 / 0
5.Введите IP-адрес 192.168.10.1 255.255.255.0 , чтобы назначить интерфейсу IP-адрес и маску подсети.
6. Введите no shutdown , чтобы открыть интерфейс для бизнеса.
Вот и все! Теперь вы должны увидеть сообщение, подобное следующему:
% LINK-5-CHANGED: интерфейс FastEthernet0 / 0, состояние изменено до
% LINEPROTO-5-UPDOWN: протокол линии на интерфейсе FastEthernet0 / 0, состояние изменено на вверх
Теперь нам нужно сделать то же самое для fastethernet0 / 1 .Если вы этого не сделаете, соединение с ПК1 все равно не будет! Не забудьте ввести IP-адрес внимательно, как показано ниже:
1. Нажмите Ctrl + Z , чтобы вернуться в предыдущий режим.
1. Введите интерфейс fastethernet0 / 1
2. Введите IP-адрес 192.168.20.1 255.255.255.0
3. Введите без выключения
На этом этапе наш маршрутизатор настроен правильно. Если вы проверите пинг, вы заметите, что компьютеры все еще не обмениваются данными!
Настройка шлюза в Packet Tracer
Нашим последним шагом является настройка шлюза на каждом настольном компьютере.Шлюз - это адрес, который мы назначили порту Ethernet, к которому подключен рабочий стол. Это позволит компьютеру взаимодействовать с другой сетью, поэтому наш пинг не будет работать без него!
Щелкните PC0, чтобы открыть меню конфигурации. В глобальных настройках вы найдете поле для шлюза. Введите соответствующий IP-адрес интерфейса маршрутизатора: 192.168.10.1 . Затем щелкните вкладку FastEthernet в левом столбце, чтобы установить фактический IP-адрес компьютера в сети.Используйте 192.168.10.2 для IP-адреса и 255.255.255.0 для маски подсети.
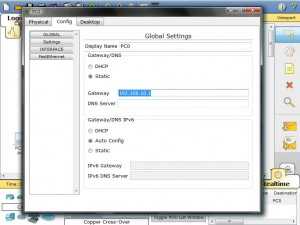
Сделайте то же самое для ПК1, только используйте 192.168.20.1 для адреса шлюза, 192.168.20.2 для IP-адреса и 255.255.255.0 для маски подсети. Вы можете подтвердить, что ваша сеть работает, отправив пакет информации с ПК0 на ПК1 и наоборот. Щелкните значок пакета в правом меню, как показано ниже:
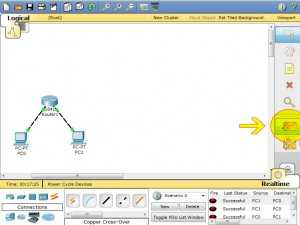
Щелкните PC0, а затем щелкните PC1.В правом нижнем углу экрана вы увидите окно сообщения с надписью «Успешно». Если этого не произошло, возможно, при вводе IP-адреса или команды настройки маршрутизатора возникла синтаксическая ошибка. Просмотрите свою работу или попросите помощи у сообщества, если вы застряли.
Заключительные комментарии
Поздравляем! У вас небольшая рабочая сеть. Реальным применением этой самой сети было бы подключение двух компьютеров к Интернету, тогда как маршрутизатор затем был бы подключен к вашей телекоммуникационной компании.(Или то, что мы назвали бы «облаком»)
Более продвинутые устройства и топологии не будут такими легкими, но теперь вы находитесь на правильном пути к получению квалификации для сдачи сертификационного экзамена CCNA.