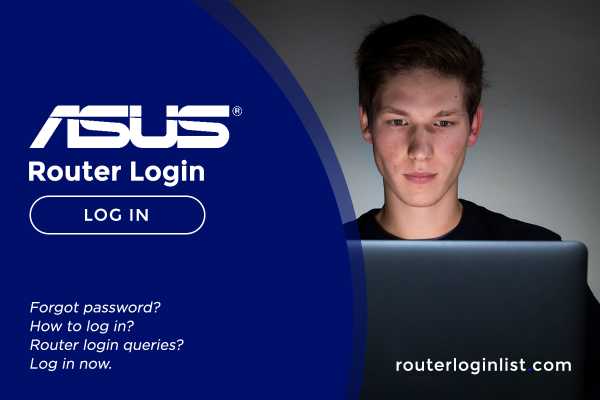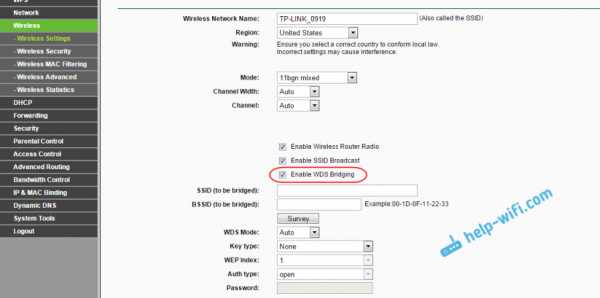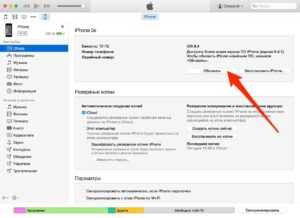Мы принимаем к оплате:
«Подарочный сертификат» от нашего Учебного Центра – это лучший подарок для тех, кто Вам дорог! Оплате обучение и подарите Вашим родным и близким обучение по любому из курсов!!!
«Сертификат на повторное обучение» дает возможность повторно пройти обучение в нашем Учебном Центре со скидкой 1000 рублей!
А также:
Как узнать кто подключен к вай фай роутеру
Как определить, кто подключен к вашему WI-Fi | Роутеры (маршрутизаторы) | Блог
Иногда интернет ни с того ни с сего жутко тормозит. Одной из неочевидных причин может быть постороннее подключение к вашему Wi-Fi. Как увидеть и заблокировать чужие устройства — в этой статье.
Проверка настроек роутера
Список текущих подключений доступен в настройках Wi-Fi-роутера. Открыть настройки можно с помощью браузера, введя в адресной строке 192.168.1.1 или 192.168.100.1 — в зависимости от модели устройства. Логин и пароль по умолчанию, как правило, «admin».
В настройках роутера TP-link открываем «Беспроводной режим» — «Состояние станций», либо «Беспроводной режим» — «Статистика беспроводного режима»:
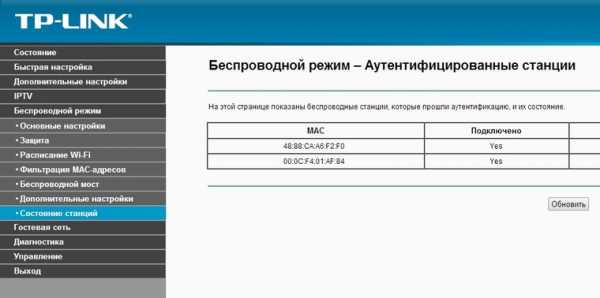
У роутеров D-Link это «Расширенные настройки» — «Статус» — «Клиенты»:
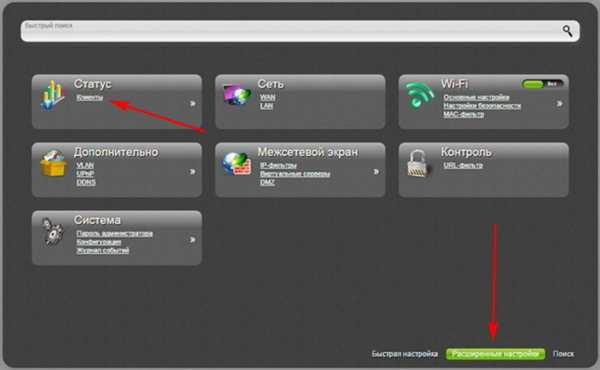
У Asus «Карта сети» — «Клиенты»:
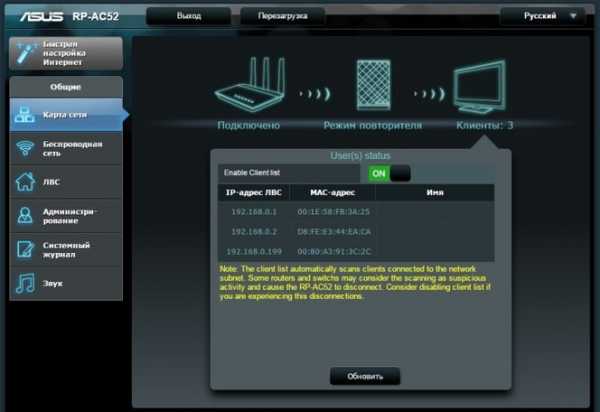
В маршрутизаторах других брендов необходимый путь может быть другим.
В соответствующем разделе настроек, в зависимости от модели, отображается список текущих подключений и информация о них: MAC-адрес подключенного устройства, IP-адрес, статус подключения, тип девайса и прочее.
Использование специальных программ
Для отслеживания беспроводных подключений можно использовать специальный софт, который несколько упрощает задачу и позволяет получить более полную информацию о подключенных девайсах. В качестве примера ПО такого рода можно привести утилиты Wireless Network Watcher и SoftPerfect WiFi Guard. Программки очень просты в использовании.
В Wireless Network Watcher после запуска сразу отображается список подключений с сопутствующей информацией.
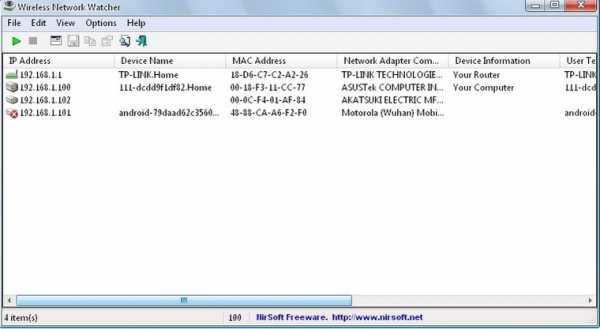
В SoftPerfect WiFi Guard надо выбрать сетевой адаптер в открывшемся окне, после чего нажать кнопку «Сканировать». Все обнаруженные подключения, кроме текущего компьютера, будут помечены красным. Дважды кликнув на нужном подключении, можно выбрать опцию «Я знаю этот компьютер или устройство», чтобы сменить метку на зеленую.

Блокировка нежелательных подключений
Если установка/замена пароля не помогает или по каким-то причинам невозможна, то прежде всего нужно выявить чужеродное подключение в соответствующем списке. Если в нем отображается информация о типе устройства, то определить лишнее подключение можно сразу. Если это сходу непонятно, следует посмотреть МАС-адреса своих девайсов.
В ОС Android: Настройки — Система — О телефоне — Общая информация — MAC-адрес Wi-Fi и MAC-адрес WLAN.
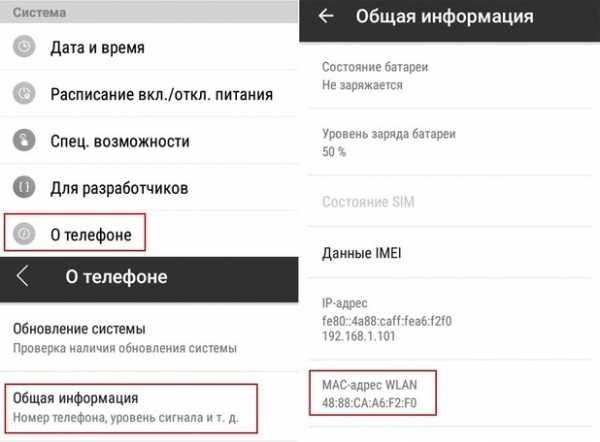
В iOS: Настройки — Основные — Об этом устройстве — Адрес Wi-Fi
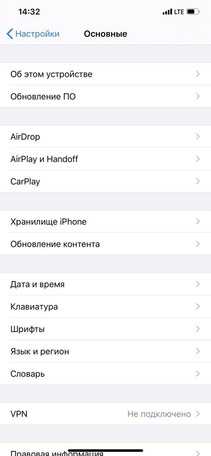 |  |
После методом исключения выявляем в списке чужое подключение. Далее переходим в настройках роутера в раздел «Фильтрация MAC-адресов» или «MAC-фильтр». Здесь можно выбрать «Режим запрета MAC-адресов».
Режим по умолчанию «Отключено» означает, что фильтрация отсутствует и доступ имеется для всех MAC-адресов. Если включить режим «Разрешить» и добавить какой-либо MAC-адрес с помощью кнопки «Добавить», то подключение к Wi-Fi будет доступно только с этим MAC-адресом, все остальные будут блокироваться. Режим «Запретить» позволяет заблокировать доступ для отдельного MAC-адреса (или нескольких), который нужно предварительно добавить вручную. В некоторых моделях роутеров такие настройки доступны непосредственно в списке подключений.

Дополнительные настройки Wi-Fi-роутера
Каким еще образом можно отсечь халявщиков? Прежде всего это установка пароля на Wi-Fi. Для этого открываем «Беспроводной режим» — «Защита» («Защита беспроводного режима», «Настройки безопасности» или аналогичный раздел) — «Настроить точку доступа вручную», выбираем здесь надежный метод сетевой аутентификации (например, WPA2-Personal) и задаем пароль. Само собой, избегая при этом слишком простых вариантов пароля, которые можно вычислить путем ручного подбора. После чего жмем «Сохранить».
Такой вариант, однако, не всегда удобен. Например, если у вас часто бывают разные гости, которым вы не хотите осложнять доступ в интернет.

Еще один метод, позволяющий спрятать свой Wi-Fi не только от обычных посторонних пользователей, но и от потенциальных взломщиков, — это установка в настройках роутера параметра «Скрывать SSID». Находим в настройках «Беспроводная сеть» — «Основные настройки» — «Скрыть широковещание SSID» или «Скрывать SSID». После включения данной опции ваша точка доступа не будет отображаться среди доступных беспроводных сетей на любых устройствах. Однако пользователи, проинформированные о ее существовании, смогут подключиться вручную, указав соответствующий SSID.
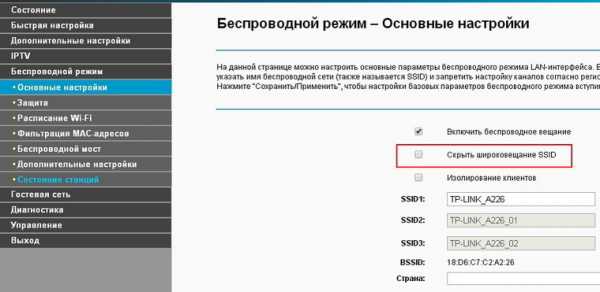
Узнайте, кто подключен к вашему Wi-Fi (Windows | Mac | Android | iOS
Индикаторы вашего роутера мигают, но им никто не пользуется. Или вы не получаете скорость интернета; вы заплатили за. Скорее всего, ваш сосед использует ваш Wi-Fi без вашего ведома. Или, скажем так, по какой-либо другой причине вы хотите увидеть, какие устройства подключены к моей сети.
Также читайте: Что делать, если вы забыли пароль от WiFi
К счастью, довольно легко узнать, кто подключен к вашей сети Wi-Fi.Все, что вам нужно сделать, это установить небольшое приложение на свое устройство, и оно предоставит список IP и MAC-адресов всех устройств, подключенных к вашей сети.
Итак, вот несколько лучших приложений и методов, чтобы узнать, кто подключен к вашей сети Wi-Fi.
1. Узнайте, кто использует ваш WiFi в Windows
Есть несколько программ Window, которые показывают список устройств, подключенных к вашей сети. Я предлагаю использовать Wireless Network Watcher от Nirsoft. Как и все другие приложения от Nirsoft, это также весит несколько КБ и может запускаться непосредственно из.EXE файл. Установка не требуется.
Для начала загрузите Wireless Network Watcher с официального сайта Nirsoft (прокрутите страницу вниз, чтобы увидеть ссылку для загрузки). Затем откройте zip-файл и запустите в нем .exe. Если вы видите предупреждение от вашего AntiVirus, проигнорируйте его. Приложение безопасно.
Приложение отобразит все подключенные устройства, а также их IP-адрес и MAC-адрес . Он также показывает название производителя устройства, например Motorola, Apple и т. Д., Что поможет вам лучше идентифицировать устройства, поскольку запоминание MAC-адреса неудобно.
Также можно настроить звуковое уведомление . Поэтому, когда новое устройство подключается к вашему Wi-Fi, вы слышите звуковой сигнал. Для этого перейдите к опциям > звуковой сигнал при подключении нового устройства .
Я также пробовал другие популярные альтернативы, такие как Advance IP scanner и GlassWire, и обе в их бесплатной версии похожи на Wireless Network Watcher. Так что не пытайтесь их пробовать. А если вы ищете расширенный вариант, попробуйте Angry IP Scanner или Wireshark, но им нужны хорошие технические знания.
2. Узнайте, кто использует ваш Wi-Fi на macOS
Нет версии Wireless Network Watcher для Mac. А другие популярные опции, которые бесплатны в Windows (например, SoftPerfect WiFi Guard), становятся платными в Mac (9 долларов). Но, к счастью, есть одно приложение.
Who’s on my WiFi - это бесплатная утилита для MacOS, которая делает именно то, что говорит, то есть показывает список всех устройств, подключенных к вашему WiFi. Приложение доступно в iTunes и весит всего 1 МБ.
Когда вы открываете приложение, оно автоматически просканирует вашу сеть и выдаст вам список всех подключенных устройств.Он также дает вам уведомление, когда новое устройство подключается к вашей Wi-Fi.
Но, в отличие от наблюдателя за сетями в Windows, он не так хорош для получения названия компании с устройств. Итак, вам придется добавлять названия ваших устройств вручную. Таким образом, в следующий раз, когда вы увидите новое устройство, вы будете знать, что оно не ваше.
3. Узнайте, кто использует ваш Wi-Fi на Android / iOS
Существует множество приложений для Android и iOS, которые могут определить, кто подключен к вашему Wi-Fi. Но лучший - Финг.Это бесплатное приложение, доступное как для Android, так и для iOS.
Как и все другие приложения, которые мы видели до сих пор; Fing также показывает список всех подключенных устройств с их IP и MAC-адресами. Но что отличает его от остальных, так это его способность точно определять имя устройства и сетевую карту, производителя.
Например, Wireless Network Watcher может сказать только название компании. Поэтому, если вы подключите iPad к Macbook, вы увидите надпись «Apple». Но Fing, с другой стороны, также может извлечь имя устройства.Таким образом, вы можете легко определить, какие устройства ваши, а какие нет. Вы также можете создать бесплатную учетную запись Fing и отслеживать все устройства в различных сетях Wi-Fi.
Fing (Android | iOS)
Однако в Fing отсутствует одна вещь: он не дает вам уведомления, когда новое устройство подключается к сети или покидает ее. Но, к счастью, есть одно приложение на Android - WiFi Watch , которое может это сделать. Вы можете включить эту опцию уведомления в настройках.
4. Маршрутизатор
Использование маршрутизатора для просмотра списка подключенных устройств имеет как преимущества, так и недостатки. Хорошая новость в том, что вам не нужно устанавливать какое-либо приложение. Но плохо то, что не у каждого пользователя есть доступ к маршрутизатору, и даже если он у них есть, это все равно требует нескольких дополнительных щелчков мышью, и весь процесс не совсем удобен на мобильном телефоне.
Если у вас есть динамическая настройка DNS на вашем маршрутизаторе, вам даже не нужно подключаться к этой сети, чтобы увидеть, кто подключен к вашему WiFi.Это означает, что вы контролируете свою домашнюю сеть из своего офиса.
Чтобы узнать, кто подключен к вашему Wi-Fi с помощью маршрутизатора; просто войдите в панель управления маршрутизатора, введя IP-адрес маршрутизатора в браузере, а затем введите имя пользователя и пароль маршрутизатора. Если вы не знаете, что это такое, спросите человека, который настраивал маршрутизатор. Обычно это admin и admin или admin или пароль. Вы также можете использовать эту базу паролей маршрутизатора по умолчанию.
Затем вы увидите «веб-интерфейс» маршрутизатора.Поскольку все маршрутизаторы производятся разными производителями, интерфейс вашего маршрутизатора может отличаться от моего. Но суть всегда одна и та же. Итак, ищите варианты, которые говорят: - DHCP Client list , Attached Devices , Wireless, Connected Devices, etc.
Обычно это в настройках беспроводной сети. И там вы увидите список всех устройств с их IP и MAC-адресами.
Если вы не знаете, где их найти, выполните быстрый поиск в Google в руководстве к маршрутизатору и используйте CMD + F или CTRL + F, чтобы найти то, что вам нужно.Я делаю это все время.
Что делать, если кто-то ворует ваш WiFi?
Хотя нас учат, что совместное использование - это забота, это неверно, когда речь идет о безопасности. Любой, кто подключен к вашей локальной сети, будет иметь доступ к файлам, к которым предоставляется общий доступ в сети, а также сможет видеть ваши действия в Интернете . Не забывайте, что они также используют вашу драгоценную пропускную способность.
Итак, вот пара вещей, которые вы можете сделать, если кто-то использует ваш WiFi без вашего разрешения.
# 1 Измените пароль WiFi или включите MAC-фильтрацию . Оба варианта присутствуют в каждом роутере.
# 2 В некоторых маршрутизаторах можно уменьшить мощность Wi-Fi на , чтобы сигнал не выходил за пределы вашего домашнего параметра.
# 3 Удаление посторонних лиц из вашей сети. Вы можете сделать это, используя приложение WiFiKill на Android [Root], или другой способ сделать это, реплицирует свой IP-адрес , или с помощью программного обеспечения для отключения людей от вашей текущей сети WiFi .
Связано: 5 способов выгнать людей из вашей сети WiFi
# 4 Если вы разбираетесь в технических вопросах, вы также можете определить их местоположение (с точностью до нескольких метров) с помощью приложения сетевого анализатора, а затем лично противостоять им. Хотя на этот раз тебе может понадобиться пара телохранителей. Никогда не знаешь, кого найдешь.
Однако этот метод не является полным доказательством, потому что подделать Mac-адрес довольно легко, и если какой-то хакер ворует ваш Wi-Fi, он, вероятно, подделал свой Mac-адрес.Поэтому я предлагаю вам проверить их Mac-адрес, чтобы узнать, постоянно ли он меняется или остается неизменным. Если он изменится, скорее всего, они используют программное обеспечение. В настоящее время лучше повысить безопасность маршрутизатора, используя сложный пароль WiFi с шифрованием WPA2.
Связано: 10 шагов по защите вашей сети Wi-Fi от хакеров
Завершение
Итак, это были несколько простых способов узнать, кто подключен к вашей сети WiFi. Если вы подозреваете, что кто-то крадет ваш Интернет, лучше всего запустить сканирование, когда у вас низкая скорость Интернета или возникнут другие проблемы с сетью.
Кроме того, обычно трудно идентифицировать устройства по их IP и MAC-адресу. Один из способов исправить это - просто выключить Wi-Fi на каждом из ваших устройств одно за другим, чтобы выяснить, какое из них что. И на будущее я предлагаю вам записать две последние цифры их MAC-адреса, чтобы вы знали, какая из них какая.
.Подключение двух маршрутизаторов в одной сети: усиление Wi-Fi, общие ресурсы
Прочтите эту статью, чтобы узнать, как подключить два или более маршрутизатора к одной сети, , как усилить сигнал сети Wi-Fi или создать еще одну точку доступа в рамках существующей сети . Мы рассмотрим два способа сделать это - с помощью кабеля или Wi-Fi.
Содержание:
Зачем объединять несколько маршрутизаторов в одну сеть?
В некоторых ситуациях одного маршрутизатора может быть недостаточно для построения сети или обеспечения высококачественного покрытия Wi-Fi.Это означает, что он может быть не в состоянии обеспечить желаемую зону покрытия Wi-Fi или может не иметь необходимого количества портов для устройств, подключенных к такой сети. Некоторые комнаты или помещения могут оказаться вне зоны действия сигнала Wi-Fi вашего роутера. Такая ситуация хорошо известна людям, которые занимались построением сети Wi-Fi в большом доме, квартире или офисе, состоящем из множества комнат. Если это произойдет, необходимо установить дополнительное оборудование, чтобы расширить сеть до желаемого покрытия.И это не так уж и сложно, как может показаться.
Это можно сделать несколькими способами, которые мы обсудим в этой статье:
- Первый вариант - это соединение двух и более маршрутизаторов с помощью кабеля. Вам нужно будет проложить кабель от одного маршрутизатора к другому (-ым). Это не всегда удобно, но это наиболее стабильный и надежный способ их подключения. Если вам нужна стабильно работающая сеть с высокой скоростью для ряда устройств, маршрутизаторы должны использовать кабельное соединение.
- Второй вариант - подключение роутеров по Wi-Fi. В этом случае используется мостовое соединение (WDS) или режим репитера. По сути, они одинаковы, но эти настройки по-разному реализованы в роутерах разных производителей.
Итак, отправная точка. У нас есть основной маршрутизатор, подключенный к Интернету, и он транслирует сеть Wi-Fi. Нам нужно установить еще один роутер, например, в другой комнате или на другом этаже. Этот второй маршрутизатор как бы усиливает сеть Wi-Fi, предоставляемую основным маршрутизатором, и помогает расширить ту же сеть, чтобы она покрывала более удаленные помещения.
Второй роутер можно подключить к основному роутеру с помощью кабеля или Wi-Fi.
Давайте подробнее рассмотрим оба метода подключения.
Как подключить роутеры по Wi-Fi?
Чаще всего роутеры подключаются по Wi-Fi, и это кажется естественным, так как экономит силы на прокладку кабелей и сверление отверстий в стенах.
В моем случае основным маршрутизатором является TP-link TL-WR841N. Он транслирует сеть Wi-Fi с названием hetmansoftware.
Имейте в виду, что маршрутизатор, к которому мы собираемся подключиться в режиме моста, уже должен быть настроен.То есть подключение к Интернету должно быть установлено и работать, а сеть Wi-Fi транслируется.
Существует специальная статья о том, как настроить маршрутизатор, и подробное видео-руководство, которое поможет вам сориентироваться в этом процессе. Приглашаем вас просмотреть эти материалы для лучшего понимания.
Перед тем как перейти к настройке второго маршрутизатора, необходимо изменить настройки беспроводной сети основного маршрутизатора, чтобы канал для этой сети был статическим, а не автоматическим.
Например, если ваш основной маршрутизатор - другой TP-Link, вы можете изменить канал в настройках, посетив вкладку Wireless . В поле Channel укажите статический канал. Например: 1 или 9, что угодно. Сохраните настройки.
Теперь, когда статический канал установлен, вы можете выйти из основных настроек маршрутизатора.
Настроим маршрутизатор, который будет работать в режиме WDS. В моем случае используется конкретная модель TР-Link Archer C20.Заходим в настройки роутера.
Для начала нужно сменить IP-адрес второго роутера. Вы должны избегать ситуации, когда два устройства с одинаковыми IP-адресами находятся в одной сети. Например, если основной маршрутизатор имеет IP-адрес 192.168.0.1, а другой маршрутизатор также имеет адрес 192.168.0.1, два адреса будут конфликтовать. Переходим на вкладку Сеть / LAN. В поле IP-адрес измените последнюю цифру - скажем, поставьте 2 вместо 1. Или, как в моем случае, измените его с 192.От 168.1.1 до 192.168.0.2. Сохраните измененные настройки.
Почему вы должны это делать именно так? Вам необходимо знать IP-адрес основного маршрутизатора, к которому вы собираетесь подключиться. Если он имеет адрес 192.168.1.1, тогда адрес маршрутизатора, к которому вы хотите подключиться через WDS, следует изменить на 192.168.1.2. Если основной маршрутизатор имеет адрес 192.168.0.1, вы должны назначить другому маршрутизатору следующий адрес: 192.168.0.2. Важно, чтобы оба маршрутизатора находились в одной подсети.
Снова зайдите в настройки, но на этот раз IP адрес будет другим - 192.168.0.2. Тот, который вы указали ранее.
Перейдите на вкладку Wireless / Basic Settings. В поле Wireless Network Name вы можете указать имя второй беспроводной сети. В поле Channel, убедитесь, что вы указываете тот же канал, который вы указали в настройках основного маршрутизатора. В моем случае это канал 9.
Теперь установите флажок Enable WDS, и нажмите Scan.
Из списка выберите сеть, из которой ваш маршрутизатор будет подключаться к Интернету.Щелкните ссылку Connect рядом с выбранной вами сетью.
Теперь осталось только указать пароль для основной сети в поле Пароль . Введите его и нажмите кнопку Сохранить .
После перезагрузки снова зайдите в настройки второго роутера. Находясь на главной странице (вкладка Status ), посмотрите раздел Wireless . В строке WDS Status должно быть указано Enabled . Это означает, что второй роутер уже подключился к основному роутеру, и теперь он должен транслировать Wi-Fi.
Однако подключение к Интернету будет доступно только по Wi-Fi, и если вы подключите устройства к маршрутизатору (работающему в режиме WDS) с помощью кабеля, они не смогут выйти в Интернет.
Чтобы правильно настроить эту функцию, вы должны отключить DHCP-сервер для маршрутизатора, на котором настроен мост WDS, то есть для маршрутизатора, который в моем случае является второстепенным. Также необходимо, чтобы его локальный IP-адрес находился в той же подсети, к которой принадлежит основной (основной) маршрутизатор.
Поэтому вам необходимо войти в меню DHCP вторичного маршрутизатора и отключить эту функцию.
Это последний шаг в подключении двух маршрутизаторов через Wi-Fi.
Найдите правильное место для размещения второго маршрутизатора, чтобы он попадал в зону действия основного маршрутизатора. Установите желаемое имя для беспроводной сети и пароль. Этот шаг мы уже подробно описывали в нашей статье о настройке режима Wi-Fi для роутера.
Как построить сеть из нескольких маршрутизаторов с помощью кабеля?
Есть два способа соединения нескольких маршрутизаторов в одну сеть с помощью кабеля.Это:
-
Так называемое соединение LAN / LAN. То есть построение сети, состоящей из нескольких маршрутизаторов, путем соединения их портов LAN с помощью сетевого кабеля.
-
И подключение LAN / WAN. То есть построение сети, состоящей из нескольких маршрутизаторов, путем соединения порта LAN основного маршрутизатора с портом WAN / Internet дополнительного маршрутизатора с помощью сетевого кабеля.
Рассмотрим подробно каждую из них.
Подключение LAN / LAN
В случае подключения LAN / LAN, возьмите два маршрутизатора и решите, какой из них вы хотите использовать в качестве основного устройства.Обычно это маршрутизатор, который получает кабель для подключения к Интернету от вашего интернет-провайдера.
С помощью сетевого кабеля соедините порты LAN основного маршрутизатора с дополнительным (вторичным) маршрутизатором.
Предположим, что мы уже настроили подключение к Интернету для первого маршрутизатора, поэтому я пропущу этот шаг. Если у основного маршрутизатора еще нет подключения к Интернету, устраните эту проблему - просто прочитайте нашу статью об основных настройках маршрутизатора Wi-Fi.
Подключитесь к первому устройству
-
и проверьте, включен ли на нем DHCP-сервер. По умолчанию он обычно включен. Для этого перейдите в меню DHCP / DHCP Settings.
-
Если DHCP-сервер отключен, включите его.
-
Не забудьте сохранить изменения.
Затем подключитесь к другому устройству,
-
и отключите DHCP-сервер, потому что он получит все адреса от основного маршрутизатора. Для этого перейдите в меню DHCP / DHCP Settings.
-
Если DHCP-сервер включен, отключите его.
-
В разделе Сеть / LAN измените IP-адрес, чтобы он не совпадал с адресом основного маршрутизатора. Например, измените его на 192.168.0.2. Поскольку основной маршрутизатор имеет 192.168.0.1
-
Сохранить.
После перезагрузки вторичный маршрутизатор должен работать в одной сети с первым (основным / основным), получать от него интернет-соединение и работать как точка доступа.
Подключение LAN / WAN.
Второй метод объединения двух маршрутизаторов в одну сеть - с помощью сетевого кабеля.
В случае подключения LAN / WAN используйте сетевой кабель для соединения порта LAN основного маршрутизатора с портом WAN / Internet другого (вторичного) маршрутизатора.
Подключитесь к первому устройству:
-
и проверьте, включен ли на нем DHCP-сервер. По умолчанию он обычно включен. Для этого перейдите в меню DHCP / DHCP Settings.
-
Если DHCP-сервер отключен, включите его.
-
Не забудьте сохранить изменения.
Затем подключитесь к другому устройству,
-
Для другого устройства перейдите в раздел Сеть / WAN и установите Тип подключения как Динамический IP. Сохраните изменения.
-
В разделе DHCP оставьте DHCP-сервер включенным.
-
Если вы планируете использовать порты LAN дополнительного маршрутизатора, убедитесь, что их IP-адреса не конфликтуют с соответствующими адресами основного маршрутизатора.
То есть, если ваш основной маршрутизатор работает в диапазоне от 192.168.0.100 до 192.168.0.199, лучше иметь диапазон вторичного маршрутизатора от 192.168.0.200 до 192.168.0.299, но всегда в пределах основной подсети.
-
Сохранить.
После этого можно запустить отдельную точку доступа для каждого из маршрутизаторов. Если вы все сделали правильно, оба маршрутизатора будут подключены к Интернету, будут работать в одной сети и иметь доступ к сетевым устройствам.
Это были все способы подключения нескольких маршрутизаторов к одной сети, проводной или беспроводной.
Если у вас есть какие-либо вопросы при объединении нескольких маршрутизаторов в одну сеть, вы можете задать их, разместив комментарий.
.Что такое гостевая сеть Wi-Fi и зачем она вам нужна?
Современный мир настолько привязан к онлайн-сервисам, что, когда приходят гости, спрашивают: «Как дела?» после этого, вероятно, будет следовать "Какой у вас пароль к Wi-Fi?" Но гостеприимный хозяин, вероятно, не понимает, что раскрытие этой информации может создать угрозу сетевой безопасности.
Например, гости могут случайно загрузить вредоносную программу или подключить к сети уже зараженный телефон или ноутбук.Многие вредоносные программы могут распространяться по локальной сети, и если зараженное устройство подключено к вашему Wi-Fi, оно будет пытаться заразить все, что находится в его зоне действия.
Зачем настраивать гостевую сеть Wi-Fi?
Можно быть и гостеприимным, и безопасным - настроив гостевой Wi-Fi. Гостевая сеть Wi-Fi - это, по сути, отдельная точка доступа на вашем маршрутизаторе. Все ваши домашние устройства подключены к одной точке и объединены как сеть, а гостевая сеть - это другая точка, которая обеспечивает доступ к Интернету, но не к вашей домашней сети.Как следует из названия, к нему могут подключиться гости.
Гостевая сеть - это беспроигрышный вариант: друзья и знакомые не теряют связи с внешним миром, и ваши данные не подвергаются риску. Вредоносная программа, которая каким-то образом оказалась на смартфоне гостя, не сможет попасть в ваш семейный фотоархив или другие важные файлы.
Как настроить гостевой Wi-Fi
Настроить отдельную гостевую сеть проще, чем кажется. Во-первых, не нужно прокладывать лишний кабель или дважды платить своему интернет-провайдеру.Более чем вероятно, что ваш Wi-Fi роутер позволит вам настроить дополнительную сеть для гостей - вам просто нужно зайти в настройки и активировать ее. Для этого введите IP-адрес вашего маршрутизатора в адресную строку браузера (обычно это 192.168.1.1 или 192.168.0.1, но не всегда). Адрес должен быть в руководстве пользователя маршрутизатора.
В открывшемся диалоговом окне введите имя пользователя и пароль администратора. Если вы так и не успели изменить их, они могут быть указаны в вашем контракте с провайдером или снова в руководстве.Для повышения безопасности рекомендуем их изменить, а чтобы не забыть, используйте менеджер паролей.
В настройках роутера найдите Разрешить гостевой доступ или Гостевая сеть . Обычно он спрятан в разделе Wi-Fi. Если у вас возникли проблемы с его поиском, снова обратитесь к руководству или в Google, используя название модели вашего роутера. Если у вас старая или недорогая модель маршрутизатора, возможность настроить гостевую сеть может не существовать. Но наиболее разумно в современных роутерах она есть.
Установив соответствующий флажок, добавьте имя гостевой сети (в панели управления некоторых маршрутизаторов оно называется SSID) - это имя, которое ваши друзья будут видеть в списке доступных подключений.
В некоторых маршрутизаторах гостевой доступ к Wi-Fi включается немедленно; другим может потребоваться дополнительная настройка. Но в любом случае, даже если гостевая сеть уже активна, мы рекомендуем вам убедиться, что она правильно настроена:
- Установите пароль для новой сети.Обычно это можно сделать сразу же под именем сети. Теперь доступ к гостевому соединению могут получить только те, кто знает пароль.
- Установите тип шифрования, чтобы информация, передаваемая по Wi-Fi, не могла быть перехвачена. Из доступных вариантов выберите WPA2 (WPA2-PSK или WPA2-Personal в некоторых настройках) - надежный алгоритм, поддерживаемый всеми современными беспроводными устройствами.
- Убедитесь, что флажок Разрешить гостям доступ к ресурсам локальной сети (или аналогичный) снят.Такой настройки может и не быть, но если есть, снимите флажок, чтобы гости не могли видеть ваши файлы и другую информацию, хранящуюся на компьютерах, которые, по сути, составляют всю гостевую сеть. Некоторые маршрутизаторы придерживаются противоположного пути, с флажком Isolate , который изолирует гостевую сеть от вашей локальной сети. Если у вас есть такая возможность, выберите ее.
- Снимите флажок Разрешить доступ к настройкам (или аналогичным), если такая опция существует. Если этот флажок установлен, то пользователи гостевой сети смогут получить доступ к настройкам маршрутизатора и перенастроить что-то там, включая свои собственные права доступа.Это не то, что вам нужно.
Все готово! Вы настроили гостевую сеть Wi-Fi, которая обеспечивает безопасный доступ в Интернет и защищает ваши локальные устройства.
Почему лучше подключать устройства Интернета вещей к гостевой сети
Кстати, гостевая сеть Wi-Fi - хорошая идея не только если у вас много друзей, но и если у вас много домашних умных устройств. Умные телевизоры, умные чайники, игровые приставки и т.п. также требуют подключения к Интернету. Но они, как правило, гораздо более уязвимы, чем компьютеры с установленными последними обновлениями.Это означает, что если они подключены к основной сети и взломаны, злоумышленники могут проникнуть на другие ваши устройства.
При упоминании умных устройств многие эксперты говорят, что вероятность того, что они будут взломаны, не велика - они обязательно будут взломаны. И если умная лампочка, ставшая частью ботнета, вполне управляема, то компьютер, превращающийся в зомби, - нет. Помимо прочего, ботнеты используются для распространения различных вредоносных программ, и, если ваш компьютер был превращен в зомби, этот вредоносный код в основном имеет открытый проход в его память.
Подключение всех устройств Интернета вещей к правильно настроенной гостевой сети вместо основной сети обеспечивает дополнительную защиту от таких атак. Даже если киберпреступники взломают одно из устройств IoT, они не смогут проникнуть в вашу основную сеть и поставить под угрозу компьютеры и смартфоны в ней.
Конечно, умная стиральная машина, подключенная к гостевой сети, все равно может стать участником ботнета и участвовать в DDoS-атаках или майнинге криптовалюты (это в значительной степени стандартный риск покупки умных вещей).Но в этом случае ваш компьютер, содержащий банковские данные и другую конфиденциальную информацию, останется в безопасности.
Последний совет перед тем, как мы закончим. Маршрутизаторы на самом деле являются типичной целью для создателей бот-сетей, поэтому не забывайте периодически обновлять прошивку домашнего маршрутизатора. Последние версии обычно исправляют взломанные уязвимости.
.