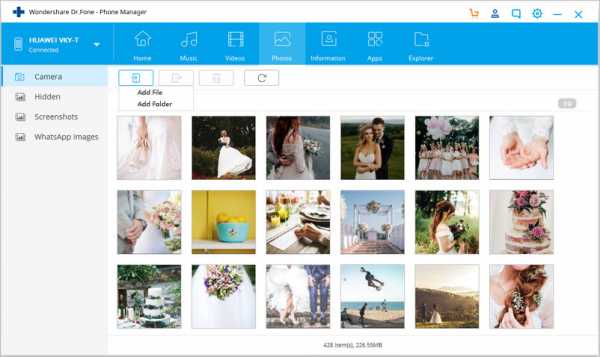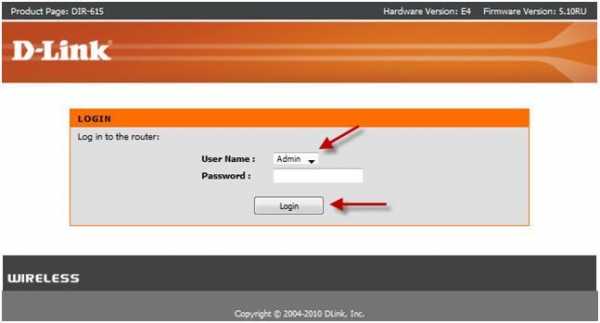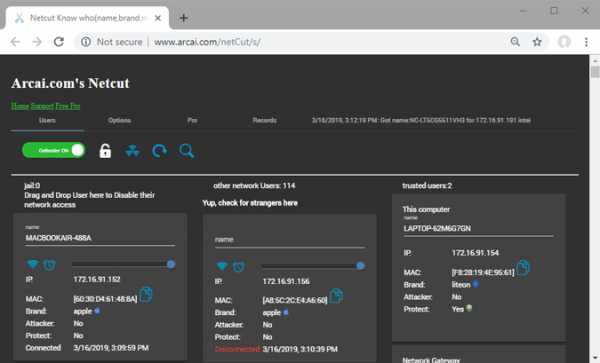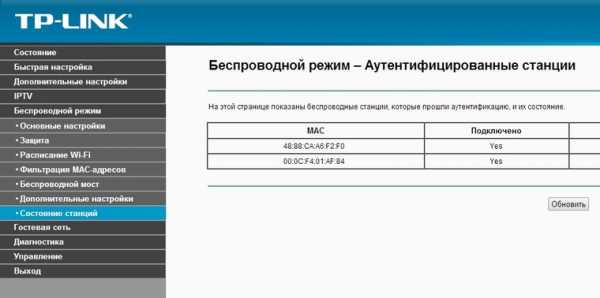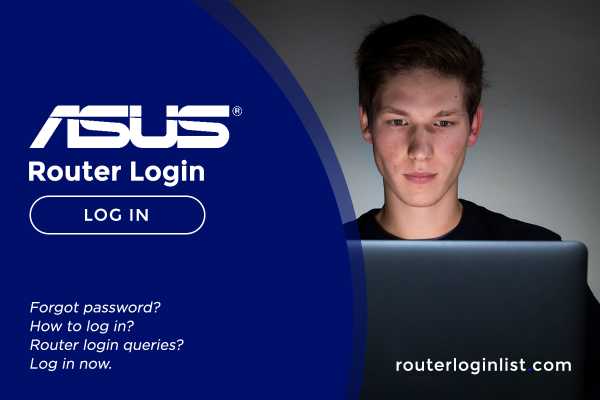Мы принимаем к оплате:
«Подарочный сертификат» от нашего Учебного Центра – это лучший подарок для тех, кто Вам дорог! Оплате обучение и подарите Вашим родным и близким обучение по любому из курсов!!!
«Сертификат на повторное обучение» дает возможность повторно пройти обучение в нашем Учебном Центре со скидкой 1000 рублей!
А также:
Как передать изображение с телефона на компьютер по wifi
Как вывести изображение с телефона на компьютер через Wifi: выбор лучшей программы
Многие пользователи задаются вопросом о том, как вывести изображение с телефона на компьютер через WiFi. Функцией передачи файлов с одного устройства на другое пользуются как обладатели обычных смартфонов, так и продукции Apple. Благодаря данной способности решается ряд затруднений, в частности, возможность пользоваться функционалом разбитого телефона посредством персонального компьютера.
Совместимость дублирования экрана на андроиде с операционными системами
Способ реализации передачи файлов с телефона на компьютер доступен для следующих сред:
Для него необязательно обновление драйверов и установка дополнительных пакетов программ, камер. Достаточно иметь в доступе компьютер с браузером Google Chrome, роутер (или шнур usb) и стороннее ПО из гугл-маркета.
Способы вывода экрана Android на компьютер
Чтобы ответить на вопрос о том, как правильно вывести экран телефона на компьютер через wifi, следует помнить два аспекта. Выделяют два принципиально разных подхода к выводу экрана на ПК:
- передача данных через сеть Wi-Fi;
- отправка информации через кабели usb.
В качестве алгоритма осуществления передачи с помощью Вай-фай можно выделить следующий:
- открытие интернет-браузера;
- ввод в поиск генерированной программой ссылки;
- нажатие кнопки «Enter».
После проведенных операций на персональном компьютере откроется экран андроида.
Обратите внимание! Подобным образом управлять устройством невозможно. Можно лишь наблюдать экран телефона на ноутбуке через wifi. Он предназначается для передачи изображения, поворота экрана.
Настройки дополнительного характера необходимы при лимитированном подключении к интернету. Они сводятся к сжатию файла, что отражается на передаваемом качестве. При этом существенно уменьшается потребление трафика.
В отсутствии Wi-Fi следует использовать USB соединение, которое также полноценно дублирует экран смартфона. Чтобы это осуществить, нужно:
- зайти в раздел настроек;
- выбрать пункт «Для разработчика»;
- провести активацию режима по USB на телефоне;
- провести соединение телефона и ПК кабелем;
- разрешить отладку USB-соединения;
- зайти в браузер на сайт официального магазина;
- установить расширение Google Chrome Vysor
В случае использования неоригинального кабеля отладка может быть недоступна.
Аспекты совместимости
Чтобы добиться реализации поставленной задачи, необходимо использовать только оригинальный браузер Google Chrome. Его аналогичная версия Chromium недопустима, поскольку в ней отсутствует поддержка плагина PNaCL.
Обратите внимание! Плагин PNaCL отвечает за сопряжение персонального компьютера с телефоном или планшетом и установку надежного соединения. На начальном этапе он предлагает обучить пользователя.

Использование приложений
Для облегчения процедуры передач изображения с телефона на ноутбук по wifi можно использовать приложения:
- Apowersoft Phone Manager;
- Экран Droid@Screen;
- MyPhoneExplorer;
- TeamViewer.
Apowersoft Phone Manager отличается от аналогичных программ следующими особенностями:
- синхронизация осуществляется беспроводным и USB-соединениями;
- необходимо установить приложение на андроид, чтобы избежать вылета из сети;
- при использовании iphone требуется предварительно загрузить iTunes с последним обновлением.
Данная программа позволяет:
- осуществлять работу с заметками телефона;
- создавать дублирование различного объема файлов;
- отправлять СМС-сообщения;
- звонить через компьютер посредством гарнитуры;
- управлять разбитым телефоном с компьютера.
Важно! Совершать звонки через ПК с помощью iphone невозможно.
Удобная программа, способствующая обмену данными между ПК и мобильными устройствами под Android и iOS, имеющая только один минус — коммерческий вариант распространения по относительно высокой цене в 40 долларов.
Экран Droid@Screen —программа для осуществления управления смартфоном с расколотым дисплеем посредством компьютера. Для его правильного использования необходимо выполнить следующие действия:
- загрузить на ПК Android SDK Tool;
- установить приложение Droid@;
- загрузить Java с последним обновлением;
- прописать в командной строке adb.exe: C:\Users\Имя учетной записи\ AppData\ Local\ Android\ android-sdk/platform-tools\adb.exe;
- нажать «интер»;
- соединить телефон и компьютер шнуром.
Для отображения монитора и управления им необходимо одновременно запускать две утилиты.
Отличием данной программы является тот аспект, что дополнительных функций для нее не предусмотрено.
MyPhoneExplorer аналогичен вышеуказанным программам. Для его установки необходимо пройти следующие этапы:
- загрузить программу;
- открыть утилиту;
- выбрать тип соединения;
- выбрать функцию отображения экранного снимка.
Отличием данной утилиты от других является возможность использовать курсор мыши и выводить клавиатуру.
TeamViewer предназначена для того, чтобы управлять компьютером с другого устройства (смартфона, планшета, ноутбука) и проводить трансляцию действий. Для нее характерны следующие дополнительные возможности:
- печать на принтер;
- передача файлов напрямую.
Обратите внимание! Операционные системы Linux, Windows, MacOS не позволяют пересылать данные файлы напрямую. Программа TeamViewer позволяет решить данную проблему.
Для правильной работы приложения необходимо:
- на двух компьютерах запустить приложение;
- записать ID того ПК, на который файл будет перемещаться;
- ввести ID в запрашиваемое поле на первом компьютере;
- нажать на подключение;
- ввести код;
- нажать «Вход в систему»;
- в окне взаимодействия, представляющем собой файловую систему пользователей на двух ПК, необходимо перенести документ с одного окна в другое.
Передача файлов в рассмотренной программе происходит в течение удаленного управления с другого компьютера. Для этого необходимо:
- соединить два персональных компьютера;
- в окне TeamViewer на панели инструментов выбрать «Файлы и дополнительные возможности»;
- в окне перемещения передать документы в каталог.
Состояние передачи можно увидеть внизу на панели. Скорость будет определяться интернет-соединением.
Таким образом, современные компьютерные разработки позволяют обеспечить незатруднительную передачу данных с различных устройств. Существуют способы как буспроводной передачи данных, так и с помощью кабелей usb. Наличие приложений, таких как MyPhoneExplorer, TeamViewer, Droid@Screen, Apowersoft Phone Manager обеспечило значительную экономию времени пользователям, а также возможность функционирования смартфонов с повреждением экрана. Для правильной установки данных программ достаточно прочитать статью.
Подгорнов Илья ВладимировичВсё статьи нашего сайта проходят аудит технического консультанта. Если у Вас остались вопросы, Вы всегда их можете задать на его странице.Похожие статьи
-
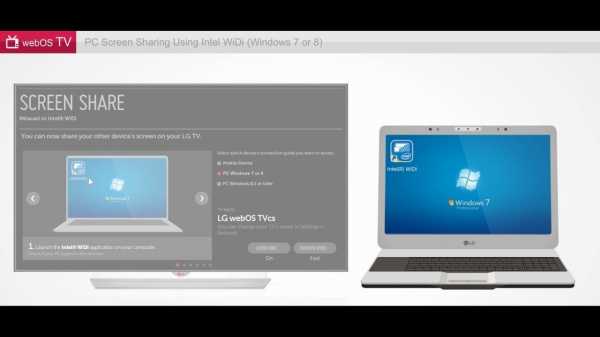
Как вывести изображение с телефона на телевизор...
Вывод изображения на телевизор через телефон с помощью вай фай. Как вывести изображение с телефона на телевизор через Wi-Fi — достаточно большое количество запросов на инструкцию по этой тематике существует в глобальной сети. В таком случае происходит так называемое... -

Веб-камера из смартфона Андроид по Wi-Fi: детальная...
Подключение и настройка Wifi камеры: через роутер, компьютер или телефон. ... Если на персональном компьютере отсутствует роутер, то для подключения смартфона в качестве камеры можно использовать простой USB-кабель. Для этого пользователю потребуется скачать и установить на ПК и на смартфон... -

Как передать изображение с компьютера на телевизор...
Вывод и трансляция изображения с компьютера на телевизор через вайфай. Иногда удобно просматривать видео и на компьютере, и на телевизоре. Современные беспроводные технологии позволяют обеспечить такую возможность. Чтобы все сделать правильно, нужно разобраться в том, как передать...
3 способа передачи файлов с Android на ПК WiFi
Введение
Передача файлов между мобильным телефоном Android и компьютером не должна быть утомительной или сложной задачей. В этой статье вы познакомитесь с 3 различными способами беспроводной передачи файлов между телефоном Android и компьютером без использования кабеля USB.
Вот три рассмотренных метода передачи файлов по Wi-Fi:
Передача файлов с Android на ПК: Droid Transfer
Наше самое комплексное решение на первом месте - программа Droid Transfer.Этот вариант предназначен для пользователей, которым нужна простота использования и интуитивно понятный интерфейс, а также возможность просматривать, копировать, удалять или добавлять файлы на устройство Android и с него так же, как в Проводнике Windows на компьютере.
Droid Transfer не требует, чтобы ваш мобильный телефон Android был рутирован, а также сохраняет различные типы данных с вашего телефона Android на компьютер, такие как сообщения, музыку, фотографии, контакты и многое другое. Передача файлов с Android на ПК Wi-Fi - Вот как:
- Загрузите Droid Transfer на свой компьютер и запустите его.
- Загрузите приложение Transfer Companion на свой телефон Android.
- Отсканируйте QR-код Droid Transfer с помощью приложения Transfer Companion.
- Теперь компьютер и телефон связаны. Выберите файлы, которые вы хотите перенести со своего устройства Android, и нажмите «Копировать на ПК» в Droid Transfer.
- Чтобы добавить файлы с вашего ПК на Android-устройство, нажмите «Добавить файл» в Droid Transfer и выберите файл на своем ПК, который вы хотите добавить на свое устройство.

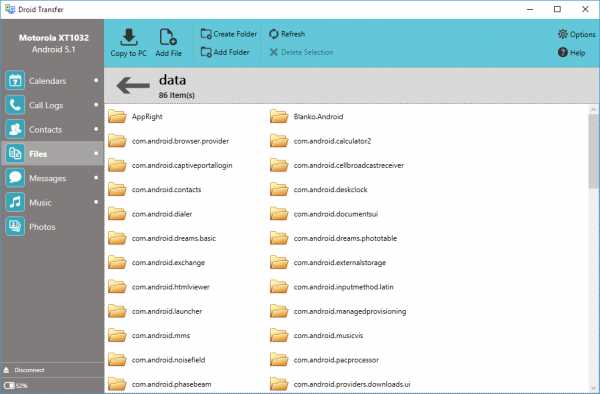
Сводка (передача дроидов):
✔ Беспроводная передача файлов ✔ Дружественный интерфейс ✔ Передача множества различных типов данных ✔ Локально хранимые данные ✔ Неограниченное пространство для хранения
Компаньон по передаче:
Передача дроидов:
Попробовать Droid Transfer бесплатно ▼
Получите электронное письмо со ссылкой, по которой вы можете загрузить бесплатную пробную версию на свой компьютер:
Примечание. Мы уважаем вашу конфиденциальность.Мы не будем передавать ваш адрес электронной почты никому и не рассылать вам спам.
Передача файлов между телефоном Android и ПК: облачные службы
Еще один отличный способ передачи файлов между устройством Android и вашим компьютером - это использование облачной службы. Облачные сервисы, такие как Dropbox и Google Drive, позволяют загружать файлы со своего компьютера или телефона, а затем открывать доступ к этим файлам с любого из ваших устройств. Имейте в виду, что ваши данные будут храниться на внешнем сервере, поэтому это не так безопасно, как простая передача файлов между мобильным телефоном и ПК.Этот вариант идеально подходит, если вы планируете синхронизировать файлы между вашими устройствами.
Передача файлов Android - облачные сервисы. Вот как:
- Перейдите на сайт выбранного облачного провайдера.
- Зарегистрируйтесь в облачной службе. Большинство из них предоставляют бесплатную опцию, которая дает ограниченный объем онлайн-хранилища с возможностью заплатить больше.
- Загрузите прилагаемое приложение на свой телефон и настройте его, указав данные своей учетной записи.
- Теперь вы можете передавать файлы между всеми своими устройствами через облачное хранилище.
Сводка (облачные службы):
✔ Беспроводная передача файлов ✔ Перенос ограниченных типов данных ✔ Данные, хранящиеся на внешнем сервере ✔ Ограниченное пространство для хранения
Передача файлов с Android на ПК: Bluetooth
Последний метод, который я упомяну, - это Bluetooth. «Что такое Bluetooth?» - спросите вы, и это правильно - некогда популярный Bluetooth теперь отошел на второй план, уступив место более доступному Wi-Fi.Однако для передачи файлов Bluetooth все же есть место, так как вы можете использовать его, если у вас нет Wi-Fi. Имейте в виду, что не все устройства будут иметь доступ к Bluetooth, особенно некоторые компьютеры / ноутбуки. Вот как это делается:
- Включите Bluetooth на своем компьютере и в телефоне и убедитесь, что ваше устройство доступно для обнаружения.
- На вашем ПК перейдите в настройки Bluetooth (вы можете найти «Bluetooth» в меню «Пуск»).
- Выберите свой телефон Android из списка устройств и выполните сопряжение.
- Вам может быть предложено ввести код безопасности, который будет предоставлен, в противном случае вы создадите пару (Изображение 1).
- Вам также может потребоваться разрешить прием файлов с телефона на компьютер. В этом случае вы можете найти эту опцию, щелкнув «Отправить или получить файлы через Bluetooth» справа от опций Bluetooth на вашем ПК (Изображение 2).
- Найдите файл, который вы хотите передать со своего телефона (например, фотографию). Выберите «Поделиться».
- Поделитесь через Bluetooth и сохраните на ПК (Изображение 3).
Изображение 1. Введите PIN-код

Изображение 2. Отправка и получение файлов через Bluetooth

Изображение 3. Поделиться через Bluetooth и сохранить на ПК

Сводка (Bluetooth):
✔ Беспроводная передача файлов ✔ Передача ограниченных типов данных ✔ Данные, хранящиеся внутри ✔ Неограниченное пространство для хранения ✔ Не требует Wi-Fi
Передача файлов с ПК на Android: Wi-Fi
Хорошо, вот дополнительная информация для голодных читателей.Если вы хотите перенести файлы со своего ПК на Android, вы можете использовать Droid Transfer, как показано в методе 1. Инструмент позволяет передавать файлы с ПК на Android с помощью Wi-Fi или USB и наоборот.
Если у вас проблемы со скоростью Wi-Fi, узнайте, как исправить медленный Wi-Fi на Android.
Издатель: Широкоугольное программное обеспечениеНе забывайте ставить лайки и делиться с друзьями!
.2 способа переноса фотографий с телефона на компьютер (Mac или Win)
Часть 1: самый простой способ перенести фотографии с телефона на компьютер
Одним из инструментов передачи, который очень удобен для вас в случае передачи изображений с телефона на компьютер, является dr.fone - Phone Backup (iOS). Независимо от того, используете ли вы iPhone или телефон Android, вы можете легко перенести все файлы, включая фотографии, на компьютер с помощью этой передачи по телефону. Это очень удобная программа с интуитивно понятным интерфейсом, с которым легко справится новичок.С его помощью вы также можете больше:
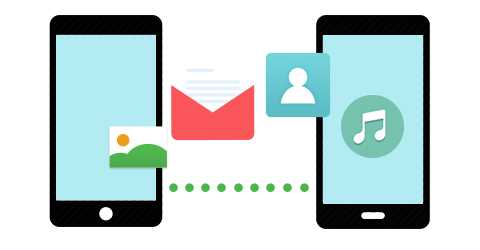
- Переносите данные, такие как контакты, фотографии, музыку, видео и многое другое, с телефона на телефон.
- Поддержка Android и iOS.
- Сделайте резервную копию данных с телефона или планшета на компьютер без потери.
- Восстановите данные на свой телефон из резервной копии iTunes или резервной копии iCloud.
- Удалите данные своего старого телефона, не только существующие, но и удаленные данные.
Как перенести фотографии с телефона на компьютер в 1 клик
Эти разнообразные важные функции вместе с простотой интерфейса сделали dr.fone - Phone Backup (iOS) самым популярным приложением для передачи фотографий среди пользователей. Ниже приведено подробное пошаговое руководство по переносу фотографий с телефона на Mac или ПК с Windows.
Шаг 1: Во-первых, вы можете легко загрузить и установить это приложение на свой Mac или Windows.Затем откройте основной интерфейс этого приложения.
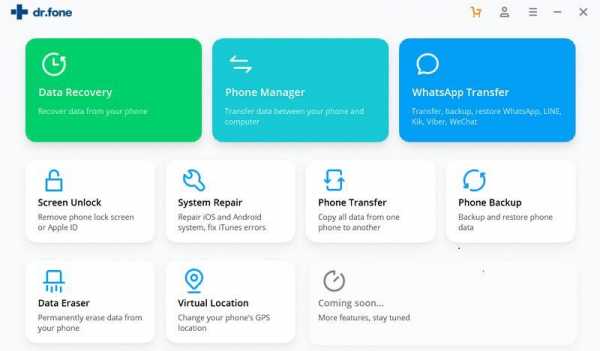
Шаг 2: Подключите телефон, с которого нужно передать фотографию, к компьютеру через USB-кабель. Нажмите «Резервное копирование», и вы увидите все данные телефона в новом открытом окне.
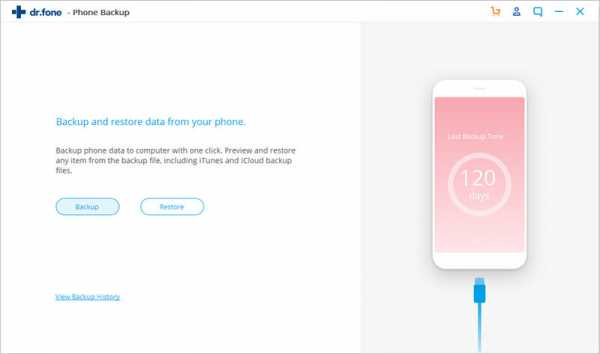
Шаг 3: Затем отметьте «Фотографии» и нажмите «Резервное копирование». Он начнет передавать фотографии на компьютер. Это все, что требуется для передачи изображений с телефона на Mac или ПК с Windows.
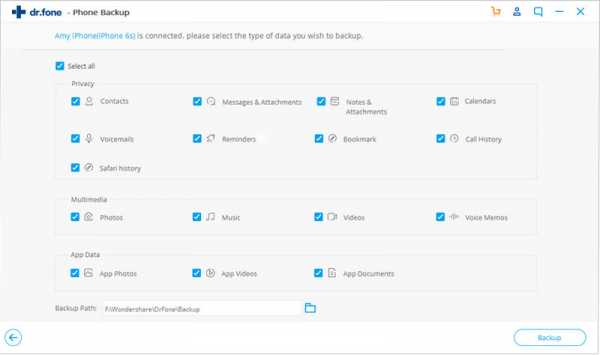
Часть 2: Как передавать фотографии с телефона на компьютер по беспроводной сети
Беспроводной способ передачи фотографий с телефона на компьютер также очень популярен среди пользователей. Некоторые предпочитают использовать Bluetooth, а другие предпочитают метод WiFi.
• Использование Bluetooth
Шаг 1: Сначала включите или включите Bluetooth в телефоне. Если у пользователя нет оборудования для подключения Bluetooth на своем компьютере, это не большая проблема.Единственное, что нужно сделать человеку, это просто купить адаптер Bluetooth и подключить его к компьютеру.
Шаг 2: Затем следует включить Bluetooth и на компьютере, и на телефоне. Это поможет в обнаружении Bluetooth между компьютером и телефоном. Следует иметь в виду одну важную вещь: телефон не следует держать на расстоянии более 30 футов от компьютера, поскольку большую часть времени Bluetooth не подключается друг к другу за пределами этого диапазона.
Шаг 3: Теперь перейдите в меню и выберите вариант «Копировать» или «Отправить». Затем пользователю необходимо выбрать вариант «Bluetooth». Поскольку Bluetooth телефона и компьютера включены, поиск возможности подключения телефона легко обнаружит Bluetooth компьютера.
Шаг 4: Затем телефон отправит компьютеру запрос на прием отправленных изображений. После принятия изображения будут перенесены с телефона на компьютер.
• Использование Wi-Fi
Шаг 1: Во-первых, в этом методе параметр Wi-Fi на телефоне и на компьютере должен быть включен.
Шаг 2: Затем телефон необходимо синхронизировать с компьютером с помощью Wi-Fi.
Шаг 3: Как только это будет синхронизировано, фотографии начнут переноситься с телефона на компьютер без каких-либо сбоев.
.Четыре простых способа переноса изображений с Android на компьютер
С быстрым развитием технологий смартфон становится больше, чем просто инструментом, который мы используем для звонков или текстовых сообщений. Одним из наиболее частых случаев использования нашего телефона является фотографирование. Тем не менее, чем больше фотографий мы сделаем, тем меньше у нас памяти телефона. Таким образом, время от времени у нас может возникать острая необходимость в переносе фотографии с телефона Android на ПК. Здесь мы собираемся показать вам четыре различных метода переноса нескольких изображений с устройств Android на компьютер.
Как перенести фотографии с Android на компьютер
ApowerManager - Перенос фотографий оптомИспользование USB-кабеля - Традиционная передача
Fylet Secure Photo Tranfer - Автоматическая передача фотографий
Приложение для передачи фотографий - Передача фотографий без USB
ApowerManager
ApowerManager - это универсальный инструмент для передачи изображений с устройства Android на компьютер. Он выпустил версии для Android, iOS, Windows и Mac. Что касается функций, это приложение включает в себя отправку и получение SMS, удаление и экспорт контактов, установку и удаление приложений Android, управление и синхронизацию медиафайлов между Android и ПК.А поскольку он имеет удобный интерфейс, пользователям будет очень удобно переносить фотографии с телефона или планшета Android на ПК.
Как перенести образы Android на компьютер
- Загрузите и установите ApowerManager.
Скачать
- Запустите приложение, а затем подключите его к устройству Android через USB или Wi-Fi.
- После подключения нажмите «Управление».
![click manage]()
- Щелкните «Фото».
![click photos]()
- Выберите фотографию, которую хотите передать, и нажмите «Экспорт».
![export photos]()
Использование USB-кабеля
Экспорт фотографий с Android на ваш компьютер может быть очень простым с помощью прилагаемого USB-кабеля! ОС Android отличается от iOS, вы можете перемещать изображения с устройства Android на ПК напрямую через USB.
Инструкции по передаче фотографий
- Включите отладку по USB в «Настройках» на телефоне. Подключите Android к ПК через USB-кабель.
- Выберите правильный метод USB-подключения.
- Затем компьютер распознает ваш Android и отобразит его как съемный диск.Дважды щелкните съемный диск и откройте его.
![using usb]()
- Перетащите нужные фотографии со съемного диска на компьютер.
Fylet Secure Photo Tranfer
Третий способ переноса фотографий Android на компьютер Windows - это использование Fylet Secure Photo Transfer. С его помощью можно загружать фотографии с телефона или планшета на компьютер. Это приложение автоматически создает резервные копии или передает изображения с вашего устройства на ПК, а это означает, что это приложение предназначено для автоматизированного решения и без проблем.
Как работает Fylet Secure Photo Transfer
- Установите Fylet Secure Photo Transfer на компьютер и мобильное устройство.
- Зарегистрируйте учетную запись на своем устройстве Android, а затем войдите в систему с ПК с той же учетной записью.
- После успешного подключения устройства к компьютеру передача фотографий начнется автоматически.
Photo Transfer App
Photo Transfer App - это приложение, позволяющее передавать фотографии и видео между устройствами Windows и Mac, iPhone, iPad и Android.Вы можете использовать его для передачи изображений с устройств Android на ПК, резервного копирования изображений с телефона на ПК, а также для копирования фотографий Android на устройства iOS и устройства Android.
Заключение
ApowerManager будет разумным выбором для людей, которые хотят передавать большое количество фотографий одновременно. И это также работает без USB-кабеля, который было бы намного проще подключить и который принесет больше удобства во многих обстоятельствах. Вы даже можете использовать это программное обеспечение для резервного копирования данных Android на ПК.Однако любой из вышеупомянутых методов может помочь вам решить проблему с переносом по-своему. Просто выберите одно приложение в соответствии с вашими предпочтениями. Будь то Fylet, приложение для передачи данных по телефону, ApowerManager или USB-кабель, все они являются удобными инструментами, позволяющими легко и красиво выполнять работу по передаче!
Рейтинг: 4.3 / 5 (на основе отзывов: 71) Спасибо за вашу оценку!
.8 способов передачи файлов с ПК на Android - они вам понравятся
Часть 2: Как передавать файлы с ПК на Android с помощью Dr.Fone?
Dr.Fone - это сторонняя программа, специально разработанная для облегчения передачи файлов между различными устройствами. Он поставляется с несколькими модулями, включая Dr.Fone - Phone Manager (Android), который передает типы файлов на все устройства, включая устройства iOS / Android. Dr.Fone - превосходное решение по сравнению с другими методами, потому что вы можете передавать файлы различных типов, такие как текстовые сообщения, контакты, подкасты, электронные книги и многое другое.Кроме того, устройства Android бывают разных форматов и версий. Не все эти версии совместимы с вашим ПК. Однако совместимость не является проблемой при использовании Dr.Fone - Phone Manager (Android). Программное обеспечение совместимо с более чем 6000 устройствами. Dr.Fone - Phone Manager выгоден еще и тем, что транзакцию можно совершить в один клик.
Dr.Fone - Менеджер телефона (Android)
Универсальное решение для передачи файлов с ПК на Android
- Передача, управление, экспорт / импорт музыки, фотографий, видео, контактов, SMS, приложений и т. Д.
- Сделайте резервную копию музыки, фотографий, видео, контактов, SMS, приложений и т. Д. На компьютер и легко восстановите их.
- Перенесите iTunes на Android (наоборот).
- Полностью совместим с 3000+ устройствами Android (Android 2.2 - Android 10.0) от Samsung, LG, HTC, Huawei, Motorola, Sony и т. Д.
- Полностью совместим с Windows 10 и Mac 10.15.
3981454 человек скачали
Хотите использовать Dr.Fone - Phone Manager (Android) для передачи файлов с ПК на Android? Что ж, первое, что вам нужно сделать, это скачать и установить Dr.Fone - Диспетчер телефона (Android). После этого выполните шаги, описанные ниже, чтобы завершить транзакцию.
Шаг 1. Самый первый шаг, как обычно, - запустить Dr.Fone и выбрать компонент «Передача», а затем подключить Android-устройство через USB.
Шаг 2 - Как только соединение будет установлено, вы увидите различные варианты на главной странице Dr.Fone. Выберите раздел, например фотографии, видео, музыку или другие, которые вы хотите перенести на Android.
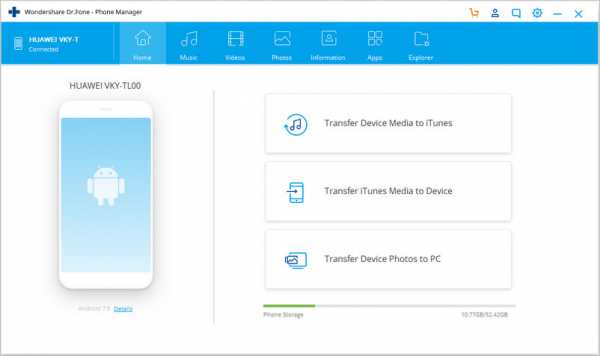
Здесь мы взяли пример опции Фото.
Шаг 3. Щелкните вкладку «Фотографии», чтобы просмотреть все фотографии, хранящиеся на устройстве Android.
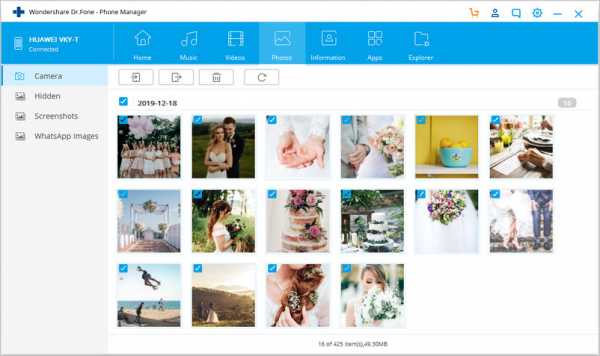
Шаг 4. Теперь выберите все фотографии, которые вы хотите перенести, нажмите значок и выберите «Добавить файл» или «Добавить папку», чтобы перенести их на устройство Android.
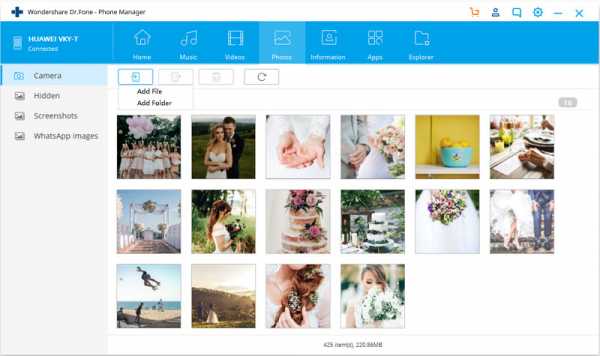
Шаг 5. Наконец, после выбора соответствующих данных добавьте все фотографии на устройство Android.