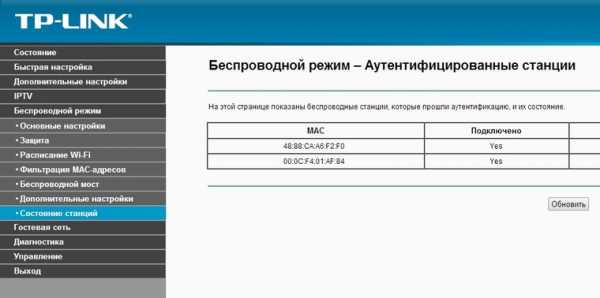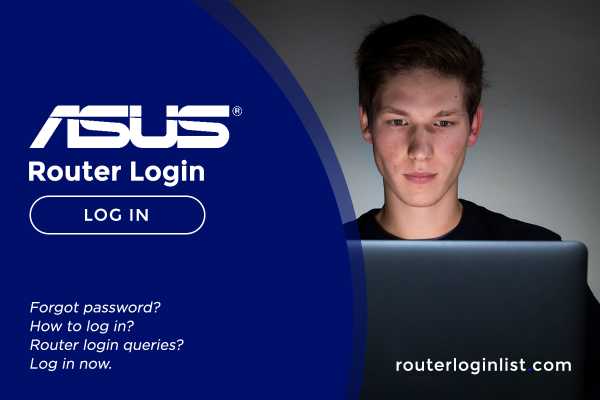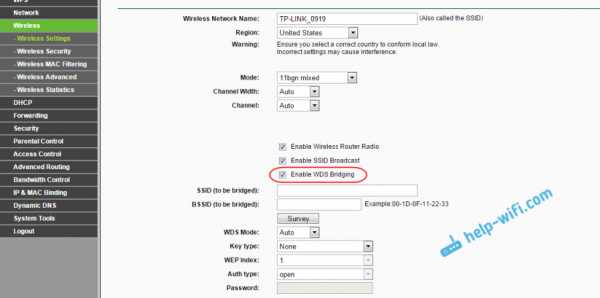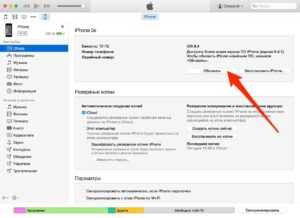Мы принимаем к оплате:
«Подарочный сертификат» от нашего Учебного Центра – это лучший подарок для тех, кто Вам дорог! Оплате обучение и подарите Вашим родным и близким обучение по любому из курсов!!!
«Сертификат на повторное обучение» дает возможность повторно пройти обучение в нашем Учебном Центре со скидкой 1000 рублей!
А также:
Как отключить соседей от своего wifi
Как заблокировать интернет соседям | Smotrisoft
Покажу как отключить соседей от вашей Wi-Fi сети или как заблокировать Wi-Fi кому-либо. Если ваши соседи или кто-то еще крадут ваш интернет, то этот метод вам поможет.
Вначале проверьте кто подключен к вашей Wi-Fi сети.
Итак если вы обнаружили, что ваш интернет воруют соседи или кто-то еще, то у вас несколько вариантов как заблокировать интернет им.
1. Сменить пароль от интернета
Покажу как поставить пароль на Wi-Fi на роутере NetGear.
Чтобы войти в настройки роутера NetGear наберите в строке интернет-браузера routerlogin.net или 192.168.0.1 или 192.168.1.1. Чтобы войти в настройки роутера вам необходимо будет ввести имя пользователя и пароль. По умолчанию имя пользователя: admin, а пароль: password.
На роутере NetGear заходим в настройки беспроводной сети. В строке фраза-пароль указан ваш пароль от wi-fi, смените его на другой и нажмите применить.
Как поставить пароль на Wi-Fi я показывал в этом уроке.
Если у вас роутер TP-Link, то чтобы войти в настройки роутера TP-Link наберите в строке интернет-браузера tplinklogin.net или 192.168.0.1 или 192.168.1.1. Чтобы войти в настройки роутера вам необходимо будет ввести имя пользователя и пароль. По умолчанию имя пользователя: admin, а пароль: admin.
Далее заходим Wireless 2.4 GHz и в строке PSK Password указан ваш пароль от интернета. Меняем пароль от Wi-Fi интернета на любой другой и нажимаем Сохранить.
Если у вас роутер поддерживает также и 5 ГигаГерц, то заходим Wireless 5 GHz и в строке PSK Password указан ваш пароль от интернета. Меняем пароль от Wi-Fi интернета на любой другой и нажимаем Сохранить.
Вы можете посмотреть видео урок как сменить пароль на Wi-Fi на TP-Link.
2. Заблокировать интернет по MAC-адресу
Здесь я покажу как заблокировать Wi-Fi на роутере TP-Link.
Чтобы войти в настройки роутера TP-Link наберите в строке интернет-браузера tplinklogin.net или 192.168.0.1 или 192.168.1.1. Чтобы войти в настройки роутера вам необходимо будет ввести имя пользователя и пароль. По умолчанию имя пользователя: admin, а пароль: admin.
Нам надо узнать MAC адрес того, кто ворует наш интернет Wi-Fi. Заходим в DHCP — DHCP Clients List. Тут отображены все, кто подключен к нашему Wi-Fi. Если вы тут нашли того, кто ворует ваш интернет, то копируем его MAC адрес.
Теперь заходим в Wireless 2,4 GHz — Wireless MAC Filtering. Нажимаем Add New, чтобы добавить MAC адрес вора.
В строку MAC Address вводим MAC адрес того, кто ворует ваш интернет Wi-Fi, вводим в строку Description описание для этого вора и нажимаем Save, чтобы сохранить.
Теперь, когда мы добавили того, кого будем блокировать, включаем фильтрацию MAC адресов нажав на Enable.
Теперь когда Wireless MAC Filtering Enabled (Беспроводная фильтрация мак адресов включена), вор интернета Wi-Fi будет заблокирован и он не сможет больше подключаться к нашему интернету со своего устройства.
Если у вас роутер также раздает Wi-Fi на частоте 5 GHz и на этой частоте такой же пароль, то эту частоту также нужно заблокировать. Заходим в Wireless 5 GHz — Wireless MAC Filtering. Нажимаем Add New, чтобы добавить MAC адрес вора.
В строку MAC Address вводим MAC адрес того, кто ворует ваш интернет Wi-Fi, вводим в строку Description описание для этого вора и нажимаем Save, чтобы сохранить.
Теперь, когда мы добавили того, кого будем блокировать, включаем фильтрацию MAC адресов нажав на Enable.
Теперь когда Wireless MAC Filtering Enabled (Беспроводная фильтрация мак адресов включена), воришка вашего интернета Wi-Fi будет заблокирован и он не сможет больше подключаться к нашему интернету со своего устройства ни на частоте 2,4 GHz, ни на частоте 5 GHz.
Другие уроки на тему Wi-Fi:
Новости Wi-Fi:
Как избавиться от вашего Wi-Fi
Поделился с кем-нибудь паролем от WiFi? Слишком много людей используют ваш домашний / рабочий Wi-Fi интернет, что приводит к медленному интернету и постоянным задержкам. Узнайте, почему и как выгнать людей из вашей сети Wi-Fi. Для каждой ОС и устройства описан свой метод.
Зачем выгонять людей из вашей сети Wi-Fi
- Медленное соединение и Интернет
- Хакеры контролируют ваш маршрутизатор, Интернет, сеть и вас
- Друзья скачивают нелегальные торренты
- Пропускная способность превышает пределы FUP, что приводит к обновлению плана
- Просить людей остановиться - не работает, никто не слушает ваши просьбы
Во всех вышеперечисленных ситуациях гораздо эффективнее и проще просто выгнать людей из вашей сети WiFi, а не просить их удалить себя.
Проблема с изменением пароля WiFi
Самый популярный способ удалить пользователей из вашей сети WiFi - изменить пароль WiFi вашего роутера. Но тогда это отключит все другие подключенные устройства, включая ваш телефон и ноутбук. Если вы не хотите снова вводить новый пароль на всех подключенных устройствах, вот несколько способов выгрузить людей из вашей сети.
Также читайте: Кто у меня WiFi
Выгоняйте людей из вашей сети Wi-Fi в Windows 10
Мы собираемся использовать бесплатное приложение NetCut.Это более старый проект, но он отлично работает в Windows 10. Однако пользовательский интерфейс прямо из 90-х. Загрузите и установите NetCut с официального сайта (ссылка ниже). Во время этого процесса вас могут попросить установить другую программу под названием WinpCap. Просто следуйте указаниям мастера установки, и все готово. Если потребуется, перезагрузите компьютер.
NetCut отобразит список всех устройств, подключенных в настоящее время к вашей сети Wi-Fi, с их адресами Mac. Выберите Mac-адрес, который хотите заблокировать, и нажмите кнопку «Вырезать».Это отключит Интернет от целевого устройства. Нажмите кнопку «Вкл», чтобы разрешить повторное подключение к вашей сети.
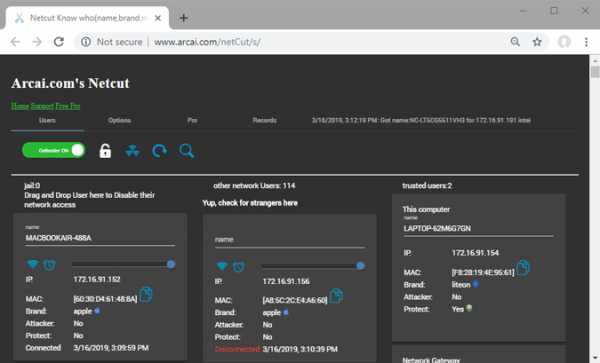
Плюсы:
- Бесплатная и простая в использовании
- Работает на всех версиях Windows
Минусы:
- Временное решение, WiFi moocher может подключиться позже
- Интерфейс устаревший и уродливый
- Вы должны знать Mac-адрес устройства moocher
Как это работает
Когда вы запускаете приложение NetCut, оно подделывает Mac-адрес маршрутизатора и заставляет устройство moocher поверить, что это оригинальный маршрутизатор.Теперь устройство жертвы начинает отправлять все пакеты данных на ваше устройство (на котором работает NetCut). Вместо пересылки пакетов данных на маршрутизатор NetCut будет отбрасывать пакеты, что приведет к отключению от Интернета.
Загрузить NetCut: Windows (бесплатно)
Как отключить Wi-Fi на Mac
JamWiFi - это приложение для Mac, которое позволит вам отключать людей от вашей сети Wi-Fi. По очевидной причине его нельзя загрузить напрямую в App Store.Скачайте и установите по ссылке ниже. В зависимости от настроек безопасности вы не сможете запустить приложение. Чтобы исправить это, перейдите в Системные настройки> Безопасность и конфиденциальность> Разрешить загрузку приложений из>, а затем разрешите JamWiFi.
Когда приложение откроется, нажмите кнопку сканирования внизу, чтобы просканировать все сети WiFi вокруг вас. Выберите сеть, которую хотите заблокировать. Он покажет вам список Mac-адресов в сети Wi-Fi. Выберите тот, который хотите заблокировать, и нажмите кнопку «deauth» внизу.Это действие отключит Интернет от устройства жертвы и от вашего компьютера.
Если вы хотите вернуть доступ в Интернет, нажмите кнопку «Готово».
Также читайте: Как транслировать видео с Mac на iPad / iPhone
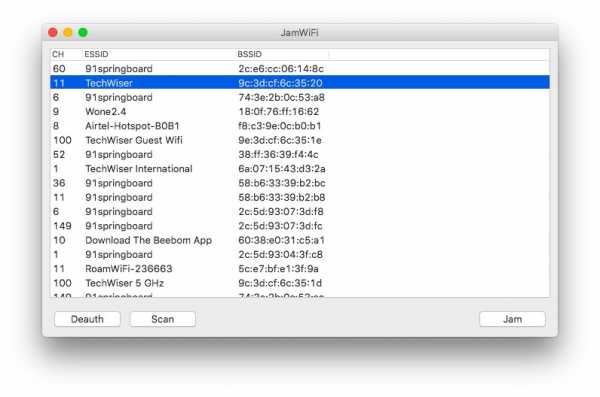
Плюсы:
- Бесплатная и простая в использовании
- Может отключить Интернет на нескольких устройствах (или даже на каждом устройстве) в сети
Минусы:
- Временное решение, Wi-Fi moocher может подключиться позже
- Он также отключает Интернет от главного компьютера.т.е. ваш компьютер
Как это работает
Способ работы JamWiFiworks отличается от того, как работает приложение NetCut. Вместо того, чтобы действовать как маршрутизатор, он непрерывно отправляет пакеты деаутентификации на компьютер жертвы. Таким образом, каждый раз, когда устройство жертвы хочет подключиться к сети, JamWiFi отправляет пакет деаутентификации, чтобы отключить его.
Загрузить JamWiFi: macOS
Как отключить людей от вашего Wi-Fi на Android
Когда дело доходит до Android, существует множество приложений, которые могут уничтожить Интернет других устройств в сети.Некоторые из этих приложений включают, помимо прочего, WiFi Kill, cSpolit и т. Д. Мы связались с разработчиком Netcut, и он сказал нам следующее:
«NetCut работает на уровне 2 модели OSI. Он позволяет пользователям протестировать свою сеть WIFI, найдя в ней фирменный тестовый протокол ARP ’
Почти все эти приложения имеют одну общую черту - им требуется root-доступ. Если ваш телефон Android не рутирован, вы просто не сможете использовать ни одно из этих приложений. Мы рекомендуем NetCut, который также разработал версию для Windows, и да, ему тоже нужен root-доступ.Загрузите приложение из Play Store, запустите его и предоставьте root-права по запросу. Найдите устройство, которое хотите включить в свою сеть.
Щелкните красный символ Wi-Fi рядом с устройством, которое отключит Интернет на этом устройстве. Вы также можете переместить ползунок, появляющийся в середине, чтобы изменить скорость соединения.
Также читайте: Лучший менеджер WiFi для Android (2018)
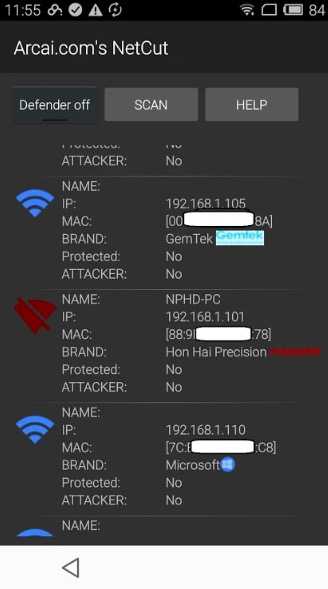
Плюсы:
- Не создает шторм пакетов, чтобы убить Интернет
- Контроль скорости интернета
- Поиск устройств по имени вместо Mac-адресов
Минусы:
- Временное решение, Wi-Fi moocher может подключиться позже
- Может отключить Интернет только на одном устройстве в любой момент времени
- Некоторые функции могут быть оплачены в будущем
Обновление: По неизвестной причине приложение NetCut для Android больше не доступно в Google Play Store.Вы все еще можете скачать его с официального сайта (ссылка ниже), но я предлагаю вам быть осторожными с приложением.
Загрузить NetCut: Android
Как отключить людей от вашего Wi-Fi на маршрутизаторе
Войдите в свой маршрутизатор и найдите настройки DHCP. Некоторые маршрутизаторы имеют возможность отключать устройства непосредственно от своего мобильного приложения. Однако, если в вашем роутере нет этой опции, вам придется сделать это вручную.
Каждая конфигурация маршрутизатора во многом зависит от производителя.Итак, чтобы выгнать людей из вашей сети Wi-Fi, отключив устройство-нарушитель через DHCP-сервер или привязав IP- и Mac-адреса, вам необходимо обратиться к руководству по маршрутизатору. За процессом обычно легко следить.
Кроме того, вы также можете позвонить своему интернет-провайдеру и сообщить ему, что кто-то использует ваш WiFi без вашего разрешения. Большинство маршрутизаторов имеют функцию удаленного доступа, при которой интернет-провайдер может войти в ваш маршрутизатор и найти устройство WiFi. По умолчанию функция удаленного доступа отключена на большинстве маршрутизаторов.Но вы можете легко включить его всего несколькими щелчками мыши. Опять же, способ включения или отключения удаленного доступа отличается на каждом маршрутизаторе. Итак, обратитесь к руководству.
При этом, как ни хороша функция удаленного доступа, это еще и страшно. Представьте себе человека, который сидит за 1000 миль от вас и входит в ваш роутер в любое время, когда хочет. Вот почему мы рекомендуем функции безопасности WiFi, такие как изменение пароля WiFi по умолчанию, отключение удаленного доступа, когда он не используется, и т. Д.
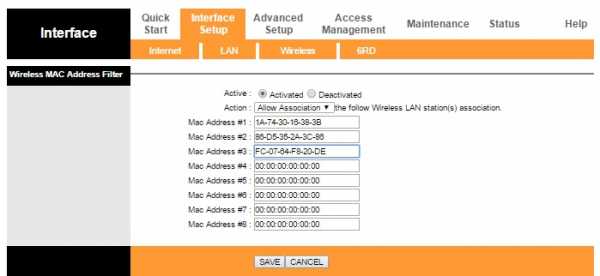
Плюсы:
- Постоянное решение, Wi-Fi moocher не может подключиться позже
- Работает на всех устройствах
- Никаких приложений устанавливать не нужно
Минусы:
- Не у всех есть доступ к роутеру
- Не совсем подходит для новичков, особенно если вы никогда не настраивали маршрутизатор.
- Другой человек может проверить, заблокировали ли вы его / ее, войдя в маршрутизатор
5.Как отключить Wi-Fi на любом устройстве
Хотя нет возможности выгнать кого-то из вашей сети WiFi с помощью CMD, следующий метод работает в любой ситуации. Например, если у вас нет доступа к компьютеру, рутированному устройству Android или даже если вы отключили кого-то от Wi-Fi с помощью iPhone, вы все равно можете заблокировать подключение к Интернету для любого устройства в вашей сети.
Просто найдите IP-адрес устройства в сети, которое вы хотите заблокировать. Вы должны назначить этот же IP-адрес своему устройству, перейдя в настройки статического IP-адреса.Вот подробная статья о том, как назначить статический IP-адрес вашему устройству.
Здесь происходит следующее: поскольку вы используете тот же IP-адрес, что и ваш сосед, маршрутизатор запутается. Поскольку все маршрутизаторы разные, здесь есть три возможности: маршрутизатор просто отключает оба устройства от сети, маршрутизатор отключит старое устройство от сети или вы не сможете подключиться к сети.
Следует иметь в виду, что этот метод не всегда работает.Особенно, когда DHCP-сервер настроен на автоматическое назначение IP-адресов. Это связано с тем, что жертва может повторно инициировать соединение, и DHCP-сервер предоставит ему / ей новый локальный IP-адрес.
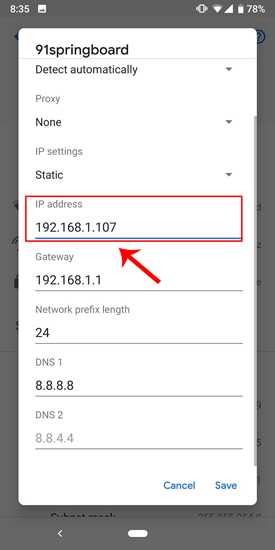
Плюсы:
- Работает с любого компьютера или смартфона
- Приложение не требуется
Минусы:
- Нет возможности блокировать несколько устройств в сети или контролировать скорость
- Может не сработать в любой ситуации, так как этот прием зависит от вашего роутера.
- Вы должны знать IP-адрес устройства, которое хотите заблокировать
- Временное решение, Wi-Fi moocher можно повторно подключить позже
Как это работает
Когда два устройства в одной сети имеют одинаковый IP-адрес, маршрутизатор сбивается с толку и блокирует Интернет либо старому устройству, либо обоим устройствам в сети.
Что дальше: начать использовать гостевую сеть
Если вы планируете совместно использовать свой Wi-Fi, но не хотите, чтобы пользователи получали доступ к вашей основной сети, создайте отдельную гостевую сеть Wi-Fi. Например, если ваш основной Wi-Fi называется «Бэтмен», вы можете создать гостевую сеть с именем «Робин» и попросить гостя присоединиться к ней.
У большинства маршрутизаторов есть возможность создать гостевую сеть. Просто войдите в настройки вашего маршрутизатора и найдите функцию «гостевая сеть».В некоторых маршрутизаторах, таких как DD-WRT, он доступен в разделе «Беспроводная связь», в некоторых - в «Списках управления доступом», или вы всегда можете указать в Google номер модели своего маршрутизатора.
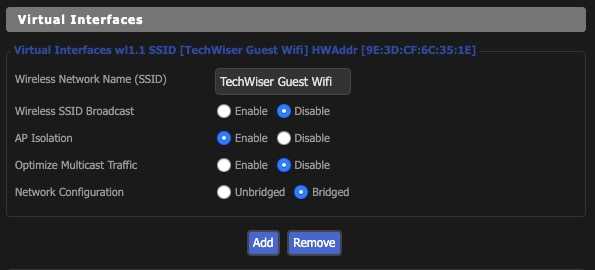
Плюсов:
- Постоянное решение, Wi-Fi moocher не может повторно подключиться позже
- Можно изменить пароль гостевой сети без изменения пароля основной сети
- В гостевой сети нет доступа к файлу на вашем компьютере
Подведение итогов: отключите кого-нибудь от своей сети WiFi
Итак, вот оно.Это были некоторые из способов отключить других пользователей от вашей сети Wi-Fi. Лучше всего использовать специальные приложения, такие как Netcut для Windows и Android или JamWiFi для Mac. Если у вас есть вопросы, дайте мне знать в комментариях или напишите нам в Твиттере. Убедитесь, что вы не используете его, чтобы разыграть друзей, потому что вы никогда не знаете, работают ли они над важным проектом или выполняют банковские операции. Но время от времени можно немного повеселиться. В конце концов, какая жизнь без веселья!
Также прочтите: 4 способа поделиться WiFi без разглашения пароля
.Fix «WiFi продолжает отключаться» Ошибка
Учитывая то, насколько удобен и полезен Wi-Fi, неудивительно, что он так популярен, как сегодня. Но когда Wi-Fi продолжает отключаться, это может вызвать большие задержки в работе (например) и массу разочарований. Если вы столкнулись с этой проблемой, вы обратились по адресу. Продолжайте читать, чтобы узнать больше о причинах этих проблем и способах их устранения.
Наши методы помогут вам решить проблему с отключением Wi-Fi на ноутбуках с Windows 10, Android и даже Mac.
Почему ваш WiFi отключается случайным образом?

Если честно, то одной точной причины нет. Он может варьироваться от системы к системе, и это может быть что угодно: от проблемы с маршрутизатором до проблемы с диапазоном и аппаратного обеспечения компьютера. Ключ к ее исправлению - попробовать методы от самого простого до самого сложного. Но сначала попробуйте подключить к Wi-Fi разные устройства. Это необходимо для определения того, неисправен ли маршрутизатор или компьютер. Если Wi-Fi по-прежнему отключается, вероятно, виноват маршрутизатор.
Также читайте: Как исправить, что iPhone не подключается к Wi-Fi?
Как исправить ошибку Wi-Fi, отключающуюся от сети
Проблемы и способы их устранения при отключении WiFi приведены ниже.
1. Забудьте о сети Wi-Fi
Это одна из самых простых вещей, которые вы можете сделать, чтобы решить эту проблему, и она работает много раз.
- Просто щелкните имя своего подключения и нажмите , забудьте .
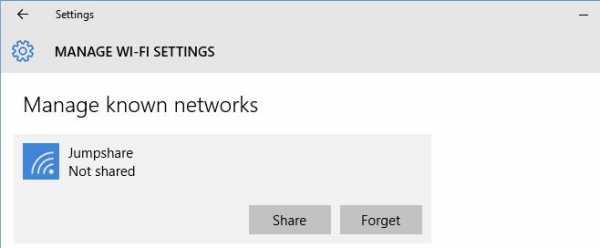
- Теперь, когда ваше соединение больше не сохраняется, нажмите на него еще раз, введите свой пароль и посмотрите, продолжает ли WiFi отключаться.
2. Подойдите ближе к маршрутизатору

Это еще одно простое возможное решение, которое вы можете попробовать. Если ваш сигнал Wi-Fi слишком короткий, и вы находитесь на границе сигнала, он может продолжать отключаться. Подойдя к нему ближе, вы сможете установить более надежное соединение и решить вашу проблему.
3. Выполните сброс маршрутизатора и перезагрузите компьютер
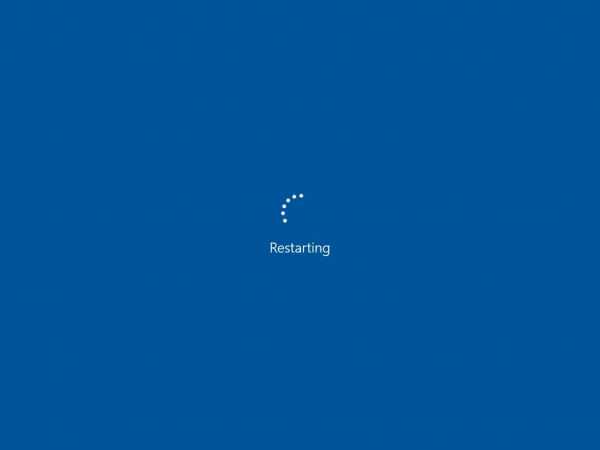
Это может звучать слишком хорошо, чтобы быть правдой, но простая перезагрузка системы иногда помогает.Если нет, попробуйте также сбросить настройки маршрутизатора.
4. Средство устранения неполадок сети
Если вы работаете в Windows, вы можете использовать автоматическое средство устранения неполадок сети, чтобы решить проблему с отключением Wi-Fi.
- Откройте панель чудо-кнопок, нажав одновременно клавиши Windows и C. .
- Найдите поиск и устранение неисправностей и нажмите на появившуюся опцию.
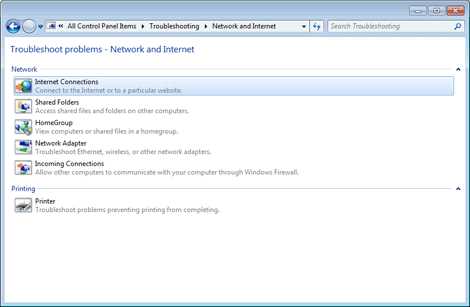
- Теперь найдите Устранение неполадок сети. Щелкните по нему, чтобы запустить средство устранения неполадок.
Windows автоматически попытается найти решение, если в вашей сети возникнут проблемы, и попытается их исправить.
5. Переключение сетевого профиля
Убедитесь, что вы переключили свой сетевой профиль с общедоступный на частный . Это для тех случаев, когда вы используете Windows 10, поскольку она отключается от общедоступной сети Wi-Fi по прошествии определенного времени по соображениям безопасности. Для этого:
- Щелкните значок Wi-Fi.
- Выберите имя вашей сети.
- Выберите Свойства .
- Теперь нажмите Рядовой .
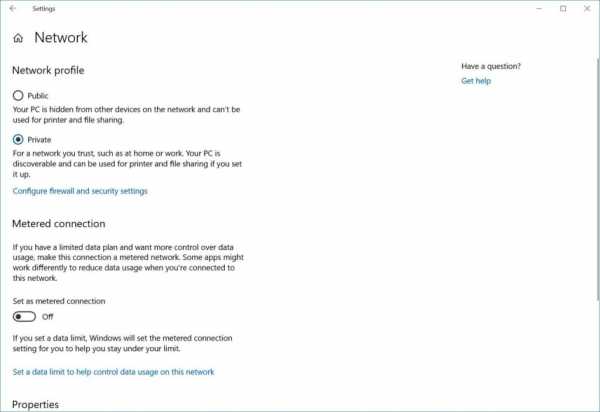
Ваш сетевой профиль будет переключен на частный.
6. Измените управление питанием, чтобы исправить отключение WiFi
Windows может отключать его для экономии энергии, когда сетевой адаптер не используется. Это отличная функция, которая действительно помогает сэкономить заряд батареи на мобильных устройствах. Но иногда это создает больше проблем, отключая WiFi. Вы можете отключить эту функцию, и шаги приведены ниже:
- Щелкните правой кнопкой мыши значок WiFi и выберите Открыть сеть и центр общего доступа.
- Нажмите изменить настройки адаптера слева.
- Найдите свой адаптер и щелкните его правой кнопкой мыши. Выберите Properties.
- Нажмите кнопку Настроить в окне свойств WiFi.
- Выберите вкладку Power Management и снимите флажок Разрешить компьютеру выключать это устройство для экономии энергии.
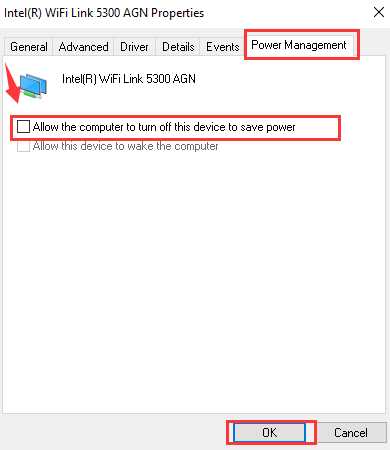
- Нажмите ОК, и все готово.
7. Убедитесь, что драйвер сетевого адаптера обновлен.
Это одна из самых распространенных причин, по которой Wi-Fi постоянно отключается.Этого можно добиться двумя способами.
Автоматическое обновление
- Перейдите в панель управления и выберите Диспетчер устройств .
- Найдите сетевой адаптер и щелкните его правой кнопкой мыши.
- Выберите Обновить драйвер.
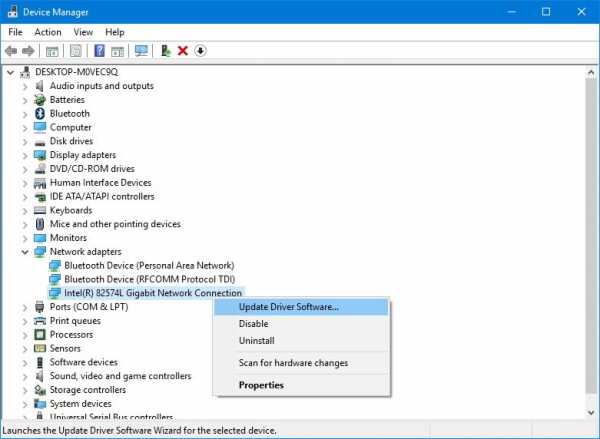
- Это побудит Windows попросить вас либо найти обновления в Интернете, либо выбрать их из хранилища.
- Щелкните первое, и Windows выполнит поиск обновленных драйверов и сделает все автоматически.
Обновление вручную
Если автоматическое обновление не обнаружило обновленных драйверов, не расстраивайтесь. Ручное обновление тоже подойдет, и это совсем несложно.
- Найдите веб-сайт производителя сетевого драйвера.
- Найдите драйверы и загрузите последний драйвер, соответствующий вашему адаптеру. Запомните расположение загруженного файла.
- Перейдите в панель управления и выберите Диспетчер устройств .
- Найдите сетевой адаптер и щелкните его правой кнопкой мыши.
- Выберите Обновить драйвер.
- Это побудит Windows попросить вас либо найти обновления в Интернете, либо выбрать их из хранилища.
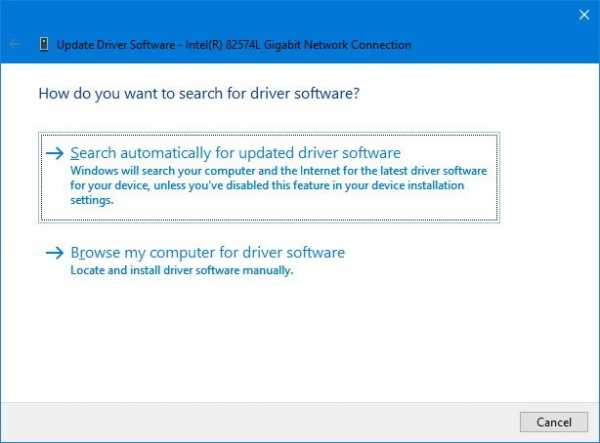
- Выберите последнее и найдите обновление драйвера в том месте, куда вы его загрузили.
Это шаги по обновлению драйверов. Если проблема не исчезла, не волнуйтесь. Есть еще методы.
8. Измените допустимый интервал сканирования
- Перейдите в панель управления и выберите Диспетчер устройств .
- Найдите сетевой адаптер и щелкните его правой кнопкой мыши.
- Выберите Properties и перейдите на вкладку Advanced.
- Выберите Допустимый интервал сканирования из списка и измените его значение с 60 на 120. Нажмите ОК и выйдите.
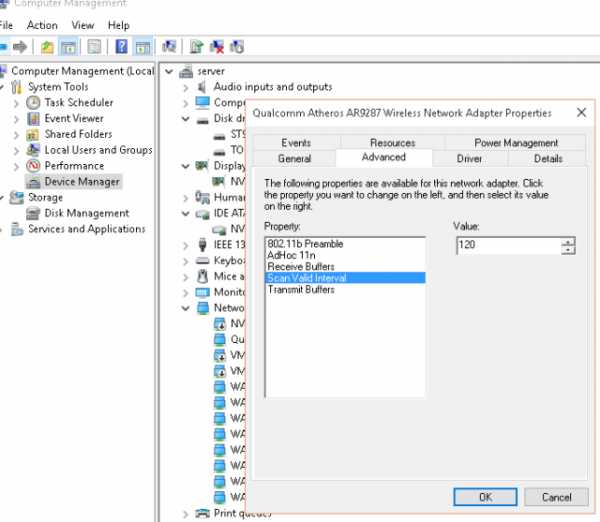
9. Изменение службы автонастройки WiFi
- Нажмите одновременно Windows и R клавишу на клавиатуре и откройте Выполнить.
- Введите услуги.msc в поле рядом с открытием и нажмите Enter.
- Найдите WLAN AutoConfig и дважды щелкните, чтобы открыть его.
- На вкладке Общие вы можете найти тип start-uo. Измените значение с ручного на автоматический. Нажмите Применить и ОК, чтобы выйти.
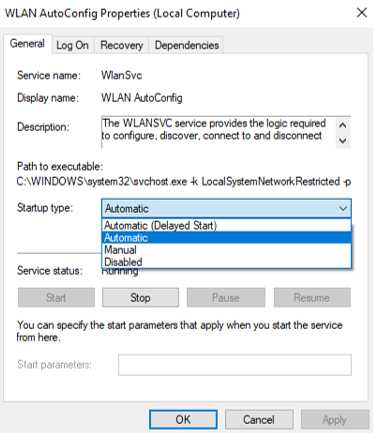
10. Замена оборудования
Ну наконец-то дошло до этого. Если все вышеперечисленные методы не помогли вам, пора внимательно изучить вашу сетевую карту и маршрутизатор.Иногда замена любого из них - единственный доступный вариант.
Итак, это были все методы, с помощью которых вы можете попробовать исправить проблемы с отключением Wi-Fi на вашем ПК или ноутбуке. Если он по-прежнему не работает, это, должно быть, проблема от вашего интернет-провайдера, и все, что вы можете сделать, это связаться с ним и проверить его.
.Взлом Wi-Fi вашего соседа
Эй, малыш, хочешь взломать Wi-Fi?
Эта статья - ваше руководство по взлому домашнего Wi-Fi без содержания лактозы. В конце концов, это нормально - чувствовать страх, неуверенность или даже желание покупать оптом домашнее сетевое оборудование. Это нормально. Мы все были там.
Разве не странно, как, когда вы переезжаете и подключаетесь к Интернету, вы обычно получаете домашний маршрутизатор как часть пакета? Разве не странно, как этот роутер держится с помощью спичек, нарушенных обещаний и мужского высокомерия?
Знаете ли вы, что кто-нибудь поблизости может отключить вас от сети Wi-Fi?
Знаете ли вы, что ваш телефон постоянно передает имена и адреса (через прокси) каждой сети Wi-Fi, к которой вы когда-либо подключались?
Да, все довольно сломано, а?
Ниже приведены шаги по его взлому.
Шаг 0: На самом деле этого не делайте
В качестве легко запоминающегося примера я использую «ваш сосед».
Возможно, вам в голову пришла идея, которая кажется гениальной: «Вау, я должен взломать Wi-Fi моего соседа, потому что эээээээ». Это плохая идея, так же как и попытка проникнуть в дом соседа - плохая идея.
Если вы действительно хотите взломать какой-то Wi-Fi, попробуйте отключить его и сделать это со своим собственным Wi-Fi.
Шаг 1. Найдите подходящий Wi-Fi
Так в нашем 99.Теоретический сценарий 99999%, вы и ваш ноутбук находитесь в зоне действия соседнего Wi-Fi-роутера. Вы не знаете пароль, но хотите подключиться. Пора совершить несколько преступлений.
Первое, что вам нужно сделать, это достать свой ноутбук и запустить airodump-ng, инструмент, предназначенный именно для взлома Wi-Fi.
Вот как это выглядит.
Вы видите названия ближайших сетей Wi-Fi, а также их «BSSID», который немного похож на идентификатор для сетей Wi-Fi. На самом деле это именно так .
Шаг 2. Получите хэш пароля
После того, как вы узнаете BSSID соседнего Wi-Fi, цель - получить пароль Wi-Fi. Маршрутизатор не сообщит вам пароль Wi-Fi, но выдаст хэш пароля .
Хэш пароля похож на зашифрованную версию пароля. Вы не можете его расшифровать. Это вроде как нельзя снова взбить яичницу на белок и желток.
Мы собираемся найти хэш, наблюдая за ... секретным рукопожатием.
Секретное рукопожатие
Вы меня слышали.
«это реально»
Вам может быть интересно, почему каждый раз, когда вы подключаетесь к Wi-Fi, происходит секретное рукопожатие, и это справедливо, я рад, что вы спросили.
Допустим, вы - настоящий бизнесмен, который просто подключается к домашней сети Wi-Fi. Никаких забавных дел. Вы знаете пароль. Но вам нужно доказать Wi-Fi, что вы знаете пароль. И Wi-Fi должен вам доказать, что это знает пароль.Проблема в том, что все вас слышат.
Wi-Fi постоянно передается в виде радиоволн из вашего устройства и маршрутизатора. Любой в пределах досягаемости может услышать, что вы говорите.
Это как если бы вы подошли ко мне на вечеринке и сказали: «Я знаю ваш пароль на Facebook». Это становится настоящим напряжением. Я нервно смотрю на вас и говорю: «Правда?». Я хочу знать, действительно ли вы знаете мой пароль на Facebook, но я также не хочу, чтобы вы просто сказали: «Ваш пароль Facebook - cooldude69», потому что все остальные на вечеринке меня слушают.
Итак, секретное рукопожатие позволяет вам и маршрутизатору Wi-Fi доказать, что вы знаете пароль, не произнося его.
Подслушивание
Уловка заключается в том, что, отслеживая рукопожатие, перехватчик (то есть мы) мог увидеть:
- Случайно выбранный фрагмент текста (например,
3b5ef) - Тот же текст, зашифрованный паролем Wi-Fi в качестве ключа (
b8% & G)
Вы знаете текст, вы знаете, что он шифрует, и вы знаете, как это сделать.Единственное, чего вы не знаете, - это ключ. Это означает, что вы можете угадать что-то как ключ, и проверит , если ваше предположение было правильным.
Мы видим, что «3b53f» зашифровывает до «b8% & G»
Попробуйте зашифровать «3b53f» с помощью ключа «password1» -> «AAERJ» // Неверно!
Попробуйте зашифровать «3b53f» с помощью ключа «cooldad1964» -> «b8% & G» // Нашел!
Что, если вы просто зашифруете текст 3b5ef с помощью ключа cooldad1964 , и получится зашифровать до b8% и G ?
Тогда вы знаете, что пароль был cooldad1964 .И если 3b5ef шифрует что-то еще, то вы знаете, что ваше предположение было ошибочным.
Шаг 3. Взломайте пароль
Итак, используя описанный выше трюк, мы собираемся всего угадать пароль. Хитрость в том, что мы сможем угадывать пароли намного быстрее, чем если бы мы просто вводили их в поле «Введите пароль для этой сети Wi-Fi».
Итак, возьмите ручку и бумагу и сдуйте пыль с компаса и линейки, потому что пора заняться шифрованием.
Шучу, мы не будем использовать ручку и бумагу, ты, придурок. Мы собираемся использовать видеокарту.
Видеокарты - это часть компьютера, которая позволяет ему играть в 3D-игры, такие как PLAYERUNKNOWN’S ALLCAPS Murder Paradise и Viva Piñata: Party Animals. Кроме того, они очень быстро шифруют данные.
Итак, мы собираемся получить большой список из миллионов паролей и попробовать их все, чтобы попытаться угадать пароль Wi-Fi.
artisanal_passwords.txt
Итак, вы знаете, как взламывают сайты?
Иногда хакеры раскрывают пароли всех пользователей веб-сайта в момент его взлома. Возможно, вы слышали об этом как о «утечке данных». Сайты, которые недавно были взломаны и пароли были опубликованы, включают LinkedIn, Adobe и Myspace.
Вы, человек с подключением к Интернету, можете найти эти списки через Google. Никакого даркнета, никаких прокси-серверов и требований, чтобы родители называли вас только вашим «кодовым именем», ничего.
Существует два типа домашних сетей Wi-Fi : тип, который называется NETGEAR-7BDFC , который, вероятно, имеет случайно сгенерированные пароли, и вид, который называется Chris & Liz 2013 , с паролями, которые находятся в эти списки паролей.
Я предполагаю, что пароль вашего соседа, вероятно, находится в одном из огромных списков паролей. Но чтобы выяснить, какой именно, нам нужно будет зашифровать 3b5ef (в этом примере) каждым паролем в списке в качестве ключа шифрования и посмотреть, соответствует ли какой-либо из них тому, что мы видели в Wi -Fi пароль зашифрован до ( b8% и G ).
(Если у вашего соседа есть один из этих случайно сгенерированных паролей, значит, вам не повезло. Шучу, нажмите здесь, чтобы повеселиться.)
Теперь, когда вы «приобрели» эти списки паролей, вам нужно выяснить, какой пароль является паролем Wi-Fi.
Быстрый подбор пароля
Hashcat - это программа, которая может взять список паролей и хэш («b8% & G») и попытаться «распаковать» его, сравнивая его со всеми паролями в списке. Чтобы оценить, сколько времени это займет, мой компьютер может проверить 10 миллионов паролей примерно за 10 минут.Специализированные компьютеры, переполненные видеокартами, могут сделать это за секунды.
Вы просто вставляете файл, содержащий рукопожатие, полученное на шаге 2, в hashcat вместе со списками паролей.
И все, . Hashcat, скорее всего, просто выдаст пароль, и вы можете просто ввести его в поле Wi-Fi «Введите пароль». Основная часть - яростно угадывает миллионы паролей, пока мы не найдем нужный.
Почему это работает?
Потому что люди выбирают пароли, которые легко угадать.Английское слово с первой буквой может быть заглавным, а затем одна или две цифры? Этот шаблон охватывает паролей и паролей людей, и компьютер может просто быстро проверить их все.
Если вы обычный пользователь Интернета, ваш пароль для всего один и тот же, это имя вашего питомца, за которым следует номер вашего дома. Хуже того, вероятно, это пароль, который хакеры уже записали в свои списки паролей. Я хочу сказать, что в среднем большинство паролей Wi-Fi, которые выбирают люди, не имеют шансов против этих списков паролей.
Вы можете проверить, был ли ваш пароль украден (и опубликован) хакерами, перейдя по адресу https://haveibeenpwned.com
Так что, наверное, можно взломать домашний Wi-Fi. Какой в этом смысл?
Как узнать пароль интернет-провайдера вашего соседа
Маршрутизаторычасто хранят пароль, используемый для подключения к Интернет-провайдеру, на своих страницах администрирования.
Этот пароль позволит вам доказать, что вы ваш сосед при разговоре с их провайдером. Вы можете полностью отменить их Интернет.Вы можете увидеть их платежную информацию. Вы они.
Позвольте мне провести вас через сложный процесс взлома домашнего маршрутизатора.
Сначала вы открываете популярную программу для взлома Google Chrome и переходите к 192.168.0.1, который обычно является IP-адресом маршрутизатора.
Когда вы попадете туда, вы увидите что-то вроде этого.
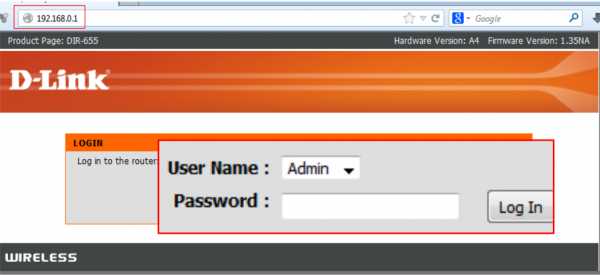
Самый простой админ / админ вашей ЖИЗНИ прямо здесь.
После того, как вы войдете в маршрутизатор, пароль появится на странице конфигурации.
о нет! Пароль - просто точки! Ваша хакерская карьера закончилась еще до того, как началась!
Не бойся, молодой колдун-клавишник, ведь в этой кат-сцене тебя спасает deus ex machina.
Вы можете нажать правой кнопкой мыши> Проверить элемент (голос хакера: я нахожусь) в поле пароля, и вы увидите это:
Измените этот HTML, чтобы удалить type = "password" aaaaaaand
Верно, точки были поставлены только вашим браузером .Пароль был у них все время. Вы оказались в тюрьме собственного разума.
Украсть данные соседа
Итак, это уже не так круто, как раньше, но, используя древние запрещенные методы, такие как отравление ARP (не так круто, как кажется), вы можете следить за тем, что ваш сосед отправляет в Интернет.
Это не сработает для веб-сайтов с этой искусно созданной зеленой блокировкой HTTPS, поскольку данные вашего соседа будут зашифрованы. Но по-прежнему существует множество сайтов, которые будут запрашивать ваш пароль или информацию о кредитной карте по обычному протоколу HTTP.
Даже для некоторых сайтов HTTPS (которые не используют закрепление сертификатов, HSTS или другие темные ритуалы) вы можете заставить свою жертву использовать простой незашифрованный HTTP с помощью SSLStrip.
Возможно, что чтение слов на этой гипертекстовой странице заставило вас усомниться в пуленепробиваемости вашей домашней сети.
Вот несколько советов, которые помогут вам не беспокоиться о безопасности домашнего Wi-Fi.
1. Абсолютно ничего
Даже не беспокойтесь об этом.Пул людей, которые могут атаковать ваш домашний Wi-Fi, ограничен людьми в физическом диапазоне из них.
Веб-сайт, такой как PayPal, может быть атакован:
Ваш домашний Wi-Fi может атаковать:
Я хочу сказать, что вероятность того, что кто-то, обладающий навыками и мотивацией, взломает ваш Wi-Fi , на самом деле это сделает ... очень мала . Вероятно, ваши соседи - просто такая милая семья и тот парень, который всегда оставляет свои пивные бутылки в вашем мусорном ведре.
В любом случае этот парень не собирается взламывать ваш Wi-Fi. Вот почему это не катастрофа всего , потому что безопасность Wi-Fi у большинства людей не очень хорошая.
Вы можете оставить запасной ключ под ковриком или не беспокоиться о том, чтобы запирать окна , хотя кто-то может легко через них пролезть, потому что вы не беспокоитесь о том, что кто-то физически проникнет внутрь. Точно так же и ваш дом, вероятно, не беспокоит не нужна сверхсильная безопасность Wi-Fi.
Так что не беспокойтесь об этом! Иди на пляж! Работайте весь день, чтобы богатый чувак стал немного богаче! Он мог бы поблагодарить вас, но, вероятно, нет! Съешьте кекс! О вашей безопасности Wi-Fi, вероятно, не стоит беспокоиться.
2. Включить режим паранойи
«Подождите, а что, если кто-то пытается взломать мой домашний Wi-Fi, например, мое местное правительство или, возможно, особенно умная птица?»
Я имею в виду, что у правительства есть гораздо более простые способы шпионить за вами, но если вы действительно хотите усилить безопасность Wi-Fi, вы можете:
-
Используйте WPA2-PSK и измените пароль Wi-Fi на что-то неугодное, но легко доступное (для ваших гостей, конечно). Хорошие примеры включают
fresh * life * fresh * мангоиgday $ one $ internet $, пожалуйста,.Или случайным образом сгенерируйте такой, как