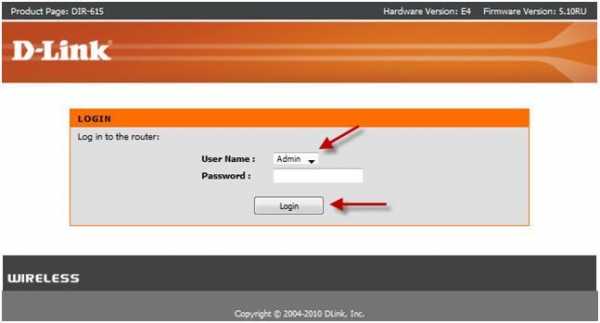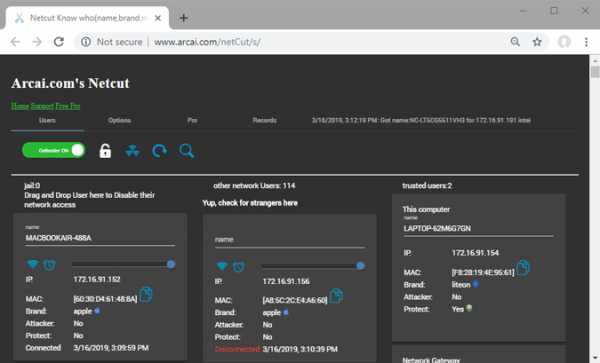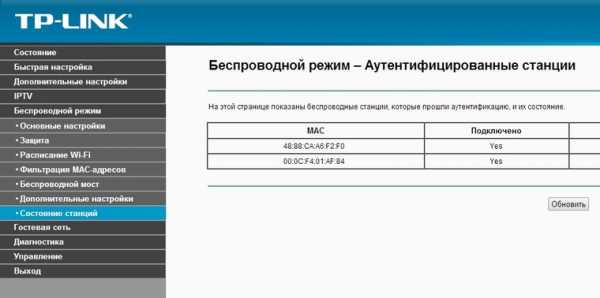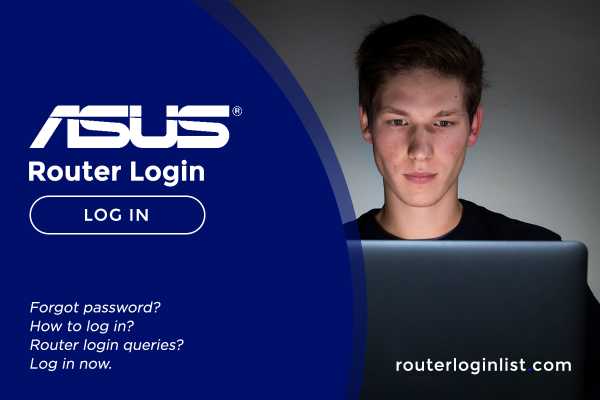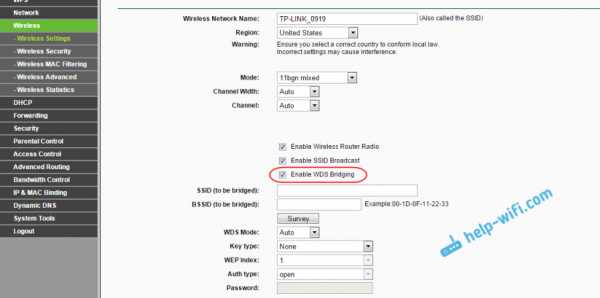Мы принимаем к оплате:
«Подарочный сертификат» от нашего Учебного Центра – это лучший подарок для тех, кто Вам дорог! Оплате обучение и подарите Вашим родным и близким обучение по любому из курсов!!!
«Сертификат на повторное обучение» дает возможность повторно пройти обучение в нашем Учебном Центре со скидкой 1000 рублей!
А также:
Как увеличить количество портов роутера
Как увеличить количество портов на роутере?

Большинство маршрутизаторов имеют четыре порта LAN, потому что почти все устройства подключаются к ним через Wi-Fi. Мы покажем вам, что нужно сделать, чтобы на вашем маршрутизаторе было больше портов 8P8C.
Содержание
Как подключить коммутатор Ethernet к роутеру? Можно ли установить коммутатор в комнате, отличной от маршрутизатора? Словарь терминов
По многим неясным причинам современные широкополосные маршрутизаторы имеют только четыре порта Ethernet (8P8C). Если у пользователя есть дорогое устройство, у профессионального маршрутизатора или модели, предназначенной для игроков, может быть больше портов, но подавляющее большинство этого типа оборудования, поставляемого интернет-провайдерами и доступного в магазинах, имеет только четыре таких порта. К сожалению, несмотря на то, что большинство новых устройств подключаются к сети с использованием стандарта беспроводной связи Wi-Fi , надежность проводного соединения иногда оказывается полезной. Четырех портов на маршрутизаторе недостаточно, и они могут оказаться переполненными в мгновение ока.
Источник: techadvisor
Хорошей новостью является то, что на самом деле очень просто добавить больше портов проводной сети к вашему маршрутизатору. Для этого вы можете использовать устройство под названием Switch’em сплиттер сетевого порта. Иногда это также называют коммутатором порта Ethernet, но название немного сбивает с толку. На самом деле принцип этого оборудования очень прост. Он работает практически так же, как разветвитель сетевых сокетов , который может легко создать четыре, пять, а иногда и много других сокетов из одного сокета. То же самое относится и к коммутатору, который может создать до 96 одинаковых портов локальной сети с одного порта.
Еще одна хорошая новость заключается в том, что переключатели довольно дешевые . Также модели, поддерживающие гигабайтное подключение к локальной сети, не испортят наш кошелек. Даже если у маршрутизатора есть порты в стандарте Fast Ethernet, стоит приобрести коммутатор с разъемами Gigabit Ethernet , поскольку они совместимы со старыми разъемами, и, кроме того, более новое оборудование обеспечивает более быструю связь между подключенными к нему устройствами, например двумя компьютерами. Благодаря стандарту Gigabit Ethernet вы можете передавать видео в разрешении 4K с NAS на телевизор, и, кроме того, более новый стандарт гораздо более ориентирован на будущее, поэтому вам не придется заменять коммутатор на более новую модель через год или два.
Мы рекомендуем коммутатор TP-Link TL-SG108 . Это дешевое устройство, которое быстро добавит еще восемь портов Gigabit Ethernet к маршрутизатору. Однако вы должны помнить, что один порт будет использоваться для подключения маршрутизатора к коммутатору. TL-SG108 имеет металлический корпус и стоит менее 100 злотых.
Актуальные цены в магазинах
93 zł TP-LINK TL-SG108 93 PLN 93 zł Переключатель TP-LINK TL-SG108 93 PLN 99 zł Переключатель TP-LINK TL-SG108 99 PLN 99 zł Переключатель TP-LINK TL-SG108 99 PLN 100 zł TP-LINK TL-SG108 PLN 100 109 zł Сетевой коммутатор TP-LINK TL-SG108 109 PLN 110 zł TP-Link TL-SG108 110 PLN ~110 zł TP-LINK TL-SG108 сетевое подключение ~ 110 зл
Кроме того, вы можете выбрать решение от Netgear. GS108GE также предлагает восемь портов Gigabit Ethernet и дополнительную пожизненную гарантию . Устройство стоит дешевле, 150 зл.
Актуальные цены в магазинах
~137 zł Netgear GS108GE 8-портовый неуправляемый гигабитный медный коммутатор … ~ PLN 137 150 zł Netgear GS108GE PLN 150 159 zł Netgear GS108GE 159 зл. 160 zł Netgear GS108GE PLN 160 162 zł Netgear Switch Неуправляемый Plus 8xGE — GS108GE PLN 162 166 zł Netgear Switch Неуправляемый Plus 8xGE — GS108GE PLN 166 Netgear Switch Unmanaged Plus 8xGE — GS108GE + БЕСПЛАТНАЯ ДОСТАВКА! 166 злотых
Все пользователи, которым нужно еще больше портов, должны искать 16-портовые коммутаторы. В этом случае мы рекомендуем Netgear GS116GE . Это эквивалентно модели GS108GE, но имеет вдвое больше портов. Цена такого устройства составляет около 350 злотых.
Актуальные цены в магазинах
~315 zł 16-портовый гигабитный неуправляемый штепсельный переключатель Netgear GS116GE ProSAFE … ~ 315 PLN 317 zł NETGEAR GS116GE PLN 317 369 zł Netgear GS116GE PLN 369 369 zł Netgear GS116GE PLN 369 376 zł Netgear Switch Неуправляемый Plus 16xGE — GS116GE PLN 376 379 zł Netgear GS116GE PLN 379 386 zł Netgear Switch Неуправляемый Plus 16xGE — GS116GE PLN 386 386 zł Netgear Switch Неуправляемый Plus 16xGE — GS116GE PLN 386
Важно! Большинство коммутаторов не включают в себя сетевые кабели . Вы должны купить их отдельно. При покупке обращайте внимание на категорию. Мы рекомендуем покупать кабели, которые соответствуют требованиям категорий 5e или 6. Только этот тип кабелей позволит вам использовать стандарт Gigabit Ethernet .
Как подключить коммутатор Ethernet к роутеру?

Источник: techadvisor
- В самом начале распакуйте купленный коммутатор и подключите его к источнику питания.
- На следующем этапе подключите один конец кабеля Ethernet к маршрутизатору (к порту, помеченному как LAN, чаще всего он желтый), а другой — к любому порту коммутатора, если в инструкции не указано иное (во избежание запутанных кабелей мы рекомендуем использовать первый порт). ). Будьте осторожны, чтобы не подключить кабель к порту WAN (он обычно синий). Он зарезервирован для подключения к широкополосному модему и доставляет маршрутизатор и локальный Интернет.
- Если у маршрутизатора нет свободного порта LAN, отключите одно из устройств, подключите кабель к коммутатору и отсоедините устройство от коммутатора.
- Теперь вы можете подключать больше устройств к вновь настроенному коммутатору.
Вы не должны делать ничего другого, потому что подавляющее большинство коммутаторов неуправляемые . Это означает, что в отличие от маршрутизаторов, они не имеют страниц конфигурации, которые позволяют изменять настройки. Эти опции доступны в более дорогих управляемых коммутаторах, но вам не нужно их использовать.
Можно ли установить коммутатор в комнате, отличной от маршрутизатора?
Да. Есть несколько способов, которые позволяют не размещать коммутатор в другой комнате. Вы можете использовать кабель Ethernet длиной несколько, несколько метров для передачи данных между маршрутизатором и коммутатором, расположенным в другой комнате. Это наименее удобное и не очень эстетичное, но самое надежное решение. Кроме того, вы можете использовать пару адаптеров переменного тока, которые используют вашу домашнюю электрическую сеть для передачи данных так же, как физический сетевой кабель.

Если вы используете это решение, просто поместите один адаптер переменного тока рядом с маршрутизатором и подключите его к нему. Второй источник питания должен быть размещен в сетевой розетке в комнате, где требуется концентратор Ethernet (коммутатор), и подключен к нему через сетевой кабель. Помните, что оба источника питания должны быть в одной электрической сети. Невозможно передавать данные между разными фазами.
Словарь терминов
- 8P8C — 8 контакт 8 контакт — тип восьмиполюсного разъема, включающего как розетку, так и вилку, которая используется для подключения электрических проводов. Чаще всего используется во всех типах компьютерных сетей. Это самый распространенный разъем для построения проводных компьютерных сетей. Очень часто 8P8C называется RJ-45, что является ошибочным утверждением
- ISP — интернет-провайдер — это компания / предприятие, которое предлагает услуги доступа к сети. Интернет-провайдер очень часто, помимо предоставления доступа только к сети, предоставляет соответствующие устройства, такие как модем или маршрутизатор, и занимается их подключением и конфигурацией.
- WAN — глобальная сеть — глобальная сеть. Это сеть, расположенная на обширной территории, намного превышающей площади одного города (сеть MAN) или одного здания / строительного комплекса (сеть LAN). В настоящее время самой большой сетью WAN является Интернет. По этой причине оба термина часто используются взаимозаменяемо.
- LAN — локальная сеть — локальная сеть. Это сеть малого радиуса действия, которая соединяет компьютеры и другие устройства в определенной области, например, в здании или комплексе зданий.
- Wi-Fi — это набор стандартов и протоколов, которые используются для построения беспроводных компьютерных сетей. Wi-Fi построен на основе сетей LAN и использует радиосвязь (Wireless LAN). Он имеет дальность от нескольких метров до даже нескольких километров.
- Коммутатор — это простое сетевое устройство, которое позволяет отделить большее количество таких портов от одного порта 8P8C.
- Ethernet — самый популярный стандарт, в котором строятся локальные сети. Он содержит спецификацию проводов и сигналов, которые отправляются вместе с ними.
- Gigabit Ethernet — стандарт Ethernet, который позволяет передавать данные со скоростью 1 Гбит / с по медному кабелю (витая пара) категории 5 / 5e или выше. В настоящее время самый популярный стандарт Ethernet.
- Fast Ethernet — более старый стандарт Ethernet, обеспечивающий передачу данных с пропускной способностью 100 Мбит / с. В настоящее время медленно выводится из употребления
- NAS — сетевое хранилище — устройство хранения данных, которое подключено к сети и хранит данные. Он доступен для всех устройств в локальной сети
Как увидеть заблокированные порты на маршрутизаторе | Small Business
По умолчанию Windows и сетевой маршрутизатор открывают некоторые порты, используемые для Интернета и веб-приложений, таких как электронная почта, просмотр веб-страниц, передача файлов FTP и другие важные задачи. Если вы хотите использовать другие бизнес-приложения, требующие подключения к Интернету, возможно, вам придется открыть их вручную. Если вы хотите проверить отключенные или закрытые порты на своем маршрутизаторе, вы обнаружите, что устройство, вероятно, не предоставляет средства для этого.Тем не менее, вы можете определить заблокированные порты, выяснив, какие из них открыты или активны.
Использование команды Netstat
Нажмите «Windows-R», чтобы открыть окно «Выполнить».
Введите «cmd» - без кавычек здесь и по всему тексту - в поле «Открыть», затем нажмите «Enter». Если отображается сообщение управления учетными записями пользователей, нажмите кнопку «Да». Откроется окно командной строки.
Введите «netstat -a» в командной строке и нажмите «Enter». Через несколько секунд все порты на компьютере открываются.Найдите все записи, которые имеют значение «ESTABLISHED», «CLOSE WAIT» или «TIME WAIT» под заголовком «State». Эти порты также открыты на маршрутизаторе. Другие записи в списке могут иметь значение статуса «LISTENING». Эти порты открыты на компьютере, но могут быть открыты или не открыты на маршрутизаторе.
Просмотр открытых портов на маршрутизаторе
Откройте предпочтительный веб-браузер, введите IP-адрес для страницы входа на маршрутизаторе в адресную строку и нажмите «Enter».«Если вы не знаете IP-адрес по умолчанию, используемый для доступа к странице входа в систему маршрутизатора, обратитесь к руководству пользователя или руководству для устройства. Во многих случаях IP-адрес по умолчанию -« 192.168.0.1 »,« 192.168. 1.1 »или что-то подобное.
Введите имя пользователя и пароль администратора для маршрутизатора и нажмите« Enter ». Либо нажмите кнопку« Войти »или« Войти ». Обратитесь к руководству пользователя или руководству, если вы не меняли учетные данные по умолчанию и не знают имя пользователя и пароль по умолчанию.
Щелкните вкладку «Переадресация портов», «Приложения», «Игры» или другую аналогичную вкладку или ссылку на панели управления маршрутизатора. После того, как вы нажмете ссылку, на новой странице отобразятся все порты для конкретных приложений, открытые на маршрутизаторе.
- Вы также можете бесплатно выполнять сканирование открытых портов в Интернете. Такие сайты, как AuditMyPC.com, WebHubTools и T1 Shopper, позволяют выполнять сканирование открытых портов на вашем маршрутизаторе и компьютерах, подключенных к сети (ссылки в ресурсах).
- Ряд портов можно безопасно открыть, например, те, которые используются для доступа в Интернет, электронной почты и передачи файлов по FTP.Общие номера портов, которые обычно могут быть открыты, включают 21, 25, 80, 110, 139 и 8080. По умолчанию эти номера портов обычно активны и открыты в большинстве маршрутизаторов. Многие другие, возможно, придется оставаться открытыми из-за того, что на компьютерах, подключенных к сети, установлены законные приложения.
- Если конкретный порт не отображается как открытый в окне Netstat, на экране состояния открытого порта вашего маршрутизатора или при сканировании открытых портов, вы можете с уверенностью предположить, что маршрутизатор не разрешает доступ к этому порту. Если сканирование открытых портов, выполняемое на веб-сайте безопасности, выявляет какие-либо открытые нестандартные порты, обратитесь к документации для всех приложений, которым требуется доступ в Интернет, прежде чем произвольно закрывать нестандартные порты.
- Существует 65 535 приложений и процессов с различными номерами портов, которые могут использоваться для отправки и передачи данных через Интернет. Вообще говоря, открытие меньшего количества портов на маршрутизаторе или компьютере повышает безопасность всех компьютеров, подключенных к сети.
- Если вы обнаружите открытые нестандартные порты, не используемые легитимными приложениями, заблокируйте доступ к ним в настройках конфигурации вашего маршрутизатора. Кроме того, запустите тщательное сканирование на наличие вирусов и вредоносных программ на всех компьютерах сети, чтобы избавить системы от любых вредоносных программ или вирусов, которые могут быть ответственны за открытые порты.
- Для трафика данных доступно 65 536 портов TCP и такое же количество портов UDP. В большинстве случаев сканирования первых 1000 портов на маршрутизаторе должно быть достаточно для обнаружения вредоносных программ или прослушивающих приложений. Тем не менее, если вы хотите выполнить полное сканирование открытых портов на маршрутизаторе или компьютерах, сканирование всех доступных портов займет значительное время.
- Если у вас есть доступ к компьютеру за пределами вашей сети, вы можете загрузить и установить приложение безопасности, которое позволит вам сканировать все порты на маршрутизаторе и подключенных к нему компьютерах.Если вы можете настроить ПК вне локальной сети, размещенной на маршрутизаторе, вы можете загрузить такие приложения, как NMAP или NetScanTools, которые выполняют полное сканирование системы для любого IP-адреса в сети (ссылки в Ресурсах). Однако, чтобы использовать приложения на внешнем компьютере, вам необходимо предоставить доступ к внутренней сети по IP-адресу системы с приложением сканирования. Открыть доступ к сети можно в настройках конфигурации роутера.
Как открыть или пробросить порт на роутере
Обновлено: 24.01.2018 компанией Computer Hope
Для некоторых игр и приложений может потребоваться открыть один или несколько портов или настроить переадресацию портов на домашнем маршрутизаторе. Ниже приведены действия, необходимые для большинства маршрутизаторов, а также дополнительная справка и предложения по устранению возникших проблем.
ПредупреждениеПорты на маршрутизаторе часто закрываются, чтобы предотвратить несанкционированный доступ к вашей домашней сети. Открытие дополнительных портов на вашем маршрутизаторе может снизить общую безопасность вашей сети.
ЗаписьЕсли вы хотите открыть порты, чтобы предоставить доступ к игре или приложению, например BitTorrent, убедитесь, что это абсолютно необходимо. В некоторых ситуациях доступ может блокировать брандмауэр на вашем компьютере или маршрутизаторе. Попробуйте временно отключить брандмауэр, чтобы убедиться, что это не вызывает у вас проблем.
- Чтобы использовать переадресацию портов, сначала определите локальный IP-адрес компьютера.
- Откройте конфигурацию вашего маршрутизатора.
- В конфигурации маршрутизатора найдите настройки перенаправления портов, часто в таких разделах, как Приложения и игры или Перенаправление портов .Если у вас возникли проблемы с поиском этих настроек, мы предлагаем попробовать сайт переадресации портов, чтобы узнать точные действия на вашем маршрутизаторе или обратиться к документации вашего маршрутизатора.
- На экране переадресации порта появляется экран, похожий на один из приведенных ниже примеров.
Однопортовая переадресация
На следующем рисунке в качестве примера с переадресацией одного порта у вас есть разные поля, которые необходимо заполнить.
Во-первых, Application Name - это имя, данное для описания портов, которые вы открываете.В нашем примере ниже вы можете видеть, что у этого маршрутизатора есть раскрывающиеся меню и пустые поля. Если вы открываете общий порт, такой как FTP, выбор этого параметра включает этот порт. Однако в большинстве случаев вам нужно ввести имя приложения. Например, вы должны ввести название игры.
Далее идет Externet Port и Internet Port . Введите порт, который вы хотите открыть, в обоих этих полях. Например, если вы открывали порт 88, вы должны ввести 88 в оба поля.
Далее идет протокол , который часто может быть TCP, UDP или , оба . Если вы не уверены в том, какой именно протокол нужен, используйте оба. Если у вас нет параметра Оба, создайте два открытых порта для TCP и UDP.
Далее идет To IP-адрес , который является IP-адресом компьютера или сетевого устройства. Этот порт перенаправляется в сеть.
Наконец, когда все эти значения настроены, установите флажок Включено и нажмите кнопку Сохранить изменения .
Перенаправление диапазона портов
Если вашему приложению или игре требуется диапазон портов, например 6112-6119, ваш маршрутизатор должен иметь раздел переадресации диапазона портов (показан ниже). В этом разделе вы должны выполнить те же шаги, что и упомянутые выше, однако вместо ввода отдельного порта вы должны ввести начальный и конечный номер порта. Например, если вам были даны инструкции открыть порт 6112-6119, вы должны ввести 6112 в качестве начального порта и 6119 в качестве конечного порта.
DMZ
Наконец, если после включения переадресации портов вы по-прежнему сталкиваетесь с проблемами, связанными с тем, что другой компьютер или приложение видит ваш компьютер, может потребоваться включить DMZ. Часто этот параметр находится в той же области конфигурации маршрутизатора, что обсуждался выше, и может быть изменен с отключено на включено .
Проверка, видит ли внешняя сеть новый порт
Несколько служб могут проверить, распознается ли ваш вновь открытый порт.Мы предлагаем попробовать Canyouseeme и инструмент проверки портов от Portforward.
.Как подключить маршрутизатор к маршрутизатору
Есть много преимуществ и недостатков, когда вы подключаете маршрутизатор к маршрутизатору в сети. Преимущества подключения маршрутизатора к маршрутизатору:
- У вас может быть очень большой дом, и отдельное устройство может быть недостаточно мощным для передачи беспроводного сигнала повсюду. В этом случае вы можете добавить второй блок для увеличения сигнала Wi-Fi, а также увеличить количество портов Ethernet для подключения проводных устройств.
- Возможно, у вас есть проводная сеть, и вы хотите добавить к ней несколько новых устройств Wi-Fi.В этом случае вы можете добавить точку беспроводного доступа для получения сигнала Wi-Fi.
- Для создания открытого Wi-Fi для гостевых пользователей и запрета им входить в вашу основную сеть.
Посмотрите это видео, чтобы узнать, как легко подключить маршрутизатор к маршрутизатору:
Рассмотрим пример, когда у вас есть 2 маршрутизатора Linksys, которые вы хотите подключить друг к другу.
Основной маршрутизатор Маршрутизатор A (Linksys E3000 ) всегда будет подключен к модему и будет основным устройством для подключения к Интернету.Вам не нужно изменять какие-либо настройки на основном блоке E3000 .
Маршрутизатор B (Linksys E1000 ) будет дополнительным устройством, которое вы хотите добавить в сеть.
Есть 2 типа подключения.
Тип 1: Подключение LAN к LAN:
В этом типе подключения вы собираетесь подключить порт Ethernet (LAN) E3000 к порту Ethernet E1000 . Все компьютеры, подключенные к обоим маршрутизаторам, будут находиться в одном диапазоне IP-адресов и, таким образом, смогут совместно использовать ресурсы в сети.В этом случае тип подключения E1000 будет действовать как точка доступа Wi-Fi и коммутатор. E1000 не назначает IP-адрес.
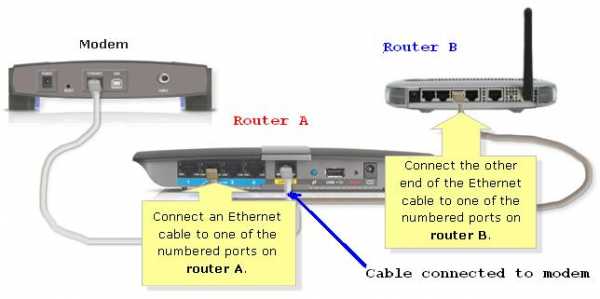
Предположим, что IP-адреса обоих маршрутизаторов одинаковые (192.168.1.1).
Подключите один компьютер к E1000 с помощью кабеля Ethernet.
Откройте страницу настройки и измените IP-адрес E1000 на 192.168.1.2 .
Вам также потребуется ОТКЛЮЧИТЬ DHCP-сервер на E1000.
Теперь подключите кабель Ethernet от любого доступного порта Ethernet E3000 к одному из портов Ethernet (1, 2, 3 или 4) E1000.(Не используйте Интернет-порт E1000).
Выключите и снова включите маршрутизаторы, и все готово.
Вы также можете подключить свои проводные устройства к оставшимся 3 портам Ethernet на E1000.
Нет необходимости использовать одинаковые настройки беспроводной сети на обоих беспроводных маршрутизаторах A и B. Вы можете создать 2 разных SSID Wi-Fi и разные ключи безопасности для обоих SSID.
Если вы используете одно и то же имя беспроводной сети и пароль для обоих маршрутизаторов, убедитесь, что канал беспроводной связи на обоих маршрутизаторах будет различным.
Тип 2: подключение LAN к WAN:
Рассмотрим тот же пример Linksys E3000 и Linksys E1000, где E3000 является основным маршрутизатором. При типе подключения LAN к WAN вы собираетесь подключить порт Ethernet E3000 к порту Интернет (WAN) E1000. В этом типе подключения оба маршрутизатора будут назначать IP-адреса и иметь собственную сеть. Таким образом, компьютеры или устройства, подключенные к E3000, не смогут взаимодействовать с E1000 и наоборот.
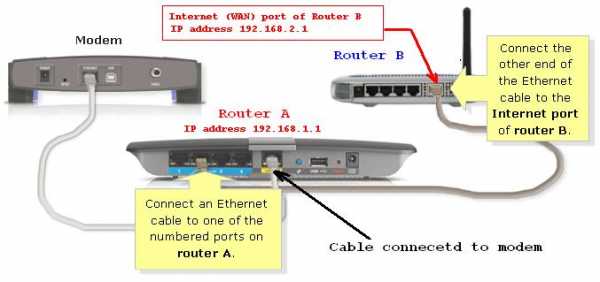
Сначала подключите один компьютер к E1ooo с помощью кабеля Ethernet.
Откройте страницу настройки E1000, используя 192.168.1.1.
Измените локальный IP-адрес E1000 на 192.168.2.1 . Силовой цикл E1000.
Теперь подключите кабель Ethernet от E3000 к Интернет-порту (WAN) E1000.
Выключите и снова включите маршрутизатор, и все готово.
Я предлагаю вам создать 2 разные беспроводные сети для обоих маршрутизаторов, чтобы вы знали, к какой сети вы подключаете свой компьютер.
.Как настроить NAT на маршрутизаторе Cisco, шаг за шагом
Истощение общедоступного адресного пространства IPv4 заставило интернет-сообщество задуматься об альтернативных способах адресации сетевых узлов.
Трансляция сетевых адресов (NAT) была введена для преодоления этих проблем адресации, которые возникли с быстрым распространением Интернета.
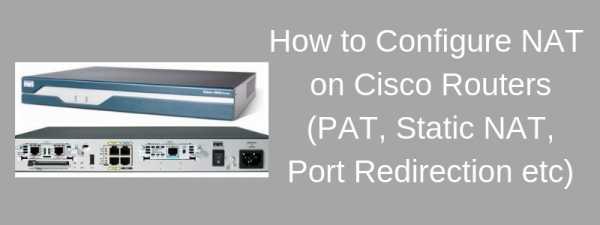
Даже если NAT был предложен в качестве временного решения, он был принят всеми производителями сетевого оборудования и считается очень полезной технологией не только для сохранения IP-адресов, но и для многих других целей, включая безопасность.
В основном NAT позволяет одному сетевому устройству (например, маршрутизатору, межсетевому экрану и т. Д.) Действовать как агент между частной локальной сетью и общедоступной сетью, такой как Интернет.
Назначение этого устройства NAT - преобразовать исходные IP-адреса узлов внутренней сети в общедоступные маршрутизируемые IP-адреса для связи с Интернетом.
Некоторые из преимуществ использования NAT в IP-сетях следующие:
- NAT помогает смягчить истощение глобального пространства общедоступных IP-адресов
- Сети теперь могут использовать пространство частных адресов RFC 1918 внутри и по-прежнему иметь возможность для доступа в Интернет через NAT.
- NAT повышает безопасность, скрывая топологию внутренней сети и схему адресации.
Маршрутизаторы Cisco IOS поддерживают различные типы NAT, как будет объяснено ниже. NAT имеет множество форм и может работать по-разному, но в этом посте я объясню наиболее важные типы NAT.
Для следующих двух сценариев мы будем использовать следующую простую сеть:
1. Перегрузка или преобразование адресов порта (PAT)
Это наиболее часто используемая форма NAT в IP-сетях.Он использует концепцию преобразования « многие-к-одному », где несколько подключений от разных внутренних хостов « мультиплексируются » в единый зарегистрированный (общедоступный) IP-адрес с использованием разных номеров портов источника.
Этот тип NAT позволяет преобразовать не более 65 536 внутренних соединений в один общедоступный IP-адрес. Этот тип NAT очень полезен в ситуациях, когда наш ISP
.