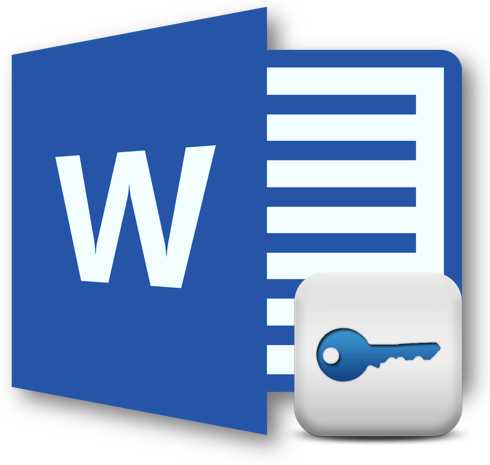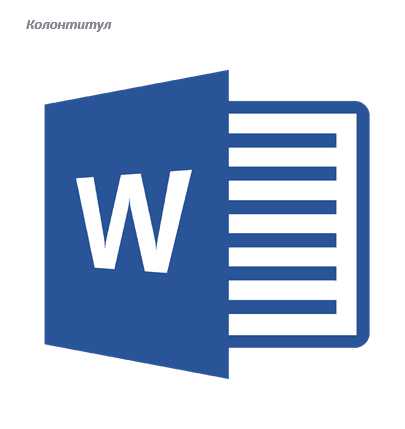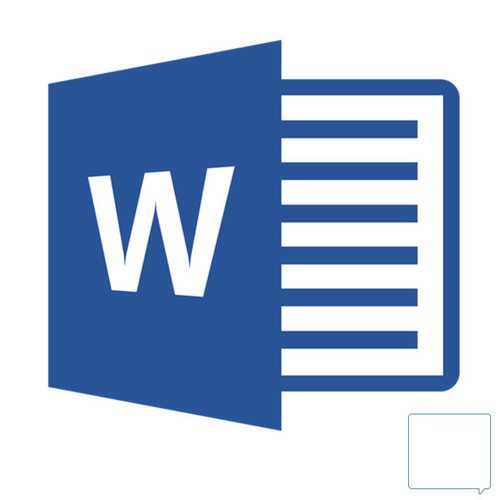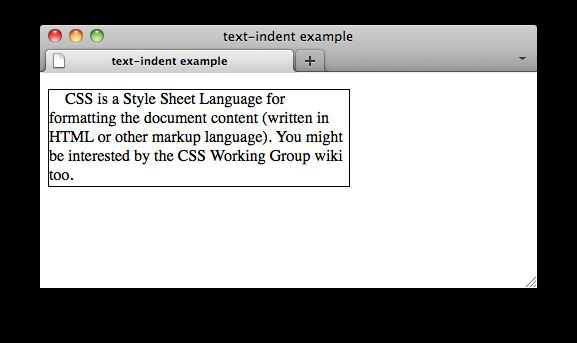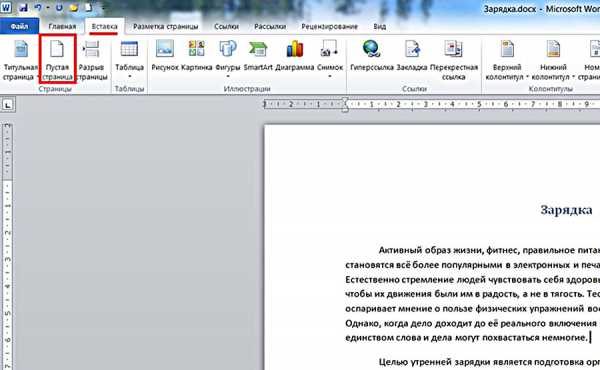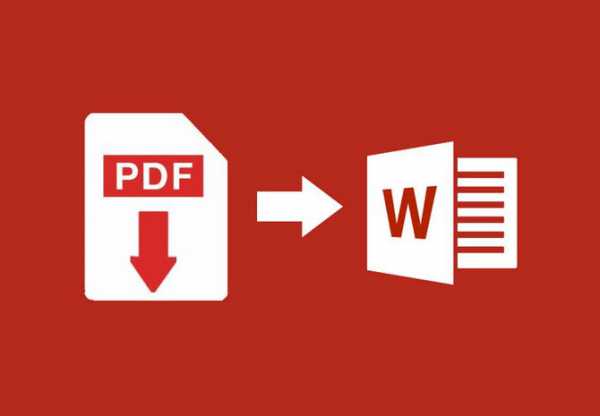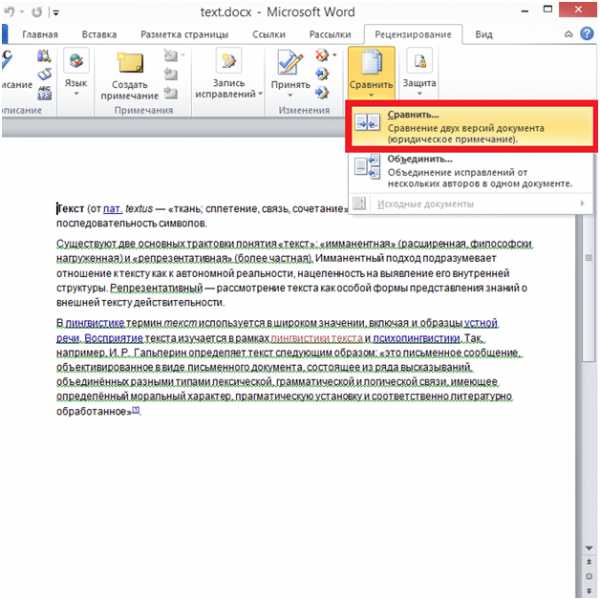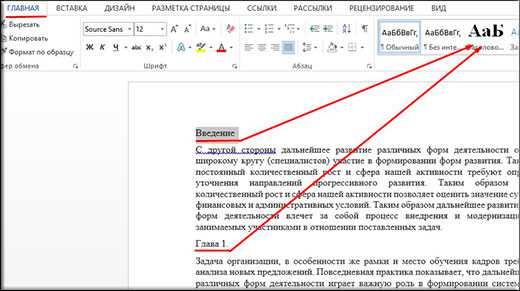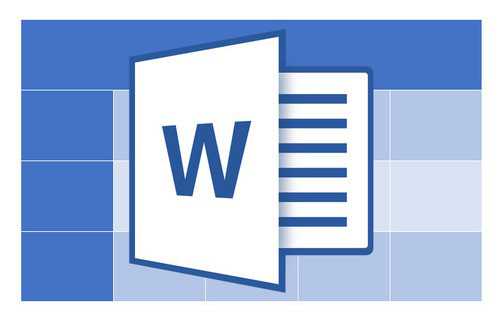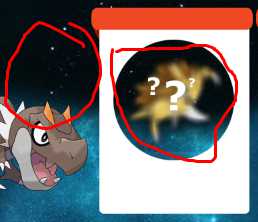Мы принимаем к оплате:
«Подарочный сертификат» от нашего Учебного Центра – это лучший подарок для тех, кто Вам дорог! Оплате обучение и подарите Вашим родным и близким обучение по любому из курсов!!!
«Сертификат на повторное обучение» дает возможность повторно пройти обучение в нашем Учебном Центре со скидкой 1000 рублей!
А также:
Как перевести файл jpg в word
Как перевести файл JPEG в документ MS Word
Не всегда информация в Интернете, которая подходит больше всего для решения Вашей задачи, может быть предоставлена в доступном виде. Например, Вам очень подходит определенный текст с сайта – выделили его, нажали Ctrl+C, но при этом ничего не скопировалось. Все дело в том, что автор размещенного материала поставил защиту на страницу от копирования. Может быть и такая ситуация: есть книга, текст с которой нужно перепечатать, чтобы появилась возможность его редактирования.
В обоих случаях, вопрос решается так – создаем новый вордовский файл и печатаем в нем то, что нужно. А если из книги нужна не одна страница, или в Интернете много написанного? Это займет много времени. Поэтому сделайте из нужного материала рисунки в формате *.jpeg, а вот как делается перевод из jpeg в Word – это мы разберем в данной статье.
Итак, для примера, возьму вот такие изображения: первое – текст с картинкой.
На втором есть заполненные таблицы и список.
А третье – это отсканированная страница книжки на украинском языке. Все представленные изображения сохранены в нужном нам формате.
Программа для преобразования
Для того чтобы достать текст, таблицы и рисунки из изображения можно воспользоваться специальной программой – ABBYY Fine Reader. Она одна из лучших и отлично справится с поставленной задачей. Утилита платная, но можно скачать и пробную версию с официального сайта.
Открывайте программку. В появившемся окошке укажите язык, на котором написан текст на картинках, внизу в блоке «Оформление документа» ничего менять не нужно. Затем слева выберите пункт «Microsoft Word», а справа «PDF или изображения».
Дальше выделите картинки, которые хотите распознать, и нажмите «Открыть». Поскольку я на предыдущем шаге указала русский язык, то выделяю только первые 2, то есть те, которые на русском.
Чтобы выделить несколько подряд идущих изображений, нажмите по первому, зажмите и удерживайте на клавиатуре «Shift» и кликните по последнему. Если нужно выделить, например, 1, 3, 6, 8, тогда при выделении удерживайте клавишу «Ctrl».
Подождите, пока страницы откроются в программе, и после этого сразу начнется их распознавание.
Когда утилита все закончит, появится окно с соответствующим сообщением. В нем так же можно посмотреть, на каких листах, какие есть ошибки.
Кроме окна откроется и новый файл Ворд, в котором будут текст, таблицы, рисунки, вытянутые из обрабатываемых картинок.
В главном окне Fine Reader слева отображаются все страницы. Выделю первую, с текстом. Откроется оригинал обрабатываемого рисунка jpeg, а справа будет результат работы программы. Как видите, она справилась не плохо, и теперь нам предстоит редактирование.
Все некорректно распознанные слова подсветятся голубым цветом. Смотрите на оригинал и исправляйте. Кнопка «Следующая ошибка» позволит перейти к другому подсвеченному фрагменту.
Выбираю вторую страницу. Таблицы сохранились и с ними можно продолжать работать. Список тоже остался на месте.
Теперь добавим в программу картинку, на которой текст набран на другом языке. Вверху жмем «Открыть», выделяем ее и кликаем по соответствующей кнопке.
Когда она загрузится, вверху, над списком всех страниц, выбираем нужный язык, и кликаем по кнопке «Распознать».
У меня отсканированная страничка распозналась лучше других. Ошибок почти не было.
Поскольку ее нет в том файле Ворд, который Fine Reader создал автоматически в начале, давайте сохраним сами. Оставайтесь на этом листе, потом нажимайте на соответствующую кнопку вверху и выбирайте «Сохранить как документ MS Word».
Выберите папку на компьютере и назовите файл. Немного ниже отметьте маркером, что сохранять будем только текущую страницу. Также данное действие можно применить и для заранее выделенных листов. Например, если бы у меня было несколько страниц на украинском. А вот пункт «Все» стоит проигнорировать, поскольку первые 2 были на русском и теперь там очень плохой результат. Сохраните изменения.
После этого, объедините несколько Вордов в один, можете прочесть статью, перейдя по ссылке. У меня получилось вот что: текст нормально распознался на различных языках, и его можно редактировать, картинки, таблицы и списки сохранились.
Использование онлайн-конвертера
Если Вы не хотите устанавливать на компьютер программу, тогда можно воспользоваться одним из доступных онлайн-сервисов. В Интернете их много, но в некоторых вместо редактируемого текста, можно получить просто файл Ворд, в который вставлены выбранные изображения. Или же конвертер справится с задачей, как мы и хотим, но результат будет ужасный – это не преувеличение, поскольку попадались такие, где в результате не было ни одного нормального слова, просто набор букв.
Сначала рассмотрим, опять-таки, сервис компании ABBYY. Поскольку описанная выше утилита справилась с задачей отлично, то и онлайн версия Fine Reader должна быть не хуже. Переходим на нужную страницу по ссылочке: http://finereaderonline.com/ru-ru. Там будет кнопка «Распознать», жмите по ней. Кстати, здесь же Вас и предупредят, сколько страниц можно распознать бесплатно.
Дальше следуйте по шагам: 1 – загрузите файлы с компьютера, 2 – выберите языки, на которых написан текст, 3 – отмечаем кнопку Microsoft Word, поскольку текст с картинок хотим получить именно в данном текстовом редакторе.
Результат можете или сохранить в свое облако, например, Dropbox, или на компьютер.
И вот здесь нюанс – необходимо быть зарегистрированным на сайте, чтобы выполнить преобразование. Я этого не делала, Но думаю, отобразится кнопка «Конвертировать», и в конце можно будет скачать документ Word, в котором будет возможность редактировать содержимое.
Есть еще один конвертер – Convertio, перейдите на его страницу по ссылке: https://convertio.co/ru/jpg-doc/. Дальше спросят, что хотите использовать. Нам нужен именно инструмент OCR – с его помощью мы получаем в файле слова, пригодные для редактирования и форматирования. Поэтому под соответствующим пунктом, кликните по кнопке.
Обратите внимание, здесь так же, у незарегистрированных пользователей установлен лимит в 10 страниц. Если этого хватит, продолжайте, если нет – зарегистрируйтесь.
Затем добавляйте картинки или с компьютера, или с одного из облачных хранилищ.
Ниже укажите язык, который используется на jpeg картинках, выберите Ворд и введите капчу (это если Вы не зарегистрированы).
Потом жмите кнопку «Преобразовать».
Когда процесс будет завершен, сохраните себе все документы или по отдельности, или сразу одним архивом – «Скачать все в ZIP».
Открывайте папку Загрузки на компьютере и в ней будут все файлики – каждый соответствует одной распознанной странице.
Открываем их по очереди, разрешаем редактирование и изменяем. Таким способом текст очень похож на оригинал, но отредактировать его все же нужно.
Таблицы и слова на украинском отображаются нормально.
Как видите, для преобразования JPEG в текстовый формат Word, нужно воспользоваться или утилитой, или онлайн конвертацией. Описанные в статье способы мне понравились: текст понятный, менять, конечно, его придется, картинки и таблицы остались. Выберите самый подходящий для Вас и решайте с легкостью проблему редактирования содержимого на картинке.
(1 оценок, среднее: 5,00 из 5) Загрузка...Как конвертировать рисунок, изображение JPEG в Ворд онлайн: пошаговая инструкция
Статья расскажет, как конвертировать JPEG в Word.
Многие пользователи, наверное, знакомы с ситуацией, когда они отсканировали документ, преобразовали его в файл «JPEG«, после чего внести в нем некоторые изменения (исправить имя, задать дату) уже не представляется возможным. Подобные изменения есть возможность делать только в текстовых редакторах, например, в «Word«.
Тогда напрашивается вопрос, а можно ли изображение «JPEG» преобразовать в документ «Word«? Узнаем об этом ниже
Как конвертировать файл «jPEG» в документ «Word» онлайн?
Чтобы долго не возиться с установками лишних программ, мы для осуществления наших целей прибегнем к онлайн сервису:
- Пройдите по данной ссылке
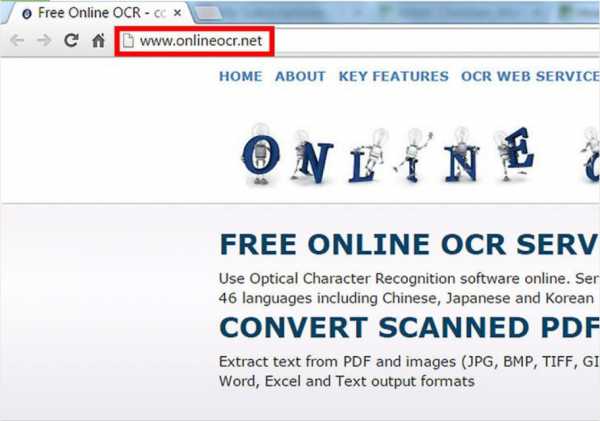
Зайдите на сайт
- Нажмите на «Select file» и найдите на компьютере фото, которое нужно конвертировать
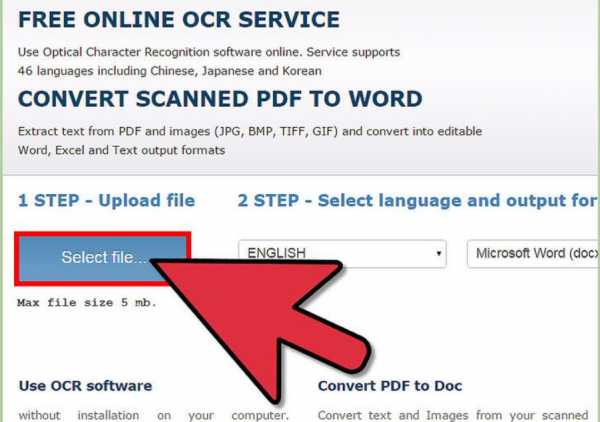
Нажмите на «Select file»
- Далее выбираем соответствующий язык, на котором составлен сфотографированный документ
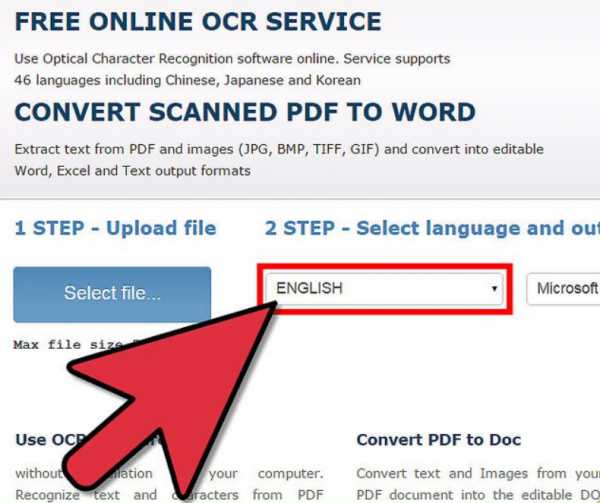
Выбираем язык текста в документе
- Теперь выберите расширение файла, в которое вы будете конвертировать изображение — «docx«
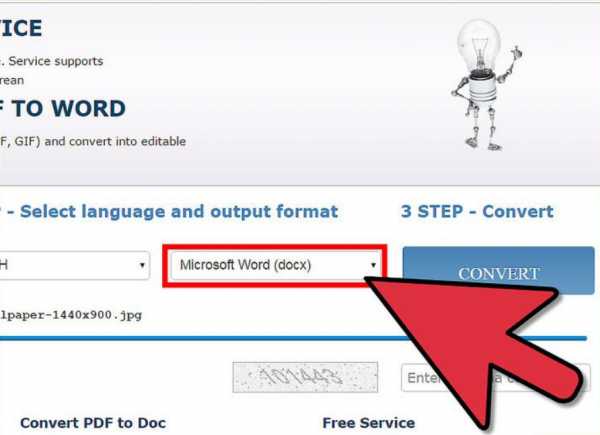
Выберите формат
- Введите цифры с картинки, нажмите на «Convert» и получите результат
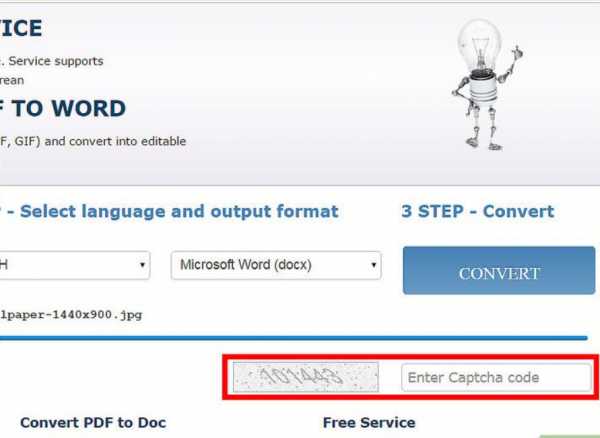
Введите капчу
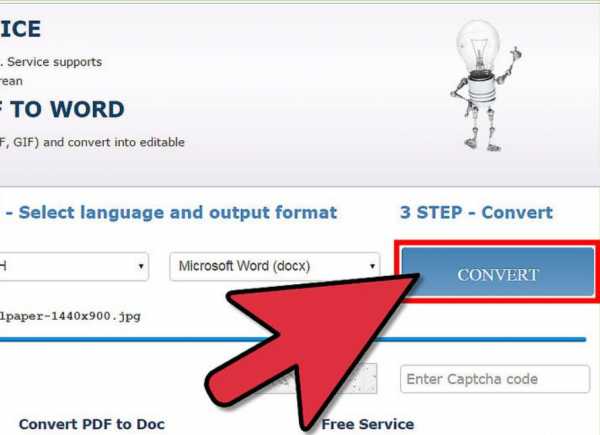
Сконвертируйте файл
Видео: Конвертация фотографии (JPEG) в ворд и PDF
Преобразование изображения JPEG в текст в MS Word
Всем нам рано или поздно приходится сталкиваться с необходимостью распознать текст изображения. Причины для этого разные: нужно скачать конспект, перевести написанный вами от руки текст в электронный формат, перевести напечатанную книгу в формат PDF. В этом вам помогут онлайн-ресурсы для распознавания текста.
Сайты, на которых можно распознать текст онлайн
На большинстве сайтов бесплатно можно распознать только некоторое количество страниц, а за полноценное пользование придётся заплатить (например, FineReader Online поддерживает многие форматы, 10 страниц без регистрации, после регистрации вам добавляются 5 бесплатных страниц в месяц). Такие сервисы обычно обладают высокой точностью и прекрасно подойдут вам, если вам нужно разово распознать несколько страниц.
Если вам приходится часто распознавать текст, советуем воспользоваться сервисами из нашего списка:
- Online OCR — воспользоваться им можно без регистрации, но она потребуется, если вы хотите загружать на распознавание сразу несколько файлов.
- OCR Convert — позволяет загружать одновременно пять документов объемом не более 5 МБ. Поддерживает форматы PDF, GIF, BMP и JPEG. Сохраняет в виде ссылки, которую нужно вставить в документ. Регистрация не требуется.
- Free Online OCR (http://www.newocr.com/) — поддерживает много языков, позволяет распознавать сразу несколько файлов. Напрямую JPEG в нём распознать нельзя, понадобится вставить картинку в документ Microsoft Word.
- OnlineOcr — распознаёт 15 страниц в час, приходится каждый раз вводить капчу. Распознаёт текст с файлов в формате PEG, BMP, TIFF и GIF.
- FreeOcr — одна страница за раз, не более 10 документов в час (размер файла — не более 5000 пикселей и не более 2 МБ). Придётся каждый раз вводить капчу. Поддерживает форматы: PDF, JPG, GIF, TIFF или BMP.
По запросу «OCR free» (Optical Character Recognition — Оптическое распознавание символов) можно найти бесплатные приложения в Google.play.
Как скопировать текст с сайта, который защищен?

Стоит сказать, что сайты защищены не просто так — это означает, что администратор сайта, предположительно, владелец статей, выложенных на ресурсе, против того, чтобы их труд копировали.
Лучше спросить разрешения у администратора сайта. В конце концов, напечатать что-то своё, используя информацию, можно вручную, а полностью скопированный текст мало где может вам пригодиться, так как не пройдёт проверку антиплагиатом.
Но если вам срочно понадобилось распознать текст, это делается так:
- Вы делаете скрин страницы.
- Сохраняете его (если ваш компьютер поддерживает такую функцию — то напрямую, иначе — вставив его, скажем, в Paint) в формате JPEG (не в PNG: многие распознавалки не поддерживают его).
- Загружаете в любую распознавалку.
- Получаете готовый текст.
Качество извлечения текста с изображений
Во всех нормальных программах не должно возникнуть никаких проблем с распознанием печатного текста, если скриншот нормального качества. Текст должен быть распознан точь-в-точь. Если речь идёт о фотографии рукописного текста, могут возникнуть сложности — всё зависит от почерка.
Хорошие утилиты (как правило, они платные), как Adobe Reader, могут довольно точно распознать страницу, написанную разборчивым почерком, однако вычитывать и корректировать текст всё равно придётся. Если же почерк неразборчивый, программе будет очень сложно распознать написанное.
По сути, распознавать придётся вам, но с помощью сервиса. Помощь программы нужна для того, чтобы подсказать, на что похоже слово, которое вы совсем не можете прочесть. Возможно, программа увидит несколько букв (в редких случаях — всё слово сразу), что подтолкнёт вас в верном направлении.
Простая альтернатива
Не хотите заморачиваться с распознаванием текста и поиском подходящих для этого ресурсов? Вставьте скриншот нужной вам статьи в Word. Если вы не пытаетесь выдать написанную информацию за свою, это будет хорошим вариантом: и текст читается, и долго возиться с этим не нужно.
Бесплатные онлайн-ресурсы, описанные в нашей статье, помогут вам успешно распознавать тексты. Преобразовать изображение в текст не станет сложной задачей, если воспользоваться приведенными выше советами.
как перевести документ с формата jpg в word
Skip to content- авто и мото
- Без рубрики
- Добро пожаловать
- досуг и развлечения
- Хобби
- другое
- еда и кулинария
- животные и растения
- здоровье и медицина
- знакомства, любовь, отношения
- компьютеры и интернет
- образование
- путешествия и туризм
- работа и карьера
- семья и дом
- спорт
- стиль и красота
- Бизнес