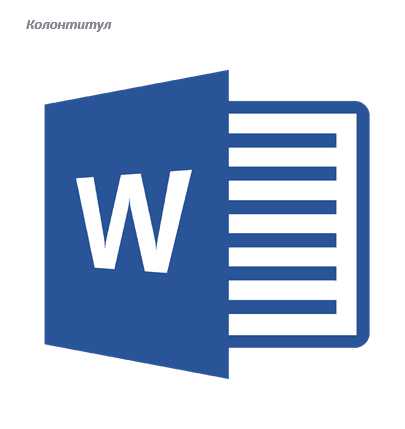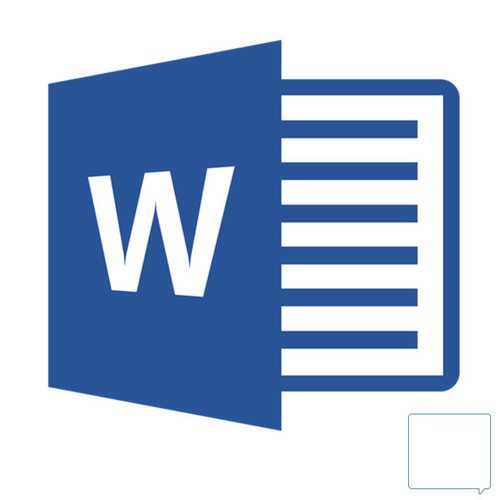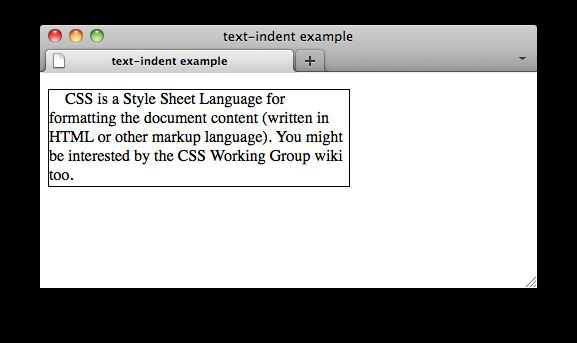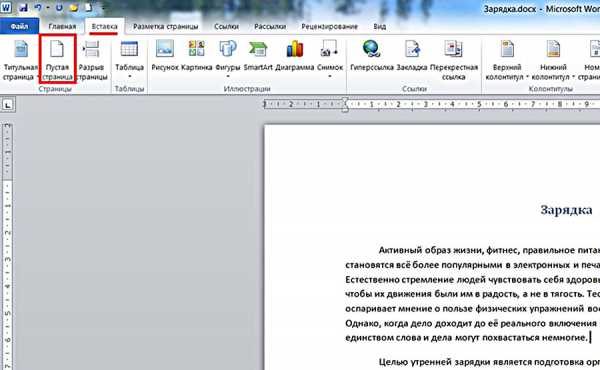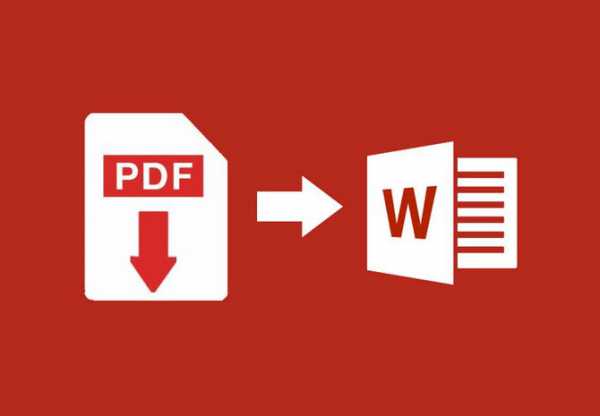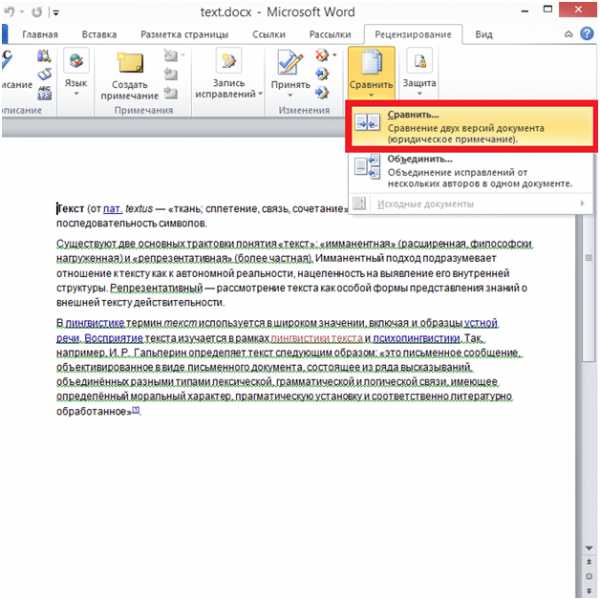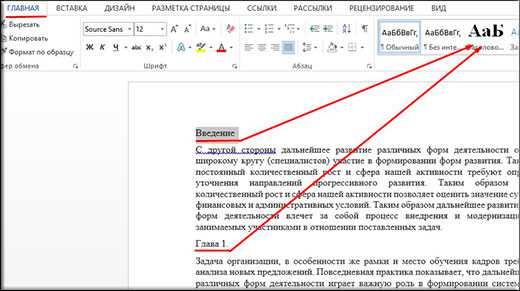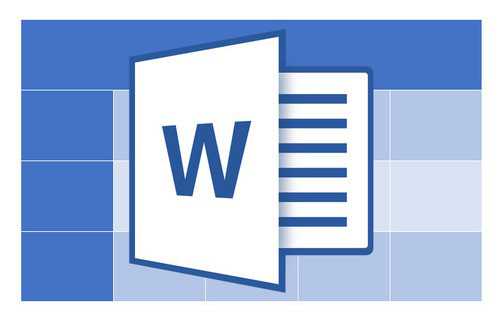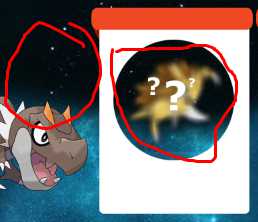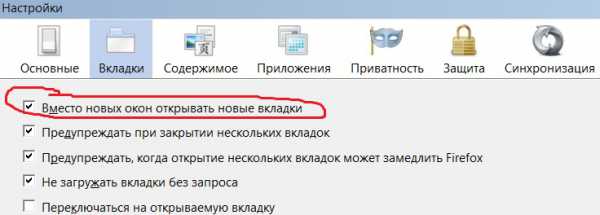Мы принимаем к оплате:
«Подарочный сертификат» от нашего Учебного Центра – это лучший подарок для тех, кто Вам дорог! Оплате обучение и подарите Вашим родным и близким обучение по любому из курсов!!!
«Сертификат на повторное обучение» дает возможность повторно пройти обучение в нашем Учебном Центре со скидкой 1000 рублей!
А также:
Как открыть зашифрованный word файл
Снятие защиты с документа Microsoft Word
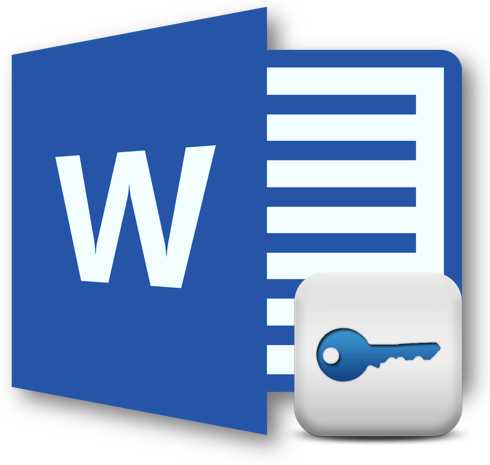
Текстовые документы, создаваемые в MS Word, иногда защищаются паролем, благо, возможности программы позволяют это сделать. Во многих случаях это действительно необходимо и позволяет защитить документ не только от редактирования, но и от его открытия. Не зная пароля, открыть этот файл не получится. Но что, если вы забыли пароль или утратили его? В таком случае единственное решение — снять защиту с документа.
Скачать последнюю версию Microsoft WordУрок: Как защитить паролем документ Ворд
Для того, чтобы разблокировать документ Word для редактирования от вас не потребуется каких-то особых знаний и навыков. Все, что для этого нужно — наличие того самого защищенного файла, Ворд, установленный на вашем ПК, любой архиватор (например, WinRar) и редактор Notepad++.
Урок: Как пользоваться Notepad++
Примечание: Ни один из методов, описанных в данной статье, не гарантирует 100-процентной вероятности открытия защищенного файла. Это зависит от ряда факторов, в числе которых версия используемой программы, формат файла (DOC или DOCX), а также уровень защиты документа (защита паролем или же только ограничение на редактирование).
Восстановление пароля методом смены формата
Любой документ содержит в себе не только текст, но и данные о пользователе, а вместе с ними и ряд другой информации, в числе которой и пароль от файла, если таковой имеется. Чтобы отыскать все эти данные, необходимо изменить формат файла, а затем «заглянуть» в него.
Изменение формата файла
1. Запустите программу Microsoft Word (не файл) и перейдите в меню «Файл».

2. Выберите пункт «Открыть» и укажите путь к документу, который нужно разблокировать. Для поиска файла используйте кнопку «Обзор».
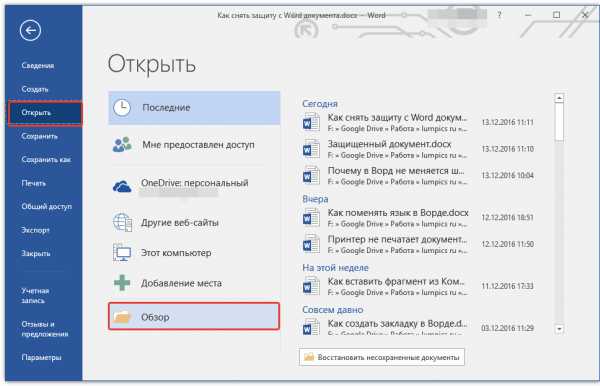
3. Открыть для редактирования его на данном этапе не получится, но нам этого и не нужно.
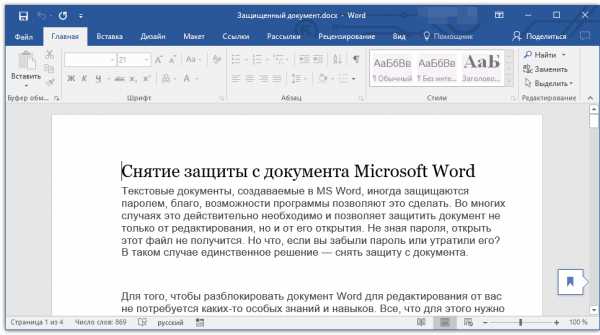
Все в том же меню «Файл» выберите пункт «Сохранить как».
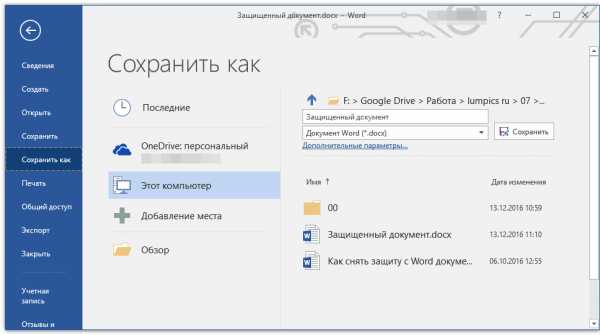
4. Укажите место для сохранения файла, выберите его тип: «Веб-страница».
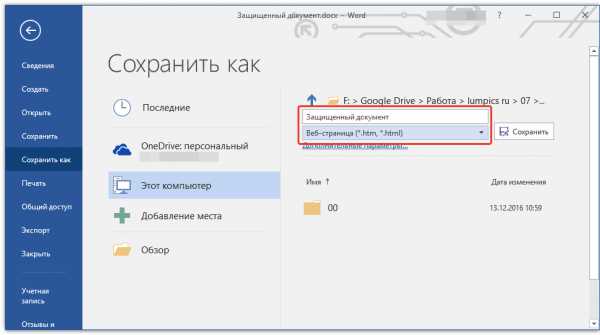
5. Нажмите «Сохранить» для сохранения файла в качестве веб-документа.
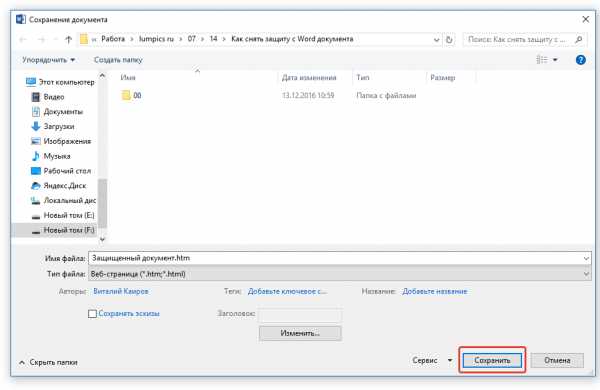
Примечание: Если в документе, который вы повторно сохраняете, применены особые стили форматирования, может появится уведомление о том, что некоторые свойства данного документа не поддерживаются веб-браузерами. В нашем случае это границы знаков. К сожалению, ничего не остается, как это изменение принять, нажав на кнопку «Продолжить».
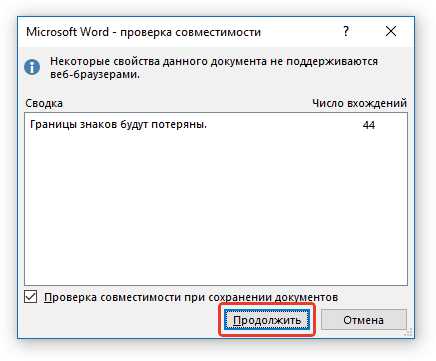
Поиск пароля
1. Перейдите в папку, в которую вы сохранили защищенный документ в качестве веб-страницы, расширение файла будет «HTM».
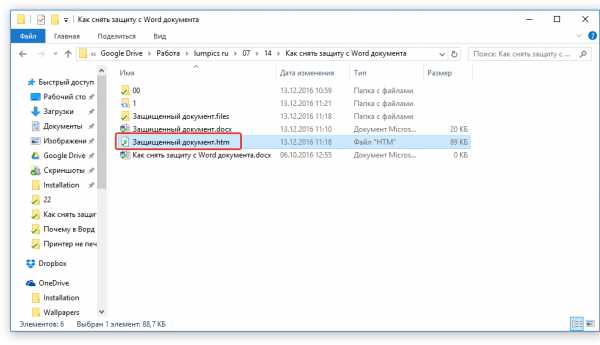
2. Кликните по документу правой кнопкой мышки и выберите пункт «Открыть с помощью».
3. Выберите программу Notepad++.
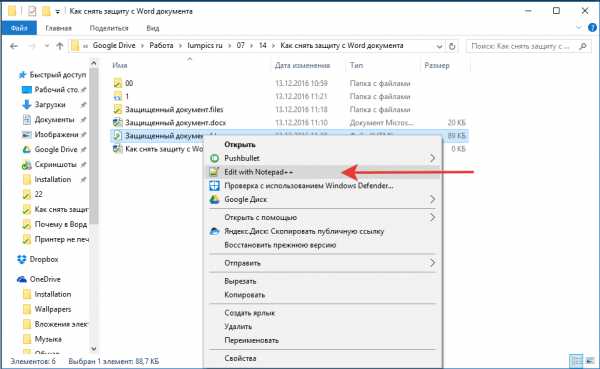
Примечание: В контекстном меню может содержаться пункт «Edit with Notepad++». Следовательно, выберите его для открытия файла.
4. В открывшемся окне программы в разделе «Поиск» выберите пункт «Найти».
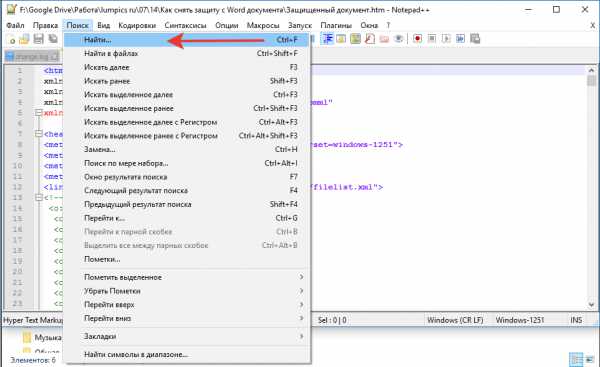
5. Введите в строке поиска в угловых скобках () тег w:UnprotectPassword. Нажмите «Искать далее».

6. В подсвеченном фрагменте текста найдите строку схожего содержания: w:UnprotectPassword>00000000, где цифры «00000000», расположенные между тегами, это и есть пароль.
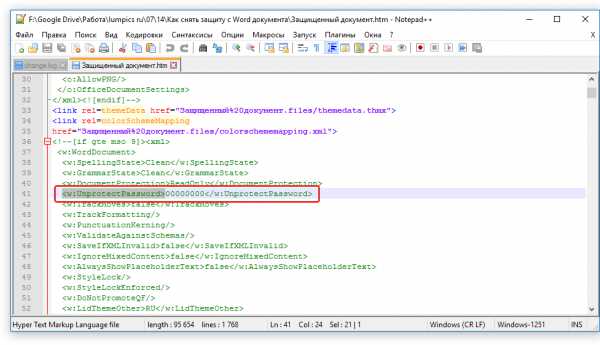
Примечание: Вместо цифр «00000000», указанных и использованных в нашем примере, между тегами будут находиться совсем иные цифры и/или буквы. В любом случае, это и есть пароль.
7. Скопируйте данные между тегами, выделив их и нажав «CTRL+C».
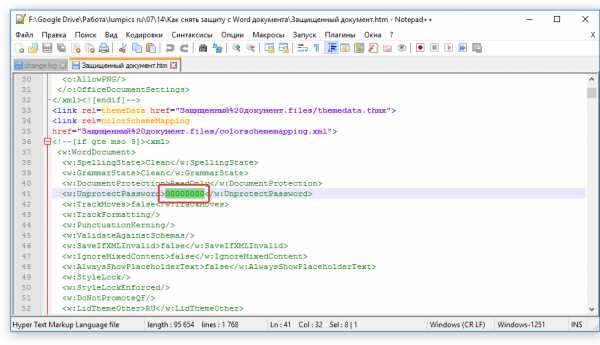
8. Откройте оригинальный документ Word, защищенный паролем (не его HTML-копию) и вставьте в строку ввода пароля скопированное значение (CTRL+V).
9. Нажмите «ОК» для открытия документа.

10. Запишите этот пароль или измените его на любой другой, который вы точно не забудете. Сделать это можно в меню «Файл» — «Сервис» — «Защита документа».
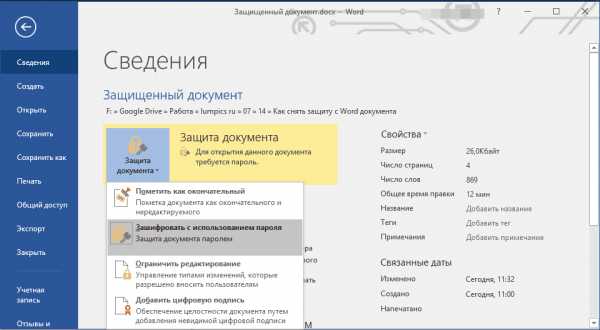
Альтернативный метод
Если вышеописанный метод вам не помог или же по каким-то причинам он вас не устроил, рекомендуем попробовать альтернативное решение. Данный метод подразумевает преобразование текстового документа в архив, изменение одного элемента, содержащегося в нем, и последующее преобразование файла обратно в текстовый документ. Нечто похожее мы проделывали с документом для извлечения из него изображений.
Урок: Как сохранить картинки из документа Ворд
Изменение расширения файла
Откройте папку, в которой содержится защищенный файл, и измените его расширение с DOCX на ZIP. Для этого выполните следующее:
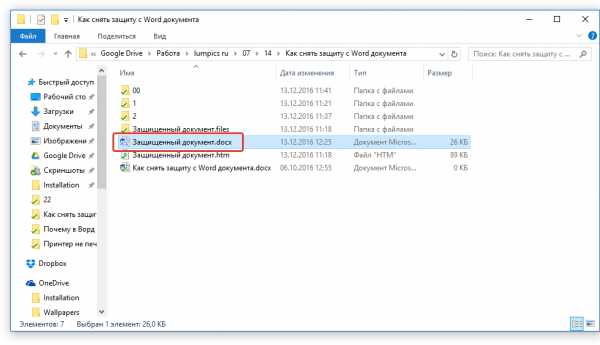
1. Кликните по файлу и нажмите F2.
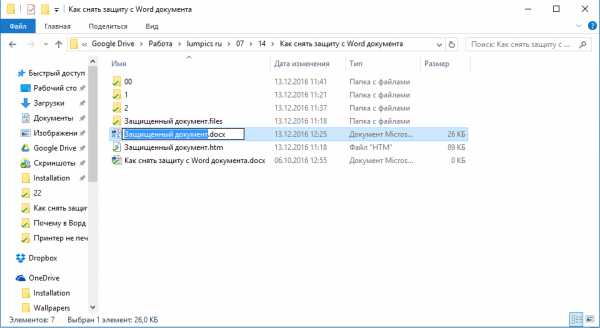
2. Удалите расширение DOCX.
3. Введите вместо него ZIP и нажмите «ENTER».
4. Подтвердите свои действия в появившемся окне.
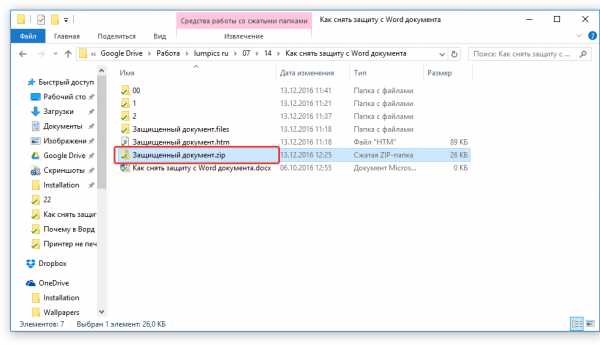
Изменение содержимого архива
1. Откройте zip-архив, перейдите в папку word и найдите там файл «settings.xml».

2. Извлеките его из архива, нажав на кнопку на панели быстрого доступа, через контекстное меню или путем простого перемещения из архива в любое удобное место.
3. Откройте этот файл с помощью Notepad++.
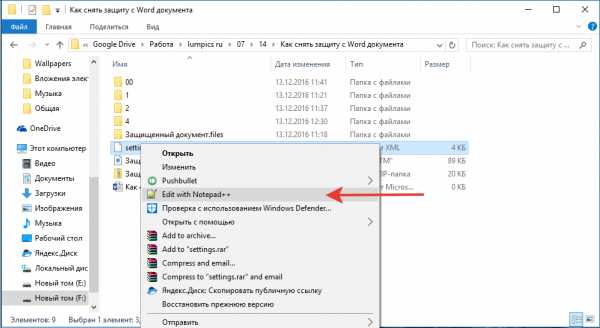
4. Найдите через поиск размещенный в угловых скобках тег w:documentProtection … , где «…» — это пароль.
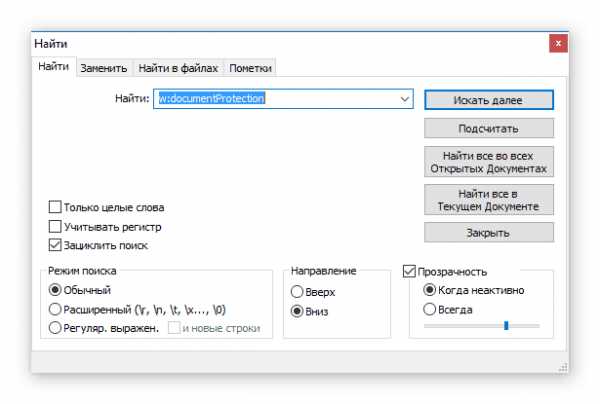
5. Удалите этот тег и сохраните файл, не изменяя его изначальный формат и имя.
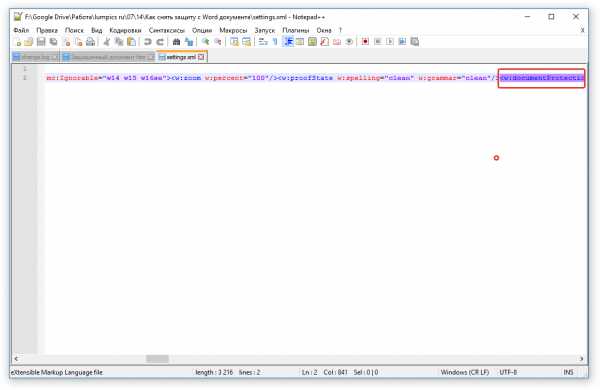
6. Добавьте измененный файл обратно в архив, согласившись на его замену.
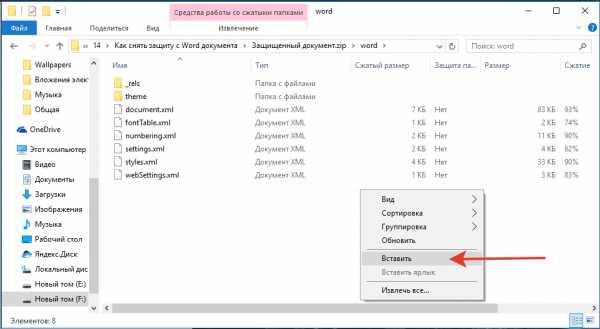
Открытие защищенного файла
Измените расширение архива с ZIP снова на DOCX. Откройте документ — защита будет снята.
Восстановление утерянного пароля с помощью утилиты Accent OFFICE Password Recovery
Accent OFFICE Password Recovery — это универсальная утилита для восстановления паролей в документах пакета Microsoft Office. Она работает практически со всеми версиями программ, как со старыми, так и с самыми новыми. Скачать ознакомительную версию можно на официальном сайте, для открытия защищенного документа базового функционала будет достаточно.
Скачать Accent OFFICE Password Recovery
Скачав программу, установите и запустите ее.
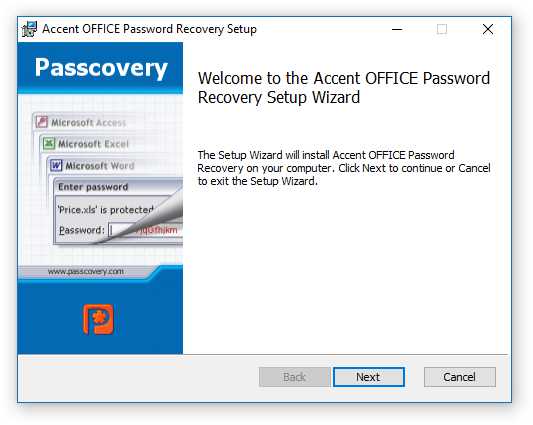
Прежде, чем приступить к восстановлению пароля, необходимо выполнить некоторые манипуляции с настройками.
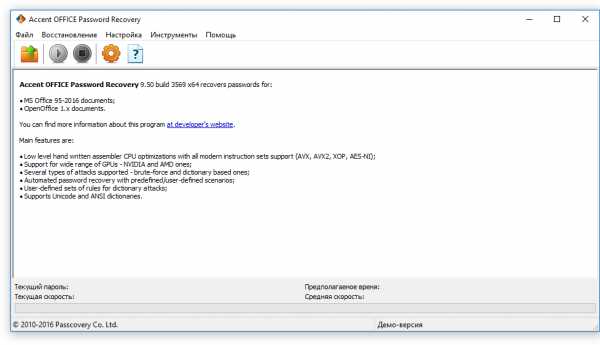
Настройка Accent OFFICE Password Recovery
1. Откройте меню «Настройка» и выберите «Конфигурация».
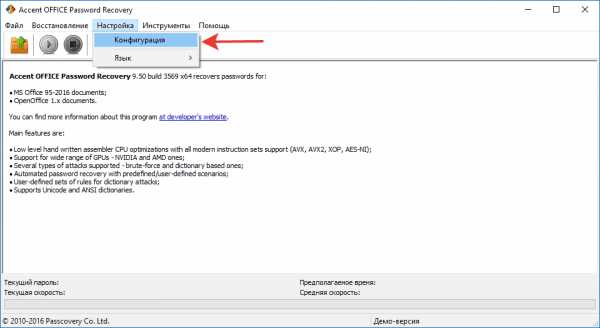
2. Во вкладке «Производительность» в разделе «Приоритет приложений» нажмите на небольшую стрелочку, расположенную около данного раздела, и выберите «Высокий» приоритет.
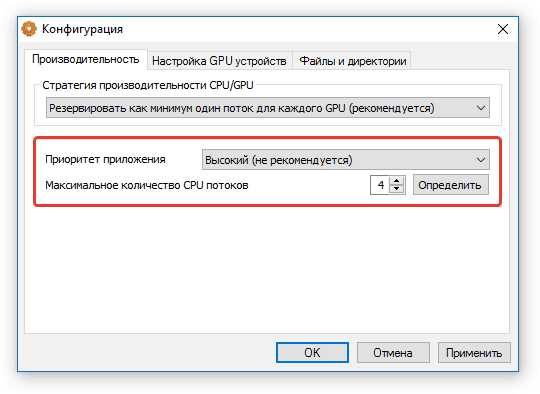
3. Нажмите «Применить».
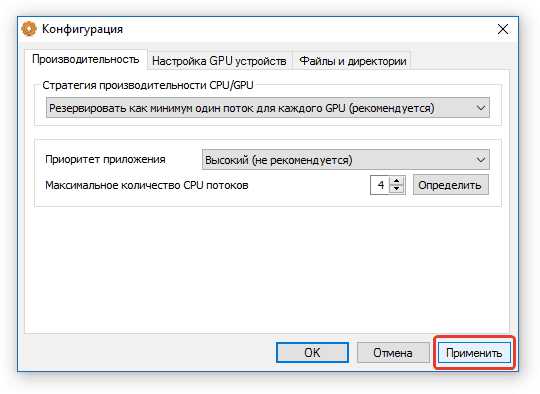
Примечание: Если в данном окне все пункты не будут автоматически отмечены галочками, сделайте это вручную.
4. Нажмите «ОК» для сохранения внесенных изменений и выхода из меню настроек.
Восстановление пароля
1. Перейдите в меню «Файл» программы Accent OFFICE Password Recovery и нажмите «Открыть».
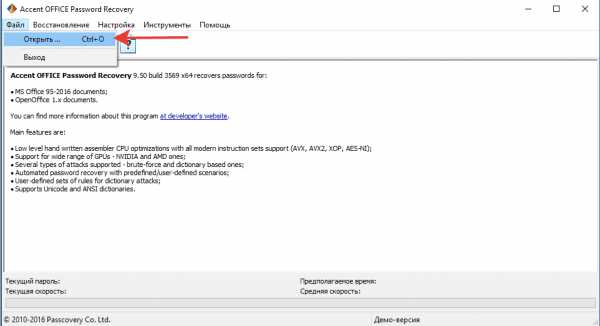
2. Укажите путь к защищенному документу, выделите его левым кликом мышки и нажмите «Открыть».
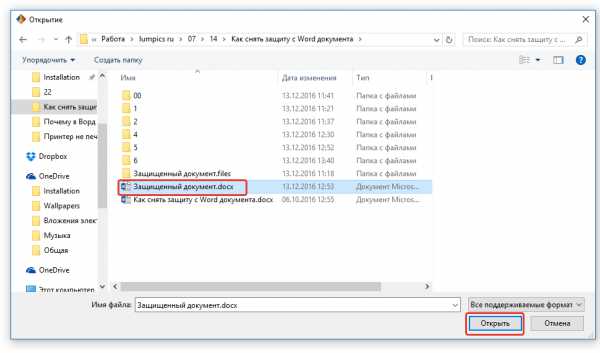
3. Нажмите кнопку «Начать» на панели быстрого доступа. Будет запущен процесс восстановления пароля к выбранному вами файлу, это займет некоторое время.
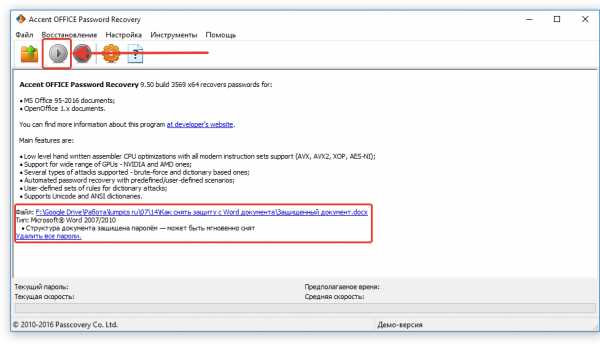
4. По завершению процесса на экране появится окно с отчетом, в котором и будет указан пароль.
5. Откройте защищенный документ и введите пароль, который был указан в отчете Accent OFFICE Password Recovery.

На этом мы закончим, теперь вы знаете, как снять защиту с документа Word, а также знаете о том, как восстановить забытый или утерянный пароль, чтобы открыть защищенный документ. Мы рады, что смогли помочь Вам в решении проблемы. Опишите, что у вас не получилось. Наши специалисты постараются ответить максимально быстро.
Помогла ли вам эта статья?
ДА НЕТКак защитить документ паролем
 Здравствуйте Друзья! В предыдущих статьях мы с вами научились делать архивы с паролем и взламывать их. В этой статье разберемся как защитить документ Microsoft Word паролем. Для этого нам не нужно никаких дополнительных программ. Защита документа обеспечивается функциями самого документа (как в архиве) и может различаться. Можно (и это самый надежный способ) защитить документ полностью паролем. То есть при открытии будет требоваться пароль и если он будет введен не правильно или не введен, то документ не откроется. Можно защитить документ от редактирования, то есть без ввода пароля пользователь не сможет добавить или изменить информацию в документе. Есть еще одни вариант защиты о котором расскажу в конце, а так же расскажу как можно обойти эту защиту.
Здравствуйте Друзья! В предыдущих статьях мы с вами научились делать архивы с паролем и взламывать их. В этой статье разберемся как защитить документ Microsoft Word паролем. Для этого нам не нужно никаких дополнительных программ. Защита документа обеспечивается функциями самого документа (как в архиве) и может различаться. Можно (и это самый надежный способ) защитить документ полностью паролем. То есть при открытии будет требоваться пароль и если он будет введен не правильно или не введен, то документ не откроется. Можно защитить документ от редактирования, то есть без ввода пароля пользователь не сможет добавить или изменить информацию в документе. Есть еще одни вариант защиты о котором расскажу в конце, а так же расскажу как можно обойти эту защиту.
Как зашифровать документ Microsoft Word паролем
Самая надежная защита это требование пароля на открытие документа. Делается это следующим образом. Переходите на вкладку Файл, выбираете раздел Сведения в поле Разрешения нажимаете Защитить документ. Из выпадающего списка выбираете Зашифровать паролем
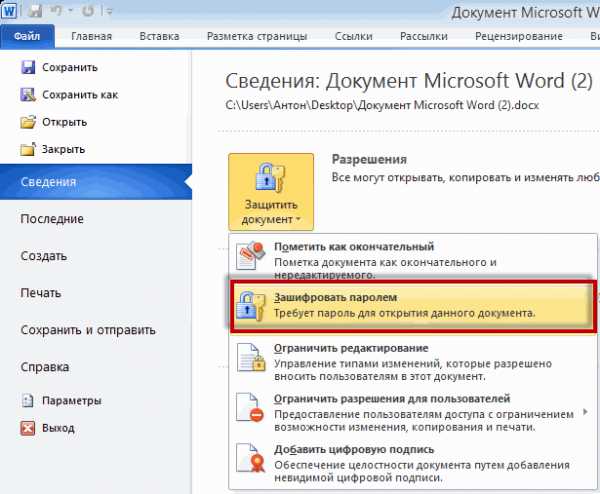
Появится окошко для ввода пароля. Задаете пароль, желательно хороший (латинские буквы в нижнем и верхнем регистре + цифры + специальные знаки, если добавите еще и буквы в русской раскладке будет еще лучше), не меньше 8 знаков. Нажимаете ОК

Появляется такое же окошко с требованием повторить ввод пароля. Повторяем и жмем ОК

Поле Разрешение принимаем следующий вид
Теперь без пароля этот документ не открыть.
Пароль рекомендуют куда-то записать иначе если его забудешь, то придется прибегнуть к платным программам для восстановления. Так же это займет очень много времени. (Зависит от сложности пароля и от мощности процессора и вашей видеокарты).
Защита документа от редактирования
Например вам нужно что бы документ могли открыть, но не могли изменить. На изменение документа можно также поставить пароль, без которого ничего не получиться. Идем на вкладку Файл > Сведения > Разрешения. Нажимаем кнопку Защитить документ и выбираем Ограничить редактирование
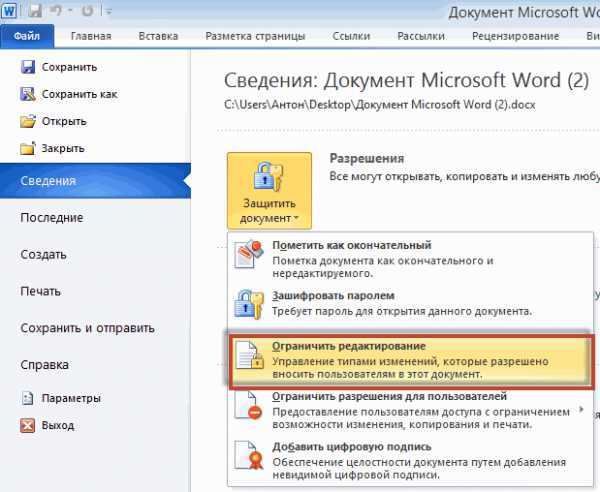
В правой части открывается поле Ограничить форматирование и редактирование документа. Нас интересует раздел 2. Ограничения на редактирование. Из выпадающего списка выбираем только чтение
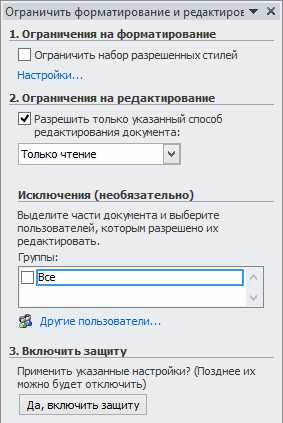
Затем спускаемся в вниз и жмем кнопку Да, включить защиту

Вводим пароль два раза и нажимаем ОК.
Поле справа принимаем следующий вид
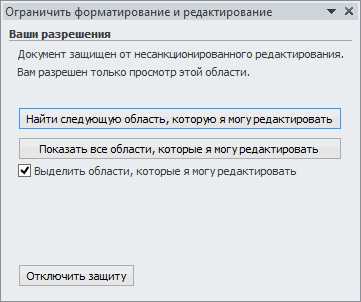
Теперь для внесения изменений в этот документ требуется отключить защиту введя правильный пароль
Если с паролем ошиблись увидите предупреждение
Таким образом можно ограничить редактирование этого документа.
Из этого положения можно найти выход скопировав содержимое в другой документ и внеся требуемые поправки. Но, это уже будет другой документ. Что бы пресечь копирование таким образом, можно прибегнуть к третьему варианту.
Как защитить документ от копирования
Идем по уже знакомому пути Вкладка Файл > Сведения > Разрешения. Нажимаем кнопку Защитить документ и выбираем Ограничить редактирование
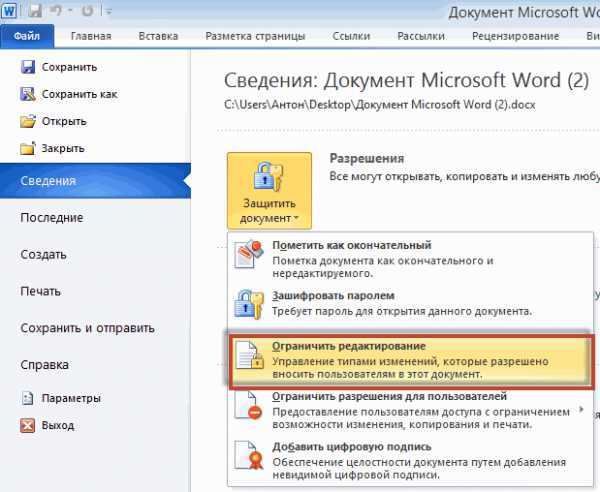
В появившимся поле справа в разделе 2. Ограничения на редактирования из выпадающего списка выбираете Ввод данных в поля форм
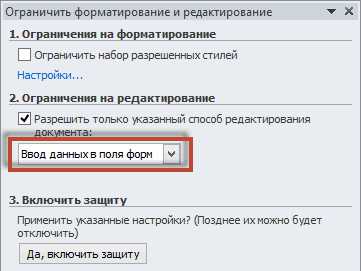
Нажимаете на кнопку внизу Да, включить защиту
Появляется уже знакомое вам окошко с требованием ввести пароль и подтверждение. После этого документ будет защищен от копирования. Невозможно будет выделить и скопировать какой-либо кусок текста.
Выше рассмотрели три способа защиты документа Microsoft Word: защита на открытие и просмотр документа, защита от редактирования документа и защита от копирования. Выбирайте что вам необходимо и защищайте свою информацию.
Способы обхода защиты документа
С защитой разобрались самое время рассмотреть способы ее обхода.
Сразу скажем, что если документ требует при открытии пароль, то обойти такую защиту не получиться. Только подбор пароля с помощью специализированных программ. Это займет время в зависимости от сложности пароля.
Рассмотрим способ обхода защиты от изменения документа и от копирования. Есть одна поправка. Это сработает с документами сделанным в Microsoft Word 2007 и старше. То есть для документов с расширением docx
Сделать нужно следующее:
- Меняете расширение документа на zip
- Открываете полученный архив и вытаскиваете из него файл settings.xml
- Открываете на редактирование settings.xml и убираете из него информацию
Как снять защиту с документа Word
Сервер в кармане, или просто о сложном!
главная - Статьи - Microsoft Windows
! Эта статья не поможет вам решить проблему вируса шифратора, к сожалению. От этих зловредов спасет только здравый смысл и бекап. Кстати, если вы думаете, что бекап в расшаренную папку в офисной сети или на диск D:\ это панацея - вы ошибаетесь. Вирус легко может пройтись и по шарам, доступным для текущего пользователя.
Снять защиту с документа Word, защищенным, например, от редактирования или печати, можно без всяких программ для снятия защиты, не надо думать, какой вирус вы поставите в свою систему вместе с этим софтом. Итак...
Защищенный документ Word сохранить как HTML
Запустите программу Microsoft Word, выполните команду «Файл» – «Открыть» либо нажмите кнопку «Открыть» на стандартной панели инструментов. Выберите документ, который необходимо разблокировать. Чтобы убрать защиту документа Word, выполните команду «Файл» – «Сохранить как». Выберите место сохранения, тип файла установите «Веб-страница» и нажмите «Ок». После этого можно выполнить снятие защиты документа Word.
Откройте папку, в которую вы сохранили документ как веб-страницу. Этот файл будет иметь расширение HTML. Щелкните правой кнопкой мыши на этом документе, выберите команду «Открыть с помощью», чтобы убрать защиту документа, выберите программу Notepad. Найдите с помощью команды «Поиск по» в коде документа следующий тэг: , в этом тэге, в свою очередь, найдите строку, она будет выглядеть приблизительно таким образом: w:nprotectPassword>ABCDEF01. Между тэгами и будет пароль для изменения документа. Чтобы убрать пароль из документа, скопируйте его в буфер обмена, далее откройте документ в программе Word и разблокируйте, используя найденный пароль.
HEX-редактор снимет защиту!
Также можно открыть документ в шестнадцатеричном редакторе, найти значение пароля, перезаписать его четырьмя 0x00. Далее откройте документ в Word, и используйте пустой пароль, чтобы убрать защиту документа.
Снять защиту с документа путем [DOC ->] DOCX -> ZIP -> DOCX
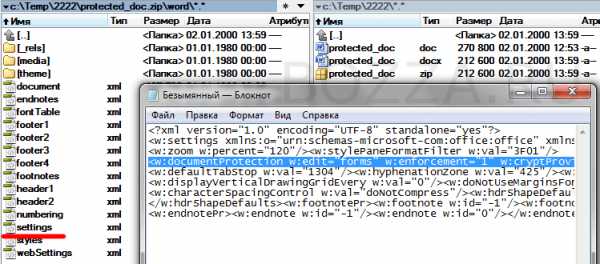
[DOC ->] означает, что если вам надо снять защиту с документа, уже в формате DOCX, то этот шаг можно пропустить и сразу менять расширение файла на ZIP.
Сохраните документ в формате .docx. Измените расширение файла на .zip (вызовите контекстное меню на файле, нажмите «Переименовать», удалите .docx, вместо этого впишите .zip). Откройте полученный архив, выделите файл settings.xml, нажмите кнопку «Извлечь». Откройте данный файл с помощью текстового редактора, найдите следующий тег , удалите его. Далее добавьте файл settings.xml в архив, подтвердите замену файла. Переименуйте архив в файл с расширением .docx. Откройте документ в программе Word – защита снята.
Источник: kakprosto.ru
PS: Кстати, аналогично снимается защита и с документов Exel.
Авторизуйтесь для добавления комментариев!
Как снять пароль с документа Word
Документ Word, защищенный паролем, является документом, который вам необходимо ввести в пароль, чтобы открыть и/или изменить. В этой статье, мы рассмотрим несколько способов, как снять пароль с документа Word, при условии, что вы знаете пароль. Первый способ предназначен для того, чтобы снять пароль на открытие с документа, а второй – чтобы снять пароль на открытие и изменение документа Word.
Как снять пароль на открытие с документа Word
Для того чтобы снять пароль на открытие документа Word, сначала вы должны его открыть, указав пароль.
Как снять пароль с документа Word – Ввод пароля для открытия документаДалее выполните следующие действия, чтобы снять пароль с документа Word.
- Перейдите на вкладку «Файл» и на вкладке «Сведения» нажмите кнопку «Защита документа».
Как снять пароль с документа Word – Защита документа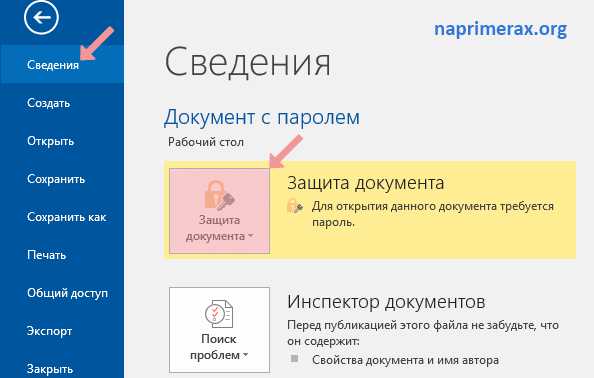
- В выпадающем меню выберите пункт «Зашифровать с использованием пароля».
Как снять пароль с документа Word – Снять пароль с документа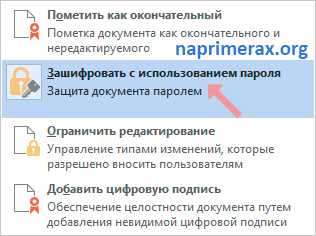
Если вы пользователь Word 2007 нажмите «Подготовить» --> «Зашифровать документ».
Как снять пароль с документа Word – Снять пароль с документа Word 2007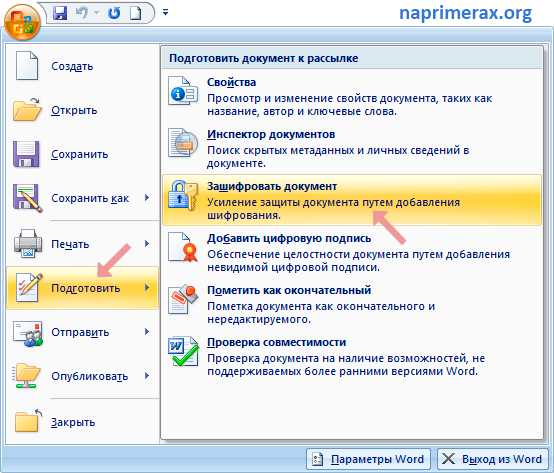
- В открывшемся окне удалите пароль в поле, чтобы снять пароль с документа Word. Нажмите кнопку «ОК».
Как снять пароль с документа Word – Удалить пароль
- Нажмите «Сохранить» или сочетание клавиш Ctrl+S, чтобы сохранить документ без пароля. Откройте документ. На этот раз Word не будет запрашивать пароль, потому что он был удален.
Как снять пароль на открытие и разрешение записи с документа Word
- Перед тем, как снять пароль с документа Word, откройте документ, введите пароль.
- После открытия документа Word перейдите на вкладку «Файл» (кнопка «Office» в Word 2007) и выберите «Сохранить как».
Как снять пароль с документа Word – Сохранить документ Word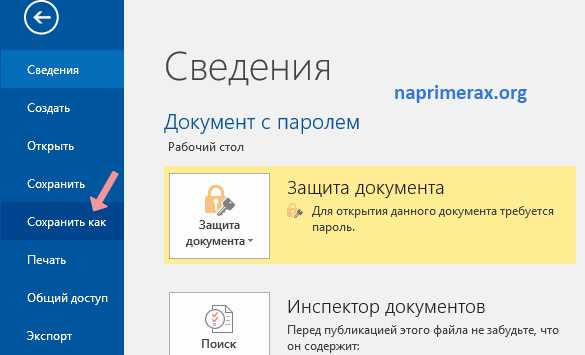
- Для того чтобы снять пароль с документа, в окне «Сохранение документа» нажмите «Сервис» и выберите пункт «Общие параметры»
Как снять пароль с документа Word – Общие параметры документа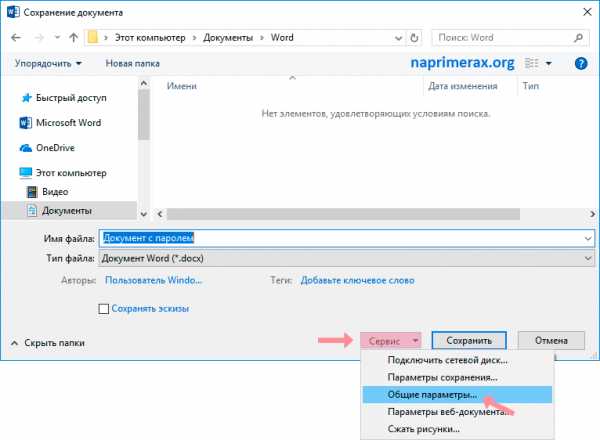
- Удалите пароль из поля «пароль для открытия файла» и «пароль разрешения записи», чтобы снять пароль с документа Word. Нажмите «ОК» и сохраните документ.
Как снять пароль с документа Word – Удалить пароли в документе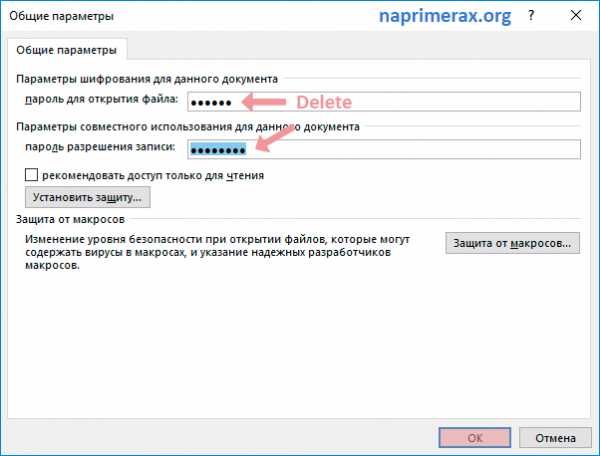
Теперь вы не только знаете, как снять пароль на открытие с документа Word, а также как снять пароль на открытие и разрешение записи.