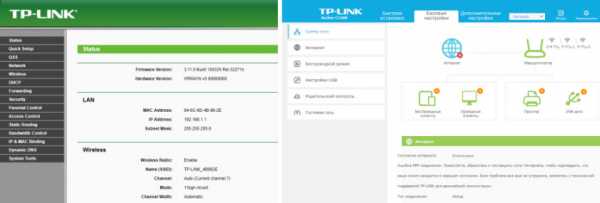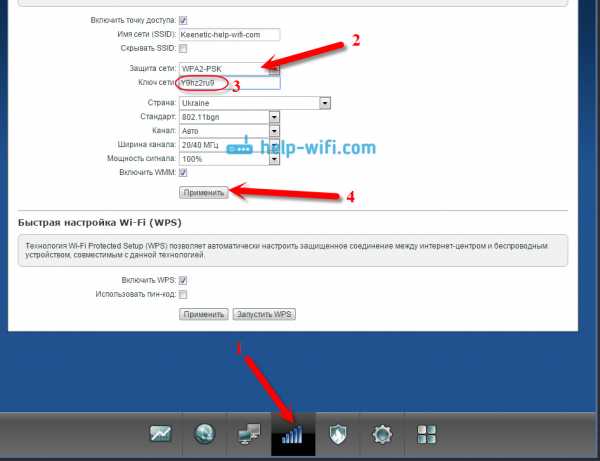Мы принимаем к оплате:
«Подарочный сертификат» от нашего Учебного Центра – это лучший подарок для тех, кто Вам дорог! Оплате обучение и подарите Вашим родным и близким обучение по любому из курсов!!!
«Сертификат на повторное обучение» дает возможность повторно пройти обучение в нашем Учебном Центре со скидкой 1000 рублей!
А также:
Как открыть порты на роутере asus
Как открыть порты на роутере Asus? Делаем проброс портов
Тема открытия портов на роутерах очень популярная, и не только для роутеров компании Asus. В этой статье мы подробно рассмотрим как открыть порты конкретно на маршрутизаторах компании Asus, а со временем обязательно подготовлю подобные инструкции для устройств других компаний. Сначала, я своими словами расскажу что такое порты на роутере, зачем их открывать (пробрасывать), и как это сделать на роутерах Asus. Эта инструкция подойдет для всех моделей Asus, таких как: RT-N12 (который мы недавно настраивали, писал об этом здесь), RT-N65U, RT-AC66U, Asus RT-N10, RT-N56U, RT-N18U и т. д. Показывать я буду на примере RT-N12+, но так как панель управления у них практически одинаковая, то все будет понятно.
Вот есть у нас роутер, интернет подключен к нему. Это значит, что только роутер имеет внешний IP-адрес, по которому можно обратится с интернета. А компьютеры, и другие устрйоства, которые подключены к роутеру, уже получают внутренние IP-адреса. Получается, что если обратится к внешнему IP-адресу, то мы не сможет достучаться ни до одного компьютера, если он подключен через роутер. Для этого и нужно делать проброс портов. Этим мы создаем в настройках роутера правило, в котором сказано, что все пакеты, которые идут для определенного порта, нужно сразу перенаправлять на порт определенного компьютера (IP-адрес), для которого мы открыли порт.
Для чего это нужно? Это нужно для разных программ, которые получают входящие подключения из интернета: DC++, разные торрент клиенты, FTP серверы, так же, проброс портов может понадобится при запуске веб-сервера на компьютере с доступом из интернета, при настройке IP-камер, или для некоторых игр. Некоторые программы могут сами открывать порты на роутере по технологии UPnP, что большинство современных программ и делает, если роутер это позволяет (если есть поддержка UPnP). Но, все ровно бывают случаи, когда нужно открывать порты вручную.
Тема с этими портами немного запутанная, но если вам где-то в инструкции к какой-то программе, или в какой-то статье попалась информация, что нужно открыть порты для работы определенной программы, или игры, и у вас роутер компании Asus, то просто сделайте все по инструкции, и у вас все получится.
Настраивать будем по такой схеме:
- Назначим статический IP-адрес для компьютера, в настройках роутера.
- Откроем нужный порт на роутере Asus.
Задаем статический IP для компьютера в настройках роутера Asus
Есть на роутере такая полезная служба, которая называется DHCP. Она каждому устройству автоматически выдает внутренний IP-адрес при подключении к роутеру. Но, дело в том, что для открытия порта (для нормальной работы перенаправления), нужно что бы компьютер имел статический IP-адрес, который не будет меняться после каждого отключения/включения компьютера, или после перезагрузки роутера. Поэтому, мы "попросим" DHCP для нашего компьютера (для которого будем делать проброс порта) зарезервировать статический IP, и выдавать каждый раз только его.
Зайдите в настройки своего маршрутизатора Asus. Сделать это можно либо по подробной инструкции, либо просто набрав в браузере адрес 192.168.1.1 и указав имя пользователя и пароль.
Перейдите в настройках на вкладку Локальная сеть, и сверху выберите DHCP-сервер. Возле пункта Включить назначение вручную установите Да . Ниже, в списке где MAC-адрес выберите компьютер, для которого мы будем присваивать статический IP. Если компьютре подключен, то просто выберите его в выпадающем списке. Ориентируйтесь по имени компьютера. IP-адрес будет задан автоматически, можете его оставить, или задать другой (например, как у меня). Дальше просто нажмите кнопку Добавить, и нажмите Применить. Вот скриншот для наглядности:

Роутер будет перезагружен, а статический IP присвоен вашему компьютеру.
Открываем порт на роутере Asus
Вам нужно знать, какой порт перенаправлять, это нужно будет сейчас указать в настройках нашего Асуса. Если вы задались вопросом открытия портов, то думаю, что вы знаете какой вам порт нужен. Можно открыть диапазон портов "от и до". Если что, заходите в настройки программы и ищите, там должен быть указан порт.
Вот для примера скриншот настроек соединения из программы µTorrent:
Видите, там указан порт (его и нужно открывать на роутере). А еще, я выделил Переадресация UPnP, это и есть эта самая настройка проброса портов, которая кстати в этой программе отлично работает. Это я показал для примера, у вас же может быть совсем другой случай с другой программой, или сетевым устройством.
Давайте ближе к делу. Значит, в настройках маршрутизатора переходим на вкладку Интернет - Переадресация портов. Ставим Да возле пункта Включить переадресацию портов.
Обратите внимание на два пункта: Список избранных серверов, и Список избранных игр. Там можно выбрать самые популярные серверы и игры, для которых настройки будут выставлены автоматически. Например: FTP, BitTorrent, TELNET Server, FINGER Server, Age of Empires, Counter Strike, Warcraft III, WOW и т. д.
Дальше заполняем такие поля:
- Имя службы - можете задать имя программы для которой открываете порт.
- Диапазон портов - здесь задаем сам порт, если он один, как у меня на примере. Если вы хотите задать именно диапазон, то задаем через двоеточие, вот так: 30297:30597.
- Локальный IP-адрес - выбираем из списка IP, который мы присвоили нашему компьютеру.
- Локальный порт - здесь указываем порт на компьютере, на который будет идти перенаправленные. Как правило, это такой же порт как в поле "Диапазон портов".
- Протокол - выбираем из списка протокол, по которому роутер будет делать перенаправленные.
Нажимаем кнопку Добавить и Применить.
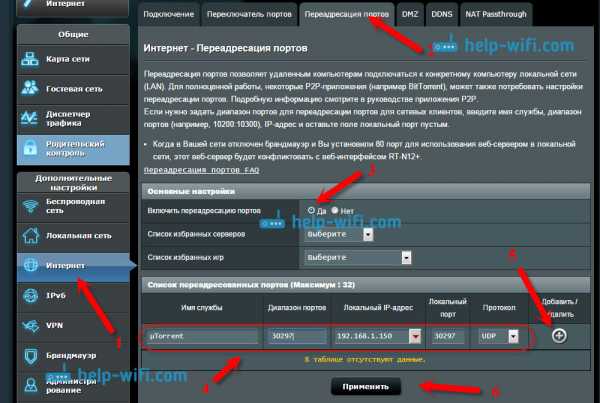
На этом все. После сохранения настроек и перезагрузки маршрутизатора, все должно заработать. Теперь, все соединения которые будут направлены на указанный нами порт, будут перенаправлены роутером на компьютер. Вы можете открывать новые порты, или удалять старые правила.
Если после настройки ничего не работает, то проверьте заданные параметры еще раз, а затем попробуйте отключить антивирус, и/или брандмауэр. Они очень любят блокировать такие соединения.
Если остались вопросы по теме статьи, то задавайте их в комментариях, и не забывайте делится полезной информацией:)
Как получить открытый порт на маршрутизаторах Asus
Маршрутизаторы Asus
Asus - это тайваньская транснациональная электронная компания, основанная в 1989 году. Согласно ASUS, название произошло от имени Пегаса, крылатого коня из греческой мифологии. Asus предлагает широкий выбор маршрутизаторов. Маршрутизаторы Asus довольно просты в настройке с высокими характеристиками. Это сделало их одним из ведущих производителей проводных и беспроводных маршрутизаторов.
Открытие порта на маршрутизаторах Asus
Большинство маршрутизаторов Asus легко настраиваются, и разделы переадресации портов ничем не отличаются.Некоторые модели маршрутизаторов используют термин «сервер» вместо переадресации портов, что может немного сбивать с толку. В целом маршрутизаторы Asus имеют большое количество настроек в пользовательском интерфейсе. У вас не должно возникнуть проблем с переадресацией портов с помощью маршрутизатора Asus.
Если вы не видите номер модели вашего маршрутизатора в списке ниже, я рекомендую попробовать наше руководство по Asus WL-566GM. Следование этому руководству должно помочь вам открыть порт практически на любом маршрутизаторе Asus.
.Простое руководство по перенаправлению портов маршрутизатора Asus RT-AC68U
Это руководство по открытому порту для Asus RT-AC68U 3.0.0.4.380_7743 . У нас также есть следующие сопутствующие руководства:
Выберите направляющую, наиболее подходящую для вашего роутера.
В этом руководстве я покажу вам, как перенаправить порт маршрутизатора Asus RT-AC68U.
Чтобы понять, что такое переадресация портов, вам нужно сначала знать, что на вашем маршрутизаторе установлен межсетевой экран . Этот брандмауэр блокирует большинство подключений из Интернета, чтобы защитить вашу домашнюю сеть от нежелательного доступа из Интернета.Иногда игра или приложение требует, чтобы вы разблокировали некоторые из этих заблокированных соединений. Процесс открытия порта или соединения называется переадресацией порта на , потому что вы перенаправляете порт непосредственно на устройство в вашей домашней сети.
Основы открытия порта:
- Установите статический IP-адрес на компьютере или устройстве, на которое вы хотите перенаправить порт.
- Войдите в свой маршрутизатор Asus RT-AC68U.
- Перейдите в раздел перенаправления портов вашего маршрутизатора.
- Нажмите кнопку WAN .
- Щелкните Virtual Server / Port Forwarding .
- Создайте порт для переадресации .
Не паникуйте, прокрутите страницу чуть дальше, и мы проведем вас через каждый из этих 4 шагов.
Мы думаем, что переадресация порта должна быть простой. Вот почему мы создали Сетевые утилиты. Наше программное обеспечение делает все, что вам нужно для перенаправления порта.
Начать сейчас!
Когда вы используете Сетевые утилиты, ваш порт перенаправляется прямо сейчас!
Шаг 1
Важно настроить статический IP-адрес на устройстве, на которое вы перенаправляете порт.Это гарантирует, что ваши порты останутся открытыми даже после перезагрузки устройства.
- Рекомендуемый - Наша бесплатная программа установит для вас статический IP-адрес.
- Или следуйте нашим инструкциям по статическому IP-адресу, чтобы настроить статический IP-адрес.
После настройки статического IP-адреса на ваших устройствах вам необходимо войти в свой маршрутизатор.
Шаг 2
Войдите в маршрутизатор Asus RT-AC68U. Ваш маршрутизатор использует веб-интерфейс, а это означает, что вам необходимо войти в систему с помощью веб-браузера.Это можно сделать с помощью Chrome, Firefox, Internet Explorer или любого другого известного вам веб-браузера. На самом деле не имеет значения, какой браузер вы хотите использовать.
После открытия веб-браузера найдите адресную строку . Обычно это вверху страницы, как на изображении ниже:
192.168.1.1
Вы видите адресную строку? Он содержит числа 192.168.1.1 . Просто замените то, что указано в адресной строке, на IP-адрес маршрутизатора Asus RT-AC68U.
Примечание: IP-адрес маршрутизатора иногда называют шлюзом по умолчанию компьютера .
По умолчанию IP-адрес маршрутизатора Asus RT-AC68U установлен на: 192.168.1.1
Если вы ранее меняли IP-адрес маршрутизатора и не помните, на что вы его изменили, мы поможем вам его найти. Узнайте, как это сделать, на странице Как узнать IP-адрес вашего маршрутизатора .
После ввода IP-адреса маршрутизатора нажмите клавишу Enter на клавиатуре компьютера.Если все пойдет как надо, вы увидите экран, аналогичный показанному ниже:
Вы на правильном пути, если видите окно с запросом имени пользователя и пароля.
- Имя пользователя маршрутизатора Asus RT-AC68U по умолчанию: admin
- Пароль маршрутизатора Asus RT-AC68U по умолчанию: admin
Введите имя пользователя и пароль и нажмите кнопку OK , чтобы получить доступ к веб-интерфейсу вашего маршрутизатора.
Не можете войти в систему?
Если вы не можете войти в маршрутизатор из-за неправильного имени пользователя и / или пароля, мы рекомендуем попробовать другие имена пользователей и пароли Asus по умолчанию. Найдите наш список на этой странице паролей маршрутизатора Asus по умолчанию .
Если вы по-прежнему не можете войти в систему, возможно, вы уже меняли имя пользователя и пароль в прошлом и забыли. Мы рекомендуем попробовать наше приложение Find Password . Это поможет вам взломать пароль в вашей домашней сети.
В качестве последнего варианта, если ни один из вышеперечисленных вариантов не сработал, возможно, пришло время подумать о перезагрузке маршрутизатора. Это удалит все личные данные на вашем маршрутизаторе и вернет их к заводским настройкам по умолчанию. Это следует использовать в крайнем случае. Узнайте, как это сделать, в нашем руководстве Как сбросить маршрутизатор .
Шаг 3
Теперь вы должны войти в маршрутизатор Asus RT-AC68U. Пора найти раздел перенаправления портов вашего маршрутизатора. Начиная со страницы, которую вы видите ниже:
Сначала под заголовком Advanced нажмите кнопку WAN на левой боковой панели.
Теперь щелкните вкладку Virtual Server / Port Forwarding вверху страницы.
Шаг 4
Вот порты для пересылки для Xbox Live :
Порты TCP: 3074 Порты UDP: 3074 Если вы ищете порты для другого приложения, вы можете найти его по:
Убедитесь, что установлен переключатель Enable Port Forwarding Yes .
Создайте имя для этого пересылки и введите его в поле Имя службы . Имя используется только как напоминание и не влияет на переадресацию порта.
Если вы перенаправляете диапазон портов, введите диапазон портов в поле Port Range . Сначала следует ввести самый низкий порт в диапазоне, затем дефис, а затем самый высокий порт в диапазоне. Например, вы можете ввести 500-600, чтобы перенаправить все порты между 500 и 600.
Введите IP-адрес, на который вы хотите перенаправить эти порты, в поле Local IP .Обратите внимание, что если вы перенаправляете порты, чтобы запускать программу на другом устройстве, а не на вашем компьютере, вы можете вместо этого ввести IP-адрес своего устройства в это поле.
Если вы перенаправляете диапазон портов, введите диапазон портов в поле Local Port . Сначала следует ввести самый низкий порт в диапазоне, затем дефис, а затем самый высокий порт в диапазоне.
Протокол, который вы хотите пересылать, выбирается в поле Protocol .
Когда вы закончите, нажмите кнопку Добавить .
Когда вы полностью закончите, нажмите кнопку Применить внизу страницы, чтобы сохранить изменения.
Как узнать, открыты ли ваши порты
Теперь, когда вы закончили перенаправлять порты на маршрутизаторе Asus RT-AC68U, как узнать, что они перенаправляются правильно? Один из способов сделать это - загрузить нашу бесплатную программу проверки открытых портов . Это часть нашего инструмента Network Utilities . Наше средство проверки открытых портов - единственное онлайн-приложение, которое имеет гарантированных результатов .Узнайте больше об этом на нашей странице Как проверить открытые порты .
Подробнее
Помогло ли вам это руководство? Вот еще несколько руководств, которые помогут вам лучше понять свой маршрутизатор:
.Самый быстрый маршрутизатор Asus RT-AC86U Руководство по открытому порту
МаршрутизаторыЭто руководство по открытому порту для Asus RT-AC86U 3.0.0.4.382_16466 . У нас также есть следующие сопутствующие руководства:
Выберите направляющую, наиболее подходящую для вашего роутера.
имеют очень простой брандмауэр, который помогает защитить вас от Интернета. Брандмауэр работает, блокируя входящую и исходящую связь, если вы не авторизовали его. В вашем брандмауэре уже разрешены обычные повседневные действия в Интернете, но иногда необходимо открывать дополнительные соединения для запуска определенных приложений, таких как онлайн-игры.Чтобы разрешить дополнительные подключения через брандмауэр маршрутизатора, вам необходимо создать так называемый порт для переадресации .
В этом руководстве я покажу вам, как перенаправить порт на маршрутизаторе Asus RT-AC86U. Шаги, которые я вам покажу, перечислены ниже:
- Как создать статический IP-адрес на устройстве, на которое вы перенаправляете эти порты.
- Как войти в веб-интерфейс маршрутизатора Asus RT-AC86U .
- Как найти страницу переадресации портов в веб-интерфейсе маршрутизатора.
- Как настроить переадресацию портов для онлайн-игры или программы по вашему выбору.
Мы думаем, что переадресация порта должна быть простой. Вот почему мы создали Сетевые утилиты. Наше программное обеспечение делает все, что вам нужно для перенаправления порта.
Начать сейчас!
Когда вы используете Сетевые утилиты, ваш порт перенаправляется прямо сейчас!
Шаг 1
Важно настроить статический IP-адрес на устройстве, на которое вы перенаправляете порт.Это гарантирует, что ваши порты останутся открытыми даже после перезагрузки устройства.
- Рекомендуемый - Наша бесплатная программа настроит для вас статический IP-адрес.
- Или следуйте нашим руководствам по статическим IP-адресам, чтобы настроить статический IP-адрес.
После настройки статического IP-адреса на ваших устройствах вам необходимо войти в свой маршрутизатор.
СОВЕТ: Запишите этот статический IP-адрес. Он вам понадобится на шаге 4.
Шаг 2
Теперь пора войти в интерфейс маршрутизатора Asus RT-AC86U.Для этого вам нужно открыть веб-браузер. Обычно не имеет значения, какой браузер вы решите открыть, просто выберите наиболее распространенный, например Chrome, Edge или Internet Explorer.
Теперь, когда вы открыли веб-браузер, найдите адресную строку. Обычно это вверху страницы:
192.168.1.1
На изображении выше я обвел адресную строку для вас. Все, что вам нужно сделать, это ввести IP-адрес маршрутизатора в это поле. IP-адрес маршрутизатора также называется шлюзом компьютера по умолчанию.
IP-адрес по умолчанию для маршрутизатора Asus RT-AC86U: 192.168.1.1
Нажмите клавишу Enter.
Если все прошло как положено, вы увидите такой экран входа в систему:
Если вы не видите экран, подобный показанному выше, что-то пошло не так. Возможно, ваш маршрутизатор использует другой IP-адрес. Чтобы узнать, какой IP-адрес у вашего маршрутизатора, используйте это руководство под названием . Как найти IP-адрес вашего маршрутизатора .
Теперь вы видите экран входа в систему, подобный показанному выше.Введите здесь данные для входа в маршрутизатор.
(это не ваша информация о WiFi)
- Имя пользователя маршрутизатора Asus RT-AC86U по умолчанию: admin
- Пароль маршрутизатора Asus RT-AC86U по умолчанию: admin
Проблемы?
Это довольно распространенное место, где можно застрять. Если вы окажетесь здесь, не паникуйте, вы можете попробовать следующее:
- Сначала проверьте все различные комбинации Asus по умолчанию.Вот наш список всех известных паролей маршрутизатора Asus по умолчанию .
- Во-вторых, попробуйте угадать, на что был изменен пароль / имя пользователя. Используйте наше приложение Find Password App , чтобы упростить этот шаг.
- Наконец, если вы все еще застряли после того, как попробовали оба вышеперечисленных варианта, возможно, пришло время подумать о восстановлении заводских настроек. Узнайте больше об этой опции на странице How to Reset a Router page.
Шаг 3
Теперь вы вошли в систему и просматриваете пользовательский интерфейс вашего маршрутизатора.Вам нужно перейти на страницу переадресации портов. Я покажу вам, как это сделать, начиная с экрана Network Map . Это должна быть та страница, которую вы сейчас смотрите.
На левой боковой панели выберите параметр WAN в разделе Advanced Settings .
Откроется страница, подобная показанной выше. Вверху страницы появились новые вкладки. Щелкните один с надписью Virtual Server / Port Forwarding .
Теперь вы находитесь на правильной странице для создания перенаправления порта на маршрутизаторе Asus RT-AC86U. Переходим к следующему шагу.
Шаг 4
Вот порты для пересылки для Xbox Live :
Порты TCP: 3074 Порты UDP: 3074 Если вы ищете порты для другого приложения, вы можете найти его по:
Придумайте имя, которое будет помещено в поле Service Name .Имя никак не влияет на функциональность форварда, оно просто есть, чтобы вы могли узнать, почему он был создан.
Поле Source Target можно оставить пустым.
Введите порты для пересылки в поле Port Range .
Ваши порты могут быть введены в виде списка 23,24,25, диапазона 500: 600 или комбинации 23,45,500: 600.
Введите IP-адрес для перенаправления этих портов в поле Local IP . Если вы перенаправляете порты, чтобы запустить программу на устройстве, отличном от вашего компьютера, вы можете ввести IP-адрес своего устройства в это поле.
Поле Local Port также можно оставить пустым.
Используйте раскрывающийся список Protocol , чтобы выбрать тип протокола для перенаправляемых портов.
Когда все будет готово, нажмите кнопку + .
Проверьте свои порты
Действительно ли открыты ваши перенаправленные порты? Самый простой способ узнать это - воспользоваться нашим бесплатным Open Port Checker . Он использует локальное приложение, чтобы узнать, открыты ли порты или нет. Это гарантирует точность наших проверок портов.
Подробнее ...
Ознакомьтесь с другими нашими руководствами здесь. У нас есть постоянно растущий список руководств по бесплатным играм, сетям и программному обеспечению на сайте portforward.com.
Другой наш сайт setuprouter.com может помочь вам настроить безопасную домашнюю сеть с вашим точным маршрутизатором.
.Как перенаправить роутер ASUS | Поддержка
Шаг 1: Войдите в роутер ASUS через адрес шлюза по умолчанию.
Шаг 2: Нажмите «WAN» в разделе «Дополнительные настройки».
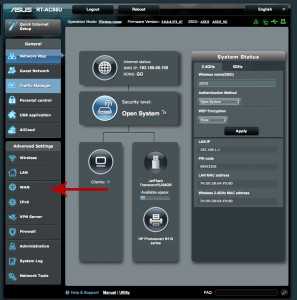
Шаг 3: Щелкните «Виртуальный сервер / перенаправление портов».
Обратите внимание: В зависимости от прошивки эта страница может отличаться.
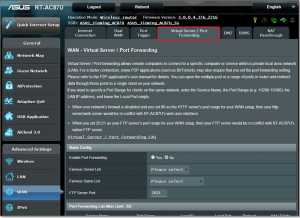
Шаг 4: Щелкните «Да» рядом с «Включить переадресацию портов».Затем введите имя службы, диапазон портов и локальный IP-адрес. Затем установите Протокол на «Оба».
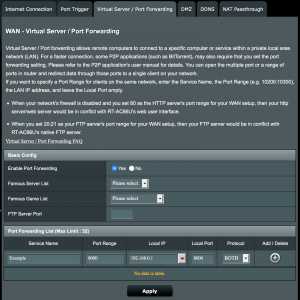
Шаг 5: Затем щелкните «Добавить / Удалить», а затем «Применить».
У вас должна быть возможность подключиться к своему устройству через веб-браузер. Просто введите свое имя хоста, а затем номер порта в адресную строку. Например, http://hostname.ddns.net:8000.
.