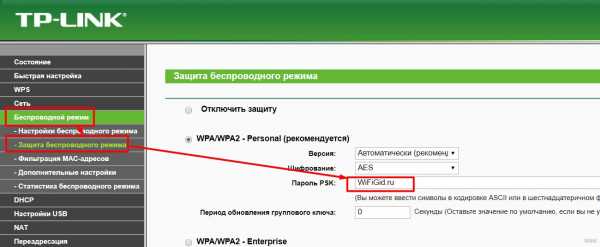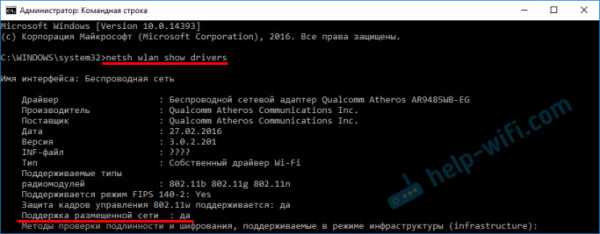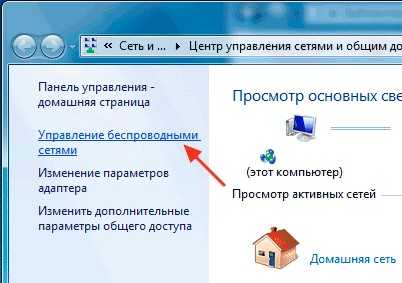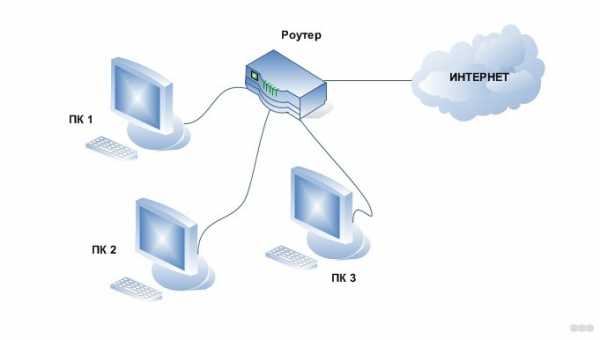Мы принимаем к оплате:
«Подарочный сертификат» от нашего Учебного Центра – это лучший подарок для тех, кто Вам дорог! Оплате обучение и подарите Вашим родным и близким обучение по любому из курсов!!!
«Сертификат на повторное обучение» дает возможность повторно пройти обучение в нашем Учебном Центре со скидкой 1000 рублей!
А также:
Как увеличить скорость роутера asus
Как в настройках роутера увеличить скорость интернета: причины ограничения скорости
На сегодняшний день маршрутизаторы являются распространенным устройством, устанавливать которое можно в частном доме, городской квартире или в офисе. Данный прибор дает возможность получать выход в интернет и пользоваться качественным и надежным соединением. Установить роутер не проблема. Гораздо сложнее его ускорять. Часто случается так, что провайдер обещает абоненту скорость сто Мбит/сек, а в реальности показатель не дотягивает и до тридцати. Поэтому пользователи желают выяснить причины такого несоответствия, узнать какие способы ускорения роутера существуют. В сегодняшней статье мы поговорим о том, как увеличить скорость роутера.
Как настроить роутер, чтобы не резал скорость
Для простого сёрфинга, общения в социальных сетях и посещения сайтов интернет-магазинов будет хватать скоростного показателя 5 Мбит/сек. В данном случае вопрос увеличения скорости у пользователей не возникает, поскольку никаких трудностей они не испытывают. Очевидной становится проблема, когда невозможно выполнить закачку файлов, смотреть любимый фильм или сериал в хорошем качестве. Тогда скорости передачи данных 30 Мбит/сек будет явно недостаточно. Как увеличивать скорость функционирования беспроводного интернета по Wi-Fi в такой ситуации?
Для начала необходимо выполнить несколько простых действий:
- Установить возможности самого аппарата. Возможно, вы пользуетесь бюджетным прибором, пропускная способность которого рассчитана только на среднюю скорость соединения. В недорогих моделях производители обычно экономят на чипсете и мощности антенны. Для домашней эксплуатации пользователю будет хватать прибора с одним ядром, способного работать на минимальной частоте. Также этого хватит для выполнения несложных работ в режиме онлайн. Если же имеется необходимость скачивать объемные файлы, играть в онлайн-игры, стоит задуматься о покупке более производительной модели. К примеру, производительные мощные модели можно найти у брендов Zyxel и Асус.
- Обратите внимание на ярлык Wireless N. Обычно он указывается на коробке, в которой поставляется маршрутизатор. К примеру, это может быть число триста. Это значит, что перед вами максимальный показатель скорости передачи данных по вай-фай.
- Обновление прошивки. Поменять прошивку можно самостоятельно, если воспользоваться специальными инструкциями. Это позволит расширить функциональные возможности роутера и увеличить скорость его работы. Сделать это можно только при условии, если вы уверены в своих силах. В противном случае лучше обратиться за помощью к профессиональному мастеру. Обновленную версию прошивки можно скачивать и устанавливать только с официального ресурса производителя устройства.
- Также стоит обязательно проверить количество подключенных гаджетов к маршрутизатору. Это очень важный момент, поскольку роутеру приходится «разделять» возможную скорость соединения на все устройства, которые подключены к нему.
Как ускорить интернет через роутер
Неплохой вариант, который позволит повышать скорость вай-фай – использование интервала 5 ГГц. Маршрутизаторы последних поколений способны функционировать в двух диапазонах — 2,4 и 5 ГГц. Большинство вай-фай сетей работают только на первой частоте, в то время как вторая остается для них недоступной. Отсюда можно сделать вывод: чем больше гаджетов функционируют на частоте 2.4, тем хуже будет качество соединения. В особенности эта проблема касается жителей многоквартирных домов. Частота 5 ГГц применяется гораздо реже, поэтому на ней наблюдается гораздо меньше помех, а качество соединения гораздо лучше и надежнее. Есть единственный нюанс – чтобы работать на этой частоте, нужен прибор, рассчитанный на ее поддержку. К примеру, Asus RT-AC58U способен работать в двух диапазонах и отлично функционирует на частоте 5 гигагерц.
Выполняем переключение всех девайсов на 802.11N
Учитывайте, что скорость не будет увеличиваться при работе с устаревшими стандартами 802.11G или 802.11B. в таком случае пропускная способность снижается примерно на восемьдесят процентов, поэтому стоит воспользоваться более современными стандартами.
Запуск выполняется предельно просто:
- Заходим в любой веб-обозреватель.
- В адресной строке прописываем Ай Пи адрес роутера (посмотреть его можно на этикетке, которая наклеена на самом устройстве).
- Вводим имя пользователя и пароль.
- Заходим в меню маршрутизатора.
- Выбираем раздел с основными настройками.
- Находим пункт «Беспроводной режим».
- Здесь нас будет интересовать позиция в списке 802.11 N.
- После введенных изменений сохраняем настройки.
- Пробуем тестировать работу прибора в новом стандарте.
После таких манипуляций скорость должна увеличиться. Обратите внимание: настраивать некоторые модели гаджетов Асус и Тенда нужно немного по-другому. Детально ознакомиться со спецификой настроек можно в кратком руководстве по эксплуатации прибора, которая обычно идет в комплекте с маршрутизатором.
Как повысить скорость роутера: проверяем стандарты безопасности
Как увеличить пропускную способность роутера через настройки стандартов безопасности? Обратите внимание: устаревшие стандарты WEP или WPA/TKIP способны значительно тормозить скорость функционирования беспроводного интернета. Даже если вы совершите переход на 802.11N, но не поменяете этот параметр, усилить скорость не получится. Это касается абсолютно любой модели маршрутизаторов. Стоит изменить параметры на алгоритм шифрования AES.
Что для этого необходимо сделать, рассмотрим в пошаговой инструкции:
- Заходим в панель управления роутером (способ описан выше).
- Ищем расширенные настройки.
- Заходим в раздел, посвященный безопасности.
- Здесь необходимо выставить тип шифрования AES.
- После внесения изменений сохраняем новые параметры.
- Новые настройки станут активными после перезагрузки прибора.
Такая процедура является надежным и проверенным способом, как в настройках роутера увеличить скорость интернета.

После того как вы подключили 802.11N, необходимо выполнить активацию WiFi MultiMedia. Тогда можно добиться неплохих скоростных показателей.
Как подключить WMM, рассматриваем ниже:
- Заходим в «Беспроводной режим».
- Выбираем снова расширенные настройки.
- Ищем графу с WNN и выбираем значение «Включено».
WNN обязательно должен поддерживать беспроводной адаптер компьютера.
Устанавливаем ширину канала 20 МГц
Стандарт 802.11N для улучшения пропускной способности сети по умолчанию функционирует с широкополосными каналами. Но необходимо учесть, что эффект будет только при хорошем уровне сигнала. В обычных условиях офиса или квартиры добиться этого практически нереально. Помимо этого, каналы на 40 МГц, работающие на частоте 2,4 ГГц, могут создавать серьезные помехи для других девайсов, также работающих в данном диапазоне. При совсем плохом сигнале широкополосный канал даст противоположный результат – скоростной показатель передачи данных снизится, и появятся помехи. Нужно зайти в настройки WiFi, выбрать дополнительные параметры и в соответствующем поле прописать значение 20 мегагерц. Затем выполняем сохранение измененных параметров и перезагрузку роутера. Тогда обновленные настройки станут активными.
Выставляем мощность передатчика
Если вы вручную настраиваете беспроводную сеть, необходимо выбирать не максимальное значение, а оптимальное число.
Выполнить соответствующие настройки можно через панель управления маршрутизатора:
- Настройка беспроводных сетей.
- Мощность сигнала.
- Постепенное снижение значения.
Останавливаемся, когда в самой дальней зоне помещения мобильный телефон или другой девайс перестанет распознавать сеть. Затем необходимо увеличить мощность передатчика на 1 деление и можно будет использовать WiFi при оптимальных параметрах. В автоматическом режиме выставляется максимальное значение мощности, но в случае, когда прибор размещается непосредственно около компьютера либо ноутбука, это приводит к ослаблению сигнала. После выполнения всех изменений в настройках не забывайте выполнять перезагрузку устройства, чтобы новые настройки вступили в силу.
Приведенные выше рекомендации отлично подходят для увеличения скорости работы большинства моделей современных роутеров. Это позволит вам усилить скорость и наслаждаться пользованием интернета.
Как ускорить роутер TP-Link
Многие пользователи интересуются, как разогнать роутер TP-Link.
Чтобы улучшить скоростной показатель интернета или расширить радиус беспроводной сети, стоит обратить внимание на несколько рекомендаций:
- Выбираем лучшее место для размещения роутера.
- Оптимизируем настройки маршрутизатора.
- Выполняем обновление прибора.
Какие факторы в большей степени влияют на качество беспроводного сигнала:
- Внутренние причины. Достаточно часто пользователи гаджетов модели TP-Link сталкиваются с проблемой радиуса передачи. Дело в том, что сигнал беспроводных приборов, которые работают на частоте 5 ГГц весьма чувствительны к преградам. Несмотря на слабо загруженный канал по сравнению с частотой 2,4 ГГц радиус передачи будет существенно снижаться. Поэтому сигнал будет передаваться на небольшую дальность. Еще одна причина заключается в антеннах.
- Внешние факторы. В эту категорию стоит отнести физические преграды – стены, перекрытия и другие препятствия для сигнала. Также оказывать негативное воздействие могут и другие аналогичные приборы, работающие на той же частоте. Качество сигнала будет низким, если на одном канале работает несколько точек доступа или роутеров. Место расположения прибора также играет роль. Нужно стараться располагать аппарат на возвышенном участке.
Несколько рекомендаций
Приведенные ниже решения позволят пользователям улучшить качество беспроводного соединения:
- Выбираем оптимальное место для размещения маршрутизатора.
- Антенны должны быть расположены в нужном направлении. Обязательно проверьте угол размещения антенны. Также нужно убедиться, что беспроводные гаджеты находятся в радиусе покрытия.
- Эксперты рекомендуют устанавливать антенны под углом в 45 градусов к диагонали в многоквартирных домах.
- Устанавливайте роутер подальше от источников электромагнитных помех.
- Выполните оптимизацию настроек для приборов марки TP-Link. Некоторые настройки позволят улучшить скорость передачи данных.
- Используйте для работы только три непересекающиеся каналы. Если популярные каналы сильно перегружены, можно выбрать один из них, который соответствует конкретной локальной среде.
- Чтобы быстро улучшить скорость, специалисты рекомендуют выполнить перепрошивку маршрутизатора. Это позволит увеличить пропускную способность прибора. Выполнять действия необходимо согласно инструкции. Скачивать ПО следует только с официального источника.
- В качестве альтернативного варианта можно использовать кабель вместо беспроводного соединения.
Бывают ситуации, когда роутер не рассчитан на увеличение пропускной способности. В таком случае остается только один проверенный и надежный способ – замена оборудования. В продаже представлено достаточно много производительных и мощных маршрутизаторов. Как вариант, можно отдать предпочтение двухдиапазонной модели.
10 способов повысить скорость вашего текущего маршрутизатора
Хороший маршрутизатор может существенно повлиять на скорость вашего интернет-соединения. Но если у вас нет денег, чтобы раскошелиться на топовую модель, какие еще возможности открыты для вас?
Если вы хотите узнать, как оптимизировать настройки маршрутизатора по скорости или как установить лучшую конфигурацию маршрутизатора для более быстрого Интернета, продолжайте читать.
1. Автоматизация расписания перезагрузки
Большинство новых маршрутизаторов не нуждаются в регулярной перезагрузке.Однако, если вы когда-либо сталкивались с обесточенным интернет-соединением, перезагрузка маршрутизатора часто бывает всем, что вам нужно, чтобы восстановить работу.
Однако, если вы обнаружите, что перезагружаете маршрутизатор с какой-либо регулярностью, варианты прошивки DD-WRT и Tomato имеют параметры перезагрузки по времени.Настройте его на перезагрузку один раз в день, пока вы спите, и вы даже не заметите простоя, когда маршрутизатор выключится и снова начнет работу.
2. Сделайте свой маршрутизатор быстрее с новой антенной
Самый простой способ сделать роутер быстрее - купить новую антенну.
Антенна на большинстве роутеров потребительского класса ужасная.Усиленная вторичная антенна - отличное решение и простой способ улучшить качество сигнала (и, следовательно, повысить скорость) без необходимости в новом устройстве. Варианты послепродажного обслуживания с питанием и усилением начинаются с 10-15 долларов, вплоть до 100 долларов.
Подключаемые расширители диапазона немного дороже, но они действуют как антенна с питанием и беспроводной ретранслятор одновременно.Они могут значительно улучшить дома с мертвыми зонами или ухудшением сигнала, но ваш пробег может отличаться.
3. Отключить старые беспроводные протоколы
Как оптимизировать настройки роутера по скорости? Первое, что вы можете подумать, - это отключить старые беспроводные протоколы.
Более новые маршрутизаторы на 802.Протокол 11ac предлагает возможности, намного превосходящие многие предложения услуг интернет-провайдеров. Хотя маршрутизатор может быть быстрым, многие из ваших устройств, вероятно, используют более старые протоколы, такие как 802.11g, которые замедляют работу всей сети, как только это устройство подключается. В идеале вы должны удалить все устройства, которые вы видите, используя протоколы b или g.
Самые быстрые протоколы в порядке от самого быстрого к самому медленному: ac> n> g> b.
Обратитесь к документации вашего маршрутизатора, чтобы узнать, как это сделать.
4. Измените ширину канала
Как насчет лучших настроек маршрутизатора для повышения скорости в вашей локальной сети? Например, как ускорить передачу видеопотока между устройствами?
Лучшая конфигурация маршрутизатора для локальной скорости часто влечет за собой изменение ширины канала.Чем шире ширина, тем более старые устройства на старых протоколах будут страдать от помех.
Сделайте еще один шаг вперед с нашей статьей о связывании каналов для маршрутизаторов Wi-Fi.
5. Обновляйте свой маршрутизатор
Один из наиболее часто игнорируемых способов максимизировать скорость маршрутизатора - убедиться, что на нем всегда установлены последние версии программного обеспечения и прошивки от производителя.
Конечно, обновления обычно представляют собой исправления безопасности, но они не сделают ваш маршрутизатор внезапно быстрым.Однако любой дополнительный прирост может помочь. Если вы не обновлялись какое-то время, вы можете увидеть больший прирост, чем вы ожидали.
6. Экспериментируйте с расположением маршрутизатора
Речь идет не только о поиске лучших настроек маршрутизатора для быстрого доступа в Интернет.Вам также необходимо подумать о том, где вы устанавливаете маршрутизатор в своем доме.
Поскольку маршрутизатор конкурирует с каждым другим 2.Устройства с частотой 4 ГГц и / или 5 ГГц в вашем районе, едва уловимые движения часто имеют огромное значение. Кроме того, строительный материал вашего дома может мешать беспроводному сигналу. Общеизвестно, что твердые бетонные стены трудны для прохождения Wi-Fi-соединения.
7. Оптимизируйте настройки канала маршрутизатора
Давайте еще раз посмотрим, как сделать роутер быстрее за счет оптимизации настроек.
Думали ли вы о смене канала роутера? Существует множество бесплатных инструментов, которые будут сканировать ваш местный эфир в поисках каналов с наименьшими помехами.Затем они предложат, на какой канал вам следует переключиться.
Вам необходимо изменить канал в настройках роутера.И снова вы узнаете, как это сделать, в документации к вашему устройству или на странице онлайн-справки.
Узнайте больше о том, как выбрать лучший канал Wi-Fi для вашего роутера.
8. Переключите маршрутизатор на другой диапазон
Типичный дом полон беспроводных устройств.К счастью, с двух- или трехдиапазонным маршрутизатором у вас будет возможность разделить их, чтобы максимизировать скорость.
Проще говоря, вы открываете еще одну полосу для сетевого трафика.В то время как однополосная дорога приведет вас туда, две (или три) полосы лучше для всех участников.
Если у вас есть двухдиапазонный маршрутизатор, вы можете назначить его на дополнительный (и обычно менее загруженный) диапазон 5 ГГц вместо того, чтобы все ваши устройства конкурировали за место в 2.Диапазон 4GHz.
Мы написали о лучших двухдиапазонных маршрутизаторах, которые вы можете купить, если хотите узнать больше.
9. Измените имя сети и пароль
Многие технически подкованные люди по-прежнему используют на своем маршрутизаторе имя пользователя и пароль по умолчанию.Даже хакеры среднего уровня способны взламывать относительно безопасные сети с паролями, не заданными по умолчанию.
Не менее важно использовать надежный пароль Wi-Fi.Хотя вы могли бы проделать отличную работу по разделению своих устройств на отдельные диапазоны, обновлению прошивки и переключению каналов в периоды высокого трафика, все это бесполезно, если ваши соседи совмещают ваш Wi-Fi и используют его для торрент-фильмов. день.
10. Установите новую прошивку
Многие маршрутизаторы сохраняют настройки относительно надежными, чтобы вы ничего не напортачили.Хотя это отлично подходит для большинства пользователей, иногда вам просто нужно погрузиться в настройки и взломать настройки, пока вы не используете маршрутизатор, который намного превышает его цену.
Для некоторых из самых популярных маршрутизаторов существует несколько вариантов прошивки с открытым исходным кодом.Хотя поддерживаются не все маршрутизаторы, недостатка в отличных вариантах нет. Они могут помочь вам ускорить работу маршрутизатора Netgear, найти оптимальные настройки для маршрутизатора TP-Link и ускорить работу маршрутизатора практически любой марки.
DD-WRT, OpenWRT и Tomato являются одними из самых популярных сторонних прошивок.
Имейте в виду, что если вы придерживаетесь оборудования своего интернет-провайдера, установка новой прошивки невозможна.Это одна из причин, по которой рекомендуется заменить маршрутизатор вашего интернет-провайдера на приобретенный в магазине.
Оптимизируйте настройки маршрутизатора для повышения скорости
Надеюсь, эта статья показала вам, как максимизировать скорость вашего маршрутизатора и определить лучшую конфигурацию для более быстрого Интернета.
Если вы хотите узнать больше о том, как получить максимальную скорость от вашего маршрутизатора, ознакомьтесь с другими нашими статьями о том, как отслеживать и ограничивать трафик маршрутизатора, и о лучшей комбинации модем / маршрутизатор для любого бюджета.С точки зрения безопасности вы также можете рассмотреть возможность настройки гостевой сети на вашем маршрутизаторе.
Надеемся, вам понравятся товары, которые мы рекомендуем! MakeUseOf имеет филиал партнерские отношения, поэтому мы получаем долю дохода от вашей покупки. Это не повлияет на цена, которую вы платите, и помогает нам предлагать лучшие рекомендации по продуктам.
Потеряли телефон? Пытаетесь найти ребенка или присмотреть за ним? Это приложение может помочь.
Об авторе Дэн Прайс (Опубликовано 1382 статей)
Дэн Прайс (Опубликовано 1382 статей) Дэн присоединился к MakeUseOf в 2014 году и является директором по партнерству с июля 2020 года.Обратитесь к нему с вопросами о спонсируемом контенте, партнерских соглашениях, рекламных акциях и любых других формах партнерства. Вы также можете увидеть его каждый год бродящим по выставочной площадке CES в Лас-Вегасе, поздоровайтесь, если собираетесь. До своей писательской карьеры он был финансовым консультантом.
Ещё от Dan PriceПодпишитесь на нашу рассылку новостей
Подпишитесь на нашу рассылку, чтобы получать технические советы, обзоры, бесплатные электронные книги и эксклюзивные предложения!
Еще один шаг…!
Подтвердите свой адрес электронной почты в только что отправленном вам электронном письме.
.Как увеличить скорость Wi-Fi и общее качество беспроводной связи
Почему у вас медленный Wi-Fi
Существует множество возможных причин низкой скорости соединения. Физические преграды, такие как стены и полы, могут влиять на беспроводные сигналы. Расстояние между устройством и точкой доступа и количество устройств, использующих вашу сеть Wi-Fi, также будут влиять на скорость соединения. Даже такие простые вещи, как регулировка высоты маршрутизатора над полом, могут повлиять на его производительность.
Обязательно поговорите со своим интернет-провайдером, чтобы убедиться, что вы платите за нужную скорость. Разные провайдеры предлагают разные скорости, и у вас может не быть пакета, который лучше всего подходит для ваших потребностей в подключении.
Три основных фактора влияют на скорость вашего Интернет-соединения: размещение маршрутизатора, технология и устройства, которые к нему подключены.
способов повысить скорость Wi-Fi
1. Разместите маршрутизатор на открытом месте .Поскольку Wi-Fi - это всего лишь беспроводная связь, скорость его соединения зависит от расстояния, препятствий (например, стен, полов и потолков), электронных помех и количества пользователей в сети. Все это способствует замедлению скорости соединения Wi-Fi.
Для наилучшего сигнала установите беспроводной маршрутизатор на открытом воздухе на первом этаже дома, подальше от стен и препятствий. В идеале вы можете разместить его над мебелью, над полом. Держите его подальше от другой электроники, которая может вызывать помехи, например микроволн, радионяни и беспроводных телефонов.Вы также можете попробовать направить антенны перпендикулярно, одну горизонтально, а другую вертикально.
Хотите знать, где в вашем доме находятся мертвые зоны беспроводной связи? Попробуйте использовать мобильное приложение, например CloudCheck *, чтобы проверить их. Это также может помочь вам определить, где уровень сигнала лучше всего, чтобы вы могли найти хорошее место для своего маршрутизатора. Думайте об этом как о Wi-Fi фен-шуй для вашего беспроводного маршрутизатора.
2. Используйте современные технологии Wi-Fi. Технологии быстро меняются, и один из лучших способов ускорить работу беспроводной сети - использовать новейшее оборудование.Wi-Fi 6 (802.11ax) - это самый большой скачок в беспроводной технологии за более чем десятилетие, обеспечивающий более высокую скорость 2 , меньшую задержку 3 и большую емкость 4 на ПК, мобильных телефонах, а также маршрутизаторах и шлюзах для дом. Старые технологии с меньшей производительностью, такие как Wireless-N (802.11n) и Wireless-AC (802.11ac), все еще используются в большинстве мобильных устройств и устройств IoT, в то время как другие технологии почти устарели.
Новые маршрутизаторы Wireless-AC имеют скорость передачи данных до трех раз быстрее, чем старые модели Wireless-B / G / N, и они предлагают «двухдиапазонный» функционально, так что вы можете освободить каналы для доступа к старым беспроводным устройствам.
Новые маршрутизаторы Wi-Fi 6 имеют скорость передачи данных почти в 3 раза выше2, чем стандартные решения Wi-Fi 5, и они предлагают «двухдиапазонный» функционально, так что вы можете освободить каналы для доступа к старым беспроводным устройствам.
Проверьте Wi-Fi вашего устройства ›
И, конечно же, вы захотите выбрать новейшую версию Wi-Fi с WPA и защитить свою сеть Wi-Fi паролем, чтобы ваши соседи не могли транслировать свои фильмы по вашему беспроводному соединению.
3. Ограничение устройств и оптимизация настроек .Игра в онлайн-игры, ведение видеочатов, потоковая передача фильмов и видео занимают большую часть полосы пропускания, и они могут снизить скорость Интернета и доступ к сети для всех, кто подключен к этой сети Wi-Fi. Некоторые маршрутизаторы имеют параметр качества обслуживания (QoS), который позволяет вам контролировать, какие приложения имеют приоритетный доступ к пропускной способности Интернета. Например, вы можете назначить приоритет видеозвонкам, если у вас много встреч, и отключить загрузку файлов из облака. Вы всегда можете получить свои файлы позже, но не хотите прерывать разговор с важным клиентом или членом семьи.
Вы также должны убедиться, что на вашем беспроводном маршрутизаторе установлены последние обновления прошивки и драйверов. Хотя многие новые маршрутизаторы имеют встроенный процесс обновления, вам может потребоваться доступ к настройкам маршрутизатора, чтобы вручную запустить обновление, или посетить веб-сайт производителя вашего устройства для исправления ошибок.
Вы также можете точно настроить выбор канала на вашем маршрутизаторе. По умолчанию многие беспроводные маршрутизаторы настроены на работу на канале 6. Это означает, что маршрутизаторы ваших соседей также могут работать на канале 6, вызывая перегрузку на этом канале из-за количества подключенных к нему устройств.Использование таких инструментов, как анализатор Wi-Fi * или сканер Wi-Fi *, может помочь вам определить каналы маршрутизатора с большей пропускной способностью, что позволит повысить скорость Интернета.
Если ваш маршрутизатор относительно новый, он должен иметь возможность переключаться между двумя радиочастотами - 2,4 ГГц (старый стандарт) и 5 ГГц (новый стандарт). Умные беспроводные маршрутизаторы могут выбрать лучшую частоту для вас и вашей среды. Каждая частота имеет несколько каналов: 14 на 2,4 ГГц и 30 на 5 ГГц. Итак, если ваш маршрутизатор имеет возможность автоматического переключения между частотами, он может выбирать среди 44 каналов.Вы можете проверить настройки беспроводного маршрутизатора, чтобы убедиться, что он автоматически переключается между каналами и частотами для оптимальной настройки.
.4 способа повысить и оптимизировать мощность и скорость беспроводного сигнала WiFi портативного компьютера
Как улучшить силу и скорость приема беспроводного сигнала портативного компьютера? Если вам довелось владеть ноутбуком на базе набора микросхем Intel Wireless Chipset, вам повезло, что у вас есть возможность повысить способность вашего ноутбука принимать и отправлять беспроводные сигналы. Без лишних слов, вот 4 простых метода повышения скорости и сигнала Wi-Fi на ноутбуках с Microsoft Windows и Apple MacBook macOS.
Альтернатива 2020 Статья 12 Сравнение дальности действия антенны беспроводного маршрутизатора
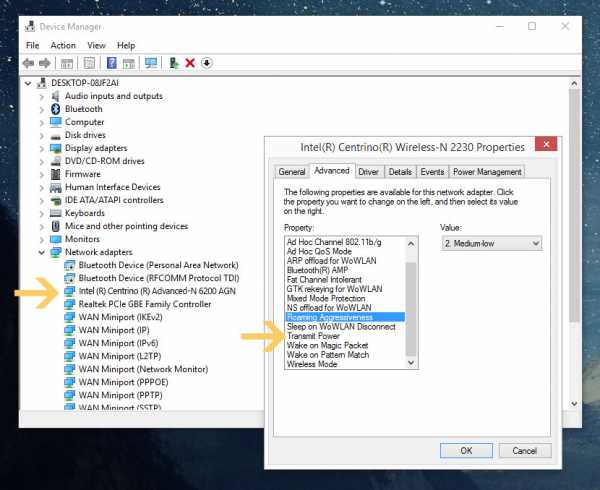
Как ускорить соединение Wi-Fi? Не все беспроводные адаптеры одинаковы, существует ряд производителей чипсетов, таких как Atheros, Qualcomm, Broadcom, Ralink, MediaTek и другие.Intel - мой любимый набор микросхем беспроводной связи, потому что в нем есть несколько настроек беспроводного адаптера, которые усиливают сигнал, принимаемый ноутбуком. Как показано на снимке экрана ниже, одним щелчком мыши можно получить доступ к расширенным параметрам адаптера и настроить параметры в соответствии с потребностями беспроводной сети. Вот 4 уникальные функции, доступные для набора микросхем Intel WiFi, которые вы должны максимально использовать для усиления сигнала, получаемого от маршрутизатора. Отлично работает в Microsoft Windows 10.
- Ad-hoc управление питанием - установка функций энергосбережения для одноранговых сетей.
- Отключено : выберите при подключении к одноранговой сети со станциями, которые не поддерживают одноранговое управление питанием.
- Максимальное энергосбережение : выберите для увеличения срока службы батареи.
- Шумная среда : Выберите при подключении в шумной среде, чтобы предотвратить снижение производительности.
- Агрессивность роуминга - определите, насколько активно ваш клиент Wi-Fi перемещается, чтобы улучшить соединение с точкой доступа. Щелкните Использовать значение по умолчанию, чтобы сбалансировать отсутствие роуминга и производительность.
- Самый низкий : ваш беспроводной клиент не будет перемещаться. Только значительное ухудшение качества связи заставляет его перемещаться к другой точке доступа.
- Средний-Низкий / Средний-Высокий : Разрешить роуминг.
- Средний : Сбалансированная настройка между отсутствием роуминга и производительностью.
- Наивысший : Ваш клиент Wi-Fi постоянно отслеживает качество связи. Если происходит какое-либо ухудшение, он пытается найти лучшую точку доступа и перейти к ней.
- Мощность передачи - Оптимальная настройка - установить мощность передачи на минимально возможном уровне, совместимом с качеством связи.Этот параметр позволяет максимальному количеству беспроводных устройств работать в плотных зонах. Это уменьшает помехи для других устройств, которые совместно используют радиочастотный спектр. Если вы уменьшите мощность передачи, вы уменьшите радиопокрытие.
- Самая низкая : Устанавливает адаптер на минимальную мощность передачи. Увеличьте количество зон покрытия или ограничьте зону покрытия. Вам следует уменьшить зону покрытия в зонах с высоким трафиком, чтобы улучшить общее качество передачи и избежать перегрузки или помех другим устройствам.
- Средне-низкий / Средний / Средне-высокий : устанавливается требованиями страны.
- Наивысший (по умолчанию) : устанавливает для адаптера максимальный уровень мощности передачи. Используйте этот параметр для максимальной производительности и дальности в средах с ограниченным количеством радиоустройств.
- Повышение / повышение пропускной способности - Повышение пропускной способности передачи за счет пакетной передачи пакетов. Значение по умолчанию - Отключено. Когда функция Intel Throughput Enhancement включена, беспроводной адаптер может передавать, используя интервал короткого межкадрового пространства (SIFS) между пакетами вместо ожидания истечения срока действия межкадрового пространства распределенной функции координации (DIFS) и дополнительного случайного времени отсрочки.Более короткое время ожидания приводит к лучшей пропускной способности беспроводной среды.
↓ 02 - Усилитель приема антенны Wi-Fi своими руками

Как улучшить подключение к Интернету и усилить сигнал Wi-Fi? Если в вашем ноутбуке не используется набор микросхем беспроводной связи Intel, единственный способ решить эту проблему - приобрести беспроводной адаптер USB. После нескольких дней исследований я не смог найти ни одного беспроводного USB-адаптера с питанием от Intel, я подозреваю, что это связано с тем, что его стоимость слишком высока или не является фаворитом среди компьютерщиков.В конце концов, лучший беспроводной сетевой адаптер USD, который можно эффективно взломать для кражи пакетов Wi-Fi, работает на чипсетах Atheros, Ralink и Realtek. Для этого вам нужно будет приобрести адаптер беспроводной сети USB, загрузить шаблон размера A4 WindSurfer и создать свой собственный удлинитель антенны.
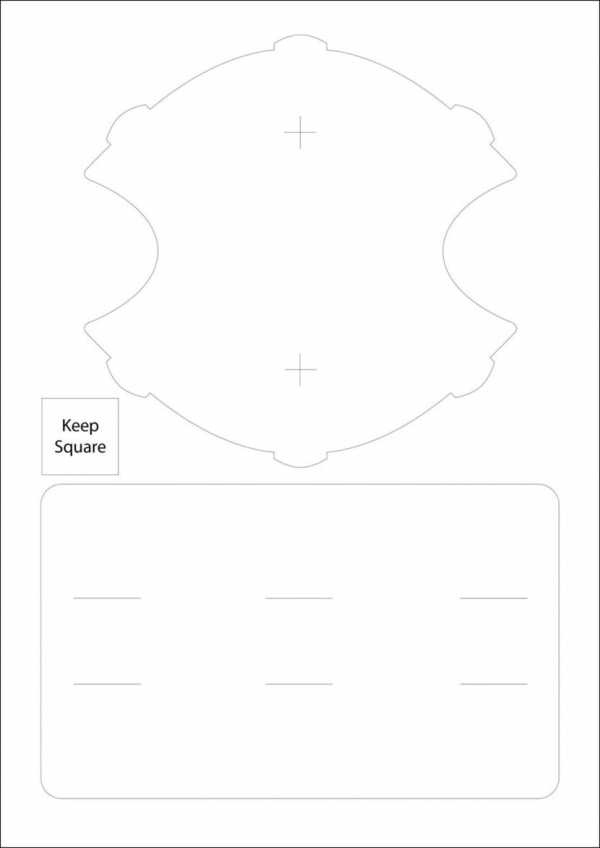
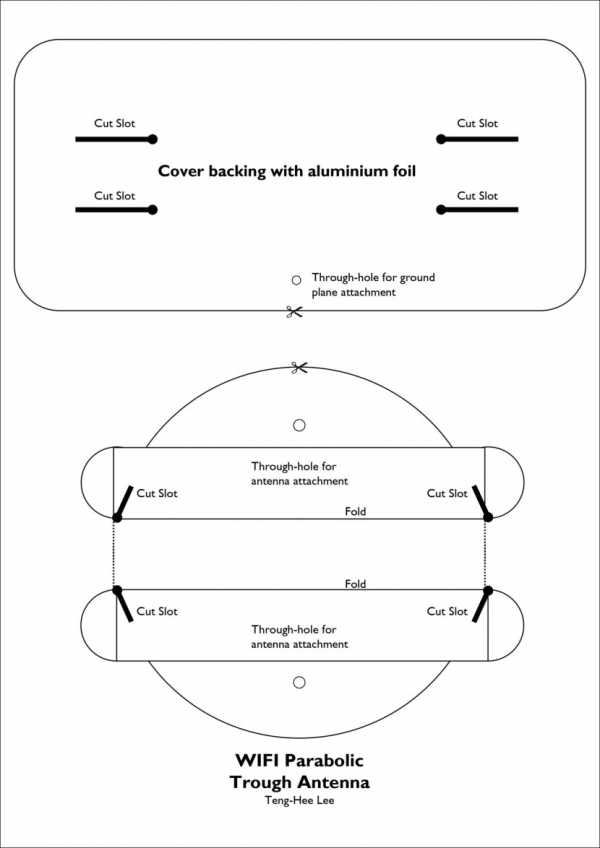
Каналы похожи на шоссе, для общедоступного использования Wi-Fi доступно от 9 до 13 каналов, некоторые каналы недоступны для использования в вооруженных силах и полиции, что делает доступные каналы для общего использования ограниченными, поэтому более загруженными .Если вы живете в густонаселенном районе, например в кондоминиуме, скорее всего, ваши соседи настроены на те же каналы. Лучший канал - это наименее используемые каналы, единственный способ выяснить это - просканировать все сигналы WiFi в пределах вашего допустимого радиуса. После идентификации вам следует изменить канал маршрутизатора на наименее используемые каналы в вашем районе. Больше программного обеспечения для сканирования каналов WiFi здесь.
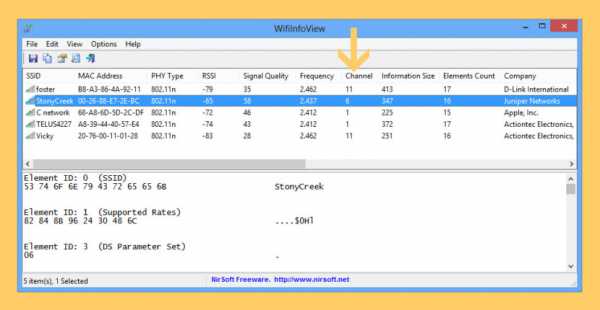
WifiInfoView сканирует беспроводные сети в вашем районе и отображает подробную информацию о них, в том числе: имя сети (SSID), MAC-адрес, тип физического уровня (802.11g или 802.11n), RSSI, качество сигнала, частота, номер канала, максимальная скорость, название компании, модель маршрутизатора и имя маршрутизатора (только для маршрутизаторов, которые предоставляют эту информацию) и многое другое. Когда вы выбираете беспроводную сеть в верхней панели этого инструмента, на нижней панели отображаются элементы информации Wi-Fi, полученные от этого устройства, в шестнадцатеричном формате. WifiInfoView также имеет режим сводки, в котором отображается сводка всех обнаруженных беспроводных сетей, сгруппированных по номеру канала, компании-изготовителю маршрутизатора, типу PHY или максимальной скорости.
↓ 04 - Беспроводная мышь, клавиатуры, динамики и принтеры
Беспроводная мышь, беспроводные динамики, беспроводные клавиатуры, беспроводные наушники и многое другое могут создавать помехи для ваших сигналов Wi-Fi. Если возможно, используйте проводную мышь и клавиатуру. Я испытал это, когда купил новый компьютер с беспроводной мышью и клавиатурой, сначала я подумал, что это слабые батареи или дефект продукта, проблема исчезнет, когда я исследую частоту канала, которую используют мои устройства Logitech, и меняю канал для своего маршрутизатор, что позволяет избежать конфликта из-за близости.Да, я знаю, что они питаются от Bluetooth, но дополнительный шум, создаваемый таким большим количеством устройств на одном канале, вызывает медленный отклик устройства и большую задержку.
↓ Хотите более быстрое соединение WiFi? Вот 5 удивительно простых советов
И последнее, но не менее важное: расположение беспроводного маршрутизатора не менее важно. Все это время мы ставили маршрутизаторы не в то место. Сигналы Wi-Fi состоят из радиоволн, длина которых короче, чем у AM-радио и сотовых телефонов, но длиннее, чем у спутникового телевидения.Как сделать мой Wi-Fi быстрее? Есть несколько вещей, которые вы можете сделать, чтобы сделать ваш Wi-Fi быстрее, не платя больше, и в основном они связаны с размещением вашего Wi-Fi роутера.
.
Как увеличить скорость Wi-Fi и общее качество беспроводной связи
Почему у вас медленный Wi-Fi
Существует множество возможных причин низкой скорости соединения. Физические преграды, такие как стены и полы, могут влиять на беспроводные сигналы. Расстояние между устройством и точкой доступа и количество устройств, использующих вашу сеть Wi-Fi, также будут влиять на скорость соединения. Даже такие простые вещи, как регулировка высоты маршрутизатора над полом, могут повлиять на его производительность.
Обязательно поговорите со своим интернет-провайдером, чтобы убедиться, что вы платите за нужную скорость. Разные провайдеры предлагают разные скорости, и у вас может не быть пакета, который лучше всего подходит для ваших потребностей в подключении.
Три основных фактора влияют на скорость вашего Интернет-соединения: размещение маршрутизатора, технология и устройства, которые к нему подключены.
способов повысить скорость Wi-Fi
1. Разместите маршрутизатор на открытом месте .Поскольку Wi-Fi - это всего лишь беспроводная связь, скорость его соединения зависит от расстояния, препятствий (например, стен, полов и потолков), электронных помех и количества пользователей в сети. Все это способствует замедлению скорости соединения Wi-Fi.
Для наилучшего сигнала установите беспроводной маршрутизатор на открытом воздухе на первом этаже дома, подальше от стен и препятствий. В идеале вы можете разместить его над мебелью, над полом. Держите его подальше от другой электроники, которая может вызывать помехи, например микроволн, радионяни и беспроводных телефонов.Вы также можете попробовать направить антенны перпендикулярно, одну горизонтально, а другую вертикально.
Хотите знать, где в вашем доме находятся мертвые зоны беспроводной связи? Попробуйте использовать мобильное приложение, например CloudCheck *, чтобы проверить их. Это также может помочь вам определить, где уровень сигнала лучше всего, чтобы вы могли найти хорошее место для своего маршрутизатора. Думайте об этом как о Wi-Fi фен-шуй для вашего беспроводного маршрутизатора.
2. Используйте современные технологии Wi-Fi. Технологии быстро меняются, и один из лучших способов ускорить работу беспроводной сети - использовать новейшее оборудование.Wi-Fi 6 (802.11ax) - это самый большой скачок в беспроводной технологии за более чем десятилетие, обеспечивающий более высокую скорость 2 , меньшую задержку 3 и большую емкость 4 на ПК, мобильных телефонах, а также маршрутизаторах и шлюзах для дом. Старые технологии с меньшей производительностью, такие как Wireless-N (802.11n) и Wireless-AC (802.11ac), все еще используются в большинстве мобильных устройств и устройств IoT, в то время как другие технологии почти устарели.
Новые маршрутизаторы Wireless-AC имеют скорость передачи данных до трех раз быстрее, чем старые модели Wireless-B / G / N, и они предлагают «двухдиапазонный» функционально, так что вы можете освободить каналы для доступа к старым беспроводным устройствам.
Новые маршрутизаторы Wi-Fi 6 имеют скорость передачи данных почти в 3 раза выше2, чем стандартные решения Wi-Fi 5, и они предлагают «двухдиапазонный» функционально, так что вы можете освободить каналы для доступа к старым беспроводным устройствам.
Проверьте Wi-Fi вашего устройства ›
И, конечно же, вы захотите выбрать новейшую версию Wi-Fi с WPA и защитить свою сеть Wi-Fi паролем, чтобы ваши соседи не могли транслировать свои фильмы по вашему беспроводному соединению.
3. Ограничение устройств и оптимизация настроек .Игра в онлайн-игры, ведение видеочатов, потоковая передача фильмов и видео занимают большую часть полосы пропускания, и они могут снизить скорость Интернета и доступ к сети для всех, кто подключен к этой сети Wi-Fi. Некоторые маршрутизаторы имеют параметр качества обслуживания (QoS), который позволяет вам контролировать, какие приложения имеют приоритетный доступ к пропускной способности Интернета. Например, вы можете назначить приоритет видеозвонкам, если у вас много встреч, и отключить загрузку файлов из облака. Вы всегда можете получить свои файлы позже, но не хотите прерывать разговор с важным клиентом или членом семьи.
Вы также должны убедиться, что на вашем беспроводном маршрутизаторе установлены последние обновления прошивки и драйверов. Хотя многие новые маршрутизаторы имеют встроенный процесс обновления, вам может потребоваться доступ к настройкам маршрутизатора, чтобы вручную запустить обновление, или посетить веб-сайт производителя вашего устройства для исправления ошибок.
Вы также можете точно настроить выбор канала на вашем маршрутизаторе. По умолчанию многие беспроводные маршрутизаторы настроены на работу на канале 6. Это означает, что маршрутизаторы ваших соседей также могут работать на канале 6, вызывая перегрузку на этом канале из-за количества подключенных к нему устройств.Использование таких инструментов, как анализатор Wi-Fi * или сканер Wi-Fi *, может помочь вам определить каналы маршрутизатора с большей пропускной способностью, что позволит повысить скорость Интернета.
Если ваш маршрутизатор относительно новый, он должен иметь возможность переключаться между двумя радиочастотами - 2,4 ГГц (старый стандарт) и 5 ГГц (новый стандарт). Умные беспроводные маршрутизаторы могут выбрать лучшую частоту для вас и вашей среды. Каждая частота имеет несколько каналов: 14 на 2,4 ГГц и 30 на 5 ГГц. Итак, если ваш маршрутизатор имеет возможность автоматического переключения между частотами, он может выбирать среди 44 каналов.Вы можете проверить настройки беспроводного маршрутизатора, чтобы убедиться, что он автоматически переключается между каналами и частотами для оптимальной настройки.
.