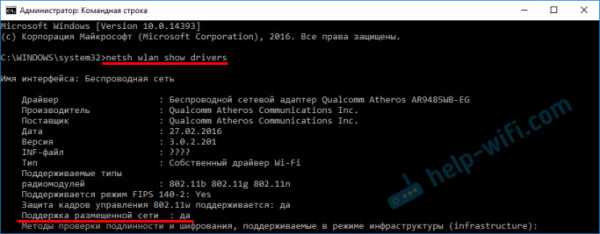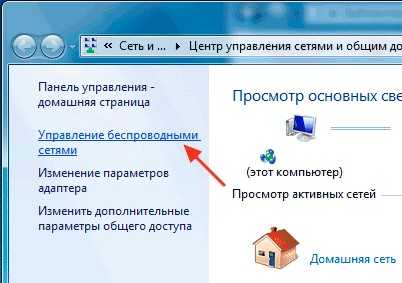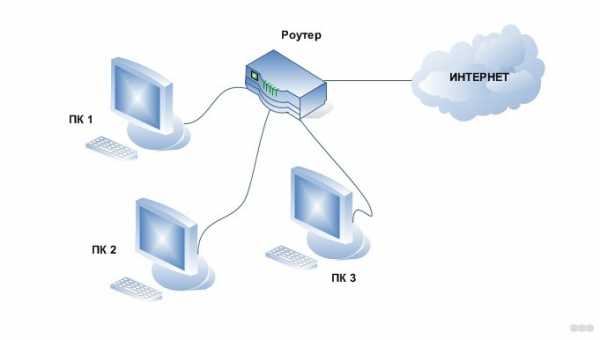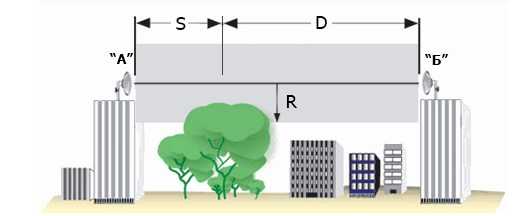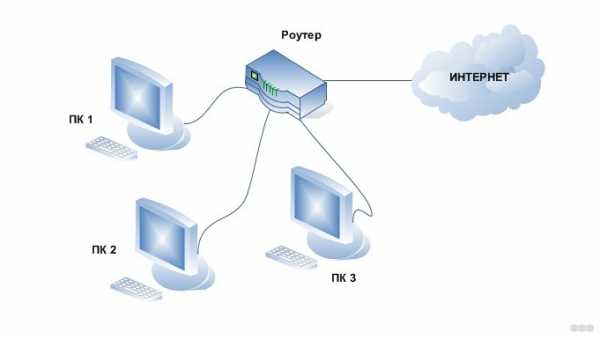Мы принимаем к оплате:
«Подарочный сертификат» от нашего Учебного Центра – это лучший подарок для тех, кто Вам дорог! Оплате обучение и подарите Вашим родным и близким обучение по любому из курсов!!!
«Сертификат на повторное обучение» дает возможность повторно пройти обучение в нашем Учебном Центре со скидкой 1000 рублей!
А также:
Как настроить роутер ттк
ТТК настройка роутера - как настроить
Настройка роутера
Ниже приведена простая инструкция для подключения и настройки роутера ТТК. При настройке любое Интернет-соединение должно быть прервано. После установки роутер сам установит соединение.
1) На задней стороне WiFi роутера подключите кабель ТТК к порту Internet-роутера. Обычно он помечается соответствующей надписью либо просто отделен от остальных портов.
2) В комплект с роутером должен быть кабель. Соедините им любой из имеющихся LAN-портов с разъемом от вашего ПК.
3) Запустите веб-браузер. Это может быть любой Интернет-обозреватель, установленный на вашем компьютере.
4) Наберите в адресной строке 192.168.0.1 и нажмите Поиск.
5) Перед вами появится форма с полями, запрашивающими логин и слово-пароль. Туда необходимо ввести admin (в оба поля). Это заводские данные по умолчанию для роутеров ТТК.
6) Вы будете переадресованы на страницу настроек роутера. Нажмите на кнопку «Расширенные настройки».
7) В разделе «Сеть» выберите кнопку WAN.
8)В поле для типа соединения укажите PPPoE.
9) В поля для Имени пользователя и Пароля – те, что были выданы вам поставщиком Интернет услуг ТТК.
10) Кроме этого, не рекомендуется менять остальные настройки. Нажмите на кнопку Сохранить.
11)На странице соединений щелкните по мигающему индикатору и нажмите еще раз Сохранить.
12) Теперь вы можете обновить страницу веб-браузера. Интернет-соединение стало доступно, значит роутер успешно работает.
Как настроить маршрутизатор - шаг за шагом
Шаги настройки маршрутизатора
Шаг 1. Решите, где разместить маршрутизатор
Лучшее место для беспроводного бизнес-маршрутизатора - открытое пространство на рабочем месте, так как вы получите равномерное покрытие. Однако иногда бывает непросто найти место на открытом воздухе, потому что вы должны подключить маршрутизатор к широкополосному шлюзу от вашего интернет-провайдера, который обычно подключается к кабелю у внешней стены.
Шаг 2. Подключитесь к Интернету
Подключите маршрутизатор к кабелю или выберите сетчатый маршрутизатор
Чтобы решить проблему «большого расстояния» при подключении маршрутизатора, вы можете использовать кабель CAT5e или CAT6 для подключения маршрутизатора к порту Ethernet шлюза поставщика услуг Интернета. Другой вариант - провести кабели Ethernet через стены вашего офиса к выбранному центральному месту для маршрутизатора.
Еще один вариант - установить ячеистую сеть с маршрутизатором. Ячеистая сеть позволяет размещать несколько передатчиков Wi-Fi в вашем доме или офисе в одной сети. В отличие от повторителей, которые можно использовать с любым беспроводным маршрутизатором, для ячеистых сетей требуется маршрутизатор со встроенной этой возможностью.
Независимо от того, какой вариант вы выберете, вы будете использовать основной кабель Ethernet, подключенный к глобальной сети (WAN) или к Интернет-порту маршрутизатора. Интернет-порт обычно выделяется другим цветом от других портов.
Проверьте светодиодные индикаторы маршрутизатора
Светодиодные индикаторы вашего маршрутизатора сообщают вам, успешно ли вы установили активное подключение к Интернету. Если вы не видите индикаторов, подтверждающих такое подключение, убедитесь, что вы подключили кабель к правильному порту.
Проверить соединение с устройством
Убедитесь, что у вашего роутера есть рабочее соединение, подключив портативный компьютер к одному из портов устройства на задней панели роутера. Если все пойдет хорошо, вы сможете установить проводное соединение, как и при подтверждении активного подключения к Интернету.
Шаг 3. Настройте шлюз беспроводного маршрутизатора
В некоторых случаях интернет-провайдеры предлагают клиентам шлюзы со встроенными маршрутизаторами. В большинстве случаев эти комбинированные устройства не предназначены для бизнес-сред и не имеют дополнительных портов, безопасности и других опций, которые позволяют добавлять службы и расширять сети по мере роста бизнеса.
Если у вас есть шлюз со встроенным маршрутизатором, вам необходимо настроить шлюз, чтобы отключить маршрутизатор и передать IP-адрес WAN - уникальный адрес интернет-протокола, который интернет-провайдер назначает вашей учетной записи, - и весь сетевой трафик, проходящий через ваш новый роутер.
Если вы не сделаете этого шага, вы можете столкнуться с конфликтами, которые нарушат правильную работу устройств. Возможно, вам потребуется обратиться к своему интернет-провайдеру за помощью на этом этапе.
Шаг 4. Подключите шлюз к маршрутизатору
.Сначала выключите шлюз. Если кабель Ethernet уже подключен к порту локальной сети (LAN) шлюза, отсоедините кабель и подключите его к порту WAN маршрутизатора.Снова включите шлюз и подождите несколько минут, пока он загрузится. Подключите питание маршрутизатора и включите его, снова подождав несколько минут.
Шаг 5. Используйте приложение или веб-панель
Самый простой способ продолжить настройку маршрутизатора - использовать мобильное приложение, если оно есть у производителя маршрутизатора. Если приложения нет или вы предпочитаете использовать веб-панель управления маршрутизатора, подключите маршрутизатор к компьютеру с помощью кабеля Ethernet.
Вы можете найти IP-адрес маршрутизатора, напечатанный на задней панели самого устройства; Если нет, введите 192.168.1.1, общий адрес маршрутизатора, в строку поиска браузера.
Шаг 6: Создайте имя пользователя и пароль
Для настройки маршрутизатора вам необходимо войти в систему, используя имя администратора и пароль по умолчанию. Обычно эту информацию можно найти на самом маршрутизаторе или в сопроводительном руководстве пользователя.
Затем введите необходимые учетные данные. Как только вы войдете, вы должны немедленно создать новое имя пользователя и пароль. По умолчанию обычно используются что-то вроде «admin» и «password1234», что явно небезопасно, поэтому не забудьте изменить их при первой возможности.
Шаг 7: Обновите прошивку роутера
Ваш роутер может нуждаться в обновлении «прошивки» или программного обеспечения, с которым он работает.Обновите его как можно скорее, так как новая прошивка может исправить ошибки или предложить новые средства защиты.
Некоторые маршрутизаторы могут загружать новую прошивку автоматически, но многие этого не делают. Возможно, вам потребуется проверить наличие обновлений через приложение или интерфейс браузера.
Шаг 8: Создайте пароль Wi-Fi
Так же, как большинство маршрутизаторов поставляются с предварительно назначенными именами пользователей и паролями администратора, большинство из них также имеют предварительно установленные имена пользователей и пароли Wi-Fi.Вероятно, вам будет предложено изменить имя пользователя и пароль Wi-Fi, но даже если вы не видите такого запроса, запланируйте это как можно скорее.
Шаг 9: По возможности используйте инструменты автоконфигурации
Если ваш маршрутизатор оснащен функциями автоматической установки, положитесь на них, чтобы завершить настройку. Например, вы должны иметь возможность использовать автоконфигурацию для управления IP-адресами с помощью протокола динамической конфигурации хоста (DHCP), который автоматически назначает IP-адреса устройствам.Вы всегда можете изменить эти адреса позже.
Шаг 10. Настройте безопасность
Многие производители маршрутизаторов предоставляют функции безопасности для защиты конфиденциальности сети и пользователей. Вы можете войти в веб-панель управления и включить дополнительные функции безопасности, такие как брандмауэр, веб-фильтрация и контроль доступа, чтобы защитить себя от вредоносного трафика. Вы также можете настроить виртуальные частные сети (VPN) для обеспечения конфиденциальности.
.Руководство по настройке маршрутизаторов

Специалисты по компьютерным сетям, начинающие работу с Packet Tracer, могут обнаружить, что интерфейс не совсем понятен. Поскольку это программа развития, это естественно. Однако изучение того, как настроить маршрутизатор с помощью Packet Tracer, направит профессионалов на верный путь к освоению программы примерно за полчаса.
К этому времени у вас уже должна быть загружена программа Packet Tracer, и она должна быть установлена на вашем компьютере. Откройте программу, выберите маршрутизатор в нижнем левом углу и перетащите его в центр экрана песочницы, как показано ниже.(Щелкните, чтобы увеличить изображение)
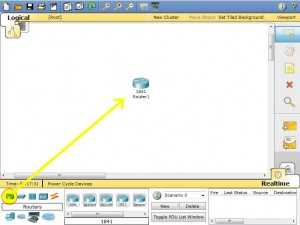
Мы будем настраивать очень простую сеть, которая позволяет двум компьютерам обмениваться данными, поэтому следующим шагом будет выбрать конечные устройства из нижнего левого угла и перетащить его в экран песочницы. Сделайте это дважды, чтобы под маршрутизатором появилось два компьютера.
Теперь выберите соединений из того же нижнего левого угла. Когда вы подключаете похожие устройства (например, маршрутизатор и компьютер), вы используете перекрестный кабель, поэтому вам следует выбрать перекрестный медный кабель во втором меню справа.Щелкните Router0 и подключите кабель через FastEthernet0 / 0 , как показано ниже:

Теперь щелкните PC0 и выберите FastEthernet . Вы заметите, что хотя ссылка установлена, она не работает. Об этом можно судить по красным точкам на обоих концах соединения. После правильной настройки маршрутизатора красные точки станут зелеными, чтобы указать, что устройства могут обмениваться данными.
Проделайте ту же операцию с PC1 , только на этот раз подключите кабель к FastEthernet0 / 1 , поскольку FastEthernet0 / 0 уже занят PC0 .На данный момент ваша сеть должна быть похожа на сеть, показанную ниже:
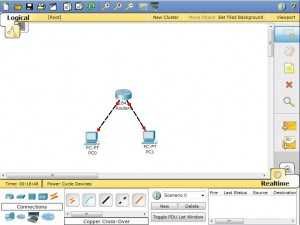
Настройка маршрутизатора в Packet Tracer
Выключенный маршрутизатор работает не очень хорошо! Нажмите на свой маршрутизатор, чтобы открыть меню конфигурации и убедиться, что он включен. Когда он включен, под переключателем будет гореть небольшой зеленый свет, как показано на схеме.

Затем мы должны открыть порты Ethernet, чтобы разрешить связь. Хотя они физически подключены, они находятся в состоянии, известном как административное отключение .Теперь щелкните вкладку CLI , чтобы получить доступ к меню конфигурации. Если вы раньше использовали Cisco IOS, вы заметите, что он выглядит и действует точно так же.
1. Нажмите RETURN , чтобы начать сеанс
2. Введите включить , чтобы перейти в привилегированный режим (это дает вам больше возможностей при настройке маршрутизатора)
3. Введите config terminal (или config t для краткости) для доступа к меню конфигурации.
4. Интерфейс типа fastethernet0 / 0 для доступа к Ethernet0 / 0
5.Введите IP-адрес 192.168.10.1 255.255.255.0 , чтобы назначить интерфейсу IP-адрес и маску подсети.
6. Введите no shutdown , чтобы открыть интерфейс для бизнеса.
Вот и все! Теперь вы должны увидеть сообщение, подобное следующему:
% LINK-5-CHANGED: интерфейс FastEthernet0 / 0, состояние изменено на
% LINEPROTO-5-UPDOWN: протокол линии на интерфейсе FastEthernet0 / 0, состояние изменено на вверх
Теперь нам нужно сделать то же самое для fastethernet0 / 1 .Если вы этого не сделаете, соединение с ПК1 все равно не будет! Обязательно введите IP-адрес внимательно, как показано ниже:
1. Нажмите Ctrl + Z , чтобы вернуться в предыдущий режим.
1. Введите интерфейс fastethernet0 / 1
2. Введите IP-адрес 192.168.20.1 255.255.255.0
3. Введите без выключения
На этом этапе наш маршрутизатор настроен правильно. Если вы проверите пинг, вы заметите, что компьютеры все еще не обмениваются данными!
Настройка шлюза в Packet Tracer
Нашим последним шагом является настройка шлюза на каждом настольном компьютере.Шлюз - это адрес, который мы назначили порту Ethernet, к которому подключен рабочий стол. Это позволит компьютеру взаимодействовать с другой сетью, поэтому наш пинг не будет работать без него!
Щелкните PC0, чтобы вызвать меню конфигурации. В глобальных настройках вы найдете поле для шлюза. Введите соответствующий IP-адрес интерфейса маршрутизатора: 192.168.10.1 . Затем щелкните вкладку FastEthernet в левом столбце, чтобы установить фактический IP-адрес компьютера в сети.Используйте 192.168.10.2 для IP-адреса и 255.255.255.0 для маски подсети.
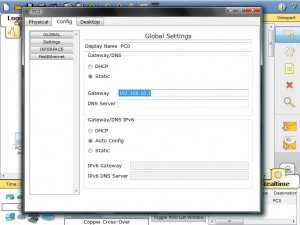
Сделайте то же самое для ПК1, только используйте 192.168.20.1 для адреса шлюза, 192.168.20.2 для IP-адреса и 255.255.255.0 для маски подсети. Вы можете подтвердить, что ваша сеть работает, отправив пакет информации с ПК0 на ПК1 и наоборот. Щелкните значок пакета в правом меню, как показано ниже:
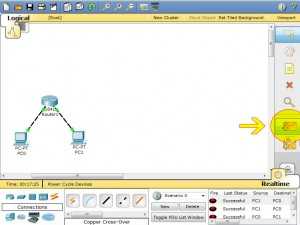
Щелкните PC0, а затем щелкните PC1.В правом нижнем углу экрана вы увидите окно сообщения с надписью «Успешно». Если этого не произошло, возможно, при вводе IP-адреса или команды настройки маршрутизатора произошла синтаксическая ошибка. Просмотрите свою работу или попросите помощи у сообщества, если вы застряли.
Заключительные комментарии
Поздравляем! У вас небольшая рабочая сеть. Реальным применением этой самой сети было бы подключение двух компьютеров к Интернету, тогда как маршрутизатор затем был бы подключен к вашей телекоммуникационной компании.(Или то, что мы назвали бы «облаком»)
Более продвинутые устройства и топологии не будут такими легкими, но теперь вы находитесь на правильном пути к получению квалификации для сертификационного экзамена CCNA.
Как превратить роутер в ретранслятор
Однако мы еще не закончили. Нам еще предстоит расширить сеть. Мы делаем это, создавая виртуальный беспроводной интерфейс с отдельным SSID от основной сети. Если вы хотите подключиться к этому маршрутизатору, а не к основному, вы подключитесь к этому SSID.
7. Вернитесь к Wireless> Basic Settings.
Под основной панелью настройки маршрутизатора вы увидите кнопку для добавления виртуального интерфейса. Нажмите здесь. Это создаст нашу вторую «виртуальную» беспроводную сеть.Это тот, к которому вы подключитесь, если хотите подключиться к повторителю, а не к основному маршрутизатору.
Раздел будет расширяться. Единственное, что вам здесь нужно сделать, это дать ему новый SSID, отличный от основной сети. Когда клиент хочет подключиться к повторителю, это SSID, который он будет использовать. Щелкните Сохранить.
8. Помните, что нам также необходимо защитить «виртуальную» беспроводную сеть. Щелкните Wireless Security и найдите раздел Virtual Interfaces.
Измените режим безопасности с Disabled на WPA2 Personal, а затем введите общий ключ (пароль) для расширенной сети.Он может быть таким же, как ваша основная беспроводная сеть, или отличаться от него.
Нажмите «Сохранить и применить».
А теперь все готово. Новая сеть появится в вашем списке доступных сетей при просмотре сетей Wi-Fi, и вы сможете подключиться к той, которая вам больше подходит в данный момент. Если вы установили пароли для обоих, ваше беспроводное устройство должно автоматически выбрать за вас, в зависимости от того, какое из них имеет самый сильный сигнал.
.Перенаправление портов: как настроить виртуальный сервер на беспроводном маршрутизаторе TP-Link серии 11ac archer
Эта статья относится к:
TL-WR1043N (V5), Archer AX50 (V1), Archer A2300 (V1), Archer AX10 (V1), Archer AX6000 (V1), Archer C59 (V2 V3), Archer C58 (V2), Archer A20 (V1), Archer AX1800 (V1.20), Archer C3150 V2, Archer C2300 (V1 V2), Archer C900 (V1), Archer C80 (V1), Archer C3200 (V2), Archer A6 (V2), Archer A7 (V5), Archer C3150 (V2), Archer C60 (V2 V3), Archer C8 (V3 V4), Archer C9 (V4 V5), Archer C6 (V2), Archer A9 (V6), Archer C7 (V4 V5), Archer C5400 (V2), Archer C4000 (V2), Archer C1900 (V2), Archer C90 (V6), Archer C1200 (V2 V3), Archer A10 (V1), Archer C5400X (V1), Лучник AX20 (V1), Archer AX3000 (V1)
Когда вы создаете сервер в локальной сети и хотите поделиться им в Интернете, виртуальные серверы могут реализовать эту услугу и предоставить ее пользователям Интернета.В то же время виртуальные серверы могут обеспечивать безопасность локальной сети, поскольку другие службы по-прежнему невидимы из Интернета. Виртуальные серверы можно использовать для настройки общедоступных служб в вашей локальной сети, таких как HTTP, FTP, DNS, POP3 / SMTP и Telnet. Разные сервисы используют разные сервисные порты. Порт 80 используется в службе HTTP, порт 21 в службе FTP, порт 25 в службе SMTP и порт 110 в службе POP3. Перед настройкой проверьте номер порта службы.
Хочу:
Поделиться моим личным веб-сайтом, который я создал в локальной сети, с друзьями через Интернет.
Например, , личный веб-сайт был создан на моем домашнем ПК (192.168.0.100). Я надеюсь, что мои друзья в Интернете смогут каким-то образом посетить мой сайт. ПК подключен к маршрутизатору с WAN IP-адресом 218.18.232.154.
Как мне это сделать?
1. Назначьте вашему компьютеру статический IP-адрес, например 192.168.0.100.
2. Посетите http://tplinkwifi.net и войдите в веб-интерфейс маршрутизатора.Если вы не знаете, как это сделать, обратитесь к
.а. Как войти в веб-интерфейс маршрутизаторов Wi-Fi (новый логотип)?
г. Как войти в веб-интерфейс маршрутизаторов Wi-Fi (новый логотип)?
3. Перейдите к Advanced > NAT Forwarding > Virtual Servers .
4. Щелкните Добавить . Щелкните Просмотреть существующие службы и выберите HTTP . Внешний порт , внутренний порт и протокол будут заполнены автоматически.Введите IP-адрес ПК 192.168.0.100 в поле Internal IP .
5. Щелкните ОК .
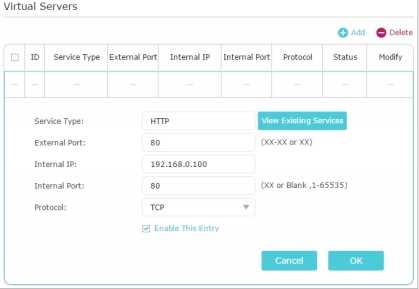
Советы:
• Рекомендуется сохранить настройки по умолчанию: внутренний порт и протокол , если вы не знаете, какой порт и протокол использовать.
• Если услуга, которую вы хотите использовать, отсутствует в Тип услуги , вы можете ввести соответствующие параметры вручную. Вы должны проверить номер порта th
.