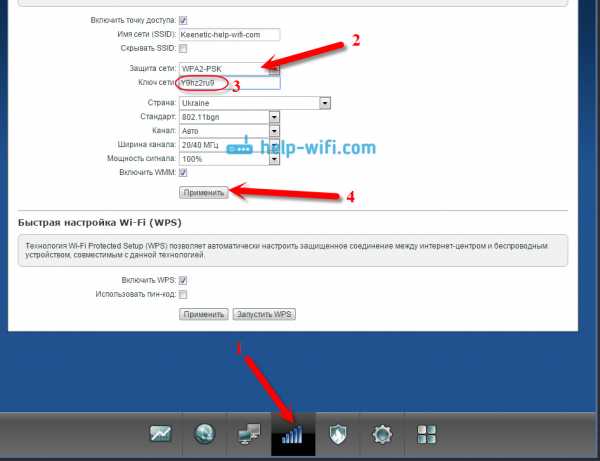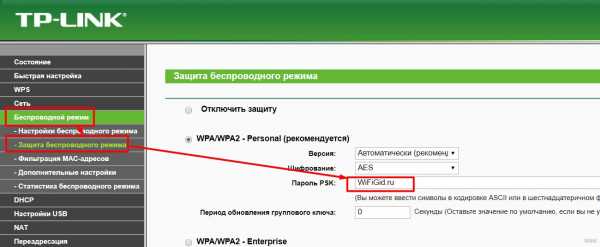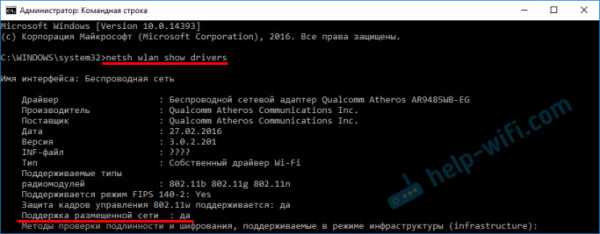Мы принимаем к оплате:
«Подарочный сертификат» от нашего Учебного Центра – это лучший подарок для тех, кто Вам дорог! Оплате обучение и подарите Вашим родным и близким обучение по любому из курсов!!!
«Сертификат на повторное обучение» дает возможность повторно пройти обучение в нашем Учебном Центре со скидкой 1000 рублей!
А также:
Как подключить телевизор к интернету через wifi
5 Способов Подключить Телевизор к Интернету Через WiFi Роутер или Модем По Кабелю или Без Проводов
Сегодня мы поговорим о том, как подключить телевизор по WiFi к интернету, чтобы смотреть фильмы или каналы через роутер, или модем. Нашей задачей будет разобраться, как настроить соединение цифрового телевизора со Smart TV или аналогового ТВ с домашней локальной сетью маршрутизатора с помощью кабеля или без проводов по WiFi сигналу. Уверен, у многих из Вас в доме имеется современный ЖК, LCD или LED телевизор Samsung, LG, Philips, Sony, Toshiba, Panasonic, Haier, DEXP, BBK, Supra или любой другой фирмы. Однако гораздо меньше людей знают о том, что даже их старый телевизор без Смарт ТВ имеет возможность подключаться к сети интернет как напрямую, так и через WiFi роутер.
Как подключить телевизор к интернету через роутер — по WiFi без проводов или по кабелю?
Прежде всего необходимо определиться, каким образом можно подключить телевизор через интернет. Провайдер при этом значения не имеет — это может быть Ростелеком, Билайн, Seven Sky, Дом.Ру, ТТК или любой другой.
Цифровой Smart TV (ЖК, LED, LSD)
Гораздо важнее то, какого типа у вас телевизор. Если речь идет о современном цифровом Смарт ТВ, то это либо встроенный беспроводной модуль WiFi, либо только кабель. Также имеются модели с поддержкой внешнего беспроводного USB модуля, как правило того же производителя, что и сам телевизор.
Александр
специалист по беспроводным сетям
При подключении телевизора через кабель сигнал интернета будет лучше и стабильнее. При беспроводном типе через wifi роутер возможны помехи, но зато не надо тянуть через всю квартиру никаких проводов. При этом Смарт ТВ со встроенным wifi чаще всего оснащены и разъемом RJ-45 для кабельного соединения. Выбор за Вами!
Старый аналоговый телевизор без Smart TV, интернета и WiFi, но с разъемами под «тюльпаны» или HDMI
Если же это старый бабушкин телевизор без поддержки Smart TV, WiFi и даже разъема для сетевого кабеля интернета, то его тоже можно соединить с маршрутизатором. Подойдет любой телевизор с разъемами под современный HDMI или даже обычные тюльпаны. Для этого потребуется приобрести специальную приставку Android Mini PC Box. Речь о ней пойдет в самом конце статьи.

Какие типы телевизоров Smart TV можно подключить к интернету через роутер или модем?
Прежде, чем выбрать тип подключения к интернету, необходимо определиться, какой именно телевизор у вас. Все ТВ можно разделить на несколько категорий
Подключение телевизора со встроенным Смарт ТВ и WiFi
Здесь все понятно — беспроводной модуль уже встроен и никакое дополнительное оборудование для подключения ТВ к интернету не нужно
ТВ с поддержкой USB адаптера беспроводной связи
Такой телевизор не имеет возможности сразу работать беспроводным способом, но к нему можно отдельно докупить адаптер — не путать с модемом. Выглядит он примерно так: Адаптер wifi для ТВ должен подходить именно к вашей модели, поэтому внимательно прочитайте спецификацию к данному устройству.Кстати, то же самое касается и внешнего Bluetooth модуля, если вдруг захотите подключить к ТВ беспроводные наушники и акустическую систему.
Адаптер wifi для ТВ должен подходить именно к вашей модели, поэтому внимательно прочитайте спецификацию к данному устройству.Кстати, то же самое касается и внешнего Bluetooth модуля, если вдруг захотите подключить к ТВ беспроводные наушники и акустическую систему.
Телевизор без поддержки WiFi с сетевой розеткой WAN/LAN
Телевизор без WiFi, но с сетевой розеткой RJ-45 (LAN) для подключения к модему
Если в ТВ нет ни встроенного wifi модуля, ни поддержки внешнего USB адаптера, то не отчаивайтесь. В том случае, если у него есть хотя бы сетевой разъем RJ-45, то с ним можно реализовать еще одну беспроводную схему. Подключить его кабелем ко второму WiFi-роутеру, который может работать в режиме приемника беспроводного сигнала. Или LAN адаптеру — то есть устройству, которое умеет получать интернет по Wi-Fi и раздавать его по кабелю. Для этого его предварительно нужно будет настроить на компе на работу в вашей локалке и подсоединенный к TV.
Как подключить телевизор Android Smart TV к интернету через роутер по кабелю?
После того, как вы преодолели мучительный процесс выбора ТВ, начинается самое сложное — настройка телевизора через беспроводной маршрутизатор.
Чтобы не быть голословным, я буду показывать всю схему работы подключения Smart TV к интернету через WiFi роутер на конкретном примере от фирмы Самсунг, который стоит у меня в квартире. Но и у других популярных производителей — LG, Sony, Philips, Toshiba, Panasonic, Haier, DEXP, BBK, Supra — также имеется великое множество моделей, работающих с интернетом.
Если вы выбрали более стабильное подключение к интернету через кабель, то есть несколько вариантов.
- Вставить кабель непосредственно в розетку. Тогда сигнал будет идти только на телевизор, что совсем не удобно. Да и не к чему, так как мы уже с Вами знаем, как настроить маршрутизатор, поэтому легко получаем сеть на все свои устройства. Поэтому данный способ я рассматривать не буду.

- Подключить телевизор к вайфай маршрутизатору, который в свою очередь подсоединен к внешнему шнурку от провайдера. При этом это не обязательно должен быть беспроводной роутер — достаточно обычного маршрутизатора или даже ADSL модема (это тот, который работает от телефонной розетки).
Подключение телевизора Samsung, LG или любой другой фирмы к интернету (модели других производителей работают со Smart TV аналогично) возможно и при более сложной системе маршрутизации, например, при использовании устройства совместного доступа.
С теорией разобрались, переходим к практике. Втыкаем все провода, согласно вышеприведенным схемам. После этого на пульте дистанционного управления жмем на кнопку «Меню».

Выбираем пункт Сеть > Настройки сети и жмем кнопку «Enter».
Далее выбираем пункт «Кабель» для тех моделей, у которых нет встроенного или внешнего (USB) беспроводного адаптера.
Здесь стоит отметить, что ваш маршрутизатор должен иметь поддержку автоматически раздаваемых IP адресов для подключаемых устройств в сети или DCHP-сервер. Иначе придется все параметры вводить вручную. Также самостоятельно придется прописывать IP адрес, шлюз и маску, если вы вставили в телек кабель поставщика интернета напрямую, минуя роутер. Для этого придется нажать кнопку «Настройка IP»
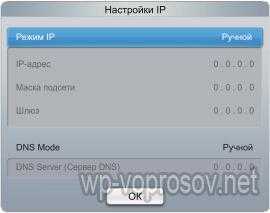
Как подключить беспроводной интернет к ТВ через роутеру по WiFi сети?
Теперь рассмотрим настройку моделей ТВ с выходом в интернет через wifi сигнал без проводов. Для этого в обязательном порядке требуется настроенный в квартире роутер. Схема подключения телевизора к беспроводному интернету будет выглядеть следующим образом:
Приведен образец с wifi-адаптером, вставленным в порт USB. Если он встроенный, то ничего дополнительно подсоединять к телеку не нужно.
Переходим так же через пульт в «Меню > Сеть > Настройки сети». И теперь уже идем в пункт «Беспроводная (общие)»
Откроется список обнаруженных сетей. Выбираем свою и жмем «Далее»

Откроется окошко с алфавитом для ввода пароля для коннекта к сети. Для управления курсором пользуйтесь стрелками на пульте, либо просто подключите через USB обычную компьютерную мышку или даже клаву — так будет гораздо удобнее.

После этого начнется установка соединения. Если не получилось, а у вас на роутере стоит автоматическая раздача IP, зайдите в настройки IP и еще раз подтвердите пункт «Автоматическое получение IP адреса». Если же ваш маршрутизатор не оснащен функцией DCHP сервера, либо в целях безопасности сеть построена с ручным назначением IP-адресов, то назначьте для ТВ свой адрес в роутере и потом произведите его настройку на самом телевизоре, как это было показано чуть выше.
На этом с настройками почти все. Есть еще один пункт в меню настроек сети телевизора — WPS. Он предназначен для автоматической настройки связи, если функция поддерживается маршрутизатором — для этого у на нем должна присутствовать кнопка «WPS».
Если она есть, то выберите пункт «WPS (PSK)» на ТВ и нажмите такую кнопку на роутере. Удерживайте ее секунд 10-15, и на этом автоматическая настройка соединения будет завершена.
Есть еще одна функция — One Foot Connection. Она обеспечивает простой способ подключения телевизора Samsung к роутеру их же производства. Если у вас роутер именно этой фирмы, то просто зайдите в данный пункт меню и дождитесь автоматического соединения.
Наконец, если ваш ТВ не имеется встроенного адаптера беспроводной сети и не поддерживается внешние, то можно приобрести еще одно специальное устройство — ТВ приставку на Андроид с поддержкой Smart TV и WiFi, которая возьмет на себя функции приема файлов с устройства, на котором установлена программа-сервер, а телевизор, подключенный к нему одним из обычных кабелей, типа HDMI или тюльпанов, будет просто выступать в роли экрана.
Ну и наконец, когда все настройки выполнены и есть доступ к сети, заходим в «Меню > Поддержка > Smart Hub».
Smart Hub — это специальная служба, установленная на телеке, с помощью которой можно получить прямой доступ к полезным и развлекательным источникам информации, приложениям и услугам из Интернета. В том числе здесь имеется встроенный браузер, через который можно посещать сайты и смотреть видео, например, из YouTube. Облегчат эту задачу подключенные к телевизору клава и мышка.
Ну а работа с данным приложением — совсем другая история…
Возможные проблемы при подключении телевизора к WiFi маршрутизатору
В процессе эксплуатации при подключении к сети могут возникнуть ошибки. Как их исправить?
- Отключить ТВ от сети и снова включить
- Если не помогает, сбросить настройки SmartHub. Делается это так:
- Зайдите в SmartHub
- Нажмите кнопку «Tools» на пульте управления
- Зайдите в раздел «Настройка > Сброс»
- Введите pin-код «0000»
- Дождитесь сброса, согласитесь с лицензионным соглашением и соглашением о конфиденциальности информации, после чего произойдет переустановка приложения
- Если и это не помогло, то обновите все ПО телевизора. Для этого зайдите по цепочке «Кнопка Меню > Поддержка > Обновление ПО > По сети». Дождитесь завершения обновления и пользуйтесь. Если же к сети вообще не удается подключиться, то можно обновиться с флешки, на которую предварительно закачать из интернета последнюю версию прошивки для вашей модели.
Как подключить старый аналоговый телевизор, который не поддерживает интернет и WiFi, через приставку Смарт ТВ на Андроид
Если у вас совсем старый телевизор с единственными разъемами под «тюльпаны» на корпусе без поддержки интернета и wifi, то его тоже можно подключить к беспроводной сети. Для этого необходимо приобрести отдельную ТВ приставку на Андроид.

Она уже будет иметь все необходимые разъемы для комфортной работы. В частности порт WAN/LAN для подключения к сети интернет напрямую или по кабелю через роутер. Также у приставок Smart TV в 99% имеется беспроводной модуль WiFi, так что подключить ее к интернету через маршрутизатор можно и без проводов.
Краткая инструкция, как подключить ТВ к интернету по WiFi или кабелю через роутер
Подведем итоги? Итак, для подключения любого телевизора к wifi роутеру по кабелю или беспроводным способом требуется:
- Определить тип своего ТВ, наличие разъемов USB или Ethernet или WiFi модуля
- При необходимости приобрести дополнительный беспроводной адаптер или приставку Smart TV
- Подключить телевизор к роутеру кабелем через порт WAN/LAN или найти WiFi сеть для соединения без проводов
- Ввести пароль для подключения к беспроводному сигналу
FAQ
Телевизор пишет "подключено без интернета" - что делать?
В этом случае рекомендую проверить настройки IP адресов в настройках сетевого подключения на ТВ. Там должны стоять флажки на автоматическое получение адресов.Также можно задать для телевизора статический IP адрес и прописать его в настройках роутера.
Дополнительно советую вручную указать DNS сервера от Google - 8.8.8.8 и 8.8.4.4
Как подключить интернет к телевизору через смартфон или айфон?
На смартфоне Android или iPhone необходимо активировать режим модема, после чего он начнет раздавать интернет по беспроводному сигналу. Однако, у телевизора должен быть встроенный WiFi модуль или внешний USB адаптер. Либо же использовать Смарт ТВ приставку
Как телевизор подключить к интернету через ноутбук или компьютер?
На компьютере или ноутбуке необходимо запустить режим беспроводной точки доступа. Эта функция встроена в оболочку Windows 10. Разумеется, ПК или ноутбук при этом должны быть оснащены wifi адаптером
Телевизор не поддерживает интернет - как подключить?
Необходимо посмотреть, какие разъемы есть на вашем телевизоре. Это может быть либо HDMI, либо тюльпаны. В соответствии с ними нужно подобрать Смарт ТВ приставку для подключения к интернету по кабелю или wifi
Как подключить телевизор к интернету через планшет?
Аналогично, как и с помощью смартфона через мобильный интернет
Спасибо!Не помоглоЛучшие предложения
Александр
Специалист по беспроводным сетям, компьютерной технике и системам видеонаблюдения. Выпускник образовательного центра при МГТУ им. Баумана в Москве. Автор видеокурса "Все секреты Wi-Fi"
Задать вопрос
Застряли старый телевизор? Вот как подключить не-смарт-телевизор к Wi-Fi
В Allconnect мы работаем над тем, чтобы предоставлять качественную информацию с соблюдением авторских прав. Хотя этот пост может содержать предложения от наших партнеров, мы придерживаемся собственного мнения. Вот как мы зарабатываем деньги.
Как мы зарабатываем деньги
Allconnect - это независимый издатель и служба сравнения с рекламной поддержкой. Наши партнеры могут компенсировать нам, когда вы переходите по ссылкам или подписываетесь на услуги через наш сайт.Эта компенсация может повлиять на то, как, где и в каком порядке появляются товары. Кроме того, мы иногда используем партнерские ссылки Amazon, рекомендуя продукт в наших статьях. Мы можем получить компенсацию, если вы перейдете по ссылке и сделаете покупку. Ваша информация передается только выбранным вами поставщикам во время оформления заказа. Эти партнерские отношения позволяют нам бесплатно связывать вас с лучшими поставщиками и продуктами.
Наше мнение - наше
С 1998 года цель Allconnect - помочь вам с уверенностью сравнивать поставщиков и продукты домашних услуг.Мы знаем, что вы доверяете нам точность и беспристрастность. Хотя на нашем сайте представлены не все поставщики или продукты, представленные на рынке, наши рекомендации по статьям основаны на независимых исследованиях и честных мнениях нашей редакционной группы. Наша редакция не получает подарков или прямых компенсаций от наших партнеров.
Мы живем в эпоху потокового вещания, но не все наши телевизоры получают новости. Если у вас есть телевизор, у которого нет возможности подключиться к Интернету, не отчаивайтесь: есть несколько простых (и доступных) способов превратить ваш старый телевизор в умный - и для них не требуется степень в области ИТ. установить.Вот некоторые из наших любимых вариантов.
Pro Tip: Ознакомьтесь с нашим руководством по домашнему Wi-Fi, чтобы узнать, есть ли у вас возможность запускать беспроводной доступ в Интернет через телевизор!
Как подключить телевизор к Интернету
Приобретите устройство для потоковой передачи данных
Использование устройства для потоковой передачи данных на сегодняшний день является наиболее удобным способом подключения телевизора к домашнему Wi-Fi. В большинстве случаев они подключаются к порту HDMI вашего телевизора и к розетке питания, чтобы каждое потоковое приложение выводилось прямо на ваш экран.(Здесь есть несколько исключений, но они редки. Приложение AT&T TV, например, недоступно на устройствах Roku.)

Изображение предоставлено: Amazon
Стриминговые устройства обычно стоят около 30 долларов без совместимости с 4K, и 50 долларов с ним. Если вы думаете, что скоро перейдете на телевизор 4K, возможно, стоит использовать устройство потоковой передачи 4K. Хотя ваш новый 4K-телевизор сможет напрямую подключаться к Интернету, потоковые устройства почти всегда обеспечивают лучший пользовательский интерфейс и обычно предоставляют вам доступ к большему количеству приложений, чем смарт-телевизоры.
Мы подробно рассмотрим плюсы и минусы каждого потокового устройства, но вот основная статистика по наиболее популярным брендам:
Имейте в виду, какое бы потоковое устройство вы ни использовали, вы все равно необходимо подписаться на такие приложения, как Netflix и Hulu, отдельно.
Подключите кабель HDMI
Если вы планируете использовать телевизор для потоковой передачи только время от времени, вы, вероятно, вполне можете обойтись кабелем HDMI. Поскольку он отражает все, что есть на вашем ноутбуке, планшете или телефоне, вы можете использовать этот метод для таких вещей, как обмен фотографиями из отпуска или домашним видео.
Практически каждый ноутбук имеет встроенный порт HDMI, поэтому все, что вам понадобится в этом случае, - это сам кабель. Если у вас дома еще не валяется такой, новый он обычно стоит около 10 долларов.
Для подключения смартфона или планшета обычно требуется дополнительный шаг. Для продуктов Apple вам понадобится цифровой AV-адаптер Lightning, в то время как большинство новых телефонов и планшетов Android имеют соединение типа C (также известного как USB-C) или типа D (Micro HDMI). В зависимости от того, какой тип устройства Android используется, вам, возможно, придется приобрести адаптер.
Используйте проигрыватель Blu-ray или игровую консоль
Если вы приобрели проигрыватель Blu-ray или игровую приставку в последнее десятилетие, у вас, вероятно, уже есть все необходимое для подключения телевизора к Wi-Fi. Даже консоли PlayStation 3 (2006–2013) и Xbox 360 (2001–2013) были оснащены возможностью подключения к Интернету. Конечно, у вас не будет доступа к такому количеству приложений, как у выделенного потокового устройства, но у вас не возникнет проблем с загрузкой популярных сервисов, таких как Netflix и Hulu.
Проигрыватели Blu-ray более удобны. Если у вас более старая модель, возможно, у нее нет возможности подключения к Интернету. Но большинство моделей, выпущенных за последние пять лет или около того, все рекламируют свои возможности потоковой передачи как ключевой аргумент. Если вы предпочитаете приобретать новый проигрыватель Blu-ray вместо устройства потоковой передачи, стоимость большинства моделей с Wi-Fi начинается примерно от 70 долларов.
Советы по максимально эффективному использованию подключения к Интернету
Подключение телевизора к Интернету - это только первый шаг к беспрепятственной потоковой передаче.Мы также рекомендуем предпринять следующие шаги, чтобы ужасное колесо буферизации никогда не мешало просмотру фильмов.
По возможности используйте кабель Ethernet.
Несмотря на то, что за последние годы беспроводные соединения значительно улучшились, кабели Ethernet по-прежнему обеспечивают более надежное соединение в большинстве домов. Но поскольку они подключаются к вашему беспроводному маршрутизатору, ваш телевизор должен быть относительно близко к маршрутизатору, чтобы использовать проводное соединение. Из четырех основных потоковых устройств только Apple TV имеет порт Ethernet на всех своих моделях.Для Amazon Fire TV Sticks и Google Chromecast вам придется приобретать адаптер отдельно, в то время как Roku включает в себя только один в самой дорогой модели. Вы можете узнать больше о выборе подходящего кабеля Ethernet в нашем руководстве здесь.
Убедитесь, что у вас достаточно скорости загрузки.
Большинство потоковых сервисов рекомендуют скорость загрузки около 5 Мбит / с для плавной потоковой передачи без буферизации в формате HD - легко достижимая цель для большинства домов. При этом чем больше устройств используют ваше соединение одновременно, тем более высокие скорости вам понадобятся.Если вы не уверены, какая скорость у вас сейчас, воспользуйтесь нашим тестом скорости ниже, чтобы узнать это.
Взять еще разPro Совет. Для достижения наилучших результатов используйте кабель Ethernet для подключения маршрутизатора или модема непосредственно к устройству перед запуском теста.
Переместите свой маршрутизатор
Если у вас возникли проблемы с буферизацией, попробуйте переместить маршрутизатор Wi-Fi в центральное и открытое место в вашем доме. Радиосигналы легче всего проходят через открытый воздух, поэтому уменьшение количества стен, через которые должен проходить ваш сигнал, также может улучшить качество потоковой передачи.
Если у вас все еще есть проблемы, возможно, стоит потратить дополнительные средства на удлинитель Wi-Fi или ячеистый маршрутизатор.
Чтобы получить дополнительную информацию о потоковой передаче, скорости интернета и смарт-телевизорах, следите за нашим Ресурсным центром и следите за нашими экспертами в Facebook и Twitter.
Автор:
Джо СупанСтарший штатный писатель
Джо наблюдает за всем, что касается беспроводной связи и потоковой передачи Allconnect, от музыкальных сервисов до сайтов прямой трансляции. Обзоры его стриминговых сервисов - одни из самых популярных статей на всем сайте.… Читать дальше
.Как подключить телевизор к Интернету?
 Предоставлено: Hisense.
Предоставлено: Hisense. Если вы недавно купили новый телевизор у крупного бренда, такого как LG, Panasonic, Samsung, TCL, Hisense или Sony, в прошлом году, вероятно, вам потребуется подключить его к Интернету, чтобы получить большинство из них.
Большинство новейших телевизоров в наши дни используют Интернет для доступа к онлайн-сервисам, таким как IPTV, фильмы по запросу, потоковые сервисы, такие как Netflix, Disney +, Amazon Prime, информация о погоде, обновления новостей и многое другое.Некоторые телевизоры могут даже получить доступ к социальным сетям, таким как Twitter и Facebook.
Если вы выбираете новый телевизор и хотите понять, что лучше для вас, прочитайте наш раздел «Покупка телевизора в 2018 году»? Вот все, что вам нужно знать, и руководства для покупателей ЖК-телевизоров, светодиодов и плазменных телевизоров.
Хотите узнать о разнице между телевизорами OLED, QLED и HDR? Взгляните на наши Все, что вам нужно знать о телевизорах QLED, Все, что вам нужно знать об OLED-телевизорах, и Все, что вам нужно знать о руководствах по покупке телевизоров HDR.
Если вы купили один из этих телевизоров и не знаете, как подключить его к Интернету, не бойтесь, мы составили краткое руководство о том, как это сделать.
Шаг 1. Есть ли у вас работающий Интернет?
 Кредит: ID 157985009 © Киттичай Бунпонг | Dreamstime.com
Кредит: ID 157985009 © Киттичай Бунпонг | Dreamstime.com Прежде чем возиться с какими-либо кабелями, сначала убедитесь, что у вас есть как активное широкополосное подключение к Интернету в вашем доме, так и проводной или беспроводной маршрутизатор, настроенный для распределения этого подключения к Интернету.Сетевой Wi-Fi тоже в счет.
Без вышеуказанного вы не сможете подключить свой Smart TV к Интернету (по понятным причинам).
Шаг 2. Есть ли у вашего телевизора порт Ethernet?
 Кредит: ID 12879070 © Оливье Ле Куинек | Dreamstime.com
Кредит: ID 12879070 © Оливье Ле Куинек | Dreamstime.com Для начала вам нужно выяснить, есть ли у вашего телевизора проводной порт Ethernet на задней панели - он выглядит как негабаритный телефонный разъем. Взгляните на изображение (слева), если вы не понимаете, как выглядит порт Ethernet.
Если это так, вам потребуется подключить телевизор к маршрутизатору с помощью кабеля Ethernet (не телефонного кабеля!), Подключив один конец к свободному порту LAN на маршрутизаторе, а другой конец - к телевизору.
Шаг 3. Быстрый переход к меню настроек
 Кредит: ID 51416698 © Drfoto3 | Dreamstime.com
Кредит: ID 51416698 © Drfoto3 | Dreamstime.com После этого войдите в меню настроек телевизора и найдите параметры сети. Если у вас стандартная сетевая настройка, это должно быть так же просто, как выбрать настройку для включения проводной сети - все будет автоматически рассортировано через ваш маршрутизатор.
Если у вашего телевизора нет кабеля Ethernet, не волнуйтесь. Вы также можете подключить свой телевизор к Интернету с помощью беспроводного сетевого подключения, которое является встроенной функцией во многих современных моделях телевизоров.
Если ваш новый телевизор не имеет ни проводного, ни беспроводного подключения, есть еще один вариант. Многие телевизоры также могут использовать беспроводную сеть через дополнительный беспроводной USB-адаптер. Обычно они стоят около 50 долларов. Например, этот USB-ключ для телевизоров Samsung стоит 36 долларов на Amazon.
Шаг 4а. Going Wireless
 Кредит: ID 128600472 © Krissikunterbunt | Dreamstime.com
Кредит: ID 128600472 © Krissikunterbunt | Dreamstime.com Подключение вашего телевизора к Интернету с помощью беспроводной сети может быть немного сложнее, чем альтернатива, но не намного.
Для начала необходимо настроить домашний маршрутизатор и настроить беспроводное вещание. Если в вашем доме уже настроена беспроводная сеть и вы подтвердили, что ваш телевизор поддерживает беспроводную сеть, следующим шагом будет войти в меню настроек вашего телевизора и найти параметр для настройки беспроводной сети.
Если вы хотите знать, что искать в магазине, ознакомьтесь с нашим руководством по покупке телевизоров 4K с советами.
Шаг 4б. Введите свой пароль
 Кредит: ID 110784862 © Богданст | Dreamstime.com
Кредит: ID 110784862 © Богданст | Dreamstime.com После того, как вы найдете свою сеть в списке доступных точек доступа, вам нужно будет ввести сетевой пароль.
Если у вас его еще нет, спросите человека, который настраивал вашу беспроводную сеть. Некоторые новые маршрутизаторы и телевизоры также поддерживают WPS (Wireless Protected Setup), поэтому вместо того, чтобы вводить пароль, все, что вам нужно сделать, это нажать кнопку на маршрутизаторе при появлении запроса на телевизоре.
После ввода пароля или нажатия кнопки WPS вы должны получить сообщение о том, что настройка беспроводной сети завершена.
После того, как вы настроили доступ к Интернету на своем телевизоре, у вас должен быть прямой доступ к веб-службам - на большинстве телевизоров есть меню, которое позволяет вам выбирать и настраивать службы по своему усмотрению.
Подключение телевизора к маршрутизатору и Интернету также предоставит ему доступ к вашему компьютеру, что позволит вам обмениваться медиафайлами через DLNA и аналогичные приложения.
[По теме: Обзор телевизора LG NANO99 NanoCell 8K: престиж по цене]
Шаг 5. Последние штрихи
 Кредит: ID 185056403 © Creativika | Dreamstime.com
Кредит: ID 185056403 © Creativika | Dreamstime.com В зависимости от операционной системы, на которой работает телевизор, вам может быть предложено загрузить обновление программного обеспечения. Однако, помимо этого, вы почти готовы к работе.
Поздравляем - теперь ваш телевизор должен быть подключен к Интернету.
Не знаете, в чем разница между HDMI и DVI, компонентным и композитным? Наше гигантское руководство по покупке кабеля поможет вам исправить ситуацию.
Посмотрите, какие телевизоры мы считаем лучшими в 2018 году.
Эта статья была первоначально опубликована Кэмпбеллом Симпсоном в январе 2011 года. Она была обновлена Фергусом Халлидеем в сентябре 2020 года.
Подпишитесь на рассылку новостей!
Ошибка: проверьте свой адрес электронной почты.
Теги домашние развлеченияlcd tvsled-телевизорыLCD-телевизорплазменные телевизорыLED TVТелевизоры 4KOLED-телевизоры
.Решено: Samsung Smart TV перестал подключаться к Интернету (Wi-Fi и Ethernet)
Здравствуйте,
Я пытаюсь починить родительский телевизор Samsung F6500, который через несколько недель перестал подключаться к Интернету. Вот мой диагноз: телевизор не подключается к Интернету через Wi-Fi или Ethernet через своего обычного провайдера. Когда я использую свой телефон 4G в качестве точки доступа, телевизор подключается нормально.
Это решения, которые я уже пробовал, но они не сработали:
- Сброс маршрутизатора провайдера + изменение его IP-адреса
- Заводские настройки телевизора Samsung (с помощью меню Auto-diag и секрета меню, к которому вы получаете доступ, нажимая различные кнопки на пульте дистанционного управления)
- Изменение DNS на 8.8.8.8 или 8.8.4.4.
- Обновление прошивки
- Звонок на горячую линию провайдера
'
У меня следующие вопросы:
- Можно ли выполнить сброс настроек до заводских, включая сетевые подключения?
- У кого-нибудь была такая же проблема, как у моих родителей?
- Даже после сброса к заводским настройкам телевизор продолжает говорить, что прошивка актуальная, можно ли удалить обновленную прошивку?
У меня нет вариантов, и Smart Hub теперь бесполезен.Любая помощь будет принята с благодарностью!
.