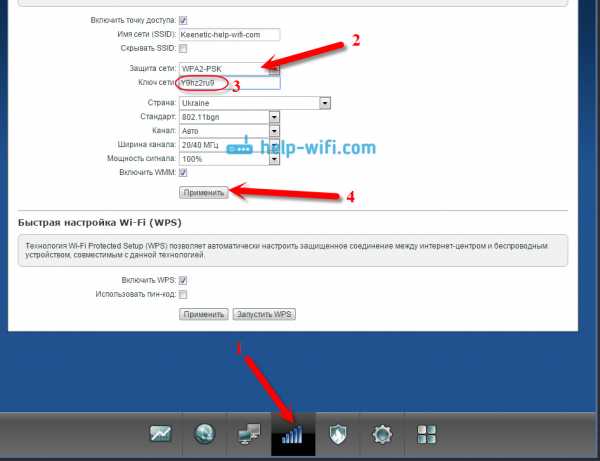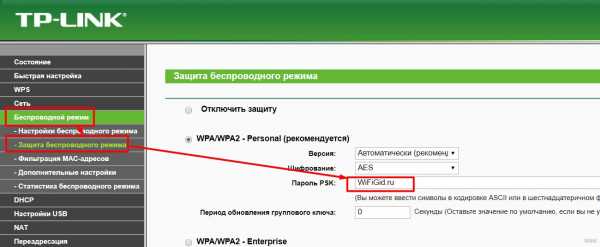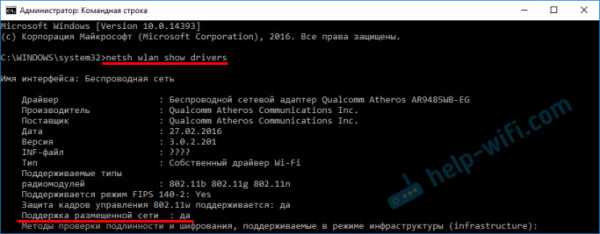Мы принимаем к оплате:
«Подарочный сертификат» от нашего Учебного Центра – это лучший подарок для тех, кто Вам дорог! Оплате обучение и подарите Вашим родным и близким обучение по любому из курсов!!!
«Сертификат на повторное обучение» дает возможность повторно пройти обучение в нашем Учебном Центре со скидкой 1000 рублей!
А также:
Как восстановить доступ к роутеру если забыл пароль
Как зайти в настройки роутера, если забыл пароль?
Привет! Когда в какой-то инструкции пишу, что нужно зайти в настройки маршрутизатора, то стараюсь подробно описывать сам процесс, как войти в панель управления, что бы выполнить там какие-то настройки. В большинстве случаев, это не вызывает каких-то сложностей. Но часто бывает такое, что мы просто забыли пароль, и появляется много вопросов, как в таком случае попасть в настройки.
Сам вопрос по входу в настройки роутера, если забыли пароль, не очень понятен. Потому что в роутере есть как минимум два пароля. И не понятно какой из них вы забыли, и в чем проблема конкретно в вашем случае.
- Пароль который используется для подключения к вашей Wi-Fi сети.
- И пароль, который нужно указать для входа в настройки роутера. Чаще всего именно этот пароль меняют, и успешно забывают его. Понятное дело, что пока мы не укажем правильный пароль, в настройки маршрутизатора мы не попадем. Ну а заводской пароль не подходит (который как правило admin), так как мы его сменили.
Вот с такими проблемами можно столкнутся в процессе входа в панель управления роутера. Сейчас мы рассмотрим решение исходя из вашего случая, рассмотрим оба варианта.
Сразу даю ссылку на инструкцию по решению самых разных проблем с которыми вы можете столкнуться при входе в настройки вашего маршрутизатора: https://help-wifi.com/oshibki-i-polomki/chto-delat-esli-ne-zaxodit-v-nastrojki-routera-na-192-168-0-1-ili-192-168-1-1/ Там так же есть ссылки на подробные инструкции для определенных производителей маршрутизаторов: TP-LINK, ASUS, D-Link и т. д.Если забыли пароль от Wi-Fi и не можете зайти в настройки роутера
Это первый вариант, в котором мы не помним пароль именно от нашей Wi-Fi сети. И возможно, не можем к ней подключится. А в настройки роутера нам нужно зайти для того, что бы посмотреть, или поменять пароль.
В таком случае, все очень просто:
- Во-первых, у нас есть очень подробная инструкция о том, что делать, если забыли пароль от Wi-Fi. Можно посмотреть пароль на компьютере (если он есть), просто вспомнить его. Подключится к беспроводной сети и зайти в панель управления.
- Во-вторых, можно зайти в настройки маршрутизатора с того устройства, которое в данный момент уже подключено к вашему Wi-Fi. И уже в настройках роутера посмотреть забытый пароль, или сменить его.
- В-третьих, подключаемся к роутеру по сетевому кабелю, и заходим в панель управления. В таком случае, пароль от Wi-Fi нам совсем не понадобится. Если не знаете как подключиться к роутеру по кабелю, то вот подробная инструкция на примере TP-LINK.
С этой проблемой я думаю разобрались.
Если забыли пароль от входа в настройки роутера
Это происходит чаще всего. Панель управления каждого маршрутизатора защищена паролем. Там нужно указывать имя пользователя и пароль. Это нужно для защиты настроек, что бы все кто подключается к вашей сети, не смогли получить к ним доступ.
Если роутер новый, еще не настроенный, то используется стандартный пароль и имя пользователя. В большинстве случаев, это admin и admin. Или вообще никакой защиты нет. Этот пароль мы устанавливаем или меняем уже в процессе настройки роутера. Я всегда в своих инструкциях советую это делать. И даже есть отдельная статья по смене/установке пароля admin.
Так вот, этот пароль мы сменили, настроили роутер, и забыли его. А тут нам срочно понадобилось зайти в настройки, и пароль мы не помним. На странице авторизации указываем какое-то имя и пароль, но ничего не происходит, страница просто перезагружается, или получаем сообщение, что пароль неверный.

Вот и все, в настройки нам никак не попасть. Если не получится вспомнить эти данные, а возможно и не вы меняли пароль, то придется делать сброс настроек роутера. После этого мы зайдем в панель управления по заводским настройкам, который указаны снизу роутера, на наклейке.
Что бы сделать сброс настроек, нужно примерно на 10 секунд зажать кнопку, которая обычно подписана как: RESET, WPS/RESET, Срос, Default. Все зависит от модели вашего руотера. Кнопка может быть утоплена в корпус, и нажимать на нее нужно чем-то острым. Питание маршрутизатора должно быть включено. Выглядит эта кнопка примерно вот так:
После возврата к заводским настройкам, для входа в панель управления используйте данные, который указаны на самом маршрутизаторе. Если там не указаны заводские данные, значит по умолчанию пароля нет.

Если возникнут трудности со сбросом настроек, то у нас на сайте есть подробные инструкции для большинства производителей. Если не найдете, пишите в комментариях, дам ссылку.
Если что-то не получилось, так же пишите, попробуем решить вашу проблему.
Как восстановить пароль для входа в систему, если вы его забыли (новый логотип)?
Эта статья относится к:
TL-WR1043N (V5), Archer AX50 (V1), Archer AX10 (V1), Archer AX6000 (V1), Archer C59 (V2 V3), Archer C58 (V2), Archer A20 (V1 V3), Archer AX1800 (V1.20), Archer C900 (V1), Archer C80 (V1), Archer A6 (V2), Archer A7 (V5), Archer C60 (V2 V3), Archer C8 (V3) V4), Archer C9 (V4 V5), Archer C6 (V2), Archer C7 (V4 V5), Archer C5400 (V2), Archer C4000 (V2 V3), Archer C1900 (V2), Archer C1200 (V2 V3), Лучник C5400X (V1), Archer C2700 (V1), Archer AX20 (V1), Archer AX3000 (V1)
Эта функция позволяет восстановить пароль для входа, установленный для маршрутизатора, на случай, если вы его забудете. Если вы уже не можете войти на страницу управления, сбросьте настройки маршрутизатора до заводских значений по умолчанию.
Примечание:
Если вы используете TP-Link ID для входа на веб-страницу управления, функция восстановления пароля будет отключена. Для управления TP-Link ID перейдите в Basic> TP-Link Cloud.
1. Войдите в веб-интерфейс маршрутизатора. Если вы не знаете, как это сделать, обратитесь к
.а. Как войти в веб-интерфейс маршрутизаторов Wi-Fi (новый логотип)?
г. Как войти в веб-интерфейс маршрутизаторов Wi-Fi (новый логотип)?
2.Перейдите в Advanced > System Tools > Administration и сосредоточьтесь на разделе Password Recovery .
3. Установите флажок Включить восстановление пароля .
4. Укажите почтовый ящик (От) для отправки письма о восстановлении и введите его адрес SMTP-сервера . Укажите почтовый ящик (To) для получения письма о восстановлении. Если почтовый ящик (От) для отправки письма о восстановлении требует шифрования, выберите Включить аутентификацию и введите его имя пользователя и пароль.
Советы: SMTP-сервер доступен для пользователей в большинстве систем веб-почты. Например, адрес SMTP-сервера Gmail - smtp.gmail.com. Вы можете обратиться к их странице справки, чтобы узнать адрес SMTP-сервера.
Обычно следует выбрать «Включить аутентификацию», если для входа в почтовый ящик требуется имя пользователя и пароль.
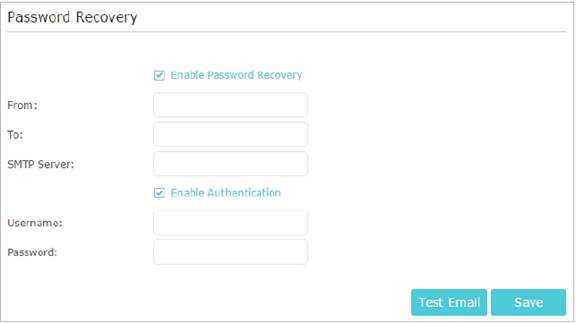
5. Щелкните Сохранить.
Вы можете нажать Test Email , чтобы проверить успешность настройки.
Чтобы восстановить пароль для входа в систему, посетите http://tplinkwifi.net, нажмите Забыли Пароль ? на странице входа и следуйте инструкциям, чтобы установить новый пароль.
Чтобы узнать больше о каждой функции и конфигурации, перейдите в Центр загрузок , чтобы загрузить руководство для вашего продукта.
.Что мне делать, если я забыл имя пользователя / пароль для входа в мой DSL-модем / маршрутизатор?
Эта статья относится к:
TD-8817, TD-W8961ND, TD-W8961N Больше
TD-8817, TD-W8961ND, TD-W8961N, TD-W8951ND, TD-W8961NB, TD-W8950ND, TD-W8968, TD-W9980, TD-W8980, TD-VG3511, Archer D5, Archer D2, TD-W8950N , TD-W8901GB, TD-W8101G, TD-W8960N, TD-W8901N, TD-W9970, TD-W8980B, TD-W8901G, TD-W8151N, TD-VG3631, TD-8840T, TD-W8970B, TD-W8970, TD -8811, TD-8810, Лучник D7
Имя пользователя и пароль по умолчанию - admin.Если вы или кто-то их изменили, но теперь вы их забыли, единственный способ получить доступ к модему / маршрутизатору - это сбросить маршрутизатор до заводских настроек по умолчанию.
Примечание: Если вы перезагрузите устройство, устройство вернется к заводским настройкам по умолчанию, вы потеряете все свои настройки.
Шаг 1 Выключите маршрутизатор.
Шаг 2 Нажмите и удерживайте булавкой кнопку сброса на задней панели, затем включите маршрутизатор. (Не отпускайте кнопку сброса при включении маршрутизатора и удерживайте кнопку примерно 6 ~ 10 секунд после включения маршрутизатора).
Шаг 3 Отпустите кнопку сброса и дождитесь перезагрузки устройства.
Примечание:
1. Перед полной перезагрузкой убедитесь, что маршрутизатор включен. 2. IP-адрес по умолчанию - 192.168.1.1 , имя пользователя и пароль по умолчанию - admin (все в нижнем регистре).
3. Убедитесь, что IP-адрес вашего компьютера находится в той же подсети, что и устройство. Это означает, что ваш компьютер должен иметь IP-адрес 192.168.1.X (X находится в диапазоне от 2 до 253), а маска подсети - 255.255.255.0, шлюз по умолчанию должен быть 192.168.1.1, который является IP-адресом маршрутизатора.https://www.tp-link.com/support/faq/841/
.
Зарегистрируйте данные аутентификации для сброса собственного пароля - Azure AD
- 4 минуты на чтение
В этой статье
Если вы забыли свой рабочий или учебный пароль, никогда не получали пароль от своей организации или были заблокированы для доступа к своей учетной записи, вы можете использовать данные безопасности и свое мобильное устройство, чтобы сбросить рабочий или учебный пароль.
Ваш администратор должен включить эту функцию, чтобы вы могли зарегистрировать свою информацию и сбросить собственный пароль. Если вы не видите опцию Забыли пароль , это означает, что ваш администратор не включил эту функцию для вашей организации. Если вы считаете, что это неверно, обратитесь за помощью в службу поддержки.
Важно
Эта статья предназначена для пользователей, которые пытаются использовать регистрацию для самостоятельного сброса пароля. Это означает, что вы сможете сбросить собственный рабочий или учебный пароль (например, alain @ contoso.com), не требуя помощи администратора. Если вы администратор и ищете информацию о том, как включить самостоятельный сброс пароля для своих сотрудников или других пользователей, см. Статью Развертывание самостоятельного сброса пароля в Azure AD и другие статьи.
Настройте метод подтверждения сброса пароля
-
Откройте веб-браузер на своем устройстве и перейдите на страницу информации о безопасности.
-
В зависимости от того, как администратор настроил вашу организацию, вам будут доступны один или несколько из следующих вариантов, которые можно будет настроить в качестве метода проверки безопасности.Если доступно несколько вариантов, мы настоятельно рекомендуем использовать более одного в качестве метода проверки безопасности на случай, если один из ваших методов станет недоступен.
-
После выбора и настройки методов выберите Завершить , чтобы завершить процесс.
Примечание
Информация, добавленная для вашего номера телефона или адреса электронной почты, не передается в глобальный каталог вашей организации. Эта информация видна только вам и вашему администратору.Только вы можете видеть ответы на свои секретные вопросы.
Общие проблемы и их решения
Вот несколько распространенных случаев ошибок и их решения:
| Сообщение об ошибке | Возможное решение |
|---|---|
| Обратитесь к администратору. Мы обнаружили, что пароль вашей учетной записи не управляется Microsoft. В результате мы не можем автоматически сбросить ваш пароль. Обратитесь к своему ИТ-персоналу за дополнительной помощью. | Если вы получаете это сообщение об ошибке после ввода идентификатора пользователя, это означает, что ваша организация управляет вашим паролем внутри организации и не хочет, чтобы вы сбрасывали пароль по ссылке Не могу получить доступ к своей учетной записи . Чтобы сбросить пароль в этой ситуации, вы должны обратиться за помощью в службу поддержки вашей организации или к администратору. |
| В вашей учетной записи нельзя сбросить пароль. К сожалению, ваш ИТ-персонал не настроил вашу учетную запись для использования с этой службой. Если вы хотите, мы можем связаться с администратором вашей организации, чтобы сбросить для вас пароль. | Если вы получили это сообщение об ошибке после ввода идентификатора пользователя, это означает, что либо ваша организация не включила функцию сброса пароля, либо вам не разрешено ее использовать. Чтобы сбросить пароль в этой ситуации, необходимо выбрать ссылку Связаться с администратором . После того, как вы нажмете на ссылку, в службу поддержки вашей организации или администратору будет отправлено электронное письмо с уведомлением о том, что вы хотите сбросить пароль. |
| Нам не удалось проверить вашу учетную запись. Если вы хотите, мы можем связаться с администратором вашей организации, чтобы сбросить для вас пароль. | Если вы получаете это сообщение об ошибке после ввода своего идентификатора пользователя, это означает, что в вашей организации включен сброс пароля и вы можете его использовать, но не зарегистрировались в службе. В этой ситуации вы должны обратиться в службу поддержки вашей организации или к администратору, чтобы сбросить пароль. Для получения информации о регистрации для сброса пароля после того, как вы вернетесь на свое устройство, см. Процесс, описанный выше в этой статье. |
Следующие шаги
.учетных записей и паролей для контроллера, облачного ключа и других устройств - Центр поддержки и поддержки Ubiquiti Networks
В этой статье описаны различные наборы учетных данных, которые использует UniFi, а также информация о том, где каждый из них был бы изначально настроен и где их можно изменить, если применимо. Важно отметить, что и пароли, и имена пользователей чувствительны к регистру. Если у вас возникли вопросы по 2FA, прочтите эту статью: Как включить / отключить двухфакторную аутентификацию (2FA).
Содержание
- Пароль аутентификации устройства UniFi
- Пароль сетевого контроллера UniFi
- Облачный ключ SSH
- Модели машин UniFi Dream
- Учетные данные Ubiquiti SSO Cloud: сообщество пользовательского интерфейса, магазин пользовательского интерфейса и портал доступа к облаку UniFi
- Другие учетные данные
- Статьи по теме
В начало
Учетные данные для проверки подлинности устройства используются в пользовательских интерфейсах (UI) управления устройством .Например, при локальном доступе к UniFi Security Gateway (USG), набрав 192.168.1.1 в браузере, или при доступе к UAP через SSH для обновления его прошивки. Они также используются при переходе на «управляемое другим» устройство. См. Эту статью для получения дополнительной информации: UniFi - расширенное внедрение устройства, «управляемого другим».
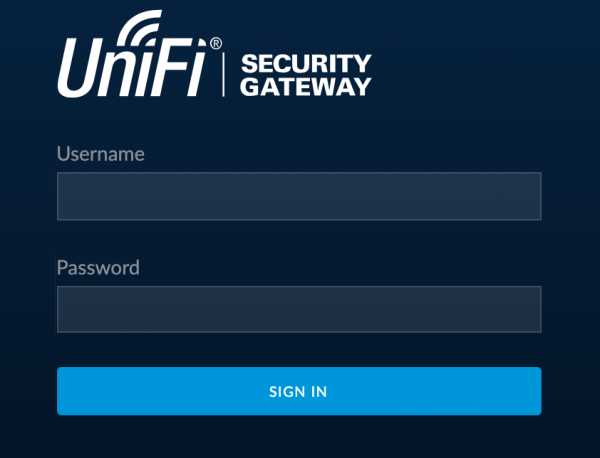
Чтобы узнать, что это за пароль в сети UniFi, и изменить его, выполните следующие действия. См. Соответствующие статьи ниже, чтобы узнать, как это делается в UniFi Protect и UniFi Video.
1. Запустите сетевой контроллер UniFi, перейдите в Настройки > Сайт и включите Расширенные функции . Сохраните изменения и обновите экран.
2. Теперь вы должны увидеть раздел Аутентификация устройства в разделе «Настройки »> «Сайт ». Обратите внимание: если вы ранее включили аутентификацию SSH, а затем отключили дополнительные функции, этот раздел будет виден без необходимости включения дополнительных функций на шаге 1.
3.Установите флажок Включить аутентификацию SSH и задайте имя пользователя и пароль. Или нажмите на глаз, чтобы увидеть ваше текущее имя пользователя и пароль, если пароль уже создан.
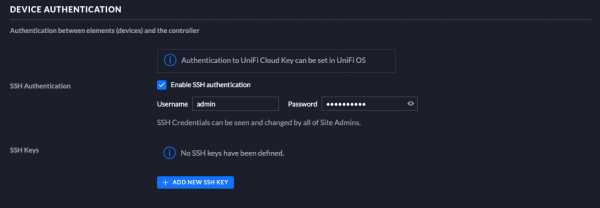
Если они никогда не устанавливались администратором, есть две возможные комбинации учетных данных по умолчанию для устройств UniFi: ubnt / ubnt или root / ubnt . Однако, если вы прошли через мастер установки, вам потребовалось бы назначить новый пароль и имя пользователя на экране доступа к контроллеру в разделе «Проверка подлинности устройства».Учетные данные по умолчанию ubnt / ubnt или root / ubnt будут полезны при восстановлении заводских настроек устройства и управлении им в уже установленном контроллере (следовательно, при отказе от мастера установки).
ПРИМЕЧАНИЕ: Имя пользователя и пароль ubnt / ubnt по умолчанию также применяется к облачному ключу (и SSH-доступ к облачному ключу) при доступе к пользовательскому интерфейсу конфигурации нового или заводского значения по умолчанию Cloud Key путем ввода его IP-адреса в поле браузер (по умолчанию 192.168.1.30) вместо использования мастера установки.Помимо этого конкретного момента, облачный ключ и пароль SSH не совпадают с учетными данными для аутентификации устройства. Дополнительные сведения см. В разделе учетных данных SSH и Cloud Key.Пароль сетевого контроллера UniFi
В начало
Эти учетные данные позволяют вам войти в сетевой контроллер UniFi, получая доступ к нему напрямую, введя IP-адрес в браузере, или перейдя на портал UniFi Cloud Access и запустив контроллер оттуда. Вы создали эти учетные данные на экране доступа к контроллеру мастера установки.У вас также есть возможность использовать учетные данные своей учетной записи SSO Cloud для контроллера. См. Раздел «Учетные данные SSO Cloud» для получения дополнительной информации.
Как изменить имя и пароль администратора контроллера
Если у вас есть доступ к контроллеру, вы можете изменить имя и пароль администратора контроллера в любой момент.
1. В контроллере щелкните свое имя пользователя в верхнем правом углу.
2. Выберите Изменить счет .
3.Здесь вы можете изменить пароль, имя администратора и адрес электронной почты администратора. Важно отметить, что при сбросе пароля это единственный адрес электронной почты, на который вы сможете отправить электронное письмо для «сброса пароля», независимо от того, какой адрес электронной почты вы используете в качестве SMTP-сервера.

Как восстановить пароль контроллера
Если вы забыли пароль сетевого контроллера UniFi, вы можете нажать на ЗАБЫЛИ ПАРОЛЬ? под экраном входа в систему контроллера и введите адрес электронной почты, который вы связали с вашим контроллером (как он отображается в разделе контроллера Изменить учетную запись ).Вам нужно будет щелкнуть ссылку в письме, чтобы правильно сбросить пароль. До тех пор ваш текущий пароль остается в силе.
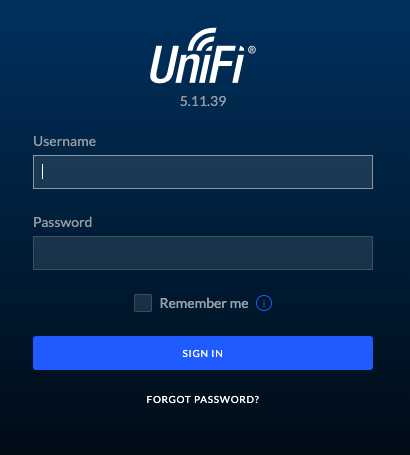
Электронное письмо для сброса пароля отправлено SMTP-сервером. Если вы не включили SMTP-сервер и не настроили его правильно, этот параметр не будет работать, даже если появится сообщение об успешной отправке электронного письма для сброса. Если SMTP-сервер не был настроен, но у вас включен облачный доступ, вы можете войти в систему на
.