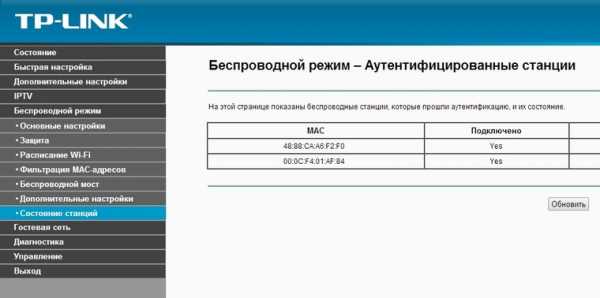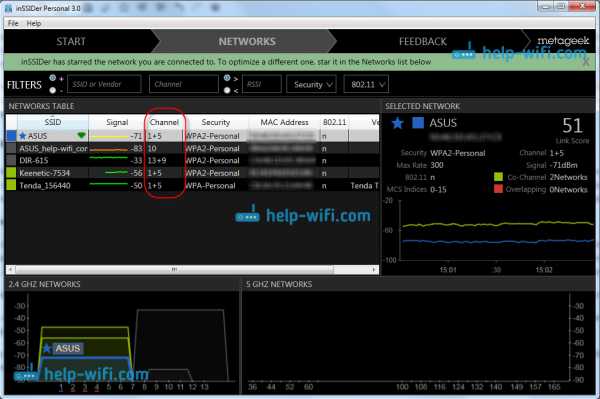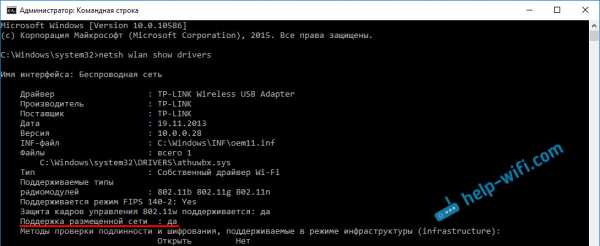Мы принимаем к оплате:
«Подарочный сертификат» от нашего Учебного Центра – это лучший подарок для тех, кто Вам дорог! Оплате обучение и подарите Вашим родным и близким обучение по любому из курсов!!!
«Сертификат на повторное обучение» дает возможность повторно пройти обучение в нашем Учебном Центре со скидкой 1000 рублей!
А также:
Как от компьютера раздать wifi для телефона
Как раздать Wi-Fi с ноутбука или компьютера без роутера | Точки доступа | Блог
Настроить раздачу Wi-Fi без маршрутизатора можно тремя способами: через командную строку, с помощью функции «Мобильный хот-спот» и с использованием специальных программ. Сразу отметим, что без Wi-Fi-адаптера сделать это невозможно. Он может быть встроенным или приобретенным отдельно.
Проверка
Чтобы проверить, может ли ваш компьютер раздавать Wi-Fi, нужно в командной строке с администраторскими правами ввести команду netsh wlan show drivers. В графе «Поддержка размещенной сети» должно содержаться значение «да».
Настройка через командную строку
Данный способ работает в Windows 8 и 10. Запуск командной строки надо производить от имени администратора. В Win 8 и 10 «администраторскую» командную строку можно выбрать, просто нажав правой кнопкой на меню Пуск. В командной строке выполняется следующая команда (скопируйте правой кнопкой мыши):
netsh wlan set hostednetwork mode=allow ssid="my_wi-fi" key="password" keyUsage=persistent
Где вместо my_wi-fi следует вписать произвольное имя сети, вместо password пароль из 8-ми цифр.
Запуск точки доступа производится посредством команды:
netsh wlan start hostednetwork
Чтобы по созданной беспроводной сети появился доступ в интернет, на следующей стадии нужно открыть общий доступ. Для этого в «Сетевых подключениях» кликаем правой кнопкой мышки по своему основному подключению, выбираем Свойства – Доступ, и включаем там опцию «Разрешить другим пользователям сети использовать подключение к Интернету». В списке Подключений домашней сети выбрать беспроводное подключение с соответствующим названием.

Если потребуется, остановить раздачу можно посредством команды:
netsh wlan stop hostednetwork
И затем вновь активировать ее с помощью команды:
netsh wlan start hostednetwork
При каждой перезагрузке раздачу придется включать заново командой. Также ее можно в любой момент остановить, используя команду, указанную выше.
Функция «Мобильный хот-спот»
Этот вариант подходит только для Windows 10. Все довольно просто. Открываем настройки Мобильного хот-спота: Пуск — Настройки — Параметры — Сеть и Интернет — Мобильный хот-спот. Здесь уже будет прописано сетевое имя и пароль. При желании можно сменить их, используя кнопку «Изменить». Дальше в выпадающем списке «Совместное использование» выбираем подключение, через которое реализуется у вас доступ в сеть. Это может быть, как Ethernet или Беспроводная сеть, так и подключение с названием конкретного провайдера. Затем разрешаем использование интернет-соединения, переключив кнопку в режим «Вкл».
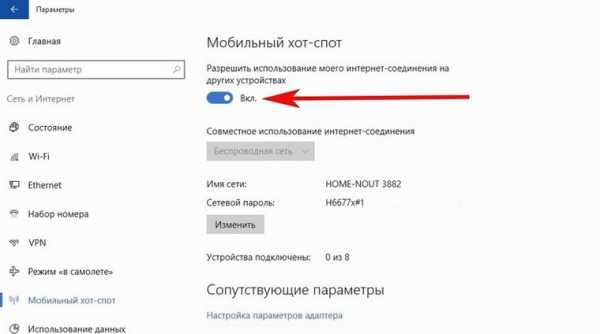
После этого Wi-Fi будет готов к эксплуатации. В том же окне будет отображаться некоторая информация о подключенных устройствах. Допускается подключение до восьми устройств одновременно.
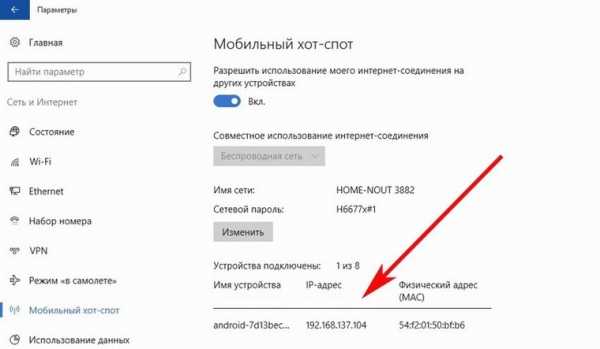
Отключается раздача Wi-Fi там же, где и включали или нажатием значка подключения на панели уведомлений в правом нижнем углу рабочего стола.
Использование сторонних программ
Существует целый ряд специальных утилит, упрощающих настройку раздачи Wi-Fi. Например, бесплатные: Virtual Router Plus, Switch Virtual Router, Maryfi, Connectify — условно-бесплатная с расширенным функционалом, в том числе, шифрование и управление брандмауэром. Выглядят и настраиваются они аналогично. В открывшемся после запуска программы окне нужно латиницей указать название сети, пароль, выбрать в выпадающем списке свое основное соединение, через которое осуществляется доступ в интернет, и запустить виртуальный маршрутизатора.
Окно Virtual Router Plus 2.6.0:
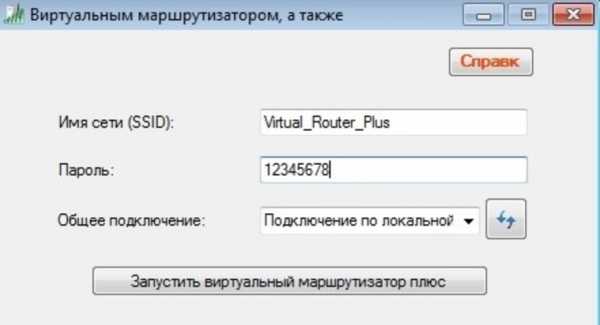
Помимо основного функционала для настройки беспроводной сети софт может содержать дополнительные опции, например: отображение списка подключенных устройств, действия в спящем режиме, запуск с ОС и т.п. После активации виртуального маршрутизатора, надо открыть общий доступ, так же, как и в настройке раздачи через командную строку.
Если возникли проблемы с беспроводным подключением, при любом типе раздачи, в первую очередь попробуйте отключить антивирус или брандмауэр.
Как использовать свой телефон Android в качестве USB-адаптера WiFi

Настроить смартфон или планшет Android в качестве адаптера Wi-Fi очень просто.
Это может быть хорошим решением для настольного компьютера, которому требуется беспроводное соединение или сломанный Wi-Fi на ноутбуке.
Имейте в виду, что не все операторы сотовой связи допускают это и могут отключить Wi-Fi, заставляя вас использовать тарифный план для передачи данных.

По этой причине лучше всего использовать устройство Android, не настроенное на тарифный план сотовой связи, чтобы не было шанса запустить данные.
Подойдет любое старое устройство Android. Я даже использовал старые Galaxy S2 и S5, и они без проблем работали очень хорошо.
У меня также есть Galaxy S10, который привязан к моему тарифу сотовой связи и отключает Wi-Fi, поэтому его нельзя использовать.
Существует множество дешевых недорогих ключей Wi-Fi для долгосрочного решения, но смартфон Android можно использовать в качестве краткосрочного быстрого решения.
Прочтите нашу подборку лучших беспроводных USB-ключей.
Ниже приведены шаги, которые необходимо выполнить для использования устройства Android в качестве беспроводного USB-адаптера, а также при необходимости приведены снимки экрана.
Некоторые телефоны и версии Android могут отличаться по настройке, но будут близки к следующим инструкциям без необходимости рутирования телефона.
Шаги по использованию телефона Android в качестве USB-адаптера WiFi
- Подключите смартфон или планшет Android к сети Wi-Fi.
- Подключите телефон к компьютеру с помощью кабеля USB.

Иногда требуется подгрузить драйверы для телефона. Обычно они обнаруживаются автоматически.
- Перейдите в раздел "Настройки" и найдите Мобильная точка доступа и модем
- Если появляется предупреждающее окно, в котором говорится, что Wi-Fi отключается , телефон Not можно использовать в качестве адаптера WiFi.
- После включения режима модема он должен быть готов к использованию.

На новых смартфонах он находится в разделе «Подключения».
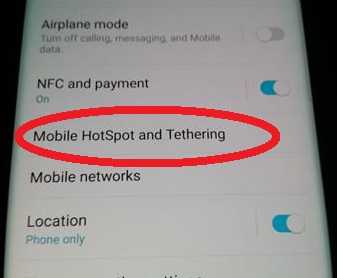
На старых смартфонах Android это называется Tethering and Portable HotSpot.
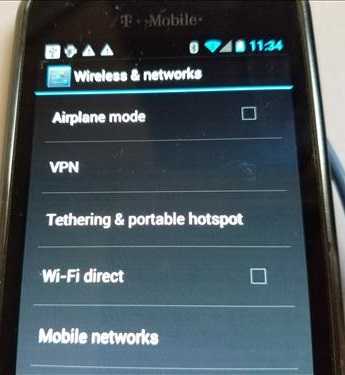

Если вы используете смартфон, привязанный к тарифному плану сотовой связи, и он отключает Wi-Fi, это может увеличить ваш счет в зависимости от вашего тарифного плана.
Сводка
Использование устройства Android и USB-адаптера WiFi легко, просто будьте осторожны, если устройство подключено к сотовой сети.
Многие операторы сотовой связи отключают Wi-Fi и заставляют использовать тарифный план, который может привести к увеличению счета.
Лучше всего использовать старый сотовый телефон без тарифного плана, так как он не может использовать данные сотовой связи.
Как превратить ваш телефон в точку доступа Wi-Fi
Хотя может показаться, что Wi-Fi доступен повсюду, рано или поздно вы отправитесь туда, где Wi-Fi нет. Вам еще нужно выйти в Интернет. Что тебе делать?
Что ж, у вас может быть решение прямо в кармане: мобильный телефон. Многие сотовые телефоны позволяют превратить соединение Cell с Интернетом в соединение Wi-Fi для других устройств.
Это называется созданием «точки доступа » ."Ваш сотовый телефон будет отображаться как сеть Wi-Fi, к которой могут подключиться другие пользователи.
Подключение планшета или компьютера к этой точке доступа называется « модем ».
Когда использовать телефон в качестве точки доступа
Использование телефона в качестве точки доступа Wi-Fi может помочь, если вы хотите использовать Интернет-соединение вашего телефона совместно с компьютером, планшетом или другим пользователем.
Или, возможно, есть доступная сеть Wi-Fi, но вы не уверены, что соединение безопасно.Использование телефона в качестве точки доступа позволит избежать незащищенных сетей Wi-Fi.
Поездки на автомобиле с семьей могут стать веселее, если вы подключите планшет к Интернету через точку доступа вашего телефона. Вы можете избежать оплаты тарифного плана сотовой связи планшета, установив привязку к нему.
Может быть, у вас дома или в офисе отключено электричество и вам нужно использовать Интернет. Подключите ноутбук или планшет к точке доступа Wi-Fi на телефоне.
Как превратить ваш телефон в точку доступа Wi-Fi
iPhone
Чтобы превратить ваш iPhone в точку доступа, перейдите в «Настройки», затем «Личная точка доступа».
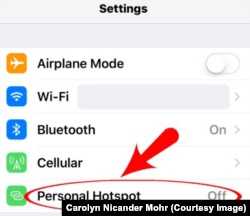 Точка доступа настроек iPhone
Точка доступа настроек iPhone Следующий экран позволит вам установить пароль. Не пропускайте этот шаг (см. Ниже). Имя вашей сети - это имя, которое вы дали своему телефону.
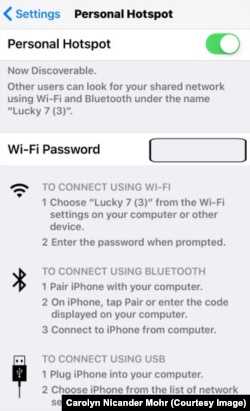 Настройки iPhone Сеть точки доступа
Настройки iPhone Сеть точки доступа Включите переключатель и следуйте появляющимся инструкциям.
Android
Вы можете использовать телефон Android в качестве точки доступа, если он работает под управлением операционной системы Android 2.2 или более поздней версии.Ваш телефон и оператор связи также должны разрешать модем.
Чтобы превратить телефон Android в точку доступа, перейдите в «Настройки», затем «Мобильная точка доступа и модем».
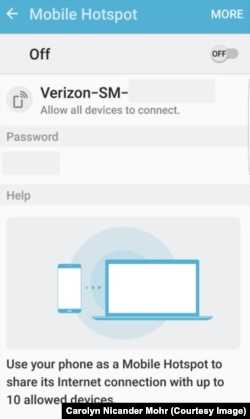 Точка доступа Android
Точка доступа Android Нажмите на «Мобильная точка доступа», чтобы включить ее, установите имя своей сети и пароль.
Подключение устройства к точке доступа Wi-Fi
Вы подключаете компьютер или планшет к точке доступа Wi-Fi вашего телефона так же, как и к любой другой сети Wi-Fi.Выберите название сети вашего телефона, введите пароль и подключитесь.
МодемНекоторые телефоны также позволяют использовать привязку с помощью кабеля и / или Bluetooth.
Что нужно знать об использовании телефона в качестве точки доступа
Прежде чем вы начнете использовать свой телефон в качестве точки доступа, вам нужно знать кое-что.
Режим модема использует выделение данных вашего тарифного плана сотового телефона ...
Когда ваш телефон является точкой доступа, он передает ваши ежемесячные данные , выделенный номер , другим устройствам.Используйте Tether только тогда, когда он вам нужен, так что вы можете избежать исчерпания данных до конца месяца.
Пароль важен ...
Вы также не хотите, чтобы ваш телефон превратился в открытую сеть Wi-Fi, бесплатную для всех. Ваш объем данных может быть использован за считанные минуты! По этой причине вы хотите выбрать надежный пароль и делиться им только с людьми, которым вы доверяете.
Не выключайте телефон во время модема ...
Точки доступапотребляют много энергии, поэтому аккумулятор вашего телефона может быстро разрядиться.Если вы собираетесь использовать модем на какое-то время, обязательно подключите телефон для зарядки, пока точка доступа включена.
Выключите точку доступа, когда закончите ее использовать ...
Вы сэкономите заряд аккумулятора и данные, если выключите точку доступа, как только закончите модем.
Для использования точки доступа необходим сигнал сотового телефона ...
Если вы находитесь в месте, где отсутствует сигнал сотового телефона, точка доступа вашего телефона не сможет подключить устройство к Интернету.
Проверьте свою точку доступа перед ее использованием ...
Убедитесь, что ваш телефон и оператор связи разрешают подключение к точке доступа.
К вашей точке доступа может быть подключено несколько устройств ...
И помните, чем больше устройств подключено к вашей точке доступа, тем быстрее будет происходить выделение данных.
Я Кэти Уивер.
Кэролайн Никандер Мор написала этот отчет для VOA Learning English. Кэти Уивер была редактором.
Вы когда-нибудь использовали свой телефон в качестве точки доступа? Есть ли у вашего телефона такая возможность? Когда бы вы использовали точку доступа? Поделитесь своими мыслями в разделе комментариев ниже или на нашей странице в Facebook.
_______________________________________________________________
слов в этой истории
сотовая связь - прил. , относящаяся к системе, которая использует радиоволны вместо проводов для передачи данных и телефонных сигналов
точка доступа - н. место, обеспечивающее подключение к Интернету таких устройств, как компьютеры и планшеты
модем - v. подключение одного устройства к другому, обычно для совместного использования Интернет-соединения
пропустить - v. не делать (что-то обычное или ожидаемое)
отключение - н. период времени, когда в здании или на участке нет электричества
земельный участок - н. количество чего-либо, отданного кому-либо, чтобы использовать или иметь
.Как работает WiFi | HowStuffWorks
Если у вас уже есть несколько компьютеров в сети, вы можете создать беспроводную сеть с помощью точки доступа . Если у вас есть несколько компьютеров, не подключенных к сети, или если вы хотите заменить сеть Ethernet, вам понадобится беспроводной маршрутизатор. Это единый блок, который содержит:
- Порт для подключения к кабельному или DSL-модему
- Маршрутизатор
- Концентратор Ethernet
- Межсетевой экран
- Точка беспроводного доступа
Беспроводной маршрутизатор позволяет использовать беспроводные сигналы или кабели Ethernet для подключения компьютеров и мобильных устройств друг к другу, к принтеру и к Интернету.Большинство маршрутизаторов обеспечивают покрытие на расстоянии около 30,5 метров во всех направлениях, хотя стены и двери могут блокировать сигнал. Если ваш дом очень большой, вы можете купить недорогие расширители диапазона или повторители, чтобы увеличить радиус действия вашего маршрутизатора.
Объявление
Как и в случае с беспроводными адаптерами, многие маршрутизаторы могут использовать более одного стандарта 802.11. Обычно маршрутизаторы 802.11b немного дешевле других, но, поскольку стандарт старше, они также медленнее, чем 802.11a, 802.11g, 802.11n и 802.11ac. Маршрутизаторы 802.11n являются наиболее распространенными.
После подключения маршрутизатора он должен начать работать с настройками по умолчанию. Большинство маршрутизаторов позволяют вам использовать веб-интерфейс для изменения ваших настроек. Вы можете выбрать:
- Имя сети, известное как идентификатор ее набора услуг (SSID). - По умолчанию обычно используется имя производителя.
- Канал, который использует маршрутизатор. - Большинство маршрутизаторов по умолчанию используют канал 6.Если вы живете в квартире и ваши соседи также используют канал 6, у вас могут возникнуть помехи. Переключение на другой канал должно устранить проблему.
- Параметры безопасности вашего маршрутизатора - Многие маршрутизаторы используют стандартный общедоступный вход в систему, поэтому рекомендуется установить собственное имя пользователя и пароль.
Безопасность является важной частью домашней беспроводной сети, а также общедоступных точек доступа Wi-Fi. Если вы настроите маршрутизатор на создание открытой точки доступа, любой, у кого есть карта беспроводной связи, сможет использовать ваш сигнал.Однако большинство людей предпочли бы держать посторонних подальше от своих сетей. Для этого необходимо принять некоторые меры безопасности.
Также важно убедиться, что ваши меры безопасности актуальны. Мера безопасности Wired Equivalency Privacy (WEP) когда-то была стандартом безопасности WAN. Идея WEP заключалась в создании платформы безопасности беспроводной связи, которая сделала бы любую беспроводную сеть такой же безопасной, как традиционная проводная сеть. Но хакеры обнаружили уязвимости в подходе WEP, и сегодня легко найти приложения и программы, которые могут поставить под угрозу WAN, использующую защиту WEP.На смену ему пришла первая версия защищенного доступа WiFi (WPA), в которой используется шифрование Temporal Key Integrity Protocol (TKIP) и которая является шагом вперед по сравнению с WEP, но также больше не считается безопасным.
Чтобы сохранить конфиденциальность вашей сети, вы можете использовать один или оба из следующих методов:
- Защищенный доступ Wi-Fi версии 2 (WPA2) является преемником WEP и WPA и теперь является рекомендуемым стандартом безопасности для сетей Wi-Fi. Он использует шифрование TKIP или Advanced Encryption Standard (AES), в зависимости от того, что вы выберете при настройке.AES считается наиболее безопасным. Как и в случае с WEP и начальным WPA, безопасность WPA2 предполагает вход с паролем. Общедоступные точки доступа либо открыты, либо используют любой из доступных протоколов безопасности, включая WEP, поэтому соблюдайте осторожность при подключении вне дома. Wi-Fi Protected Setup (WPS), функция, которая связывает жестко запрограммированный PIN-код с маршрутизатором и упрощает настройку, очевидно, создает уязвимость, которая может быть использована хакерами, поэтому вы можете захотеть отключить WPS, если это возможно, или заглянуть в маршрутизаторы которые не имеют функции.
- Фильтрация адресов Media Access Control (MAC) немного отличается от WEP, WPA или WPA2. Он не использует пароль для аутентификации пользователей - он использует физическое оборудование компьютера. У каждого компьютера есть свой уникальный MAC-адрес. Фильтрация MAC-адресов позволяет только машинам с определенными MAC-адресами получать доступ к сети. Вы должны указать, какие адреса разрешены при настройке маршрутизатора. Если вы покупаете новый компьютер или посетители вашего дома хотят использовать вашу сеть, вам необходимо добавить MAC-адреса новых компьютеров в список разрешенных адресов.Система не надежна. Умный хакер может подделать MAC-адрес - то есть скопировать известный MAC-адрес, чтобы обмануть сеть, которую компьютер, который он использует, принадлежит к сети.
Вы также можете изменить другие настройки маршрутизатора для повышения безопасности. Например, вы можете настроить блокировку запросов WAN, чтобы маршрутизатор не отвечал на IP-запросы от удаленных пользователей, установить ограничение на количество устройств, которые могут подключаться к вашему маршрутизатору, и даже отключить удаленное администрирование, чтобы только компьютеры были подключены напрямую к ваш маршрутизатор может изменять настройки вашей сети.Вам также следует изменить идентификатор набора служб (SSID), который является вашим сетевым именем, на другое, отличное от значения по умолчанию, чтобы хакеры не могли сразу определить, какой маршрутизатор вы используете. И выбор надежного пароля никогда не помешает.
Беспроводные сети легко и недорого установить, а веб-интерфейсы большинства маршрутизаторов практически не требуют пояснений. Для получения дополнительной информации о настройке и использовании беспроводной сети перейдите по ссылкам на следующей странице.
.Как работают телефоны WiFi | HowStuffWorks
От пользовательского интерфейса до того, как они работают, телефоны WiFi во многом похожи на сотовые. Как и в обычном сотовом телефоне, в телефоне Wi-Fi имеется печатная плата (PCB), которая соединяет:
Оба типа телефонов также отправляют и принимают сигналы в виде радиоволн . Разница в том, что телефоны WiFi используют разные частоты , чем сотовые телефоны. Сотовые телефоны используют диапазоны частот от 824 МГц до 894 МГц.Телефоны WiFi, использующие стандарты 802.11b или 802.11g, передают на частоте 2,4 ГГц. Телефоны, использующие стандарт 802.11a, передают на частоте 5 ГГц.
Объявление
Когда вы звоните по телефону Wi-Fi, вы набираете номер человека, которому хотите позвонить, точно так же, как на сотовом телефоне. Если вы звоните другому пользователю VoIP, вы можете ввести адрес VoIP вместо номера телефона, в зависимости от требований поставщика услуг.
Телефон переводит набираемый номер в пакеты данных.Он использует радиоволны для передачи пакетов на беспроводной приемник. Получатель передает информацию через Интернет в процессор обработки вызовов, как при обычном вызове VoIP. Когда вы начинаете разговор, телефон также передает ваш голос в пакетах данных. Ваш голос распространяется так же, как и при вызове VoIP, хотя особенности могут отличаться от одного провайдера к другому.
Многие из этих телефонов используют определенную службу или сеть Wi-Fi. Например, Netgear производит телефон Wi-Fi для службы Skype, а UTStarcom производит телефон Wi-Fi для службы Vonage.Чтобы использовать любой из этих телефонов, вам необходимо иметь учетную запись у этого провайдера, точно так же, как вам нужен тарифный план от провайдера сотовой связи для использования определенного телефона. Либо вы, либо ваш поставщик услуг настроите телефон для работы в сети.
Другие телефоны работают с протоколом, а не с определенной сетью или провайдером. Например, ZyXEL и Linksys производят телефоны WiFi, использующие протокол Session Initiation Protocol (SIP). SIP - один из нескольких протоколов VoIP - вы можете узнать о них больше в Протоколах.com. После настройки SIP-телефона вы можете совершать звонки, просто вводя SIP-адрес другого абонента и нажимая «Отправить».
SIP - это открытый протокол . Любой может использовать его, и любой, у кого есть SIP-адрес, может бесплатно связаться с кем угодно, у кого он есть. SIP - это стандартный протокол для обработки голосовых данных, и многие провайдеры VoIP используют его, даже если они поддерживают закрытую сеть. Он также может управлять другими формами связи, такими как обмен мгновенными сообщениями и видеоконференции.
В конце концов, SIP, вероятно, сделает инструменты связи совместимыми. Другими словами, ваш компьютер, телефон, КПК и другие средства связи могут использовать одну и ту же адресную книгу и взаимодействовать друг с другом.
.