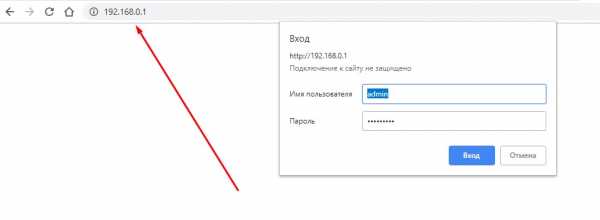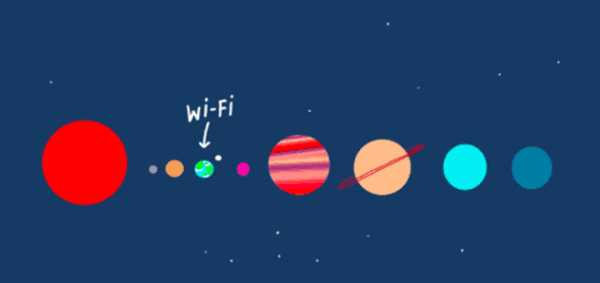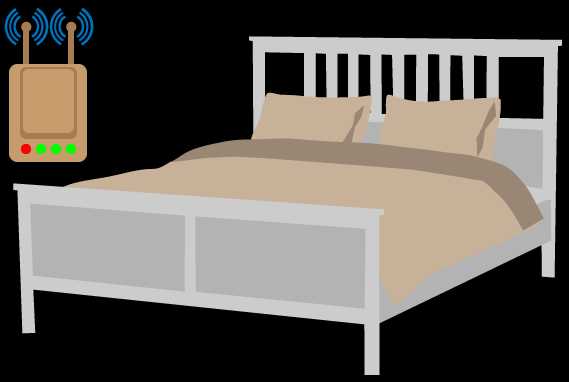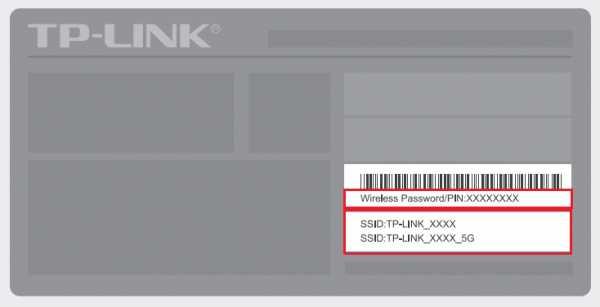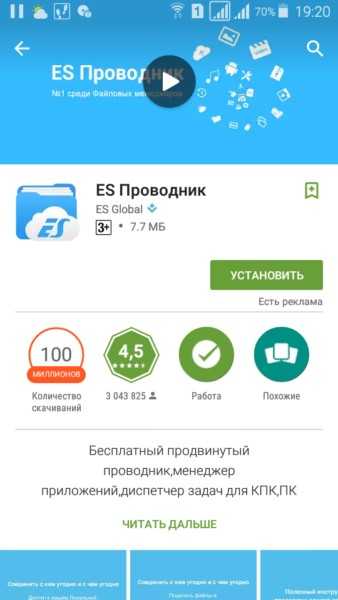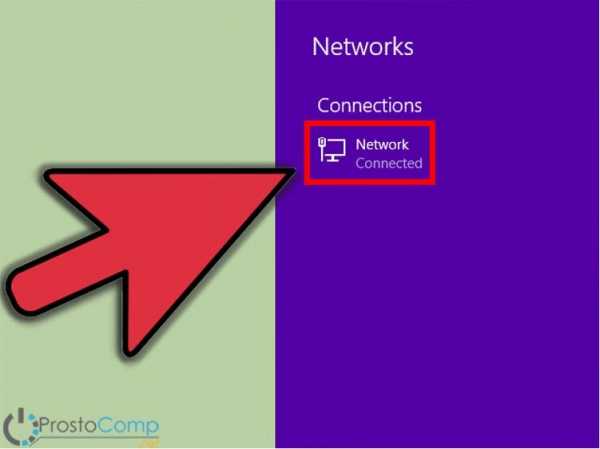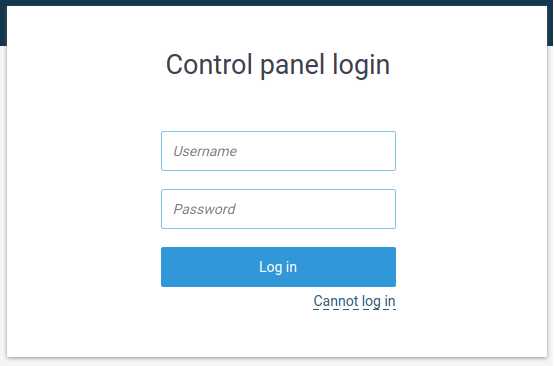Мы принимаем к оплате:
«Подарочный сертификат» от нашего Учебного Центра – это лучший подарок для тех, кто Вам дорог! Оплате обучение и подарите Вашим родным и близким обучение по любому из курсов!!!
«Сертификат на повторное обучение» дает возможность повторно пройти обучение в нашем Учебном Центре со скидкой 1000 рублей!
А также:
Как настроить на роутере pppoe
Настройка PPPOE, подключение PPPOE соединения на роутере
В этой инструкции будет описан универсальный способ подключения роутеру к интернету, посредством протокола PPPoE. Провайдеры Дом.Ру, ТТК, SevenSky, NetByNet, LanPort, ИнетКом, ГорКом, Искра телеком, Марьино.Net, Смайл:) и другие. Руководство подойдет для любой модели роутера — отличия будут возникать лишь в названии и оформлении разделов настроек в администраторском меню роутера.
Настройка роутера
1. Вставляем кабель от провайдера в порт WAN на роутере (синий цвет), а кабель Ethernet, прилагавшийся в комплекте к роутеру — в компьютер одним концом, а другим в любой порт LAN на роутере (желтый цвет).
2. На ПК под управлением Windows 7, а в других ОС по аналогии, открываем раздел сетевых настроек: Пуск => Панель Управления => Сеть и Интернет => Центр управления сетями и общим доступом => Управление сетевыми подключениями => Изменения параметров адаптера.
Кликаем правой кнопкой мыши по пункту «Подключение по локальной сети» заходим в «Свойства» далее в раздел «Протокол Интернета версии 4» и устанавливаем флажки на «Получить IP автоматически» и «Получить адрес DNS сервера автоматически» Применяем и сохраняем.
3. На корпусе роутера находим IP адрес для входа в административный режим (как правило это http://192.168.0.1), и log и pass (обычно используются логин admin, пароль — пусто или admin).
4. Далее в браузере на компьютере в адресной строке указываем IP адрес роутера, в всплывающем окне вводим логин и пароль, указаны на задней крышке роутера.
5. Находим в меню роутера пункт «WAN» или «Интернет»
6. Выбираем в меню «Network» подменю «WAN». Тип подключения указываем «PPPoE/Russia PPPoE» Пароль и имя пользователя — берем из договора с провайдером. Сохраняем все изменения и желательно перезагружаем роутер.
7. Случается, что у провайдера в настройках вашего подключения к интернету привязано к MAC-адресу подключенного ранее другого ПК. Тогда в админке «Клонируем с компьютера» этот адрес.
Случается, что такой функции нет, тогда MAC-адресс придется указать вручную. Для этого заходим на компьютере раздел «Сетевые подключения» в панели управления, открываем «Подключение по локальной сети» и нажимаем кнопку «Свойства». Видим «Физический адрес» — это и есть тот искомый адрес, которые следует указать в настройках роутера.
Сохраняем изменения на роутере и перезагружаем его.
8. Находим раздел «Wireless Settings» (Беспроводная сеть) и пишем свои значения для:
- SSID — название сети
- Средство защиты — WPA2-Personal
- Способ шифрования — AES/TKIP
- Пароль — для Wi-Fi (не менее 8 символов)
Сохраняем изменения.
9. Далее подключаемся к Вайфаю с помощью любого устройства с Wi-Fi адаптером. И пользуемся!
Как настроить PPPoE-сервер на маршрутизаторе TP-Link
Настройка сервера PPPoE на маршрутизаторе TP-Link
Шаг 1 : Зайдите на веб-страницу управления маршрутизатором, перейдите на Services-> PPPoE Server .
Шаг 2 : Включите PPPoE Server , введите «8.8.8.8» для DNS-сервера в этом примере.
Шаг 3: Найдите Authentication , здесь мы выбрали Local .
Шаг 4: Найдите Auth Protocol , есть PAP, CHAP, MS-CHAP, MS-CHAP v2, мы выбрали их все в этом примере.
Шаг 5: Нажмите Сохранить .
ПРИМЕЧАНИЕ : Если включен только коммутируемый доступ, только коммутируемые пользователи могут получить доступ к Интернету; Если включена изоляция пользователей PPPoE, пользователи удаленного доступа не смогут общаться друг с другом.
Шаг 6: Перейдите к пулу IP-адресов , введите «test» в качестве имени пула и «172».31.10.10-172.31.10.20 ”Диапазон IP-адресов , а затем нажмите Добавить.
ПРИМЕЧАНИЕ. Диапазон пула IP-адресов должен отличаться от диапазона IP-адресов LAN .
Шаг 7: Перейдите в Account , введите имя учетной записи и пароль, здесь мы ввели «test» для имени учетной записи и «123456» для пароля.
Шаг 8: Найдите для режима назначения IP-адреса , выберите Dynamic , а затем выберите «test» для пула IP-адресов.
Шаг 9: В разделе Макс. Сеанс введите максимальное количество сеансов для клиента; здесь мы ввели «5».
Шаг 10: Меньше Срок действия , мы ввели «2012-12-31» в этом примере.
Шаг 11: Найдите Статус , выберите Активировать .
Шаг 12: Щелкните Добавить .
ПРИМЕЧАНИЕ : Если вы выбрали «Включить расширенные функции учетной записи», вы можете использовать привязку MAC вручную или автоматически.
Настройка клиента PPPoE на ПК (Windows 7)
Шаг 1: Щелкните Пуск-> Панель управления-> Сеть и Интернет-> Центр управления сетями и общим доступом .
Шаг 2: Щелкните Установите новое соединение или сеть .
Шаг 3: Выберите Подключиться к Интернету
Шаг 4: Выберите Широкополосный (PPPoE)
Шаг 5: Введите «test» для имени пользователя и «123456» для пароля, а затем нажмите Connect .
Шаг 6: PPPoE-соединение установлено, теперь вы можете получить доступ к Интернету.
Шаг 7: Вы можете просмотреть подробную информацию о счете в Списке счетов .
Чтобы узнать больше о каждой функции и конфигурации, перейдите в Центр загрузок , чтобы загрузить руководство для вашего продукта.
.Как настроить PPPoE-сервер на маршрутизаторе TP-Link
Настройка сервера PPPoE на маршрутизаторе TP-Link
Шаг 1 : Зайдите на веб-страницу управления маршрутизатором, перейдите на Services-> PPPoE Server .
Шаг 2 : Включите PPPoE Server , введите «8.8.8.8» для DNS-сервера в этом примере.
Шаг 3: Найдите Authentication , здесь мы выбрали Local .
Шаг 4: Найдите Auth Protocol , есть PAP, CHAP, MS-CHAP, MS-CHAP v2, мы выбрали их все в этом примере.
Шаг 5: Нажмите Сохранить .
ПРИМЕЧАНИЕ : Если включен только коммутируемый доступ, только коммутируемые пользователи могут получить доступ к Интернету; Если включена изоляция пользователей PPPoE, пользователи удаленного доступа не смогут общаться друг с другом.
Шаг 6: Перейдите к пулу IP-адресов , введите «test» в качестве имени пула и «172».31.10.10-172.31.10.20 ”Диапазон IP-адресов , а затем нажмите Добавить.
ПРИМЕЧАНИЕ. Диапазон пула IP-адресов должен отличаться от диапазона IP-адресов LAN .
Шаг 7: Перейдите в Account , введите имя учетной записи и пароль, здесь мы ввели «test» для имени учетной записи и «123456» для пароля.
Шаг 8: Найдите для режима назначения IP-адреса , выберите Dynamic , а затем выберите «test» для пула IP-адресов.
Шаг 9: В разделе Макс. Сеанс введите максимальное количество сеансов для клиента; здесь мы ввели «5».
Шаг 10: Меньше Срок действия , мы ввели «2012-12-31» в этом примере.
Шаг 11: Найдите Статус , выберите Активировать .
Шаг 12: Щелкните Добавить .
ПРИМЕЧАНИЕ : Если вы выбрали «Включить расширенные функции учетной записи», вы можете использовать привязку MAC вручную или автоматически.
Настройка клиента PPPoE на ПК (Windows 7)
Шаг 1: Щелкните Пуск-> Панель управления-> Сеть и Интернет-> Центр управления сетями и общим доступом .
Шаг 2: Щелкните Установите новое соединение или сеть .
Шаг 3: Выберите Подключиться к Интернету
Шаг 4: Выберите Широкополосный (PPPoE)
Шаг 5: Введите «test» для имени пользователя и «123456» для пароля, а затем нажмите Connect .
Шаг 6: PPPoE-соединение установлено, теперь вы можете получить доступ к Интернету.
Шаг 7: Вы можете просмотреть подробную информацию о счете в Списке счетов .
Чтобы узнать больше о каждой функции и конфигурации, перейдите в Центр загрузок , чтобы загрузить руководство для вашего продукта.
.Как настроить PPPoE-сервер на маршрутизаторе TP-Link
Настройка сервера PPPoE на маршрутизаторе TP-Link
Шаг 1 : Зайдите на веб-страницу управления маршрутизатором, перейдите на Services-> PPPoE Server .
Шаг 2 : Включите PPPoE Server , введите «8.8.8.8» для DNS-сервера в этом примере.
Шаг 3: Найдите Authentication , здесь мы выбрали Local .
Шаг 4: Найдите Auth Protocol , есть PAP, CHAP, MS-CHAP, MS-CHAP v2, мы выбрали их все в этом примере.
Шаг 5: Нажмите Сохранить .
ПРИМЕЧАНИЕ : Если включен только коммутируемый доступ, только коммутируемые пользователи могут получить доступ к Интернету; Если включена изоляция пользователей PPPoE, пользователи удаленного доступа не смогут общаться друг с другом.
Шаг 6: Перейдите к пулу IP-адресов , введите «test» в качестве имени пула и «172».31.10.10-172.31.10.20 ”Диапазон IP-адресов , а затем нажмите Добавить.
ПРИМЕЧАНИЕ. Диапазон пула IP-адресов должен отличаться от диапазона IP-адресов LAN .
Шаг 7: Перейдите в Account , введите имя учетной записи и пароль, здесь мы ввели «test» для имени учетной записи и «123456» для пароля.
Шаг 8: Найдите для режима назначения IP-адреса , выберите Dynamic , а затем выберите «test» для пула IP-адресов.
Шаг 9: В разделе Макс. Сеанс введите максимальное количество сеансов для клиента; здесь мы ввели «5».
Шаг 10: Меньше Срок действия , мы ввели «2012-12-31» в этом примере.
Шаг 11: Найдите Статус , выберите Активировать .
Шаг 12: Щелкните Добавить .
ПРИМЕЧАНИЕ : Если вы выбрали «Включить расширенные функции учетной записи», вы можете использовать привязку MAC вручную или автоматически.
Настройка клиента PPPoE на ПК (Windows 7)
Шаг 1: Щелкните Пуск-> Панель управления-> Сеть и Интернет-> Центр управления сетями и общим доступом .
Шаг 2: Щелкните Установите новое соединение или сеть .
Шаг 3: Выберите Подключиться к Интернету
Шаг 4: Выберите Широкополосный (PPPoE)
Шаг 5: Введите «test» для имени пользователя и «123456» для пароля, а затем нажмите Connect .
Шаг 6: PPPoE-соединение установлено, теперь вы можете получить доступ к Интернету.
Шаг 7: Вы можете просмотреть подробную информацию о счете в Списке счетов .
Чтобы узнать больше о каждой функции и конфигурации, перейдите в Центр загрузок , чтобы загрузить руководство для вашего продукта.
.Как настроить PPPoE-сервер на маршрутизаторе TP-Link
Настройка сервера PPPoE на маршрутизаторе TP-Link
Шаг 1 : Зайдите на веб-страницу управления маршрутизатором, перейдите на Services-> PPPoE Server .
Шаг 2 : Включите PPPoE Server , введите «8.8.8.8» для DNS-сервера в этом примере.
Шаг 3: Найдите Authentication , здесь мы выбрали Local .
Шаг 4: Найдите Auth Protocol , есть PAP, CHAP, MS-CHAP, MS-CHAP v2, мы выбрали их все в этом примере.
Шаг 5: Нажмите Сохранить .
ПРИМЕЧАНИЕ : Если включен только коммутируемый доступ, только коммутируемые пользователи могут получить доступ к Интернету; Если включена изоляция пользователей PPPoE, пользователи удаленного доступа не смогут общаться друг с другом.
Шаг 6: Перейдите к пулу IP-адресов , введите «test» в качестве имени пула и «172».31.10.10-172.31.10.20 ”Диапазон IP-адресов , а затем нажмите Добавить.
ПРИМЕЧАНИЕ. Диапазон пула IP-адресов должен отличаться от диапазона IP-адресов LAN .
Шаг 7: Перейдите в Account , введите имя учетной записи и пароль, здесь мы ввели «test» для имени учетной записи и «123456» для пароля.
Шаг 8: Найдите для режима назначения IP-адреса , выберите Dynamic , а затем выберите «test» для пула IP-адресов.
Шаг 9: В разделе Макс. Сеанс введите максимальное количество сеансов для клиента; здесь мы ввели «5».
Шаг 10: Меньше Срок действия , мы ввели «2012-12-31» в этом примере.
Шаг 11: Найдите Статус , выберите Активировать .
Шаг 12: Щелкните Добавить .
ПРИМЕЧАНИЕ : Если вы выбрали «Включить расширенные функции учетной записи», вы можете использовать привязку MAC вручную или автоматически.
Настройка клиента PPPoE на ПК (Windows 7)
Шаг 1: Щелкните Пуск-> Панель управления-> Сеть и Интернет-> Центр управления сетями и общим доступом .
Шаг 2: Щелкните Установите новое соединение или сеть .
Шаг 3: Выберите Подключиться к Интернету
Шаг 4: Выберите Широкополосный (PPPoE)
Шаг 5: Введите «test» для имени пользователя и «123456» для пароля, а затем нажмите Connect .
Шаг 6: PPPoE-соединение установлено, теперь вы можете получить доступ к Интернету.
Шаг 7: Вы можете просмотреть подробную информацию о счете в Списке счетов .
Чтобы узнать больше о каждой функции и конфигурации, перейдите в Центр загрузок , чтобы загрузить руководство для вашего продукта.
.