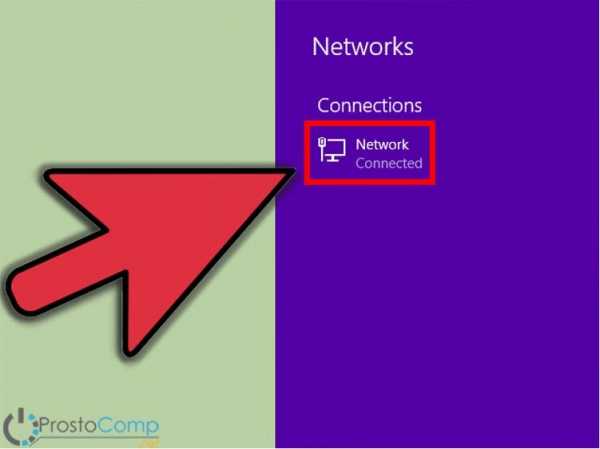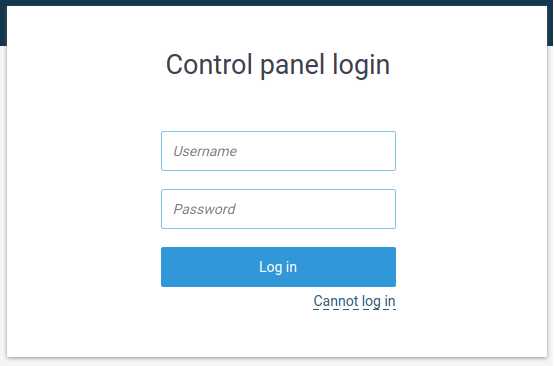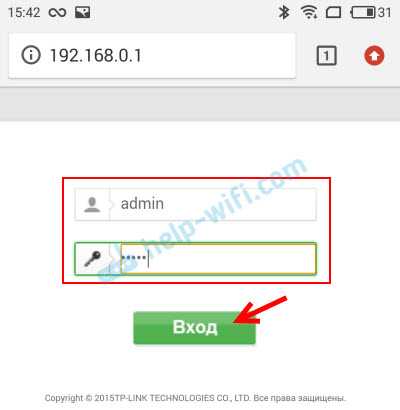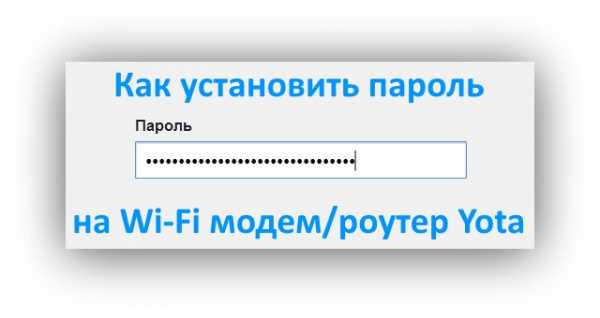Мы принимаем к оплате:
«Подарочный сертификат» от нашего Учебного Центра – это лучший подарок для тех, кто Вам дорог! Оплате обучение и подарите Вашим родным и близким обучение по любому из курсов!!!
«Сертификат на повторное обучение» дает возможность повторно пройти обучение в нашем Учебном Центре со скидкой 1000 рублей!
А также:
Как связать компьютер и телефон по wifi
Как подключить телефон к компьютеру через Wi-Fi: 4 способа
У пользователей часто возникает необходимость подключения гаджета к ноутбуку или другому подобному прибору. Делают это с целью передачи данных с одного устройства на другое. Традиционный способ подключения – с помощью кабеля.
Однако этот метод не всегда доступен и удобен. Если, например, неисправен провод, то воспользоваться им не получится. Решить проблему можно, если выполнить подключение через Wi-Fi. Ниже будут приведены способы того, как это сделать.
Предлагаем сразу посмотреть видео-обзор способов, которые помогут связать смартфон и ПК:
Через проводник
ES Проводник – файловый менеджер, обеспечивающий контроль над папками смартфона, а также один из способов того, как подключить телефон к компьютеру через WI-FI. Чтобы осуществить соединение, выполняют такие манипуляции:
ВНИМАНИЕ! ES проводник был удален с Google Play, поэтому мы советуем использовать более надежный CX Проводник – смотрим инструкцию тут.
- приложение скачивают в Play Market – такая процедура осуществляется безвозмездно;
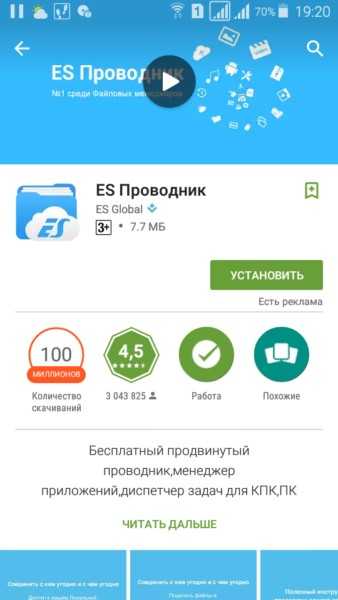
- приложение запускают и подключают к WI-FI, с которым установлено соединение компьютера;
- вызывают меню, расположенное с левой стороны устройства, переходят в подраздел «Сеть»;

- выбирают графу «Удаленный доступ»;
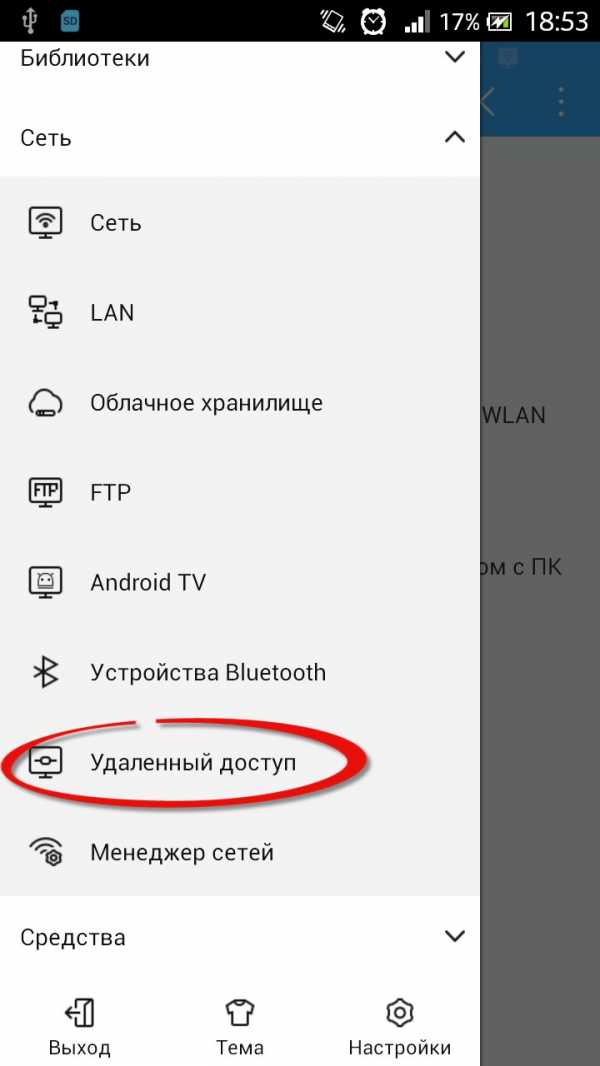
- под кнопкой «Статус» должна появиться надпись с названием сети;
- выбирают режим «Включить»;

- высвечивается адрес, который сохраняют и вписывают в соответствующее окно на компьютере.
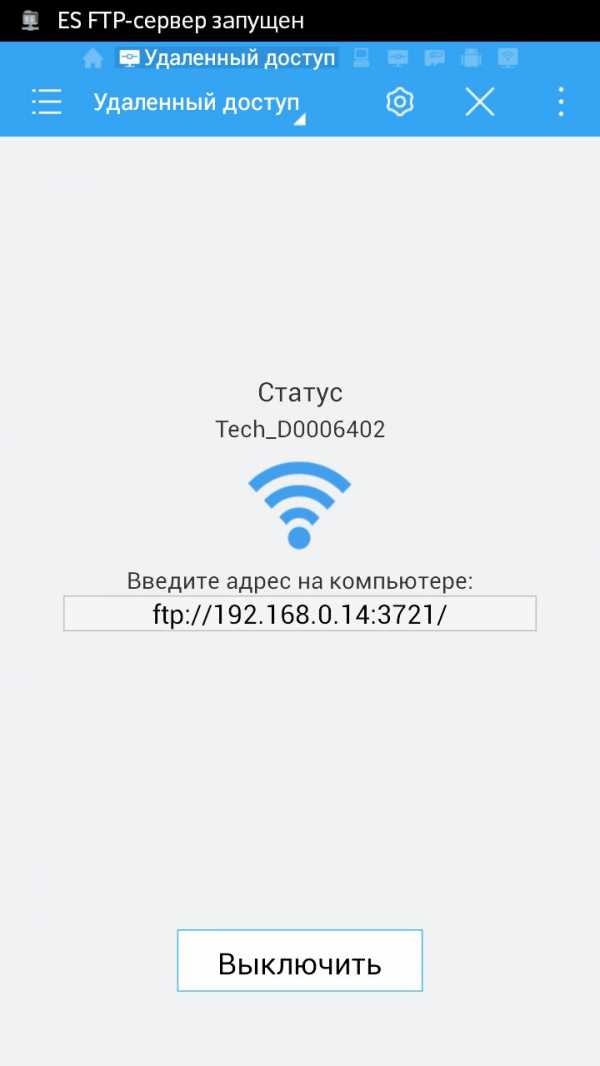
Когда выполнены все эти процедуры, переходят к работе на компьютере. Для соединения с телефоном действуют следующим образом:
- заходят в подпункт «Мой компьютер»;
- в соответствующую строку вбивают адрес проводника;
- открывается каталог файлов телефона, дающий возможность выполнить все нужные манипуляции.
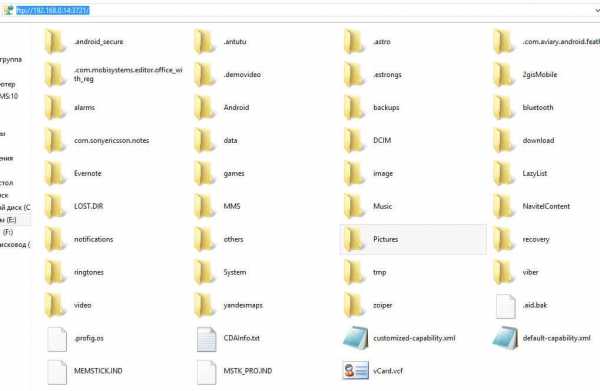
Через программу My FTP Server
Программа My FTP Server – еще один способ того, как подключить ноутбук к гаджету без проводов. Для этого, прежде всего, приложение устанавливают на планшет или телефон. После этого выполняют такие действия:
- запускают программу и осуществляют вход в настройки;
- вводят логин и пароль учетной записи;
- внесенные сведения сохраняют.
На главной панели программы нажимают на кнопку «Start Server». После этого соответствующее окошко загорается зеленым светом и вместо надписи «off» появляется надпись «on».
Далее настраивают ноутбук или компьютер:
- осуществляют вход в подраздел «Мой компьютер»;
- клавишей манипулятора, расположенной с правой стороны, нажимают на свободное поле и осуществляют переход во вкладку «Добавить новый элемент в сетевое окружение»;
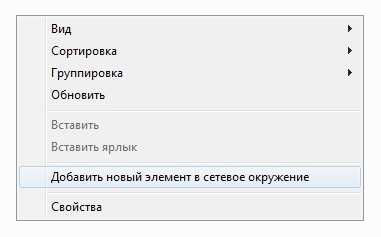
- появляется новое окно и нажимают на кнопку «Далее»;
- копируют адрес сети из программы и вставляют в соответствующую строку;
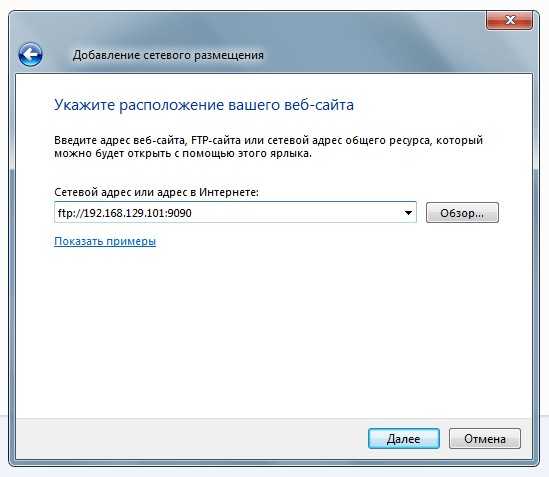
- в поля вписывают логин и пароль, затем вбивают адрес;
- нажимают на окно «Далее».
После этого появляется меню «Мой компьютер», в котором расположен новый элемент.

Его открывают и вписывают логин и пароль в соответствующие окна. Так вы получили доступ к файлам гаджета.
С помощью программы SHAREit
Это самый простой способ беспроводного соединения компьютера или ноутбука с гаджетом. Прежде всего, нужно установить программу SHAREit на компьютер. Приложение рекомендуется скачивать с официального сайта. Такую же программу устанавливают на планшете или телефоне. После этого действуют следующим образом:
- запускают приложения на том и другом устройстве;
- заходят в меню программы на телефоне и нажимают на надпись «Подключить к ПК»;
- на радаре обнаруживают имя своего устройства и нажимают на него;
- подтверждают соединение.
После этого получают доступ к файлам гаджета с компьютера или ноутбука.
Через приложение AirDroid
Чтобы связать ПК и смартфон и с компа получить доступ к папкам гаджета с ОС Андроид, скачивают программу AirDroid в Google Play. После этого выполняют следующие действия:
- осуществляют запуск приложения;
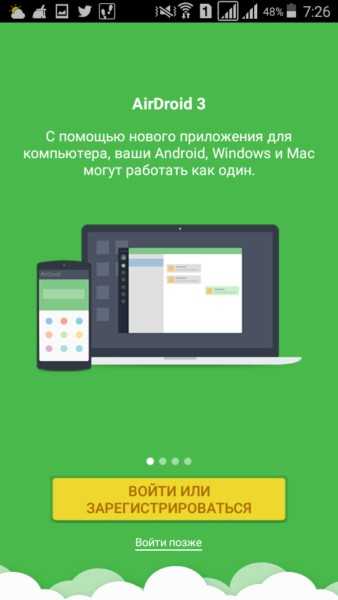
- копируют адрес для компьютера;
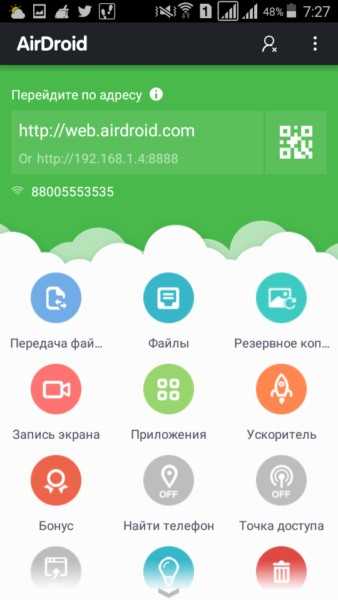
- адрес вписывают в браузер и подтверждают соединение с гаджетом.
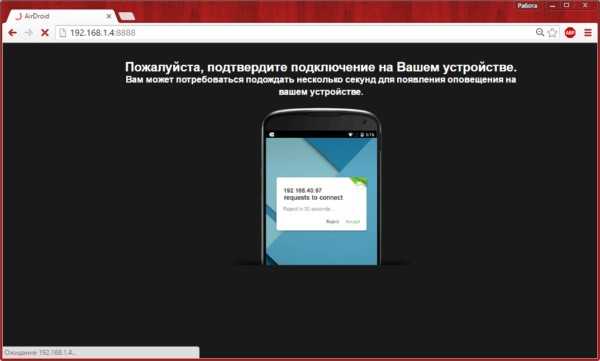
Чтобы соединение устройства на Android с компьютером или ноутбуком было успешным, важно, чтобы телефон был подключен к одной сети с ПК. Только это позволит установить соединение без проводов.
Нет ничего сложного в том, как подключить Вай-Фай на смартфоне через роутер:
- Заходим в «Настройки»;
- Выбираем пункт «Wi-Fi»;
- Подключаемся к своему роутеру.
Возможные проблемы и способы их решения
Не всегда удается получить доступ к папкам гаджета с компьютера с помощью WI-FI. Причины тому могут быть следующими.
Настройки роутера
Обычно отсутствие соединения объясняется тем, что в настройках маршрутизатора установлен режим, при котором приборы подсоединены к локальной сети, но между ними не установлена связь. Решить проблемы помогут следующие действия:
- осуществляют вход в меню настроек маршрутизатора;
- переходят в подраздел «Домашняя сеть»;
- выбирают подпункт «Настройки WI-FI»;
- ставят значок напротив надписи: «Включить изоляцию точки доступа».
Некоторые маршрутизаторы могут иметь иной порядок действий для изменения настроек. Рекомендуется ознакомиться с инструкцией к прибору.
Настройки компьютера
Если подключение выполнено, но в меню проводника на телефоне не появляется других устройств, то проблема заключается в компьютере. Решить ее поможет изменение определенных параметров. Для этого выполняют такие манипуляции:
- в меню Windows 7 или другой версии выбирают подраздел «ЦУ сетями»;
- переходят в подпункт «Дополнительные параметры общего доступа»;
- активизируют сетевое обнаружение и доступ к файлам и устройствам;
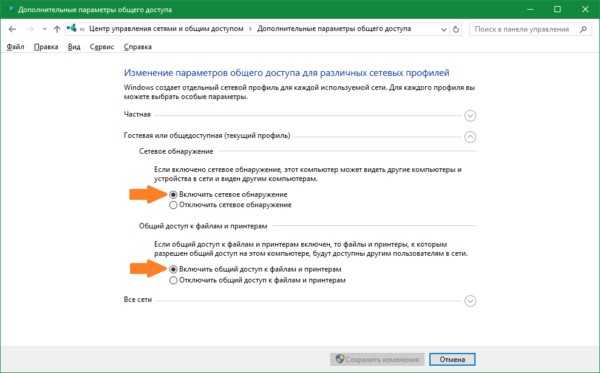
- деактивируют пароль, когда выполняется подключение к общим файлам;
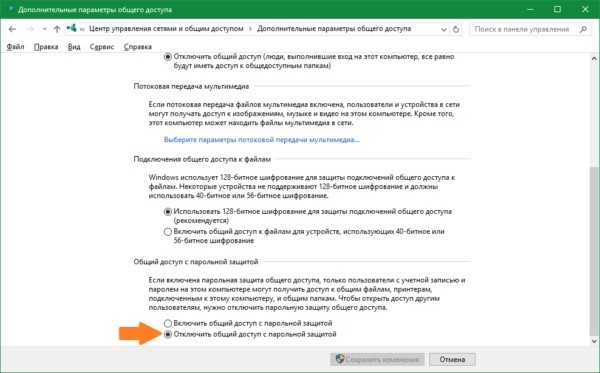
- выбирают графу «Свойства»;
- кликают по кнопке «Расширенная настройка»;
- ставят галочку напротив надписи: «Открыть общий доступ к папке»;
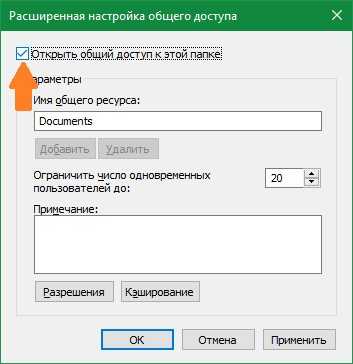
- еще раз выполняют сканирование сетевых приборов в меню проводника: «Сеть – LAN».
Зная, как к роутеру подключить телефон и компьютер, можно получить выход в интернет. Чтобы был доступ с ноутбука к папкам гаджета, можно выполнить соединение устройств через WI-FI с помощью приложений.
Была ли полезна наша статья? Оставляйте свои комментарии и делитесь опытом по теме! Спасибо, что выбираете нас!
Как подключить телефон Android к ПК через WiFi
Многие люди устали использовать USB для подключения своего Android и ПК. Или могут возникнуть ситуации, когда USB-кабеля нет рядом. Поэтому они задаются вопросом, есть ли какой-либо способ, позволяющий людям получить доступ к своему телефону или планшету Android с компьютера по беспроводной сети. Теперь я хотел бы представить вам это замечательное приложение под названием AirMore, которое может решить проблему подключения телефона Android к ПК через Wi-Fi.Чтобы использовать его, следуйте инструкциям.
Руководство по подключению телефона Android к ПК через Wi-Fi
Загрузить
Перейдите в Google Play, чтобы загрузить AirMore на свой телефон Android. Кроме того, вы можете просто нажать кнопку загрузки здесь:
Установить
Используйте это приложение и установите его на свой Android, если оно не было установлено автоматически.
Зайдите в AirMore Web
Два способа попасть туда:
- Путь 1. Откройте браузер Chrome или Firefox на своем ПК.Вручную введите адрес: web.airmore.com
- Way 2. Посетите страницу продукта AirMore. Нажмите кнопку «Запустить AirMore Web to Connect» в правом нижнем углу.
Подключите устройство Android к ПК
- Шаг 1. На своем Android-устройстве найдите приложение AirMore и откройте его. Нажмите кнопку «Сканировать для подключения».
- Шаг 2. Отсканируйте QR-код, отображаемый в Интернете, или нажмите значок устройства в радаре.
- Шаг 3. При условии, что вы подключаете устройства в Radar, затем нажмите кнопку «Принять», когда на вашем Android появится диалоговое окно.
Примечание. Для успешного подключения Android и ПК должны находиться в одной сетевой среде WiFi.
Таким образом, без USB-кабеля вы все еще можете подключить Android к ПК по беспроводной сети. После успешного подключения вы сможете удобно управлять всем на вашем Android через Интернет.
Фактически, как кроссплатформенный инструмент, AirMore позволяет без каких-либо затруднений передавать изображения, музыку, видео, приложения, книги, документы и файлы с Android на ПК и наоборот.Используя его, вы также можете наслаждаться музыкой или видео в Интернете, вместо того, чтобы загружать их заранее. Одним словом, без какой-либо установки на свой компьютер вы можете легко подключить телефон Android к ПК без USB, таким образом получая доступ и управляя данными вашего телефона с Windows или Mac.
Рейтинг: 4.3 / 5 (на основе отзывов: 132) Спасибо за вашу оценку!
.Подключите телефон или планшет через Wi-Fi
Вы можете использовать App Inventor, ничего не загружая на свой компьютер! Вы будете разрабатывать приложения на нашем веб-сайте: ai2.appinventor.mit.edu. Чтобы провести живое тестирование на устройстве Android, просто установите приложение MIT App Inventor Companion на свой телефон, планшет Android или поддерживаемый Chromebook. После установки Companion вы можете открывать проекты в App Inventor в Интернете, открывать компаньон на своем устройстве и тестировать свои приложения по мере их создания:
Следующие шаги проведут вас через процесс.
Шаг 1. Загрузите и установите приложение MIT AI2 Companion на свое устройство.
Откройте сканер QR-кода своего устройства и отсканируйте QR-код слева внизу, чтобы загрузить приложение Companion из Play Store. Если вы не можете использовать Play Store, используйте QR-код справа, чтобы загрузить приложение Companion прямо на свой телефон.
Play StoreРекомендуемый : автоматические обновления | APK-файлТребуются обновления вручную |
Отсканируйте этот QR-код (или щелкните эту ссылку) | Отсканируйте этот QR-код (или щелкните по этой ссылке) |
| Если вам нужен сканер QR-кода, вы можете получить его в Play Store (например.г., ZXing). | |
После загрузки следуйте инструкциям по установке приложения Companion на вашем устройстве. Вам необходимо установить MIT AI2 Companion только один раз, а затем оставить его на телефоне или планшете на всякий случай App Inventor.
Примечание 1: Если вы не можете использовать QR-код, вы все равно можете установить MIT AI2 Companion на свой телефон или планшет. Используйте веб-браузер на своем устройстве, чтобы перейти в магазин Google Play; ищите MIT AI2 Companion в магазине.Как только вы найдете Companion, нажмите кнопку INSTALL для приложения Companion.
Примечание 2: Если вы решите не заходить в магазин Play, а вместо этого загружать приложение напрямую (так называемая «боковая загрузка»), вам нужно будет включить параметр в настройках вашего устройства, чтобы разрешить установку приложений из «неизвестных источников». ". Чтобы найти этот параметр в версиях Android до 4.0, перейдите в« Настройки> Приложения », а затем установите флажок рядом с« Неизвестные источники ». Для устройств под управлением Android 4.0 или выше перейдите в« Настройки> Безопасность »или« Настройки> Безопасность и блокировка экрана ", а затем установите флажок" Неизвестные источники "и подтвердите свой выбор.
Шаг 2. Подключите компьютер и устройство к ОДНОЙ сети Wi-Fi.
App Inventor автоматически покажет вам приложение, которое вы создаете, но только если ваш компьютер (с установленным приложением Inventor) и ваше устройство Android (с запущенным Companion ) подключены к той же сети Wi-Fi. См. Более подробное объяснение здесь.
Шаг 3. Откройте проект App Inventor и подключите его к своему устройству
Перейдите в App Inventor и откройте проект (или создайте новый - используйте Project> Start New Project и дайте вашему проекту имя) .
Затем выберите «Подключиться» и «AI Companion» в верхнем меню браузера AI2:
На экране вашего ПК появится диалоговое окно с QR-кодом. На своем устройстве запустите приложение MIT App Companion так же, как и любое другое приложение. Затем нажмите кнопку «Сканировать QR-код» на Companion и отсканируйте код в окне App Inventor:
. Через несколько секунд вы должны увидеть приложение, которое вы создаете на своем устройстве. Он будет обновляться по мере того, как вы вносите изменения в свой дизайн и блоки. Эта функция называется «живое тестирование».
Если у вас возникли проблемы со сканированием QR-кода или на вашем устройстве нет сканера, введите код, показанный на компьютере, в текстовую область Companion на вашем устройстве Android точно так, как показано. Код находится прямо под тем местом, где на экране вашего ПК отображается «Ваш код» и состоит из шести символов. Введите шесть символов и выберите оранжевый «Соединиться с кодом». Не вводите Enter или возврат каретки: введите всего шесть символов, после чего нажмите оранжевую кнопку..
Устранение неполадок:
Если ваше приложение не отображается на вашем устройстве, наиболее вероятные проблемы:
- Возможно, у вас устаревшая версия приложения App Inventor Companion. Загрузите последнюю версию сопутствующего приложения для App Inventor 2 сверху.
- Возможно, ваше устройство не подключено к Wi-Fi. Убедитесь, что вы видите IP-адрес в нижней части экрана приложения AICompanion на вашем телефоне или планшете.
- Возможно, ваше устройство не подключено к той же сети Wi-Fi, что и ваш компьютер.Убедитесь, что оба устройства подключены к одному и тому же имени сети Wi-Fi.
- В вашей школе или организации могут использоваться сетевые протоколы, запрещающие подключение к Wi-Fi. Если это так, вы все равно можете использовать App Inventor с эмулятором или использовать USB-кабель для подключения устройства. Вернитесь на главную страницу настройки для этих параметров.
.Решения
для iPhone / Android не могут подключиться к LetsView через Wi-Fi
Некоторые пользователи не могут подключить свои телефоны iPhone и Android к LetsView через Wi-Fi. Вот несколько решений для вашей справки.
для iPhone / Android не удается подключиться через Wi-Fi
Базовые решенияПроверить PIN-код
Проверить брандмауэр
Проверить антивирусное программное обеспечение и службу Bonjour
Проверить настройки маршрутизатора и виртуальной машины
Проверить профиль сети
Отправить отзыв
Базовые решения
- Подключиться ваш телефон и компьютер к одной сети Wi-Fi.
- Перезагрузите телефон, компьютер и маршрутизатор, чтобы повторить попытку.
- Перезапустите программу рабочего стола LetsView и повторите попытку.
Проверьте, правильно ли вы ввели PIN-код.
Если вы подключаете телефон к компьютеру с помощью PIN-кода, проверьте, правильно ли вы ввели.
- Если вам нужно отразить экран Android / iPhone на вашем компьютере, введите PIN-код компьютера на вашем телефоне. ПИН-код будет отображаться в правом верхнем углу программы на рабочем столе.
- Если вы хотите отразить экран вашего компьютера на Android / iPhone, введите PIN-код телефона на вашем компьютере. ПИН-код будет отображаться в верхнем правом углу вашего телефона.
- Когда вы планируете зеркалировать ПК 1 на ПК 2, вы можете ввести ПИН-код ПК 1 в поле ввода ПК 2.
Проверьте брандмауэр
Убедитесь, что брандмауэр на ПК не блокирует LetsView.
Чтобы включить его, вам нужно открыть «Панель управления»> «Система и безопасность»> «Брандмауэр Windows»> «Разрешить приложение или функцию через брандмауэр Windows», затем вы можете найти LetsView в разделе «Разрешенные приложения и функции».Отметьте «Частный» и «Общедоступный», чтобы разрешить этому приложению обмениваться данными через брандмауэр Windows.
Проверьте антивирусное программное обеспечение и службу Bonjour.
- Убедитесь, что антивирусная программа не блокирует LetsView. Вы можете сначала отключить антивирусное программное обеспечение и повторить попытку.
- Если вы используете iPhone или iPad, убедитесь, что на вашем компьютере установлен iTunes, а затем проверьте диспетчер задач, чтобы узнать, доступна ли эта услуга. Удерживайте «Ctrl + Alt + Delete» на клавиатуре или просто щелкните правой кнопкой мыши на панели задач, чтобы открыть диспетчер задач.Проверьте службу Bonjour в разделе «Службы». Если он запущен, вам нужно щелкнуть его правой кнопкой мыши и выбрать «Перезагрузить», чтобы повторить попытку. Если он остановлен, вам нужно щелкнуть правой кнопкой мыши, чтобы включить его. Если в разделе «Службы» нет службы Bonjour, ее необходимо загрузить на свой компьютер вручную. Просто убедитесь, что установочный пакет загружен в папку LetsView.
- Проверьте, включена ли служба зеркалирования, щелкнув «Настройки»> «Служба зеркалирования».
Проверьте маршрутизатор и виртуальную машину
- Если вы используете общедоступный или корпоративный Wi-Fi и включена «Изоляция точек доступа» или маршрутизатор блокирует наши порты, вам необходимо проконсультироваться с техническими специалистами вашей компании, чтобы исправить проблему.
- Если вы запускаете LetsView на виртуальной машине, измените режим совместного использования сети на «Мостовой».
Проверить профиль сети
- Щелкните правой кнопкой мыши значок сети и выберите Открыть настройки сети и Интернета .
- Щелкните Properties .
- Выберите Public .
Seed feedback
Если он по-прежнему не работает, пожалуйста, посмотрите снимок экрана ниже, чтобы отправить нам отзыв.Мы свяжемся с вами как можно скорее!
Рейтинг: 4.3 / 5 (на основе 29 отзывов) Спасибо за вашу оценку!
.