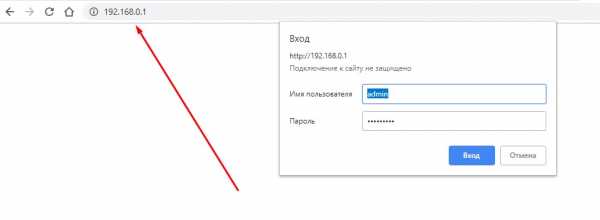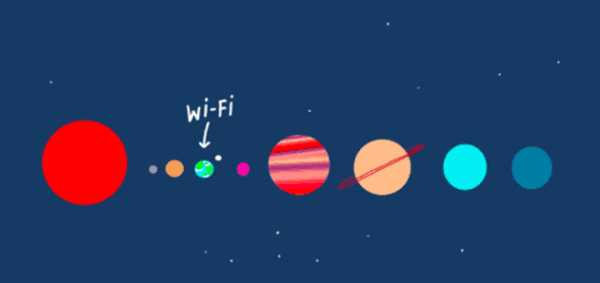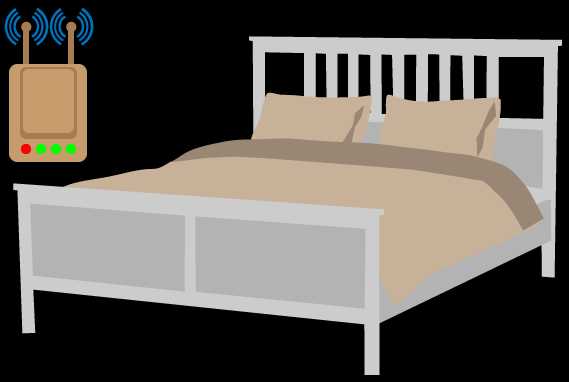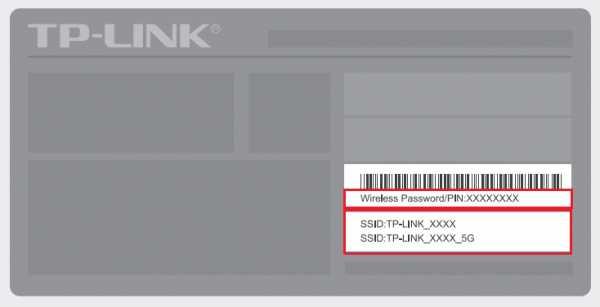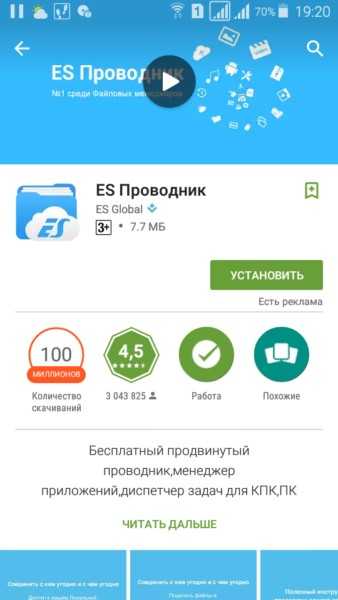Мы принимаем к оплате:
«Подарочный сертификат» от нашего Учебного Центра – это лучший подарок для тех, кто Вам дорог! Оплате обучение и подарите Вашим родным и близким обучение по любому из курсов!!!
«Сертификат на повторное обучение» дает возможность повторно пройти обучение в нашем Учебном Центре со скидкой 1000 рублей!
А также:
Как организовать wifi домашнюю сеть
Домашняя сеть через Wi-Fi роутер: создать и настроить
Всем привет! У многих из вас дома есть по 2, а то и больше, компьютеров и ноутбуков. Для удобства вы можете создать домашнюю сеть. Слышали про такое? Сегодня я расскажу об этом максимально подробно.
Что такое домашняя сеть? Зачем она нужна? Это сеть с определённой конфигурацией, которая позволяет девайсам подключаться к ней просто и эффективно.
Организация выполняется по правилу «звезды»: все устройства, которым нужен выход во Всемирную паутину, подключаются к одному роутеру. Подробнее об этом ниже.
Зачем это нужно?

Когда у вас дома есть несколько девайсов, которые используют один и тот же способ выхода в Интернет, вам может потребоваться домашняя сеть. Выполнить задачу создания такой сети можно при помощи маршрутизатора, который сделает несколько точек для подключения других устройств. Далее появится возможность отказаться от проводов и быстро подключать все устройства к одному маршрутизатору.
Домашняя сеть через Wi-Fi роутер обладает рядом преимуществ:
- оперативное и надёжное соединение между различными устройствами;
- доступность в нужное время;
- быстрый обмен данными.
Чтобы организовать домашнюю сеть, будет необходим роутер и правильное подключение каждого девайса. Ключевые сведения про то, как это совершить, описаны ниже.
Подготовка
Локальная сеть дома создается без большого труда. Потребуется совершить такую последовательность действий:
- Подобрать подходящий маршрутизатор. Желательно брать устройство, которое поддерживает стандарт 802.11n. Он обеспечивает лучшее покрытие и общую производительность.
- Выбрать тип подключения, который бы подходил для вашего поставщика интернет-услуг и не создавал конфликтов. Если вы не разбираетесь в вопросе, обратитесь к провайдеру или посмотрите договор.
- Сконфигурировать маршрутизатор для доступа к Всемирной паутине.
- Подключить все необходимые устройства.
Варианты подключения устройств
Как построить домашнюю сеть при помощи маршрутизатора и добавить все нужные девайсы через роутер? Это не слишком сложная процедура, но она требует понимания некоторых технических аспектов.
Сзади у маршрутизатора находится несколько портов, к ним обычно подключаются кабели. За счёт этих портов необходимо добавить девайсы.
Для справки. На каждом роутере обязательно имеются следующие порты:
- WAN – порт для выхода в Интернет;
- портом LAN подключаются другие различные девайсы. Домашняя локальная сеть создаётся при правильном подключении устройств.
Кроме того, организовать сеть можно следующим образом:
- Сетевой кабель. Для подключения двух ПК (неважно, компьютер или ноутбук) к одной сети понадобится обжатый кабель Computer-Hub/Switch.
- Wi-Fi. Требуется наличие беспроводных адаптеров на ПК.
- Коммутатор (свитч) – для подключения к сети больше двух ПК.
Пример подключения и настройки
Видео-инструкции для Windows 7 смотрите тут:
Как настроить домашнюю сеть через роутер? Существует несколько вариантов. Для наглядного разбора взят девайс от TP-Link и ОС Windows 7. Провод сетевого типа позволяет одно устройство подключить прямо к маршрутизатору, второе – подсоединить за счёт беспроводного подключения. Количество беспроводных подключений способно быть большим.
Последовательность действий:
- Выполнить проверку доступности выхода в интернет. Индикаторный огонек на маршрутизаторе будет гореть стабильным зелёным цветом. Если этого не происходит, потребуется определить и устранить проблему.
- Выполнить проверку связи между компьютерами (если сеть создается между ними): зайти в конфигурацию маршрутизатора и выбрать вкладку «DHCP Clients List», где нужно найти IP-адрес компьютера (альтернативный вариант: посетить сайт 2ip.ru).
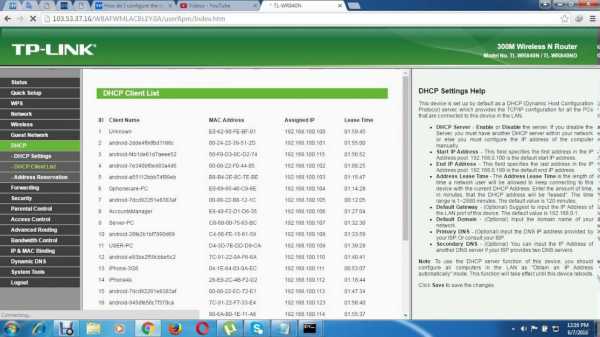
- Далее вызвать командную строку, где ввести слово «ping», кликнуть на пробел и указать IP-адрес компьютера. Если отправка пакетов завершится успешно, то можно переходить к следующему шагу.
- Настроить сеть локального типа.
- Обеспечить для девайсов общий доступ.
- Подключить принтер (если это является необходимым).
Подробности о выполнении некоторых пунктов приведены ниже.
Настройка сети
Чтобы настроить домашнюю сеть, потребуется сделать следующее:
- Девайсы должны находится в одной рабочей группе. Если условие не соблюдено, в настройках необходимо изменить группу на единую необходимую. Также можно поменять и имя компьютера. Нужно: щёлкнуть правой кнопкой мыши по «Мой компьютер» и выбрать пункт «Свойства» > «Дополнительные настройки» > «Имя компьютера». Внести изменения в имя компьютера и группы.
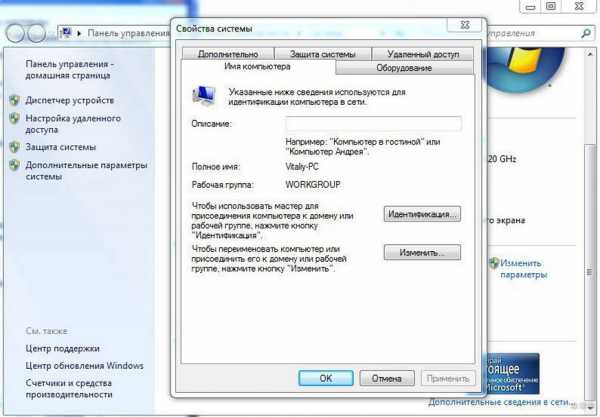
Важно! Рекомендуется использовать только латинские символы. После внесения изменений нужно нажать на кнопку “Ok” и выполнить перезагрузку.
- В параметрах каждого девайса выбрать сеть домашнего типа для ее создания.
- Создать домашнюю группу.

- Чтобы определить все устройства в организованную сеть через Wi-Fi, в центре управления сетями выбираем «Домашняя группа» – «Присоединиться».
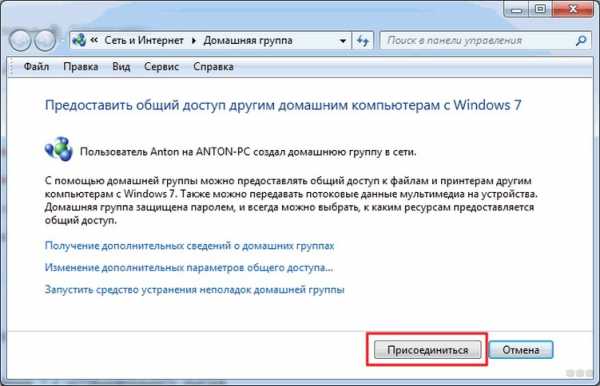
- Указать пароль. Рекомендуется выбирать сложный пароль (латинские символы, цифры, разный регистр).
- Сохранить выполненные изменения.
Настройка общего доступа
Для выполнения настройки общего доступа потребуется сделать следующее:
- Выбрать папку или диск, к которому нужно настроить общий доступ с различных устройств.
- Выбрать пункт «Общий доступ» в настройках выбранного элемента.
- Перейти к настройкам расширенного типа.
- Установить флажок напротив разрешения общего доступа для устройств.
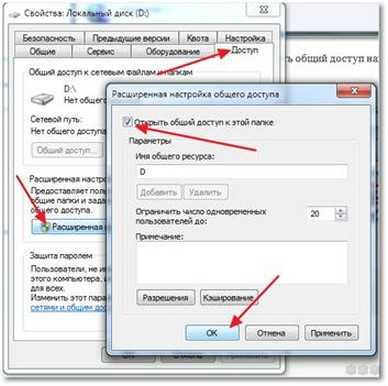
- Ввести наименование ресурса общего типа, чтобы его было возможно обнаружить.
После этого папка будет доступна для общего доступа разрешенным устройствам.
Как объединить два маршрутизатора в одну сеть?
В некоторых случаях настройка домашней сети может потребовать объединения двух роутеров. Сделать это возможно, так как второй роутер также является устройством, которое можно подключить к первому.
Для выполнения этой задачи можно использовать кабель или подключение беспроводного типа. Для подключения первым способом потребуется:
- При помощи сетевого кабеля подключиться к LAN-порту ключевого маршрутизатора (нужно самостоятельно решить, какое из двух девайсов будет ключевым, а какое – вторым).
- Другой конец сетевого кабеля подключить к WAN-порту второго роутера.
- Активировать опцию DHCP.
- Настроить домашнюю сеть на главном роутере.
- Второй роутер должен получать IP-адрес автоматически от ключевого роутера.
Чтобы объединить два девайса, на втором нужно включить поиск. Он обнаружит беспроводную сеть ключевого роутера и подключится к ней.
Важно проверить, чтобы при этом была включена функция DHCP + автоматическое получение IP-адреса.
Подключение сетевого принтера

Иногда требуется подключение сетевого принтера. Ведь это очень удобно, если подключиться к нему можно с любого устройства дома. Ниже описан способ, как это сделать.
Чтобы выполнить задачу, потребуется сделать настройку сетевого соединения через коммутатор:
- Выполнить подключение с использованием USB-порта (иное в случае принтера недоступно). Если подключать его к компьютеру, то это приводит к лимиту: компьютер, к которому будет подключен принтер, должен быть постоянно включен. Если компьютер будет выключен, то и принтер станет недоступен для других устройств. Это неудобно. Поэтому рекомендую использовать подключение к роутеру.
- Для настройки подключения на компьютере необходимо перейти в параметры установки принтера и указать там подключаемое устройство, после этого потребуется нажать на кнопку «Далее».
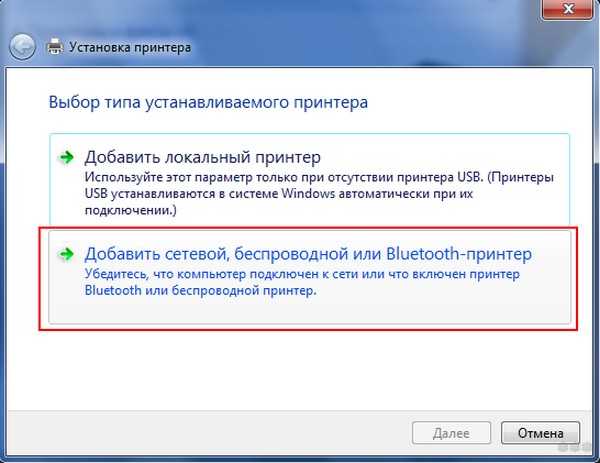
- Выбрать порт для принтера (указать Standard TCP).
- Указать значение для IP-адреса. По умолчанию ставится 192.168.1.1. Если потребуется, можно указать иное значение. Оно тоже будет корректным. Данное значение будет использоваться в качестве сетевого адреса для маршрутизатора. Флажок напротив опроса принтера и драйвера стоит оставить включенным.
- Подождать, пока устройство обнаружит порт. Это займет некоторое время. Обязательно подождите окончания процесса или ошибки. В случае ошибки необходимо выполнить рекомендации по устранению и обнаружить порт повторно. Иногда может потребоваться указать дополнительные данные о порте. Нужно указать в графе «Тип устройства» – «Особое».
- Указать параметры принтера:
- наименование;
- модель;
- используемые драйверы (при необходимости установить их).
- Разрешить общий доступ к девайсу (устанавливается на последней вкладке настроек).
- Нажать на «ОК» для завершения процесса.
Теперь ваши устройства находятся в одной домашней сети. Также вы можете свободно пользоваться с любого девайса общим принтером.
Для наглядности предлагаю посмотреть видео:
Если остались вопросы, обязательно пишите в комментарии! У нас есть онлайн-мессенджер, а также толковые и грамотные админы, которые постараются помочь по всем вопросам. Всем пока и до новых встреч!
12 шагов к максимальной безопасности домашней беспроводной сети
Проще говоря, базовая домашняя беспроводная сеть означает подключение точки доступа в Интернет, например кабеля от вашего интернет-провайдера, к (беспроводному) маршрутизатору, чтобы несколько устройств могли очень быстро подключаться к сети. .

Источник: Компьютерная революция
Во многих случаях после установки беспроводного маршрутизатора мы находим для него место в нашем доме и забываем о нем.Пока все наши устройства настроены и подключены через сеть Wi-Fi, это все, что имеет значение, верно? Неправильно!
Возможно, многие из вас не осознают, но Интернет-маршрутизатор - одно из самых важных устройств в нашем доме. Это шлюз к нашему доступу в Интернет, и он также подвержен атакам со стороны киберпреступников, которые могут проникнуть на наши устройства и получить доступ к нашей системе.
Давайте не будем забывать, что мы живем в эпоху утечек данных, атак программ-вымогателей, и многих других онлайн-угроз.Таким образом, вам следует побеспокоиться о безопасности своей домашней сети и принять все необходимые меры безопасности для повышения безопасности Wi-Fi.
Единственная мера, которую большинство людей использует для защиты своей домашней сети, - это установка пароля и предотвращение доступа соседей и других людей к вашим данным. Но мы должны более серьезно относиться к безопасности, и делает больше, чем просто устанавливает простой пароль . Серьезный риск заключается в том, что онлайн-преступник может использовать ваши слабые меры безопасности Wi-Fi и «прослушивать» ваш трафик, чтобы получить конфиденциальную информацию или воспользоваться вашей сетью для запуска вредоносных атак , таких как Man-in-the -Средние атаки , сниффинг сети или кража данных .
Хотя сети Wi-Fi относительно просты в использовании и доступе, они не всегда являются БЕЗОПАСНЫМИ сетями . Wi-Fi имеет множество проблем с безопасностью, и стоит напомнить об уязвимости Krack , обнаруженной в протоколе Wireless Protected Access II (WPA2), которая затронула все устройства, подключенные через Wi-Fi.
По этой причине изучение того, как защитить свою беспроводную домашнюю сеть от киберпреступников, является мудрым и разумным шагом. Учитывая, сколько устройств Интернета вещей у вас может быть, обеспечение максимальной безопасности вашей сети имеет еще больший вес, хотя иногда забота о вашей кибербезопасности может быть утомительной, но необходимой задачей .
Из этой статьи вы узнаете, как повысить безопасность своей домашней сети и снизить вероятность компрометации ценных данных.
Выполните следующие действия, чтобы повысить безопасность домашней беспроводной сети:
Шаг 1. Измените имя вашей домашней сети по умолчанию
Если вы хотите лучше защитить свою домашнюю сеть, первое, что вам следует сделать, это изменить имя вашей сети Wi-Fi, также известное как SSID (идентификатор набора услуг).
Если дать вашему Wi-Fi несколько провокационное название, такое как «Невозможно взломать это», время от времени может иметь неприятные последствия, другие названия, такие как «это не Wi-Fi» или «слишком летать для Wi-Fi», вполне приемлемы.
Изменение имени по умолчанию для вашего Wi-Fi затрудняет злоумышленникам возможность узнать, какой у вас тип маршрутизатора. Если киберпреступник знает название производителя вашего маршрутизатора, он узнает, какие уязвимости имеет эта модель, и затем попытается их использовать.
Мы настоятельно не рекомендуем называть вашу домашнюю сеть чем-то вроде «Wi-Fi Джона».Вы же не хотите, чтобы они с первого взгляда знали, какая беспроводная сеть принадлежит вам, когда, вероятно, есть еще три или четыре других Wi-Fi.
Также помните, что , раскрывающий слишком много личной информации в имени беспроводной сети, может подвергнуть вас операции кражи личных данных .
Вот пошаговое и простое руководство , в котором объясняется, как легко изменить имя беспроводной сети.
Шаг 2.Убедитесь, что вы установили надежный и уникальный пароль для защиты беспроводной сети
Вы, вероятно, знаете, что каждый беспроводной маршрутизатор поставляется с предварительно заданными именем пользователя и паролем по умолчанию , которые необходимы в первую очередь для установки и подключения вашего маршрутизатора. Хуже всего то, что хакерам легко угадать это, особенно если они знают производителя.
Итак, убедитесь, что вы немедленно заменили их обоих.
Хороший пароль беспроводной сети должен быть длиной не менее 20 символов и включать цифры, буквы и различные символы .
Используйте это руководство , чтобы установить надежный пароль для вашей сети. Друзья, приходящие в гости, могут жаловаться на необычную длину вашего пароля, но это может помешать им без необходимости использовать ваши данные в скучных публикациях в Facebook или Instagram.
Шаг 3. Повысьте безопасность Wi-Fi, активировав сетевое шифрование
Беспроводные сети имеют несколько языков шифрования, таких как WEP, WPA или WPA2.
Чтобы лучше понять эту терминологию, WPA2 означает Wi-Fi Protected Access 2 и одновременно является протоколом безопасности и текущим стандартом в отрасли (сети WPA2 есть почти везде) и шифрует трафик в сетях Wi-Fi.Он также заменяет более старую и менее безопасную WEP (Wired Equivalent Privacy) и является обновлением исходной технологии WPA (защищенный доступ Wi-Fi). С 2006 года все сертифицированные продукты Wi-Fi должны использовать защиту WPA2.
WPA2 AES теперь также является стандартной системой безопасности, поэтому все беспроводные сети совместимы с ней. Если вы хотите включить шифрование WPA2 на беспроводном маршрутизаторе, выполните следующие шесть шагов . Если вы используете беспроводной маршрутизатор TP-Link , вот как защитить свою беспроводную сеть.
Хорошая новость заключается в том, что и WPA3 уже здесь и заменят WPA2. Wi-Fi Alliance недавно объявил о своем стандарте безопасности беспроводных сетей следующего поколения, который призван решить общую проблему безопасности: открытые сети Wi-Fi. Более того, он поставляется с усовершенствованиями безопасности и включает набор функций, упрощающих настройку безопасности Wi-Fi для пользователей и поставщиков услуг.
Шаг 4. Выключайте беспроводную домашнюю сеть, когда вас нет дома
Чтобы защитить вашу сеть, мы настоятельно рекомендуем вам t o отключить беспроводную домашнюю сеть на случай длительного простоя.Вы должны сделать то же самое с для всех ваших устройств , которые используют кабели Ethernet или когда вас нет дома.
Тем самым вы закрываете все окна возможностей, когда злоумышленники могут попытаться получить к нему доступ, пока вас нет.
Вот несколько преимуществ отключения беспроводной сети:
- Причины безопасности - Отключение сетевых устройств сводит к минимуму шансы стать целью хакеров.
- Защита от скачков напряжения - Когда вы выключаете сетевое устройство, вы также снижаете вероятность его повреждения скачками напряжения;
- Подавление шума - Хотя современные домашние сети в наши дни намного тише, отключение беспроводной домашней сети может добавить спокойствия в ваш дом.
Шаг 5. Где в вашем доме находится роутер?
Вы, вероятно, не задумывались об этом вначале, но , где у вас дома Wi-Fi , также может повлиять на вашу безопасность.
Разместите беспроводной маршрутизатор как можно ближе к центру дома . Почему? Прежде всего, это обеспечит равный доступ к Интернету для всех комнат в вашем доме. Во-вторых, вы не хотите, чтобы радиус действия вашего беспроводного сигнала был слишком большим за пределами вашего дома, где он может быть легко перехвачен злоумышленниками.
По этой причине мы не рекомендуем размещать беспроводной маршрутизатор близко к окну, поскольку ничто не может блокировать выход сигнала за пределы вашего дома.
Шаг 6. Используйте надежный пароль администратора сети для повышения безопасности Wi-Fi
Для настройки беспроводного маршрутизатора обычно требуется доступ к онлайн-платформе или сайту, где вы можете внести несколько изменений в настройки сети.
Большинство маршрутизаторов Wi-Fi поставляются с учетными данными по умолчанию, такими как «admin» и «password» , которые очень легко взломать злоумышленникам.
Знаете ли вы, что количество беспроводных сетей резко увеличилось за последние 8 лет? В 2010 году в мире насчитывалось 20 миллионов сетей Wi-Fi, и за 8 года, это число увеличилось с до 400 миллионов.
Смартфоны, ноутбуки, планшеты и другие устройства стимулировали этот рост, и из-за дороговизны тарифных планов большинство людей предпочитают подключать свое устройство к беспроводному Интернет-соединению .
Шаг 7. Измените IP-адрес по умолчанию на беспроводном маршрутизаторе
Изменение IP-адреса по умолчанию на менее распространенный - это еще одна вещь, которую вы должны подумать о том, чтобы лучше защитить свою домашнюю сеть и усложнить ее отслеживание хакерами.
Чтобы изменить IP-адрес маршрутизатора, выполните следующие действия:
- Войдите в консоль маршрутизатора как администратор. Эти базовые шаги научат вас, как легко подключиться к домашней сети в качестве администратора. Обычно тип адресной строки выглядит как http://192.168.1.1 или http://192.168.0.1
- Когда вы окажетесь там, введите имя пользователя и пароль на странице входа;
- Затем выберите Сеть> LAN , который находится в меню слева;
- Измените IP-адрес на предпочтительный, затем нажмите Сохранить.
Примечание. После того, как вы изменили IP-адрес, вам нужно будет ввести новый IP-адрес в строку веб-браузера.
Вы также можете изменить DNS-сервер , который ваш беспроводной маршрутизатор использует для фильтрации Интернет-трафика, и в этом руководстве будет показано, как это сделать.
Шаг 8 . Отключить DHCP на роутере
Для повышения безопасности беспроводной сети необходимо отключить сервер протокола динамической конфигурации хоста (DHCP) в маршрутизаторе, который определяет IP-адреса, которые назначаются каждому устройству в сети.Вместо этого вам следует использовать статический адрес и ввести настройки сети.
Это означает, что вы должны войти в свое устройство и назначить ему IP-адрес, подходящий для вашего маршрутизатора.
Шаг 9. Отключить Удаленный доступ
Большинство маршрутизаторов позволяют получить доступ к их интерфейсу только с подключенного устройства. Однако некоторые из них позволяют доступ даже из удаленных систем.
После того, как вы отключите удаленный доступ, злоумышленники не смогут получить доступ к настройкам конфиденциальности вашего маршрутизатора с устройства, не подключенного к вашей беспроводной сети.
Чтобы внести это изменение, войдите в веб-интерфейс и выполните поиск « Remote access » или « Remote Administration ».
Шаг 10. Всегда обновляйте программное обеспечение маршрутизатора
Программное обеспечение является важным элементом безопасности вашей беспроводной сети. Прошивка беспроводного маршрутизатора, как и любое другое программное обеспечение, содержит недостатки, которые могут стать серьезными уязвимостями и быть безжалостно использованы хакерами, как выяснила эта несчастная семья .
К сожалению, многие беспроводные маршрутизаторы не имеют возможности автоматического обновления программного обеспечения, поэтому вам придется делать это вручную.
И даже для тех сетей Wi-Fi, которые могут обновляться автоматически, вам все равно необходимо включить этот параметр. Но мы напоминаем вам о важности установки исправлений для программного обеспечения и о том, как пренебрежение этим может оставить киберпреступникам открытые двери для использования различных уязвимостей. Прочтите , что говорят эксперты по безопасности об обновлении вашего программного обеспечения и о том, почему это ключ к сетевой безопасности.
Шаг 11. Брандмауэр может помочь защитить вашу сеть Wi-Fi
Межсетевые экраны - это не только программы, используемые на вашем ПК, они также бывают в виде аппаратного обеспечения.
Аппаратный брандмауэр выполняет в значительной степени то же самое, что и программный, но его самым большим преимуществом является то, что он добавляет один дополнительный уровень безопасности.
Самое лучшее в аппаратных брандмауэрах - то, что большинство лучших беспроводных маршрутизаторов имеют встроенный брандмауэр , который должен защищать вашу сеть от потенциальных кибератак. Эта статья поможет вам выяснить, есть ли в вашем маршрутизаторе встроенный брандмауэр и как его активировать. И мы настоятельно рекомендуем включить его, если он не установлен по умолчанию, в качестве дополнительного уровня защиты.
Если на вашем маршрутизаторе его нет, вы можете установить на него хороший брандмауэр, чтобы защитить вашу систему от попыток злонамеренного взлома вашей домашней сети.
Шаг 12. Повысьте защиту устройств, наиболее часто подключаемых к вашей домашней сети
Важно: не оставляйте открытые уязвимости онлайн-преступникам!
Даже несмотря на то, что вы повысили защиту своего маршрутизатора и домашней сети, вам нужно убедиться, что у вас нет никаких дыр в безопасности, которые могут быть использованы онлайн-преступниками .
Вот что мы рекомендуем вам сделать:
- Не забывайте всегда обновлять свои устройства с помощью новейшего программного обеспечения ;
- Всегда применяйте последние исправления безопасности , чтобы гарантировать, что ни одна дыра в безопасности не останется открытой для злоумышленников.
- проверьте, какие устройства чаще всего подключаются к вашей домашней сети, и убедитесь, что на них установлено антивирусное ПО и / или антивирусное программное обеспечение. Если вы не знаете, какой из них выбрать, этот справочник будет очень полезен.
- Убедитесь, что защищает ваши устройства с помощью нескольких уровней безопасности. состоит из специализированного программного обеспечения безопасности , такого как обновленные антивирусные программы и программного обеспечения для фильтрации трафика . Вы можете рассмотреть возможность использования программы защиты от вредоносных программ, например
Как защитить свой Wi-Fi простыми шагами
TechRadar сотрудничает с NCSAM
NCSAM был запущен Национальным альянсом кибербезопасности и Министерством внутренней безопасности США в октябре 2004 года, чтобы обеспечить безопасность и безопасность нашей онлайн-жизни - на работе и дома. Вот в чем суть Национального месяца осведомленности о кибербезопасности (NCSAM), который отмечается в октябре!
Большинство домашних хозяйств и компаний идут на все, чтобы не допустить неавторизованных пользователей к своим сетям, но точки доступа и маршрутизаторы Wi-Fi могут предоставить хакерам удобный доступ.
Это потому, что сигналы Wi-Fi часто транслируются за стены зданий и домов и выходят на улицы - заманчивое приглашение для хакеров. Неудивительно, что вардрайдинг или хакерская атака - излюбленное времяпрепровождение среди киберпреступников.
Поскольку многие компании разрешают или даже активно поощряют сотрудников подключаться к сети с помощью своих мобильных устройств - планшетов и смартфонов, а также ноутбуков, для большинства компаний нецелесообразно отключать доступ к Wi-Fi.
То же самое относится к домашним пользователям широкополосного доступа, к которым могут часто приходить гости. Вместо этого, вот несколько советов, как сделать вашу беспроводную сеть более безопасной.
1. Используйте более надежное шифрование
Некоторые точки доступа Wi-Fi по-прежнему предлагают более старый стандарт защиты WEP (Wired Equivalent Privacy), но он принципиально не работает. Это означает, что хакеры могут за считанные минуты взломать сеть, защищенную WEP, с помощью такого хакерского пакета, как Aircrack-ng.
Таким образом, чтобы не допустить злоумышленников, важно использовать какой-либо вариант защиты WPA (защищенный доступ Wi-Fi), либо WPA, либо более новый стандарт WPA2 (или WPA3, когда он появляется).
Для небольших компаний и домашних хозяйств может быть целесообразно использовать WPA с предварительным общим ключом. Это означает, что все сотрудники или члены семьи используют один и тот же пароль для подключения, а сетевая безопасность зависит от того, что они не сообщают пароль посторонним.
Это также означает, что пароль следует менять каждый раз, когда сотрудник увольняется из компании.
Некоторые маршрутизаторы Wi-Fi предлагают функцию под названием Wireless Protect Setup (WPS), которая обеспечивает простой способ подключения устройств к беспроводной сети, защищенной WPA.Однако это может быть использовано хакерами для получения вашего пароля WPA, поэтому важно отключить WPS в настройках маршрутизатора.
В более крупных организациях имеет смысл использовать WPA в корпоративном режиме, который позволяет каждому пользователю иметь собственное имя пользователя и пароль для подключения к сети Wi-Fi.
Это значительно упрощает управление, когда сотрудники регулярно уходят, поскольку вы можете просто отключить учетные записи бывших сотрудников; но чтобы использовать WPA в корпоративном режиме, вам необходимо запустить сервер (известный как сервер RADIUS), на котором хранится информация для входа в систему для каждого сотрудника.
- Ознакомьтесь с нашим списком лучших поставщиков VPN на рынке.
2. Используйте безопасный пароль WPA
Убедитесь, что любой пароль (или кодовая фраза), защищающий вашу сеть Wi-Fi, длинный и случайный, чтобы его не мог взломать решительный хакер.
Слишком просто настроить любое оборудование с его настройками по умолчанию, тем более что имя администратора и пароль по умолчанию часто печатаются на самом маршрутизаторе, чтобы обеспечить быстрый доступ и настройку. Это означает, что хакеры попытаются получить доступ к вашей сети.Изменение имени доступа и пароля усложнит доступ преступнику.
Вы можете проверить безопасность своей защищенной WPA сети (не раскрывая свой пароль или кодовую фразу) с помощью службы CloudCracker. Вам будет предложено предоставить некоторые данные (те же данные, которые хакер может захватить или «вынюхать» из воздуха с помощью ноутбука из любого места в пределах вашей сети), и служба попытается извлечь ваш пароль.
Если служба не работает, то хакер тоже вряд ли добьется успеха.Но если сервис находит ваш пароль, вы знаете, что вам нужно выбрать более длинный и безопасный.
Имейте в виду, что стандарт безопасности даже WPA2 вряд ли противостоять хорошо организованной и упрямый хакером или взлом группы благодаря изъян Krack Wi-Fi, который был обнаружен в октябре 2017 года
3. Проверка точек доступа изгоев Wi-Fi
Несанкционированные точки доступа представляют огромную угрозу безопасности. Это не «официальные» точки доступа Wi-Fi вашей компании, а те, которые были введены сотрудниками (возможно, потому, что они не могут получить хороший сигнал Wi-Fi в своем офисе) или, возможно, хакерами, проникшими в ваш офис. построил и тайно подключил один к точке Ethernet и спрятал его.
В любом случае несанкционированные точки доступа представляют опасность, потому что вы не можете контролировать их или то, как они настроены: например, можно настроить одну из них для широковещательной рассылки вашего SSID (32-символьный идентификатор для беспроводной сети) и разрешить кому угодно подключиться без ввода пароля.
Для обнаружения мошеннических точек доступа вам необходимо регулярно сканировать ваш офис и территорию вокруг него, используя портативный компьютер или мобильное устройство, оснащенное подходящим программным обеспечением, таким как Vistumbler (сканер беспроводной сети) или airodump-ng.Эти программы позволяют ноутбуку «обнюхивать» радиоволны для обнаружения любого беспроводного трафика, идущего к несанкционированной точке доступа или от нее, и помогают определить, где они находятся.
4. Обеспечьте отдельную сеть для гостей
Если вы хотите, чтобы посетители могли использовать ваш Wi-Fi, разумно предложить гостевую сеть. Это означает, что они могут подключаться к Интернету, не имея доступа к внутренней сети вашей компании или семьи. Это важно как из соображений безопасности, так и для предотвращения случайного заражения вашей сети вирусами или другими вредоносными программами.
Один из способов сделать это - использовать отдельное подключение к Интернету с собственной точкой беспроводного доступа. На самом деле это редко бывает необходимо, так как большинство беспроводных маршрутизаторов бизнес-класса (и многие новые потребительские) имеют возможность запускать две сети Wi-Fi одновременно - вашу основную сеть и еще одну для гостей (часто с SSID «Гость»). )
Имеет смысл включить защиту WPA в гостевой сети, а не оставлять ее открытой по двум важным причинам. Во-первых, обеспечить определенный уровень контроля над тем, кто его использует: вы можете предоставить пароль гостям по запросу, и, если вы часто меняете его, вы можете предотвратить рост числа людей, знающих пароль.
Но, что более важно, это защищает ваших гостей от других людей в гостевой сети, которые могут попытаться отслеживать их трафик. Это потому, что даже если они используют один и тот же пароль WPA для доступа к сети, данные каждого пользователя зашифрованы с помощью другого «сеансового ключа», который защищает их от других гостей.
5. Скрыть имя сети
Точки доступа Wi-Fi обычно по умолчанию настроены на широковещательную рассылку имени вашей беспроводной сети, известного как идентификатор набора услуг или SSID, чтобы упростить поиск и подключение.Но SSID также может быть установлен как «скрытый», чтобы вам нужно было знать имя сети, прежде чем вы сможете подключиться к ней.
Учитывая, что сотрудники должны знать название сети Wi-Fi вашей компании (и то же самое касается членов семьи и друзей в домохозяйстве), нет смысла транслировать его, чтобы любой, кто случайно проходит мимо, мог легко тоже найди.
Важно отметить, что сокрытие вашего SSID никогда не должно быть единственной мерой, которую вы предпринимаете для защиты вашей сети Wi-Fi, потому что хакеры, использующие инструменты сканирования Wi-Fi, такие как airodump-ng, все равно могут обнаружить вашу сеть и ее SSID, даже если он установлен на «скрытый."
Но безопасность - это обеспечение нескольких уровней защиты, и, скрывая свой SSID, вы можете избежать привлечения внимания хакеров, поэтому это простая мера, которую стоит принять.
6. Используйте межсетевой экран
Аппаратное обеспечение брандмауэры обеспечивают первую линию защиты от атак, исходящих извне сети, и в большинство маршрутизаторов встроены брандмауэры, которые проверяют входящие и исходящие данные и блокируют любую подозрительную активность. На устройствах обычно установлены разумные значения по умолчанию, гарантирующие, что они делать достойную работу.
Большинство межсетевых экранов используют фильтрацию пакетов, которая проверяет заголовок пакета, чтобы определить его адрес источника и назначения. Эта информация сравнивается с набором предопределенных и / или созданных пользователем правил, которые определяют, является ли пакет легитимным или нет, и, таким образом, следует ли его разрешить или отклонить.
Программные брандмауэры обычно запускаются на настольном компьютере или ноутбуке конечной точки, с тем преимуществом, что они лучше понимают, какой сетевой трафик проходит через устройство.Помимо того, какие порты используются и куда идут данные, он будет знать, какие приложения используются, и может разрешить или заблокировать возможность этой программы отправлять и получать данные.
Если программный брандмауэр не уверен в конкретной программе, он может спросить пользователя, что ему делать, прежде чем блокировать или разрешать трафик.
7. Включите аутентификацию MAC для ваших пользователей
Вы можете еще больше ограничить круг лиц, имеющих доступ к вашей беспроводной сети, разрешив подключаться к ней только определенным устройствам и запретив остальные.Каждое беспроводное устройство будет иметь уникальный серийный номер, известный как MAC-адрес, а MAC-аутентификация разрешает доступ к сети только с набора адресов, определенных администратором.
Это предотвращает доступ неавторизованных устройств к сетевым ресурсам и служит дополнительным препятствием для хакеров, которые могут захотеть проникнуть в вашу сеть.
8. Используйте VPN
VPN или виртуальная частная сеть поможет вам оставаться в безопасности и защищенности в Интернете, и, прежде всего, сохранить конфиденциальность ваших личных данных.Они скрывают ваши данные от посторонних глаз с одного конца до другого, шифруя их. Теоретически хакеры могут проникнуть в вашу сеть, и они все равно не смогут причинить вред вашей системе, если VPN работает постоянно.
В ознаменование Месяца осведомленности о национальной кибербезопасности IPVanish предоставляет скидку 69% на двухлетние планы в течение октября 2018 года, что обеспечивает эффективную защиту на уровне 3,74 доллара в месяц.
.Как настроить домашнюю сеть
Домашние сети позволяют таким устройствам, как смартфоны, игровые консоли, компьютеры и принтеры, обмениваться данными внутри вашего дома. Это упрощает такие задачи, как печать, обмен файлами и доступ в Интернет из любого места. То, как вы решите настроить эти устройства, может повлиять на эффективность и безопасность вашей домашней сети. Здесь будут описаны начальная настройка и лучшие методы обеспечения безопасности. Следуя инструкциям на этой странице, вы сможете настроить свою собственную домашнюю сеть.
Что нужно для начала работы
1. Подключение к Интернету
Подключение к Интернету от вашего местного интернет-провайдера (ISP). Если вы не хотите, чтобы ваши устройства могли подключаться к Интернету, подключение к Интернету и модем не требуются. Обычно ваш интернет-провайдер может продать или сдать вам модем в аренду.
2. Модем
Модем преобразует сигнал из аналогового в цифровой при поступлении данных, а затем преобразует данные из цифрового в аналоговый, когда они выходят.Модем расшифровывается как mo dulator / dem odulator.
3. Маршрутизатор
Маршрутизатор - это центральное устройство, к которому будут подключаться все ваши устройства. Он назначает уникальные адреса всем вашим устройствам, чтобы они могли общаться и обеспечивать безопасность сигнала Wi-Fi.
Wireless AC против N против G | В чем разница?
4. Устройства для подключения
Вам понадобятся такие устройства, как компьютеры, смартфоны, принтеры, игровые / развлекательные системы и т. Д.Рекомендуется хотя бы один компьютер, потому что экран обычного размера, мышь и клавиатура упрощают первоначальную настройку маршрутизатора.
Как настроить домашнюю сеть
- Настройка модема
- Настройка маршрутизатора
- Подключите свои устройства
Motorola SB5101U Кабельный модем SURFboard
1. Настройте модем
В большинстве случаев ваш интернет-провайдер отправляет специалиста для настройки модема, когда вы заключаете с ним новый контракт.Процесс очень прост. Вы сможете сделать это, если ваш интернет-провайдер не сделает это за вас, выполнив следующие действия:
- Не подключайте питание, это будет последний шаг
- Просто подключите к модему специальный кабель (он отличается для кабельного и DSL). Он поместится только в одном месте.
- Теперь подключите питание
- Оцените световую активность (читайте ниже)
Оценка легкой активности
Спереди будет несколько фонарей.Обычно обозначается Power, Send, Receive, Online и PC / Activity на типичном модеме Motorola. Power должен гореть постоянно. Индикаторы отправки и получения будут мигать, что означает, что модем пытается связаться с вашим интернет-провайдером. После некоторой постоянной связи между вашим модемом и вашим интернет-провайдером должен загореться индикатор Online. Это означает, что модем успешно подключился к вашему провайдеру.
Обратите внимание, что это очень общее описание значений индикаторов. Вам следует прочитать документацию к вашему модему, чтобы понять, что означает каждый индикатор на вашем конкретном модеме.
Поиск и устранение неисправностей модема
Если индикатор приема не мигает или индикатор подключения не загорается, убедитесь, что вы подключены к правильному кабелю, который специалист вашего поставщика услуг Интернета установил для вас. Если вы подключены правильно, а нужные индикаторы все еще не горят, подождите несколько минут (около 5 минут), а затем отключите питание от модема и снова подключите его, чтобы начать процесс заново. Если он по-прежнему не подключается, лучше всего связаться с вашим интернет-провайдером.
Если ни один из индикаторов не горит, попробуйте подключить его к другой розетке.Отключите лампу или что-то, что, как вы знаете, работает, и попробуйте подключить модем к этой розетке. Если ни один из индикаторов не загорится, ваш интернет-провайдер сможет заменить его, если он предоставил вам неисправный модем. Если вы купили собственный модем в другом месте, вы можете вернуть его и обменять на другой.
В некоторых случаях вам также потребуется связаться с вашим интернет-провайдером, чтобы он мог активировать ваш модем. Это подразумевает предоставление им номера модели модема, серийного номера и MAC-адреса.
2.Настройте маршрутизатор
Это типичный беспроводной маршрутизатор. Это беспроводной маршрутизатор Linksys WRT100 RangePlus. Большинство маршрутизаторов домашней сети будут выглядеть примерно так.
Как только вы узнаете, что ваш модем работает правильно, отключите питание модема. Это важный шаг перед настройкой роутера. Если у вас есть маршрутизатор (любой, кроме совершенно нового), вы можете сначала сбросить его до заводских настроек, нажав ручку или булавку на кнопку сброса. Таким образом, вы будете знать, что там не будет никаких настроек, которые будут препятствовать процессу установки.
- Подключите маршрутизатор к модему с помощью кабеля Ethernet. Обычно ваш модем поставляется с модемом длиной в несколько футов. Если у вас его нет, вы можете купить готовый вариант в местном универмаге или сделать свой собственный. На модеме должен быть только один порт, к которому подходит кабель Ethernet. Найдите на маршрутизаторе порт, помеченный как «WAN» или «Интернет», и подключите к нему другой конец.
- Подключите компьютер к одному из портов LAN на маршрутизаторе.Это будет порт, который обычно обозначается номером, или он может быть просто помечен как «LAN». Как правило, вы обнаружите, что несколько из этих портов сгруппированы вместе. Вы же не хотите подключать компьютер напрямую к порту с пометкой вроде «WAN» или «Интернет».
- Подключите питание
Вход в маршрутизатор
После включения маршрутизатора и подключения к модему компьютер, подключенный к порту LAN маршрутизатора, должен иметь доступ в Интернет.Первоначально вы можете настроить свой маршрутизатор так, как хотите, с этого компьютера. Здесь будут описаны настройки, которые вы, возможно, захотите изменить.
Чтобы войти в административный интерфейс маршрутизатора, откройте свой любимый браузер на компьютере. Все будет изменено в браузере. В качестве URL-адреса вы должны ввести конкретный IP-адрес. Этот IP-адрес отличается у разных производителей. Возможно, вам придется проверить документацию маршрутизатора, чтобы узнать, какая сеть используется по умолчанию для вашего маршрутизатора.Для вашего удобства, вот список общих настроек маршрутизаторов на основе производителя:
Еще один способ узнать IP-адрес вашего маршрутизатора - это проверить конфигурацию сети вашего компьютера. Шлюзом по умолчанию будет IP-адрес вашего маршрутизатора. После того, как вы введете этот адрес в адресную строку браузера, вам будет предложено ввести имя пользователя и пароль, которые вы можете найти в документации к маршрутизатору или они могут быть указаны выше.
После этого вы попадете в административный интерфейс вашего маршрутизатора.Пользователи Linksys будут знакомы с этой страницей:
Интерфейс администратора беспроводного маршрутизатора Linksys WRT100 RangePlus
Настройка Wi-Fi
Если вы хотите узнать, как настроить домашнюю сеть для доступа Wi-Fi, обратите внимание на следующие настройки:
- Имя сети (SSID) - это имя вашей беспроводной сети. Это то, что будет отображаться в списке сетей при подключении к Wi-Fi. Вы можете называть его как хотите. Просто имейте в виду, что ваши соседи могут видеть имя вашей сети, если они находятся достаточно близко.Не используйте личную информацию в имени своей сети.
- Сетевой режим - обычно позволяет выбирать между Wireless-B, Wireless-G, Wireless-N и т. Д. У вас могут быть даже другие варианты, в том числе смешанные. Для типичного использования можно оставить на значение по умолчанию (обычно смешанное). Однако, если вы точно знаете, что все устройства, которые вы будете добавлять в свою беспроводную сеть, поддерживают определенную технологию (например, Wireless-N), тогда может быть полезно выбрать этот конкретный режим.Опять же, если вы не уверены, просто оставьте значение по умолчанию.
- SSID Broadcast - Это определяет, будет ли ваша сеть отображаться в списке сетей, когда кто-то сканирует на наличие Wi-Fi (в том числе когда ВЫ сканируете сети Wi-Fi). Если вы отключите этот параметр, вместо того, чтобы просто выбрать свою сеть из списка доступных сетей, вам придется вручную ввести имя сети, чтобы добавить к ней устройство.
- Режим безопасности - Подавляющее большинство скажет вам, что лучший вариант - это WPA2-Personal (или просто WPA2).WEP можно легко взломать за секунды, оставив вашу домашнюю сеть незащищенной. Однако имейте в виду, что вы все равно должны использовать надежный пароль (кодовую фразу, которая рассматривается далее) при использовании WPA2. Даже если вы используете WPA2, слабый пароль все равно упрощает взлом. Используйте комбинацию цифр, букв (верхнего и нижнего регистра) и специальных символов.
- Парольная фраза - пароль, который потребуется для подключения к вашей беспроводной сети. Используйте то, что вы не используете ни для чего другого.Лично мне нравится записывать свой пароль на стикер или кусок ленты и прикреплять его к маршрутизатору, чтобы я всегда мог вспомнить его позже. Единственный способ увидеть это липкое - это если они находятся внутри вашего дома и физически стоят у вашего маршрутизатора. Таким образом, люди, которые пытаются подключиться к вашей сети извне, не смогут увидеть этот стикер и войти в систему. Если ваш маршрутизатор находится в общей зоне сообщества, возможно, вы не захотите этого делать.
Защита беспроводной домашней сети
Применять все эти настройки нет необходимости.Лучшая система безопасности - многослойная. Вы можете применить их все или выбрать несколько, которые подходят вам. Лично я считаю, что могу обойтись только установкой шифрования WPA2 и, возможно, одним или двумя другими из этих методов, потому что я не живу в густонаселенной местности. Если вы живете в густонаселенном городе, квартире, кондоминиуме, общежитии, бараке или чем-то подобном, может быть разумной идеей применить несколько из этих слоев.
- Измените пароль по умолчанию. Первое, что вы всегда должны делать, это изменить пароль по умолчанию для входа в маршрутизатор.В противном случае любой может легко войти в систему и изменить ваши настройки без вашего ведома.
- Используйте шифрование WPA2 для Wi-Fi. Это самый важный и важный совет, который может выполнить администратор домашней сети.
- Не транслировать свой SSID. Может быть неприятно вводить SSID вручную, но вам нужно сделать это только один раз для каждого устройства, которое у вас есть. Если ваша сеть не отображается, когда другие люди ищут сети, она будет «вне поля зрения, вне памяти».«Для кого-то будет очень сложно даже подумать о подключении, если он не знает о существовании сети.
- Использовать фильтрацию Mac для беспроводных сетей. Руководство по настройке фильтра MAC-адресов беспроводной сети. Каждое отдельное устройство, которое может подключаться к сети, имеет уникальный MAC-адрес, который назначается оборудованию при его производстве. Это похоже на IP-адрес, но он длиннее и жестко закодирован на каждом устройстве. Это добавляет еще один уровень безопасности вашей сети. Сам по себе беспроводной фильтр для Mac не является отличной мерой безопасности, потому что его может легко обойти кто-то, кто знает, что делает.Однако это не позволит большинству людей попасть в вашу сеть. Рекомендуется реализовать дополнительные уровни безопасности, если вы решите реализовать фильтр MAC-адресов беспроводной сети.
- Ограничьте количество устройств, которые могут подключаться. Некоторые маршрутизаторы позволяют вам установить количество устройств, которым разрешено подключаться к маршрутизатору в любой момент времени. Например, мой маршрутизатор Linksys WRT100 RangePlus по умолчанию позволяет подключать 50 устройств. У меня нет 50 устройств, поэтому я бы уменьшил это число до менее 10, в зависимости от того, сколько устройств я хочу подключить (например, телефоны, ноутбуки и т. Д.).)
- Не разрешать доступ к интерфейсу администратора через Wi-Fi. Если ваш маршрутизатор предоставляет такую возможность, он добавляет еще один уровень безопасности. Единственным недостатком этого является то, что вы можете изменять настройки маршрутизатора только с компьютера, который подключен (подключен) к порту LAN. Однако, если кто-то попытается взломать вашу сеть через беспроводное соединение, он даже не сможет увидеть настройки администратора.
Более подробная информация о Home Network Security
3.Подключите свои устройства
После настройки Wi-Fi вы можете начинать добавлять свои устройства в сеть.
Как добавить беспроводные устройства в домашнюю сеть
.Гостевой Wi-Fi: Что это такое? Как мне это настроить?
Причины создания домашней гостевой сети Wi-Fi
Есть несколько причин, по которым вы можете захотеть настроить гостевую сеть Wi-Fi.
Пароль: У вас может быть сложный пароль для защиты вашей основной сети. Для гостевого Wi-Fi вы можете создать более простой пароль, которым будет легко поделиться. Кроме того, вы можете регулярно менять пароль, не затрагивая все устройства в вашем доме, настроенные для подключения к основной сети.
Ограниченный доступ. Благодаря гостевой сети Wi-Fi ваши гости могут транслировать, просматривать, проверять свою электронную почту и подключаться к Интернету, так как они находятся во вторичной сети. У них нет доступа к вашей основной или основной сети, что обеспечивает безопасность ваших файлов, данных и личной информации.
Повышенная сетевая безопасность. Гостевые сети Wi-Fi помогают защитить основную сеть от угроз безопасности, таких как сетевые черви или вредоносное ПО, которые в противном случае могли бы распространиться на другие компьютеры в той же сети.Если гость принесет зараженное устройство, ваша основная домашняя сеть и компьютеры получат дополнительный уровень безопасности.
Охрана умного дома. Некоторые специалисты также рекомендуют подключать устройства умного дома к гостевой сети. Если простой продукт для умного дома будет взломан, данные, доступные хакеру, будут ограничены вашей гостевой сетью. Гостевая сеть добавляет еще один уровень защиты вашей основной домашней сети.
.