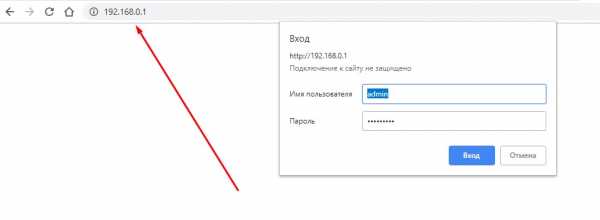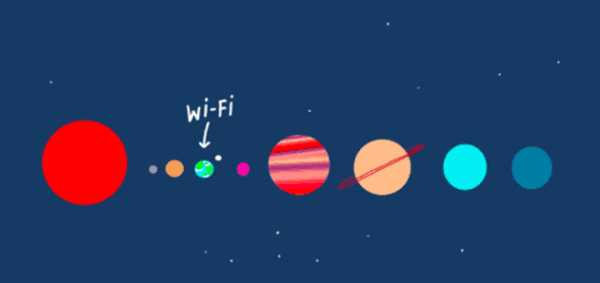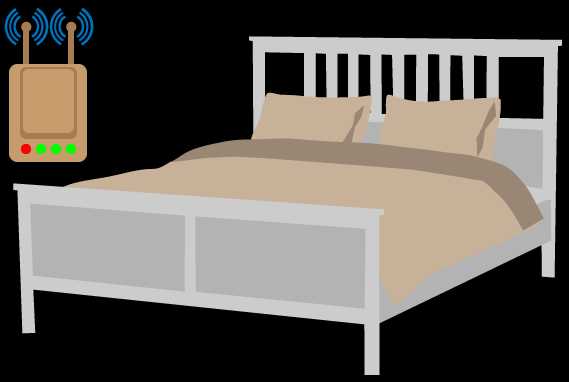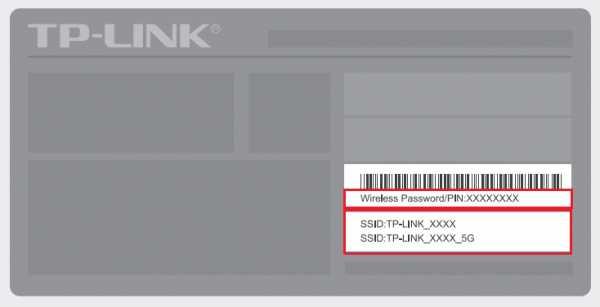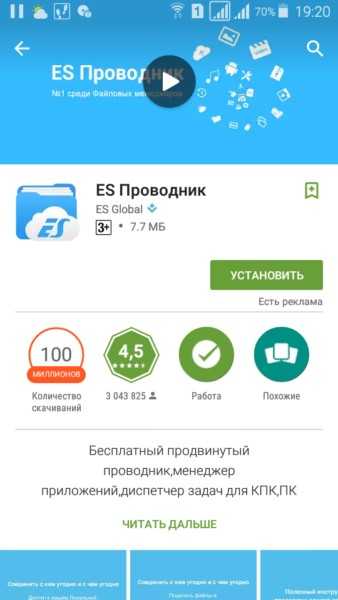Мы принимаем к оплате:
«Подарочный сертификат» от нашего Учебного Центра – это лучший подарок для тех, кто Вам дорог! Оплате обучение и подарите Вашим родным и близким обучение по любому из курсов!!!
«Сертификат на повторное обучение» дает возможность повторно пройти обучение в нашем Учебном Центре со скидкой 1000 рублей!
А также:
Как раздать интернет через wifi адаптер
Как раздать интернет через Wi-Fi адаптер на ПК с Windows 10
Меня часто спрашивают, можно ли запустить точку доступа, и раздавать Wi-Fi с компьютера, у которого Wi-Fi адаптер не встроенный (как в ноутбуках), а внешний, или внутренний. Который подключается по USB, или PCI. О таких адаптерах я писал в этой статье. Как правило, покупают внешние USB Wi-Fi адаптеры для обычных стационарных компьютеров. Именно через один из таких адаптеров, мы сегодня будем настраивать точку доступа и запускать раздачу интернета.
Показывать я буду на примере адаптера TP-LINK TL-WN721N. На компьютере установлена Windows 10. Сразу хочу сказать, что нет никакой разницы между настройкой точки доступа на стационарном компьютере через Wi-Fi адаптер, или на ноутбуке. Поэтому, настраивать так же можете по инструкции: как раздать Wi-Fi с ноутбука на Windows 10. А если у вас Windows 7, или Windows 8, то отличий так же не будет. Команды по запуску точки доступа будут такими же. Если что, вот еще инструкция по запуску точки доступа на Windows 7.
Я буду запускать хот-спот через командную строку. А если вы хотите использовать специальные программы для запуска точки доступа, то смотрите статью: программы для раздачи Wi-Fi с ноутбука в Windows 10, 8, 7. Там я писал о самых популярных программах, которыми можно запустить и управлять точкой доступа. Но, я бы советовал первый раз все настроить командами через командную строку. А если все заработает, то сможете использовать программу.
Несколько слов для тех, кто не совсем в теме. В Windows есть возможность запустить виртуальную точку доступа, и тем самым, превратить ноутбук, или компьютер с Wi-Fi адаптером в роутер. Он будет раздавать интернет, который подключен к компьютеру по сетевому кабелю, или через USB 3G/4G модем.
Подготовка Wi-Fi адаптера для запуска точки доступа
Самое главное, что бы компьютер обнаружил адаптер, и установил на него драйвер. Думаю, с этим проблем возникнуть не должно. Драйвера идут на диске с самим адаптером. Если их нет, то скачать необходимый драйвер можно на сайте производителя адаптера, для вашей модели. Даже такой старый адаптер как TL-WN721N без проблем заработал в Windows 10, и я смог запустить точку доступа.
Мы пока что не будем углубляться во все нюансы с драйверами виртуального адаптера и т. д. Это нам пока не нужно. Достаточно того, что после подключения адаптера к компьютеру, он определяется и Wi-Fi работает.
Если хотите, то командой netsh wlan show drivers можно проверить, поддерживает ли ваш беспроводной адаптер запуск виртуальной Wi-Fi сети. Просто в командной строке выполните команду. В результатах найдите пункт "Поддержка размещенной сети". Напротив должно быть "да".
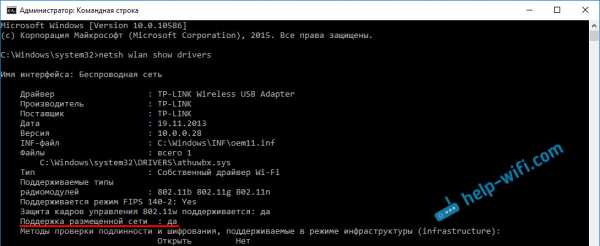
Если же поддержки нет, то обновляйте драйвер Wi-Fi адаптера. Если обновление не помогло, то попробуйте выполнить советы из этой статьи.
С этим разобрались. Осталось только выполнить несколько команд, и можно подключатся к беспроводной сети, которую будет транслировать компьютер. Продолжаем настройку.
Wi-Fi адаптер как точка доступа. Настройка в Windows 10, 8, 7
Команды мы будем выполнять в командной строке. Ее нужно запускать от имени администратора. Вы можете найти командную строку в меню пуск, нажать на ее правой кнопкой мыши и выбрать "Запустить от имени администратора". Или же, в Windows 10 можно просто нажать правой кнопкой мыши на меню пуск, и выбрать "Командная строка (администратор)".

Дальше, первой командой мы устанавливаем название нашей Wi-Fi сети, и пароль для подключения к ней. Для этого, нам нужно выполнить команду:
netsh wlan set hostednetwork mode=allow ssid="help-wifi.com" key="11111111" keyUsage=persistent
"help-wifi.com" – это названия сети, которую будет раздавать Wi-Fi адаптер, а "11111111" – это пароль. Эти данные вы можете сменить. Пароль минимум 8 символов.
Копируем эту команду в командную строку, и выполняем ее. Должен появится вот такой результат:
Следующей командой мы запускаем точку доступа. Для этого выполните команду:
netsh wlan start hostednetwork
Должен появится отчет "Размещенная сеть запущена":
Это значит, что Wi-Fi сеть уже транслируется, и к ней можно подключать свои устройства, используя пароль, который был указан в первой команде.
Если после выполнения второй команды появилось сообщение, что " Не удалось запустить размещенную сеть. Группа или ресурс не находятся в нужном состоянии для выполнения требуемой операции", то смотрите советы по решению этой проблемы в конце статьи, или по этой ссылке: https://help-wifi.com/nastrojka-virtualnoj-wi-fi-seti/ne-udalos-zapustit-razmeshhennuyu-set-v-windows/Точку доступа мы запустили, к Wi-Fi сети уже можно подключится. Но, интернет на устройствах работать еще не будет. Нужно в свойствах вашего подключения к интернету открыть общий доступ. Что мы сейчас и сделаем.
Открываем общий доступ к интернету для точки доступа Wi-Fi
Зайдите в "Центр управления сетями и общим доступом", и перейдите в "Изменение параметров адаптера".
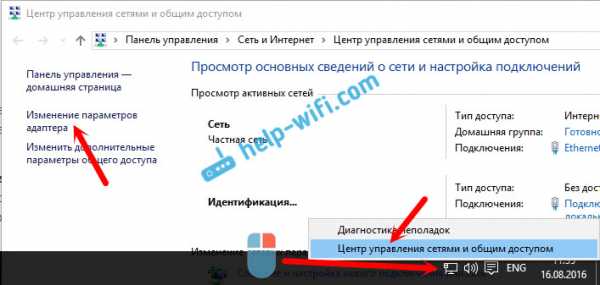
Сейчас важный момент: открываем свойства того адаптера, через который у вас подключен интернет. Это не обязательно должен быть адаптер "Ethernet", или "Подключение по локальной сети". Может быть подключение с названием вашего провайдера. Нажмите на него правой кнопкой мыши и выберите "Свойства".

Переходим на вкладку "Доступ", ставим галочку возле пункта "Разрешить другим пользователям сети использовать подключение к Интернету данного компьютера". И из списка выбираем "Подключение по локальной сети*" (у вас оно может быть с другой цифрой). Нажимаем Ok.
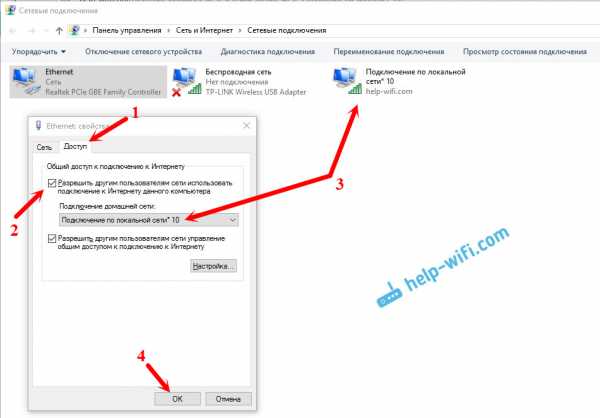
Интернет на устройствах должен заработать. Если не работает, то остановите сеть командой netsh wlan stop hostednetwork, и заново запустите ее командой netsh wlan start hostednetwork.
После перезагрузки компьютера, нужно будет каждый раз запускать сеть командой netsh wlan start hostednetwork. Или, сделайте автоматический запуск точки доступа в Windows.
Решение популярных проблем и ошибок
- Ошибка "Не удалось запустить размещенную сеть. Группа или ресурс не находятся в нужном состоянии для выполнения требуемой операции". Не буду заново расписывать причины ее возникновения и решения, а просто дам ссылку на отдельную статью: https://help-wifi.com/nastrojka-virtualnoj-wi-fi-seti/ne-poluchaetsya-razdat-wi-fi-s-noutbuka-na-windows-7-windows-10-8/. В ней я писал о решении этой проблемы.
- Устройства не подключаются к запущенной точке доступа. Если есть возможность, то попробуйте подключить другое устройство. Убедитесь, что пароль вы указываете правильно. Как правило, в этой проблеме виновен антивирус, или брандмауэр. Отключите их. Так же, можно попробовать отключить встроенный в Windows брандмауэр.
- На работает интернет. Не редко бывает такое, что устройства к Wi-Fi подключаются, но доступа к интернету нет. Первым делом убедитесь в том, что интернет работает на компьютере. Затем, проверьте настройки общего доступа. Напомню, что общий доступ нужно открывать в свойствах того подключения, через которое у вас подключен интернет.
- В любой ситуации, перезагрузите компьютер, и запустите точку доступа заново, командой netsh wlan start hostednetwork.
Сам процесс настройки не сложный. Но, часто появляются непонятные проблемы. Оборудование, адаптеры и подключения к интернету у всех разные. Поэтому, могут возникнуть определенные нюансы. Если у вас не получилось запустить точку доступа, то описывайте свой случай в комментариях. Будем решать проблему вместе.
Как поделиться своим Интернетом в Windows с помощью Ethernet или Wi-Fi
(Изображение предоставлено Shutterstock)
Во многих ситуациях вы можете подключить все свои устройства к одной сети Wi-Fi, поэтому их подключение к сети не составит труда. Но что происходит, когда у одного из ваших устройств нет доступа к соединению, потому что там нет Wi-Fi, нет Wi-Fi или доступ ограничен (как в отеле, где разрешено только одно соединение за комнату)? К счастью, вы можете легко поделиться своим интернет-соединением в Windows 10, и вы можете сделать это через прямое соединение Ethernet или превратив хост-компьютер в точку доступа.На клиентском устройстве даже не обязательно должна быть установлена Windows.
Решение Direct Ethernet очень удобно, когда у вас есть одно устройство, у которого есть Wi-Fi, а другое - нет. Недавно мне нужно было поделиться своим подключением к Интернету через Ethernet, когда я установил Ubuntu на Raspberry Pi . В Pi есть Wi-Fi, но я не мог заставить Ubuntu поддерживать его прямо из коробки, поэтому я просто подключил порт Ethernet Raspberry Pi к адаптеру Ethernet-USB, который я подключил к своему ноутбуку с Windows.
Как предоставить общий доступ к Интернету в Windows с помощью Ethernet
1. Подключите клиентское устройство к главному ПК с помощью кабеля Ethernet. Если на каком-либо устройстве нет свободного порта Ethernet, используйте адаптер USB-Ethernet.
2. Перейдите в меню «Сетевые подключения». Самый простой способ попасть туда - поискать «Сетевые подключения» в окне поиска Windows.
(Изображение предоставлено Tom's Hardware)
3. Щелкните правой кнопкой мыши активное подключение к Интернету и и выберите Свойства .
(Изображение предоставлено Tom's Hardware)
4. Переключите «Разрешить другим пользователям сети подключаться» на на вкладке «Совместное использование» и выберите соответствующий порт Ethernet из раскрывающегося меню. Обратите внимание: если у вас установлено программное обеспечение VPN, вы можете увидеть много виртуальных портов Ethernet в своем списке, и вам нужно будет выбрать настоящий.
(Изображение предоставлено Tom's Hardware)
После того, как вы нажмете OK , Интернет должен поступить на ваше клиентское устройство через порт Ethernet.
Как поделиться своим Интернетом в Windows через точку доступа Wi-Fi
Итак, предположим, что ваш компьютер имеет сотовую связь, а ноутбук вашего друга нет, или, возможно, у вас есть рабочий стол, подключенный через Ethernet, но вам нужно подключить планшет к сети а роутера нет. Превратить ваш компьютер WIndows в мобильную точку доступа для других устройств довольно просто.
1. Перейдите в меню настроек мобильной точки доступа. Вы можете попасть туда, набрав «Мобильная точка доступа» в поле поиска Windows.
(Изображение предоставлено Tom's Hardware)
2. Переключите «Поделиться моим подключением к Интернету» на .
(Изображение предоставлено Tom's Hardware)
3. Выберите источник подключения к Интернету , если он еще не выбран по умолчанию. Скорее всего, если у вас нет нескольких подключений к Интернету одновременно, в меню будет отображаться правильный источник.
(Изображение предоставлено Tom's Hardware)
4. Выберите Wi-Fi в меню «Поделиться моим подключением к Интернету» , если он еще не выбран.. Bluetooth работает слишком медленно.
(Изображение предоставлено Tom's Hardware)
5. Нажмите кнопку «Изменить» под «Сетевым диапазоном».
(Изображение предоставлено Tom's Hardware)
6. Установите имя сети, пароль и диапазон сети . Это будут SSID и пароль, которые потребуются вашим клиентским устройствам для подключения. Обратите внимание: если вы используете соединение Wi-Fi с частотой 5 ГГц, ваши клиентские устройства также должны поддерживать 5 ГГц. Некоторые старые устройства, такие как Raspberry Pi 3s и Zeros, могут делать только 2.4 ГГц
(Изображение предоставлено Tom's Hardware)
Теперь у вас должна быть возможность подключаться к своему ПК WIndows 10 с других устройств, как и к любой другой точке доступа. Однако, когда я попробовал это в первый раз, на моем клиентском устройстве появилось сообщение об ошибке «не удалось получить IP-адрес». Возможно, это было потому, что я ранее использовал свое соединение через Ethernet. Какой бы ни была причина, вот как это исправить.
Как решить проблему с невозможностью получить IP-адрес в точке доступа Windows Mobile
1. Перейдите к сетевым подключениям , щелкните правой кнопкой мыши свой Интернет-источник и выберите Свойства . Вы можете увидеть, как это сделать, на шагах 2-3 и в разделе «Как поделиться через Ethernet» выше.
2. Выберите Подключение по локальной сети * на вкладке «Совместное использование». Убедитесь, что «Разрешить другим пользователям сети подключаться» включен.
(Изображение предоставлено Tom's Hardware) .
USB-адаптер Wi-Fi 101 - что это и как работает
Введение
Так же, как ни один человек не остров, компьютер должен быть подключен к его сети и, в свою очередь, к Интернету, чтобы быть действительно полезным. Хотя проводной кабель Ethernet предпочтительнее для многих приложений, реальность для многих такова, что Wi-Fi более удобен.
Беспроводная сеть начинается с широкополосного модема, способного связываться с провайдером Интернет-услуг (ISP), что облегчает вам доступ в Интернет.Если у этого модема нет встроенных функций беспроводной связи, он, вероятно, будет подключен к беспроводному маршрутизатору через кабель Ethernet. Большинство маршрутизаторов с поддержкой Wi-Fi также предоставляют вам несколько (около четырех) портов Ethernet для проводных устройств поблизости. Это то, что передает ваш беспроводной сигнал.
В свою очередь, клиентские устройства, подключающиеся к сети (например, ваша рабочая станция, планшет и смартфон), должны иметь интегрированные и включенные беспроводные радиомодули, чтобы передавать и получать данные по сети.Если на вашем ПК еще нет беспроводного адаптера, у вас есть несколько вариантов его добавления. Учитывая повсеместное распространение USB, многие люди считают этот интерфейс самым простым. Присоединенный адаптер Wi-Fi позволяет компьютеру обмениваться данными по беспроводной сети с маршрутизатором и, в свою очередь, с модемом .
.4 способа повысить и оптимизировать мощность и скорость беспроводного сигнала WiFi портативного компьютера
Как улучшить силу и скорость приема беспроводного сигнала портативного компьютера? Если вам довелось владеть ноутбуком на базе набора микросхем Intel Wireless Chipset, вам повезло, что у вас есть возможность повысить способность вашего ноутбука принимать и отправлять беспроводные сигналы. Без лишних слов, вот 4 простых метода повышения скорости и сигнала Wi-Fi на ноутбуках с Microsoft Windows и Apple MacBook macOS.
Альтернатива 2020 Статья 12 Сравнение дальности действия антенны беспроводного маршрутизатора
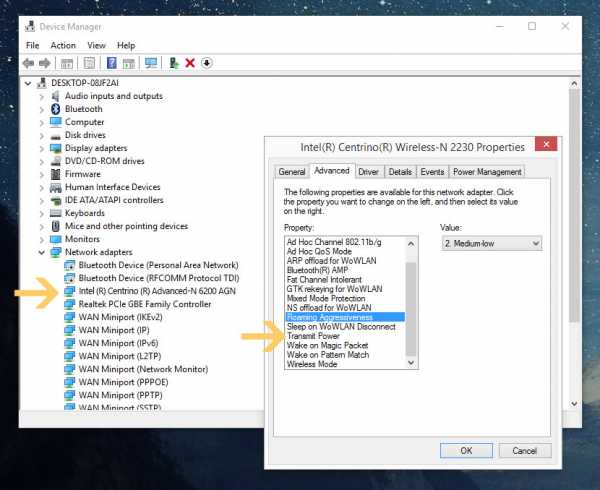
Как ускорить соединение Wi-Fi? Не все беспроводные адаптеры одинаковы, существует ряд производителей чипсетов, таких как Atheros, Qualcomm, Broadcom, Ralink, MediaTek и другие.Intel - мой любимый набор микросхем для беспроводных сетей, потому что в нем есть несколько настроек беспроводного адаптера, которые усиливают сигнал, принимаемый ноутбуком. Как показано на снимке экрана ниже, одним щелчком мыши можно получить доступ к расширенным параметрам адаптера и настроить параметры в соответствии с потребностями беспроводной сети. Вот 4 уникальные функции, доступные для набора микросхем Intel WiFi, которые вы должны максимально использовать для усиления сигнала, получаемого от маршрутизатора. Отлично работает в Microsoft Windows 10.
- Ad-hoc управление питанием - установка функций энергосбережения для одноранговых сетей.
- Отключено : выберите при подключении к одноранговой сети со станциями, которые не поддерживают одноранговое управление питанием.
- Максимальное энергосбережение : выберите для увеличения срока службы батареи.
- Шумная среда : Выберите при подключении в шумной среде, чтобы предотвратить снижение производительности.
- Агрессивность роуминга - определите, насколько активно ваш клиент Wi-Fi перемещается, чтобы улучшить соединение с точкой доступа. Щелкните Использовать значение по умолчанию, чтобы сбалансировать отсутствие роуминга и производительность.
- Самый низкий : ваш беспроводной клиент не будет перемещаться. Только значительное ухудшение качества связи заставляет его перемещаться к другой точке доступа.
- Средний-Низкий / Средний-Высокий : Разрешить роуминг.
- Средний : Сбалансированная настройка между отсутствием роуминга и производительностью.
- Наивысший : Ваш клиент Wi-Fi постоянно отслеживает качество связи. Если происходит какое-либо ухудшение, он пытается найти лучшую точку доступа и перейти к ней.
- Мощность передачи - Оптимальная настройка - установить мощность передачи на минимально возможном уровне, совместимом с качеством связи.Этот параметр позволяет максимальному количеству беспроводных устройств работать в плотных зонах. Это уменьшает помехи для других устройств, использующих радиочастотный спектр. Если вы уменьшите мощность передачи, вы уменьшите радиопокрытие.
- Самая низкая : Устанавливает адаптер на минимальную мощность передачи. Увеличьте количество зон покрытия или ограничьте зону покрытия. Вы должны уменьшить зону покрытия в зонах с высоким трафиком, чтобы улучшить общее качество передачи и избежать перегрузки или помех другим устройствам.
- Средне-низкий / Средний / Средне-высокий : устанавливается требованиями страны.
- Наивысший (по умолчанию) : устанавливает для адаптера максимальный уровень мощности передачи. Используйте этот параметр для максимальной производительности и дальности в средах с ограниченным количеством радиоустройств.
- Повышение / повышение пропускной способности - Повышение пропускной способности передачи за счет пакетной передачи пакетов. Значение по умолчанию - Отключено. Когда функция Intel Throughput Enhancement включена, беспроводной адаптер может передавать, используя интервал короткого межкадрового пространства (SIFS) между пакетами вместо ожидания истечения срока действия межкадрового пространства распределенной функции координации (DIFS) и дополнительного времени случайной задержки.Более короткое время ожидания приводит к лучшей пропускной способности беспроводной среды.
↓ 02 - Усилитель приема антенны Wi-Fi своими руками

Как улучшить подключение к Интернету и усилить сигнал Wi-Fi? Если в вашем ноутбуке не используется набор микросхем беспроводной связи Intel, единственный способ решить эту проблему - приобрести беспроводной адаптер USB. После нескольких дней исследований я не смог найти ни одного беспроводного USB-адаптера с питанием от Intel, я подозреваю, что это связано с тем, что его стоимость слишком высока или не является фаворитом среди компьютерщиков.В конце концов, лучший беспроводной сетевой адаптер USD, который можно эффективно взломать для кражи пакетов Wi-Fi, работает на чипсетах Atheros, Ralink и Realtek. Для этого вам нужно будет приобрести адаптер беспроводной сети USB, загрузить шаблон размера A4 WindSurfer и создать свой собственный удлинитель антенны.
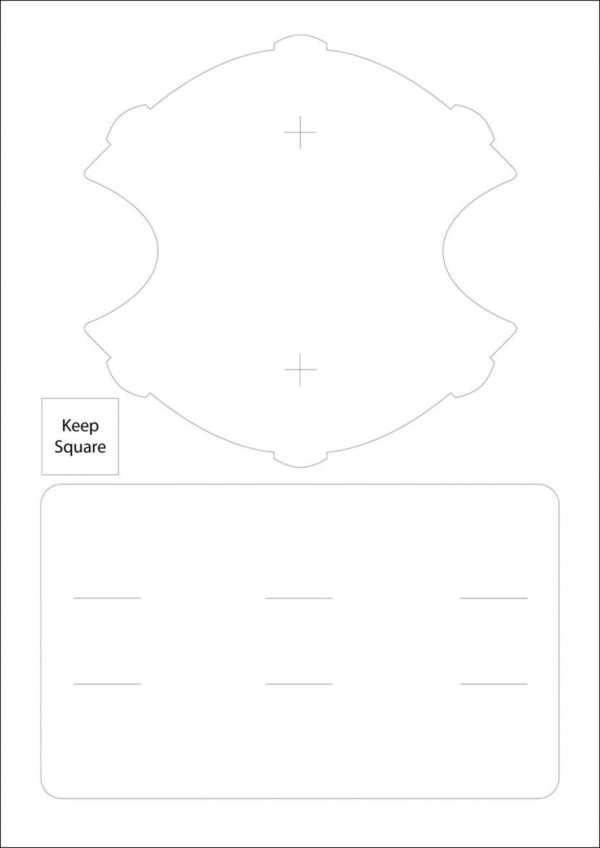
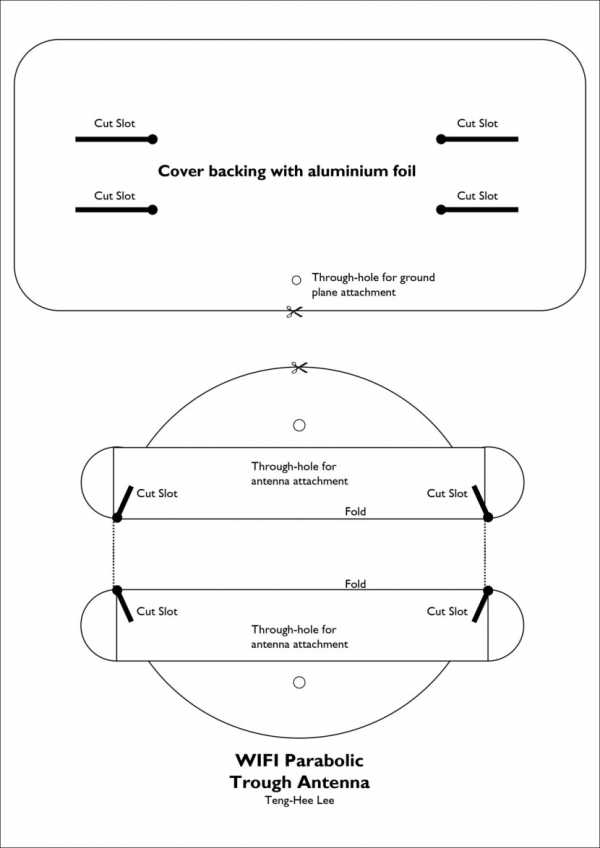
Каналы похожи на шоссе, для общедоступного использования Wi-Fi доступно от 9 до 13 каналов, некоторые каналы недоступны для использования в вооруженных силах и полиции, что делает доступные каналы для общего использования ограниченными, поэтому более загруженными .Если вы живете в густонаселенном районе, например в кондоминиуме, скорее всего, ваши соседи настроены на те же каналы. Лучший канал - это наименее используемые каналы, единственный способ выяснить это - просканировать все сигналы WiFi в пределах вашего допустимого радиуса. После идентификации вам следует изменить канал маршрутизатора на наименее используемые каналы в вашем районе. Больше программного обеспечения для сканирования каналов WiFi здесь.
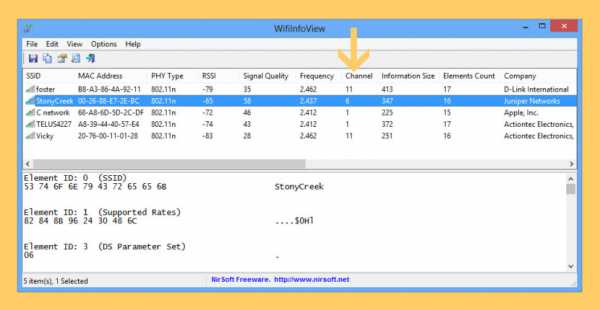
WifiInfoView сканирует беспроводные сети в вашем регионе и отображает подробную информацию о них, в том числе: имя сети (SSID), MAC-адрес, тип физического уровня (802.11g или 802.11n), RSSI, качество сигнала, частота, номер канала, максимальная скорость, название компании, модель маршрутизатора и имя маршрутизатора (только для маршрутизаторов, которые предоставляют эту информацию) и многое другое. Когда вы выбираете беспроводную сеть на верхней панели этого инструмента, на нижней панели отображаются элементы информации Wi-Fi, полученные от этого устройства, в шестнадцатеричном формате. WifiInfoView также имеет режим сводки, в котором отображается сводка всех обнаруженных беспроводных сетей, сгруппированных по номеру канала, компании-изготовителю маршрутизатора, типу PHY или максимальной скорости.
↓ 04 - Беспроводная мышь, клавиатуры, динамики и принтеры
Беспроводная мышь, беспроводные динамики, беспроводные клавиатуры, беспроводные наушники и многое другое могут создавать помехи вашим сигналам Wi-Fi. Если возможно, используйте проводную мышь и клавиатуру. Я испытал это, когда купил новый компьютер с беспроводной мышью и клавиатурой, сначала я подумал, что это слабые батареи или дефект продукта, проблема исчезнет, когда я исследую частоту канала, которую используют мои устройства Logitech, и меняю канал для своего маршрутизатор, что позволяет избежать конфликта из-за близости.Да, я знаю, что они питаются от Bluetooth, но дополнительный шум, создаваемый таким большим количеством устройств на одном канале, вызывает медленный отклик устройства и большую задержку.
↓ Хотите более быстрое соединение WiFi? Вот 5 удивительно простых советов
И последнее, но не менее важное: расположение беспроводного маршрутизатора не менее важно. Все это время мы ставили маршрутизаторы не в то место. Сигналы Wi-Fi состоят из радиоволн, которые имеют более короткую длину волны, чем AM-радио и сотовые телефоны, но длиннее, чем спутниковое телевидение.Как сделать мой Wi-Fi быстрее? Есть несколько вещей, которые вы можете сделать, чтобы ускорить ваш Wi-Fi, не платя больше, и в основном они связаны с размещением вашего Wi-Fi роутера.
.
12 Пошаговое исправление для подключения к Wi-Fi, но без доступа в Интернет
Это часто сбивает с толку и пугает, когда вы подключаете Wi-Fi, но не получаете ошибку доступа к Интернету. Это может быть проблема с настройками вашей операционной системы или даже с маршрутизатором. На протяжении многих лет мы часто сталкивались с этой проблемой ‘ Нет интернета на подключенном Wi-Fi ’ и, наконец, составили пошаговое руководство, которое поможет вам решить эту проблему.
Примечание: В этой статье мы сосредоточены на устранении неполадок на рабочем столе.В случае, если у вас возникла проблема на вашем Android, ознакомьтесь с другой нашей статьей об Android, подключенном к Wi-Fi, но без Интернета.
Где смотреть?
Обычно есть два места, куда можно обратиться, если вы столкнулись с проблемами сети:
- Маршрутизатор
- Сам аппарат
Если Интернет не работает на всех устройствах, подключенных к сети, скорее всего, проблема связана с вашим маршрутизатором / модемом. Вы также можете быстро взглянуть на кабель ADSL, чтобы убедиться, что он сломан или перекручен.
Если Интернет не работает на одном устройстве, скорее всего, проблема связана с адаптером Wi-Fi устройства, из-за которого устройство не может связаться с маршрутизатором. Вот 9 шагов, чтобы исправить подключение к Wi-Fi, но без ошибки в Интернете.
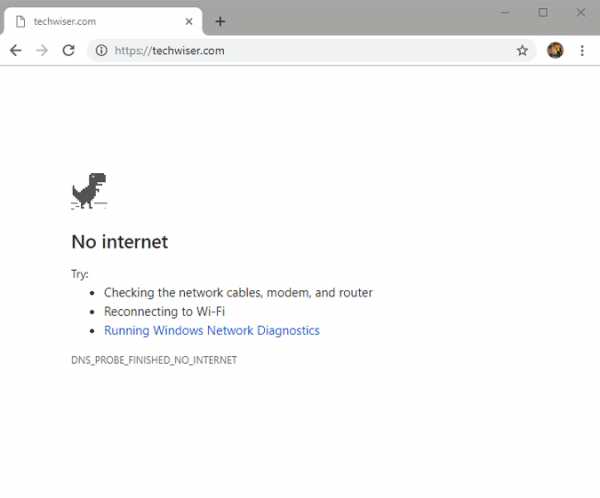
Исправить Wi-Fi подключен, но нет ошибки доступа в Интернет
1. Перезагрузите устройство
Я знаю, как это звучит, и, скорее всего, большинство из вас уже делали это пару раз, но если вы этого не сделали, то должны.
Старая добрая перезагрузка заставляет сетевые устройства обновлять свои таблицы IP-адресов и перезагружать файлы конфигурации. Выключите роутер и модем (если он у вас есть). Затем подождите 30 секунд, прежде чем перезапустить их снова. Кроме того, вам также следует перезагрузить компьютер, чтобы убедиться, что все в порядке. После сброса всех устройств попробуйте подключиться снова, чтобы проверить, работает ли оно.
2. Проверьте индикаторы модема
Возможно, проблема связана с подключением к Интернету, а не с подключенными устройствами.Для подтверждения проверьте индикатор WAN на маршрутизаторе и убедитесь, что он мигает. Убедитесь, что индикатор WAN не горит постоянно или полностью.
В идеале индикаторы DSL должны гореть или в некоторых случаях гореть зеленым, а индикаторы Wi-Fi должны мигать. Если вы не знаете, как это проверить, обратитесь в службу поддержки вашего интернет-провайдера и подтвердите, что проблема с Интернетом не решена. Спросите их, сколько времени потребуется, чтобы решить проблему.
Связано: Узнайте, кто крадет ваш WiFi
3.Интернет-провайдер не работает
Посетите Downdetector со своих мобильных данных и найдите своего интернет-провайдера. Допустим, это AT&T. Вы можете найти здесь самого популярного интернет-провайдера и проверить, не работают ли их серверы или нет. Этот удобный сайт отслеживает покрытие по всему миру, поэтому вы также можете проверить его в зависимости от вашего местоположения.
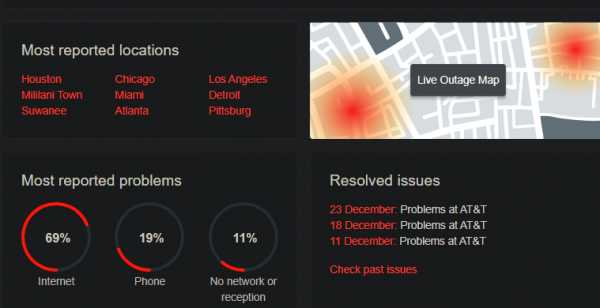
Нажмите на опцию Live Outage, чтобы узнать, не работает ли он в вашей части мира. Простой поиск на сайтах социальных сетей, таких как Twitter, также может помочь понять, сталкиваются ли другие пользователи с аналогичными проблемами, когда Wi-Fi подключен, но нет Интернета.
4. Антивирус или другое приложение для обеспечения безопасности
Антивирусное программное обеспечение, как известно, раньше вызывало проблемы с Интернетом. Временно отключите антивирус и другие приложения безопасности, такие как вредоносное ПО, и проверьте, разрешает ли он подключение к Wi-Fi, но отсутствие ошибки в Интернете. Если это так, вы знаете, где искать дальше. Если нет, переходите к следующему шагу.
На этом этапе я также рекомендую вам выполнить полное или полное сканирование антивирусом и Malwarebytes, чтобы убедиться, что вы не заражены чем-то опасным, вызывающим эту ошибку.
5. Используйте встроенное средство устранения неполадок
Если интернет-соединение на стороне провайдера в порядке и работает хотя бы на одном из подключенных устройств, скорее всего, проблема с адаптером Wi-Fi. Это можно легко исправить с помощью встроенного средства устранения неполадок, которое поставляется с Windows и Mac.
Щелкните правой кнопкой мыши значок сети на панели задач и выберите «Устранение неполадок». Windows автоматически найдет сетевые проблемы и исправит их. Если он не может исправить это, он, по крайней мере, сообщит вам, в чем проблема.Вы можете найти решение в Интернете или даже задать вопрос в комментариях ниже.
Такой же вариант доступен для Mac OS X и Ubuntu.
6. Очистить DNS
Иногда конфликт кеша DNS может привести к подключению к Wi-Fi, но без ошибки доступа к Интернету. Вы можете очистить DNS, чтобы убедиться, что он не вызывает никаких проблем. Перейдите в меню «Пуск» Windows и введите «cmd», чтобы открыть командную строку и запустить ее с правами администратора. Введите следующую команду и нажмите клавишу ВВОД, чтобы очистить DNS.
ipconfig / flushdns
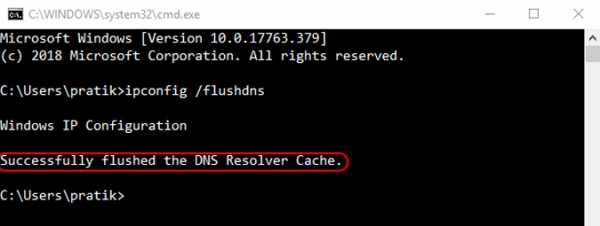
Вот еще несколько команд командной строки, которые могут помочь решить проблемы с Wi-Fi и другими сетевыми ошибками.
Сброс файлов, хранящихся в Windows, для доступа в Интернет:
Сброс Winsocknetsh netsh int ip сброс
Освободите свой старый IP-адрес и автоматически установите новый.
ipconfig / релиз ipconfig / обновить
Если это не сработает, подайте следующие команды одну за другой, но сразу одну за другой.
ipconfig / flushdns nbtstat -R nbtstat -RR netsh int ip reset c: \ resetlog.txt сброс WinSock Netsh
7. Изменение беспроводного режима на маршрутизаторе
Это исключительный случай и случается, только если у вас установлена старая карта Wi-Fi или устройство. Если вы получаете доступ в Интернет на своем ПК, подключившись к маршрутизатору через Ethernet-кабель, скорее всего, между этими двумя устройствами существует коммуникационный барьер. И один из способов исправить это - изменить беспроводной режим.
На маршрутизаторе есть несколько режимов беспроводной связи. Например, вы могли видеть что-то вроде - 802.11 b или 802.11 b / g или 802.11 b / g / n и т. Д. Это b, g, n и ac - разные стандарты беспроводной связи. Обычно для беспроводного режима установлен 802.11 b / g / n /, и он отлично подходит для большинства пользователей. Иногда старые устройства, такие как смартфоны, несовместимы с этим режимом, что приводит к проблемам с сетью.
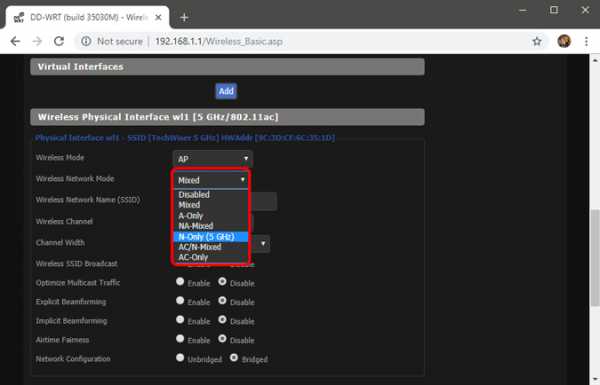
Войдите в панель управления маршрутизатора и найдите параметр «Беспроводной режим» . Это должно быть в настройках беспроводной сети, где вы устанавливаете Wi-Fi SSID и пароль. Выберите 802.11 b в раскрывающемся меню рядом с Wireless Mode и сохраните изменения. Перезагрузите Wi-Fi и посмотрите, решит ли это проблему. Если это не сработает, попробуйте вместо этого 802.11 g. Еще раз проверьте, подключен ли Wi-Fi, но ошибка доступа к Интернету не устранена.
Также читайте: Как получить удаленный доступ к маршрутизатору
8. Автоматическое получение IP и DNS
Можно ли подключить тот же компьютер / смартфон к другой сети Wi-Fi? Попробуйте использовать мобильную точку доступа, чтобы проверить.Это может быть конфликт DNS или IP-адресов. Другой способ проверить это - проверить связь с маршрутизатором из командной строки. Если вы получили ответ о тайм-ауте или целевой хост недоступен, возможно, это конфликт IP-адресов.
Откройте командную строку с правами администратора и введите эту команду:
пинг 192.168.1.1
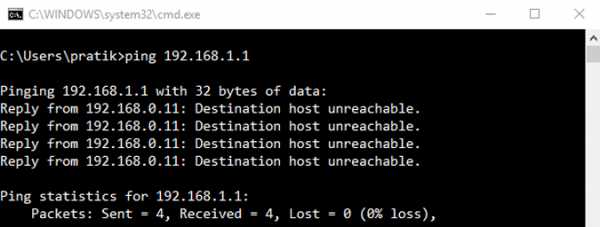
В идеале вы должны установить сетевые настройки для автоматического получения IP-адреса и настроек DNS от маршрутизатора, чтобы гарантировать минимальные конфликты.Однако иногда назначение статического IP-адреса вашим устройствам или изменение DNS-сервера помогает исправить подключение к Wi-Fi, но не ошибку доступа в Интернет.
Ниже приведены шаги по изменению настроек IP в Windows. Если вы используете macOS или Android, ознакомьтесь с нашей статьей о том, как изменить DNS на всех платформах и как назначить статические IP-адреса на всех платформах.
В Windows нам нужно изменить настройки сетевого адаптера для автоматического получения IP-адреса. Для этого щелкните меню «Пуск» и найдите Центр управления сетями и общим доступом.
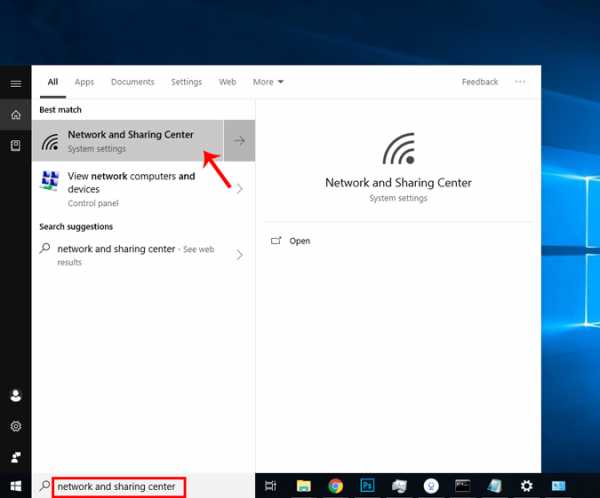
Когда откроется окно сети, нажмите Изменить параметры адаптера.
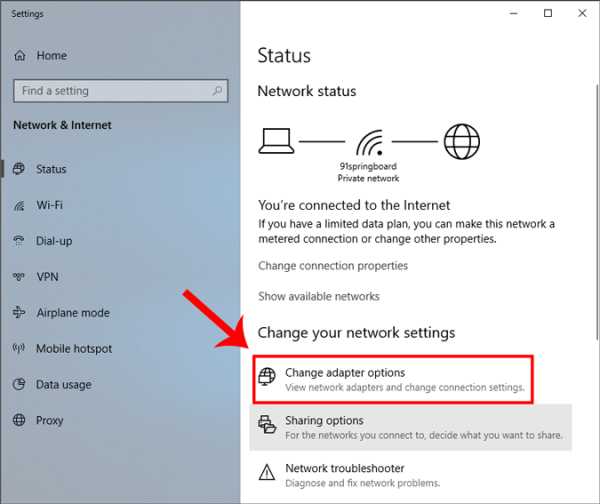
В окне «Сетевые подключения» щелкните правой кнопкой мыши текущий сетевой адаптер или Wi-Fi и выберите «Свойства ».
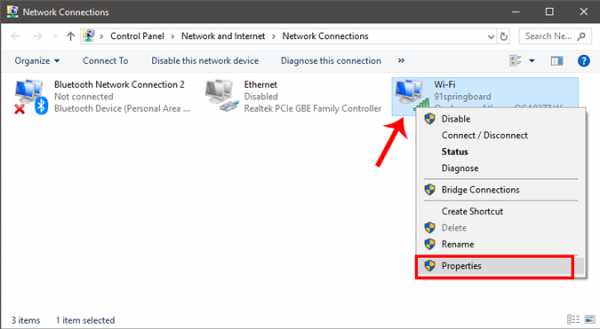
Выберите Internet Protocol Version 4 (TCP / IPv4) и щелкните Properties во всплывающем окне.
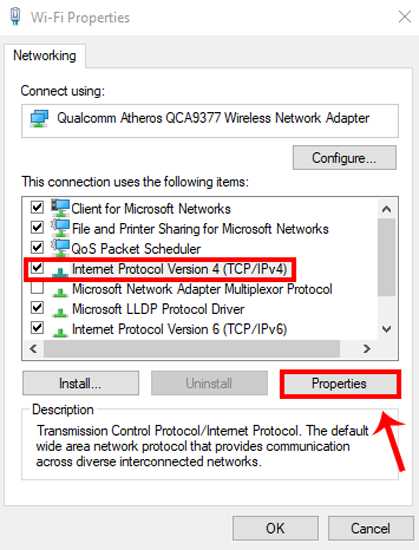
Выберите Получить IP-адрес автоматически и Получите здесь адрес DNS-сервера автоматически и нажмите OK, чтобы сохранить изменения.
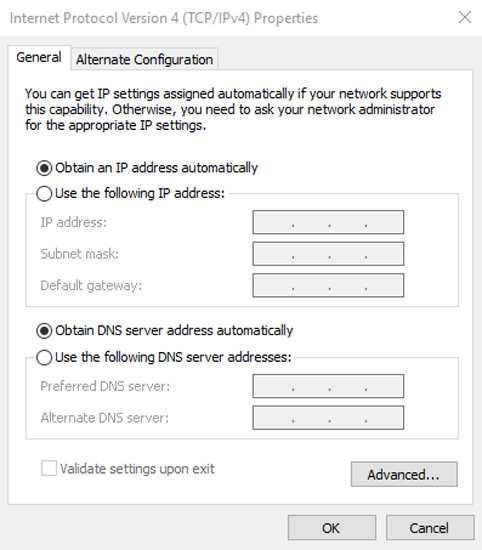
Вы должны подключиться автоматически, а если нет, попробуйте перезагрузить компьютер, чтобы начать использовать автоматическую настройку IP-адреса.
9. Устранение проблем с сетевым драйвером
Иногда поврежденный сетевой драйвер может привести к плохому Интернету. Нажмите клавиши Window + R и введите «devmgmt.msc», чтобы открыть диспетчер устройств.
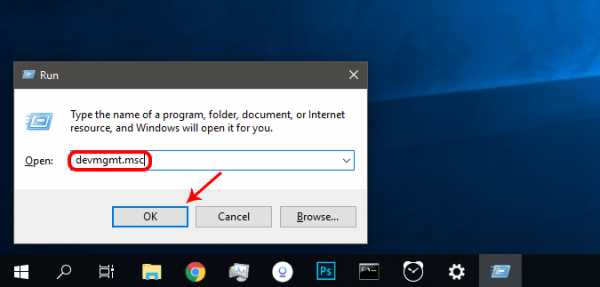
Разверните Сетевые адаптеры и найдите свой адаптер беспроводной сети. Независимо от того, какой у вас бренд, он должен иметь суффикс «Адаптер беспроводной сети».Щелкните правой кнопкой мыши сетевой адаптер и выберите «Обновить драйверы».
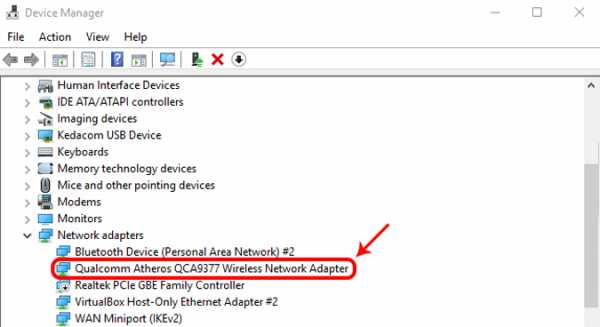
Теперь вы увидите два варианта. Вы можете обновить драйвер вручную или автоматически (онлайн). Попробуйте подключить компьютер к роутеру с помощью кабеля Ethernet. Если нет проблем с маршрутизатором или подключением к Интернету, вы должны подключиться без проблем. После подключения нажмите « Автоматический поиск обновленного программного обеспечения драйвера». , и Windows автоматически найдет и установит нужный драйвер.
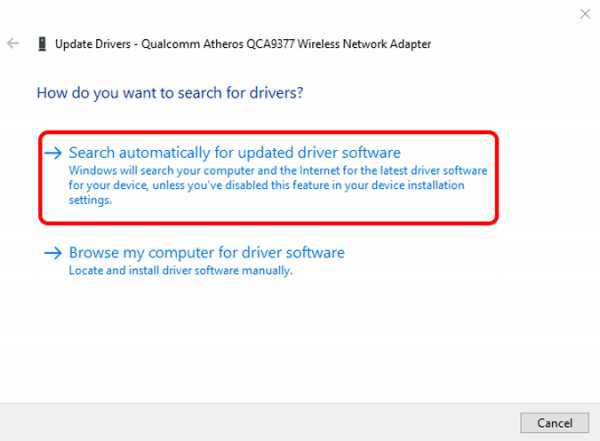
Если вы не можете подключиться, вам придется вручную загрузить последнюю версию драйвера с веб-сайта производителя на другое подключенное к Интернету устройство и переместить его на свой компьютер. После установки последней версии драйвера используйте опцию « Найдите на моем компьютере программное обеспечение драйвера », чтобы вручную установить драйвер.
10. Сброс маршрутизатора
Эта опция может решить все типы проблем, связанных с маршрутизатором. Вы можете сбросить маршрутизатор до заводских настроек, чтобы принудительно сбросить все новые изменения, которые могут вызывать проблему.Это также означает, что вам придется снова защитить свой маршрутизатор паролем и изменить основные настройки в соответствии с вашими потребностями.
Хотя вы можете сбросить настройки маршрутизатора, более простой способ - нажать кнопку физического сброса на самом маршрутизаторе. Кнопка сброса обычно спрятана внутри крошечного отверстия, поэтому вам придется тщательно проверить маршрутизатор, чтобы найти кнопку. После обнаружения используйте скрепку или устройство для открывания лотков для мобильных SIM-карт, чтобы нажать кнопку внутри и удерживать ее в течение 5–15 секунд или до тех пор, пока все индикаторы не начнут мигать и маршрутизатор не перезапустится.Вы должны иметь возможность подключиться к Интернету после перезагрузки маршрутизатора.
Перед сбросом настроек маршрутизатора обязательно войдите в веб-интерфейс маршрутизатора и запишите имя пользователя и пароль, используемые для входа на сервер провайдера.

Связано: Что делать, если вы забыли свой пароль Wi-Fi
11. Сбросьте настройки сети
Как следует из названия, «Сброс сети» отключает, а затем переустанавливает сетевой адаптер и устанавливает для других сетевых компонентов их исходные настройки.Windows забудет вашу сеть Ethernet, сети Wi-Fi, VPN-соединения и т. Д. Вот почему сброс настроек сети должен быть вашим последним средством.
Для этого в Windows введите Сброс сети в поиске в меню «Пуск».
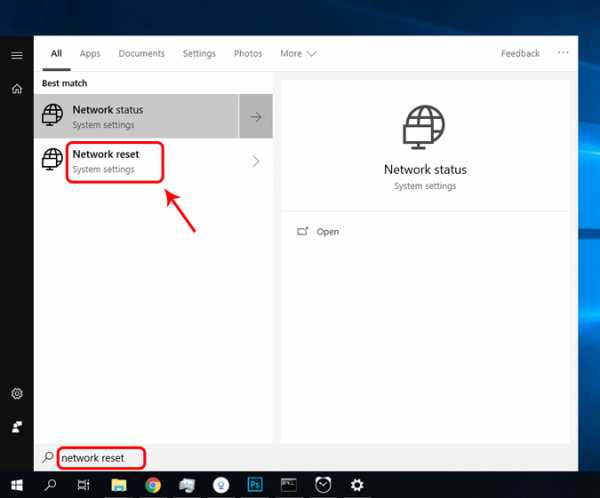
Откроется новое окно с предупреждением о том, что произойдет, когда ваша сеть будет перезагружена. Нажмите кнопку « Reset now », чтобы продолжить и перезагрузить компьютер.
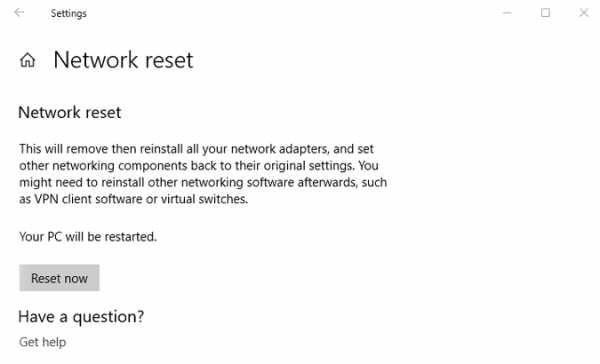
12. Позвоните в ISP
В конечном счете, задача вашего интернет-провайдера - обеспечить постоянное подключение к Интернету, особенно если они предоставили маршрутизатор и модем.Если ни один из приведенных выше советов не помог, позвоните своему интернет-провайдеру и сообщите ему точную проблему. Они должны быть в состоянии предоставить инструкции по вызову для решения проблемы. Если они не могут решить проблему по вызову, вы можете попросить их отправить агента для физического осмотра устройства.
Подведение итогов: Wi-Fi подключен, но нет доступа в Интернет
Нет однозначного ответа на вопрос, подключен ли Wi-Fi, но нет проблем с доступом в Интернет. Приведенные выше советы помогут решить большинство проблем, связанных с программным обеспечением.Однако, если есть проблема с оборудованием - например, поврежденная сетевая карта или маршрутизатор - вам придется обратиться к техническому специалисту.
.