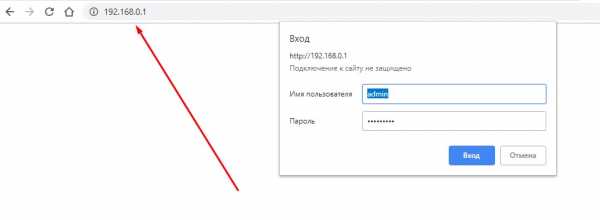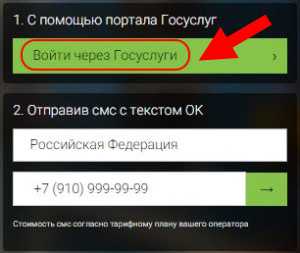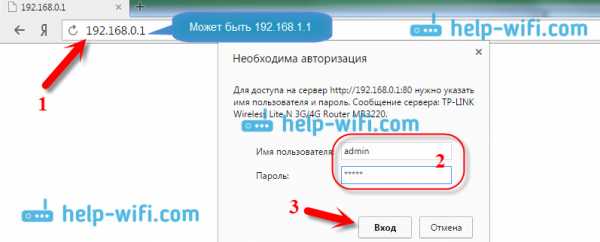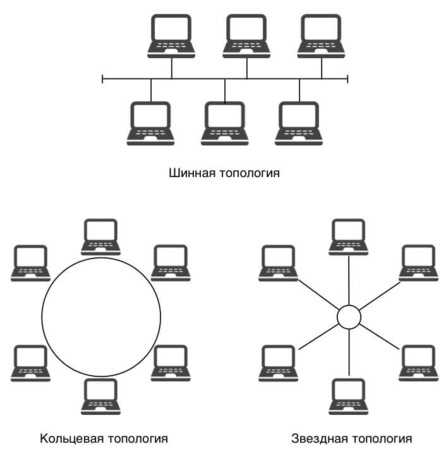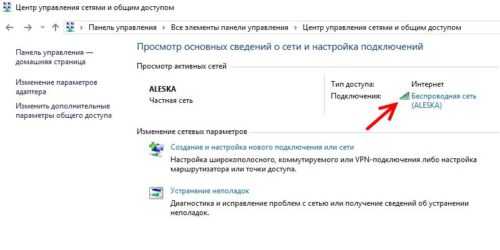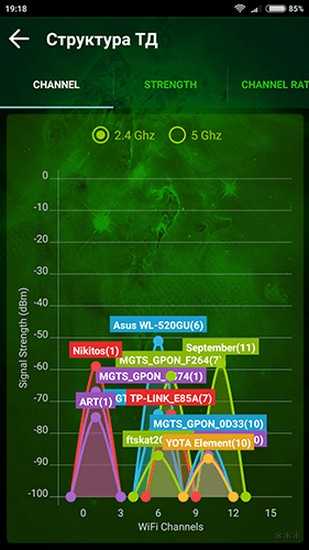Мы принимаем к оплате:
«Подарочный сертификат» от нашего Учебного Центра – это лучший подарок для тех, кто Вам дорог! Оплате обучение и подарите Вашим родным и близким обучение по любому из курсов!!!
«Сертификат на повторное обучение» дает возможность повторно пройти обучение в нашем Учебном Центре со скидкой 1000 рублей!
А также:
Как ограничить количество подключений по wifi
Как ограничить доступ к Wi-Fi другим пользователям: полная инструкция
Всем здравствуйте. И у нас очередной очень интересный и полезный вопрос: «Как ограничить доступ к вай-фай другим пользователям». Я быть может и не писал бы эту статью, если бы увидел – что в интернете почему-то по данной теме ничего сносного нет. Или пишут откровенную чушь, или то, что явно вам не сможет помочь.
Ведь вопрос заключается в том, как ограничить количество подключений, чтобы через роутер сосед, или кто-то другой, который попробует подключиться по WiFi не будет иметь доступ к интернету и будет вообще заблокирован.
Для этого нам нужно зайти внутрь роутера. Ничего сложного в этом нет, просто для начала подключаемся к маршрутизатору. По вайфай или по кабелю без разницы. Далее вводим IP или DNS адрес роутера. Его можно также найти на этикетке под корпусом аппарата. Там же есть логин и пароль по умолчанию. Чаще всего используют IP: 192.168.1.1 или 192.168.0.1. Если у вас не получается зайти в настройки маршрутизатора, то читаем эту статью.
Zyxel Keenetic
У роутеров Zyxel Keenetic чаще всего используют: 192.168.1.1 или my.keenetic.net. Далее я расскажу – как установить определенное количество пользователей сети вай-фай и запретить им пользоваться интернетом.
Старая прошивка

- Внизу выбираем два скрещенных монитора и попадаем в раздел «Устройства». Тут вы должны увидеть все подключенные аппараты к роутеру. На данный момент у меня уже есть одно зарегистрированное – «Мой ПК». Второе — это мой телефон. Просто нажимаю по нему;
- Вводим имя. Тут также можно назначить постоянный IP, чтобы он не менялся, а также ограничить скорость. В конце нажимаем «Зарегистрировать»;
- Теперь проделайте это для всех домашних подключений. После этого выбираем верхнюю галочку, как на картинке выше и нажимаем «Применить». Теперь к интернету сможет подключиться только зарегистрированные аппараты.
Аналогично, можно сделать ограничение не всех пользователей, а только одного. Например, вы зашли и увидели подозрительного «юзера» – вы его можете просто заблокировать и запретить ему пользоваться интернетом.
Новая прошивка
Переходим на страницу «Список устройств». Далее вы увидите два раздела: зарегистрированные и незарегистрированные устройства. Чтобы записать аппарат, нажимаем по нему.
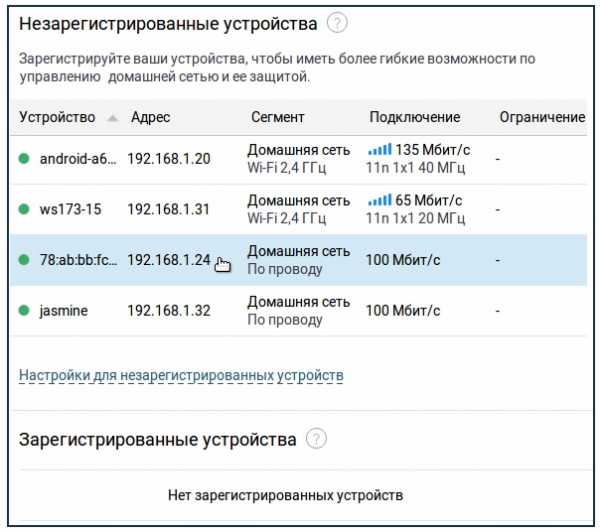
Далее вводим имя и указываем профиль доступа. В конце нажимаем на кнопку регистрации.
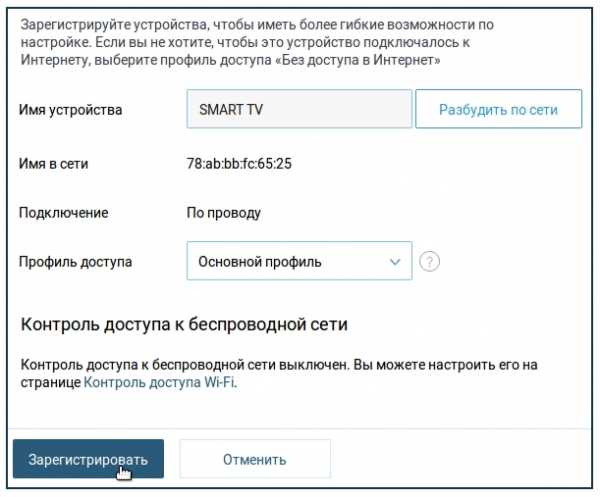
Далее, когда вы зарегистрируете все аппараты, нажимаем по ссылке «Настройка для незарегистрированных устройств». Далее просто ограничиваете возможность пользоваться интернетом.

TP-Link
Старая прошивка
- «Беспроводной режим» – «Фильтрация MAC-адресов». Теперь очень внимательно посмотрите на список. Чтобы добавить в список новый аппарат, просто нажимаем «Добавить»;
- Далее вводим MAC и пишем описание.
- Вы можете таким образом добавить все домашние подключения. Далее нажимаем «Включить» и ставим галочку «Разрешить доступ станция, указанным во включенных правилах доступа». Тогда к роутеру смогут иметь доступ только уже зарегистрированные устройства. Но можно сделать и наоборот, добавить туда MAC-соседа, а выбрать первый пункт, тогда все устройства из данного списка не будут иметь доступ к маршрутизатору.
Новая прошивка
«Дополнительные настройки» – «Защита» – «Контроль доступа». Теперь вы должны увидеть вот такое окно. Чтобы заблокировать какого-то пользователя, то включаем «Черный список» и в самый низ добавляем нужный аппарат. Чтобы включить фильтрацию, не забудьте включить «контроль доступа» с помощью верхнего бегунка.
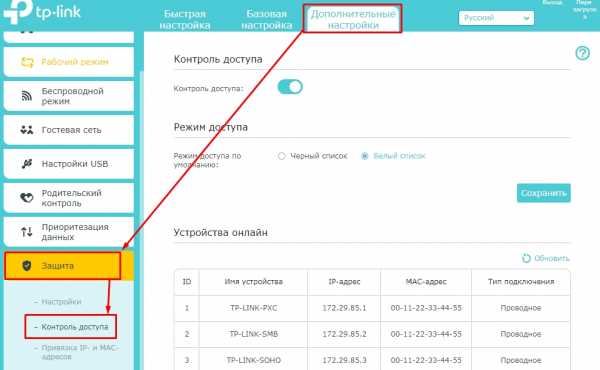
D-Link
Классическая прошивка
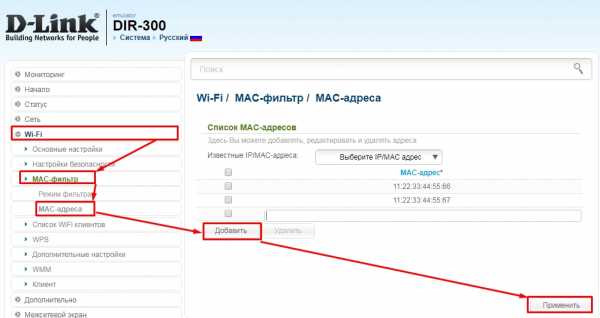
- «Wi-Fi» – «MAC-фильтр» – «MAC-адреса». Теперь добавляем нужный MAC адрес. После того как вы добавите все адреса – нажимаем «Применить». МАК-адреса подключенных клиентов, можно посмотреть по пути: «Статус» – «Клиенты».
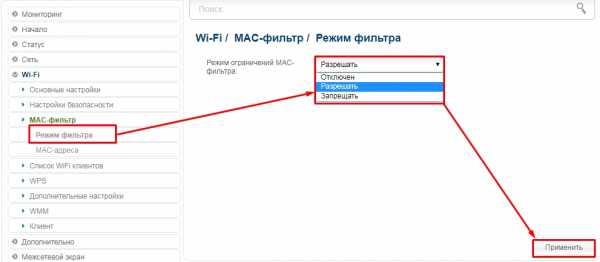
- Теперь смотрите, если вы указали ранее все домашние устройства, то включаем фильтр в режим «Разрешать», то есть все зарегистрированные клиенты будут иметь возможность выходить в интернет. Если вы указали MAC-адрес соседа, который вас взломал, то тут надо указать «Запрещать». В конце нажмите «Применить».
Новая прошивка
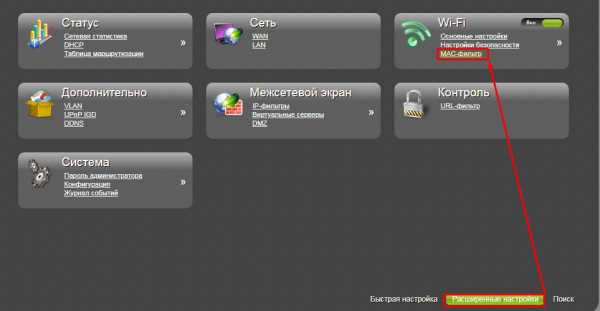
- «Расширенные настройки» – «MAC-фильтр»;

- Далее во второй вкладке добавляем нужные адрес;

- А в первой указываем запрещать или разрешать доступ указанным ранее адресам.
ASUS
«Беспроводная сеть» – «Фильтр MAC-адресов беспроводной сети». Теперь сначала добавляем адреса с помощью «плюсика». Далее включаем фильтр. Теперь надо выбрать, разрешать только данным пользователям или наоборот запрещать возможность подключаться к интернет-центру.
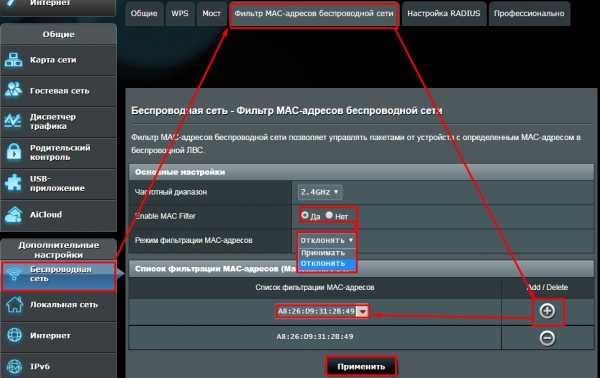
Tenda
В левом меню выбираем «Расширенные настройки» – «Фильтр MAC-адреса».
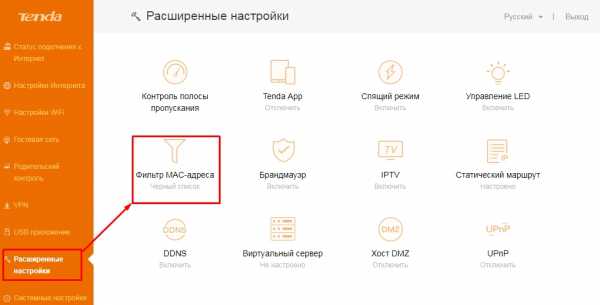
Теперь я думаю ничего сложно нет. В черный список добавляем устройства, которые вы хотите заблокировать. А в белый, которым хотите разрешить доступ в интернет. В конце обязательно нажмите на кнопку «Сохранить», в противном случае настройки могут слететь.
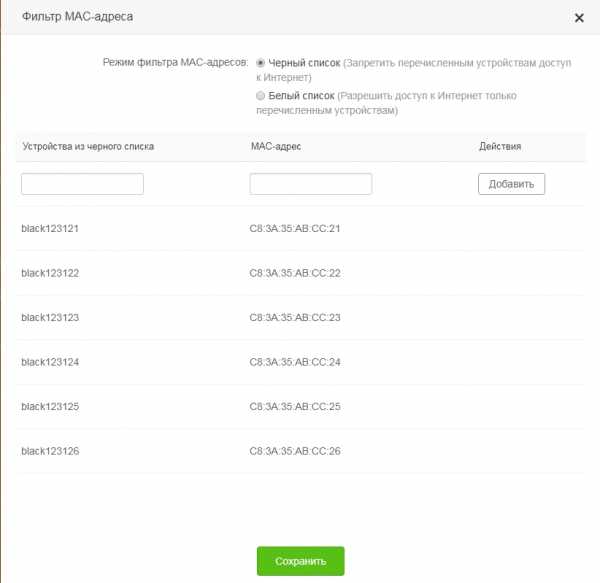
Как использовать маршрутизатор для ограничения доступа людей к Интернету | Малый бизнес
Дэвид Уидмарк Обновлено 5 февраля 2019 г.
При наличии хорошего маршрутизатора Wi-Fi существует несколько способов управления доступом в Интернет как дома, так и в офисе. Вы можете не только контролировать, кто может получить доступ к Интернету с вашего маршрутизатора, вы также можете блокировать веб-сайты, ограничивать часы доступа, ограничивать пропускную способность и даже блокировать несанкционированные точки доступа от взлома вашей сети. Хотя параметры администрирования маршрутизатора различаются в зависимости от модели и производителя, обычно лучше всего начать с поиска средств родительского контроля маршрутизатора.Да, даже маршрутизаторы, предназначенные для малых предприятий, имеют родительский контроль, поэтому контролировать доступ в Интернет дома часто то же самое, что контролировать его на работе.
Доступ к элементам управления администратора
Управление маршрутизатором доступно через административную панель вашего маршрутизатора, доступную через веб-браузер или приложение, выпущенное производителем. Например, некоторые маршрутизаторы Netgear могут использовать только мобильное приложение, а к бизнес-маршрутизаторам Linksys обычно можно получить доступ, набрав «http: // business.linksys.com/ "в веб-браузер, подключенный к вашей сети. Доступ к старым маршрутизаторам можно получить, введя IP-адрес маршрутизатора в веб-браузере, например" 192.168.0.1 "или что-то подобное.
Как контролировать использование Wi-Fi
Лучший способ запретить кому-либо доступ в Интернет через ваш Wi-Fi - это запретить им входить в систему через ваш маршрутизатор. Это начинается с установки надежного пароля (т.е. длинного, без разборчивых слов) и WPA2 Вы также можете отключить широковещательную рассылку SSID, которая не позволяет маршрутизатору сообщать о себе всем, кто ищет сигнал.
Более трудоемкий, но очень эффективный метод - заблокировать доступ ко всем устройствам, кроме тех, которые вы указываете в настройках контроля доступа маршрутизатора. Компьютеры, планшеты и смартфоны имеют уникальный идентификатор, который производителем жестко встроен в устройство. Это называется физическим адресом или MAC-адресом.
Это может занять много времени, если у вас много компьютеров или у вас в офисе много сотрудников. Чтобы узнать физический адрес ПК с Windows, откройте командную строку , введите , введите «ipconfig / all» и нажмите Enter.
Включение гостевого доступа
Распространенным методом управления использованием вашего доступа в Интернет является сначала включение доступа Guest на маршрутизаторе. Это идеально подходит для кафе или любого другого бизнеса, в котором многие люди могут использовать ваш Wi-Fi в течение коротких периодов времени. По сути, гостевая сеть - это отдельная сеть, созданная для того, чтобы вы могли установить ограничения для гостей, но это не повлияет на ваших сотрудников.
Например, вы можете менять пароль ежедневно или использовать другие инструменты, такие как регулирование полосы пропускания, чтобы гости не могли воспользоваться вашим сервисом.На сотрудников в их собственной сети это не повлияет. Дополнительным преимуществом безопасности является то, что гостевая сеть делает компьютеры сотрудников недоступными для ваших гостей.
Включение интернет-фильтров
Если сотрудники проводят слишком много часов в социальных сетях и на YouTube, вы можете подумать о блокировке этих веб-сайтов на своем маршрутизаторе, если такая возможность доступна. Вам также следует проверить свои параметры безопасности и найти интернет-фильтры, которые не позволят кому-либо в Интернете попытаться обнаружить слабые места в вашей сети.Например, общий фильтр - блокировать порт 133 на маршрутизаторе от внешних запросов.
Ограничение часов использования
Большинство маршрутизаторов с родительским контролем дают вам возможность ограничить доступ в Интернет определенным временем. Если ваша компания открыта только в рабочее время, вы можете заблокировать весь доступ в Интернет в ночное время и в выходные дни.
Регулирование использования полосы пропускания
Регулирование использования полосы пропускания не мешает кому-либо получить доступ к Интернету, но замедляет их.Если ваш роутер предоставляет вам такую возможность, просто перетащите ползунок на соответствующий уровень. Это может потребовать некоторых проб и ошибок, поэтому попробуйте установить отметку на полпути и протестируйте ее на нескольких веб-сайтах, а затем измените ее, если необходимо. У вас должна быть возможность получить доступ к большинству веб-сайтов достаточно быстро, но загрузка фильмов или игра в онлайн-видеоигры будут намного медленнее и сложнее.
.Как ограничить использование данных и пропускную способность Интернета в Windows
Ограничение пропускной способности вашего компьютера остановит вас от траты данных. Если у вас есть определенный лимит данных, очень полезно управлять этим параметром, так как это может предотвратить чрезмерную оплату.
Мы собираемся показать вам, как контролировать использование полосы пропускания с помощью встроенных средств Windows 10, а затем предложим некоторые дополнительные сторонние инструменты, которые предлагают дополнительные функции, которые помогут вам ограничить пропускную способность.
Как ограничить использование данных в Windows 10
Во-первых, давайте посмотрим, как контролировать использование сети и применять ограничение пропускной способности с помощью инструментов, поставляемых с Windows 10.
Включение дозированного подключения в Windows 10
Один из способов ограничить пропускную способность в Windows 10 - включить лимитное соединение.
Включение этой функции будет означать, что некоторые обновления для Windows не будут устанавливаться автоматически (кроме критических обновлений), а некоторые приложения Microsoft Store могут потерять некоторые функции или работать некорректно.Это также отключит одноранговые обновления, которые предназначены для облегчения нагрузки на сервер Microsoft.
Чтобы включить лимитное соединение, нажмите клавишу Windows + I , чтобы открыть Настройки, и щелкните Сеть и Интернет .Выберите Wi-Fi или Ethernet , в зависимости от того, какой метод вы используете для подключения к Интернету.
Если вы выбрали Wi-Fi , щелкните Управление известными сетями , выберите свою сеть из списка, щелкните Свойства и сдвиньте Установить как дозированное соединение с по на .
Если вы выбрали Ethernet , щелкните свое соединение в списке и сдвиньте Установить как дозированное соединение с по на .
Установить ограничение на использование данных в Windows 10
Кроме того, вы можете установить собственный лимит использования данных.Это автоматически включит функцию дозированного подключения. Это не отключит ваш интернет, когда вы достигнете предела, но вы будете получать предупреждающие уведомления, когда приблизитесь к нему.
Для начала нажмите клавишу Windows + I , чтобы открыть Настройки, и перейдите в Сеть и Интернет> Использование данных .
В разделе «Обзор » вы увидите различные подключения к Интернету и объем данных, использованных каждым из них за последние 30 дней.Щелкните один, если хотите увидеть разбивку по каждому приложению.
Выберите соединение, которое вы хотите ограничить, с помощью раскрывающегося списка Показать настройки для .После выбора нажмите Установить предел .
Здесь вы можете выбрать период времени для ограничения данных и то, каким должно быть ограничение в МБ или ГБ.По завершении нажмите Сохранить .
Теперь вы увидите гистограмму, которая показывает, сколько данных было использовано и сколько осталось.Щелкните Изменить ограничение , чтобы изменить настройки, или Удалить ограничение , чтобы отказаться от него.
Ниже находится раздел Фоновые данные .Здесь вы можете ограничить действия приложений Магазина и функций Windows в фоновом режиме. Это можно включить постоянно или когда вы приближаетесь к достижению лимита данных (если у вас есть один набор).
Хотите еще несколько советов? См. Наше руководство о том, как контролировать использование полосы пропускания Windows 10.
В Windows 10 есть несколько полезных функций, которые помогут вам установить ограничение пропускной способности и использовать меньше данных, но вам может понадобиться что-то более продвинутое.Если да, то эти сторонние инструменты - отличный выбор.
1. NetBalancer
NetBalancer покажет вам список всех активных процессов в вашей системе и любое связанное с ними использование сети.Под ним находится график в реальном времени, чтобы вы могли сразу увидеть, где происходят скачки пропускной способности. Наведите указатель мыши на график, и вы сможете увидеть, какие процессы сокращали вашу пропускную способность в тот момент.
Чтобы ограничить пропускную способность программы, найдите ее в списке и дважды щелкните , ее.Вы можете использовать раскрывающиеся списки Download Priority и Upload Priority , чтобы настроить его использование на основе предустановленных фильтров. Это удобно, если, например, вы все еще хотите, чтобы программа была неограниченной, но хотите, чтобы другие программы сначала использовали полосу пропускания, если она им нужна. Либо выберите Custom из раскрывающегося списка, чтобы определить свои собственные ограничения.
Вы также можете сделать то же самое в главном окне, используя значки зеленой и красной стрелок в верхней части окна.Одна удобная функция - щелкнуть красную стрелку, указывающую вправо с вертикальной линией, что заблокирует весь сетевой трафик. Более опытные пользователи могут использовать фильтры и правила.
NetBalancer дает вам 15-дневную бесплатную пробную версию, после чего вам нужно будет внести единовременную плату в размере 49 долларов.95, чтобы продолжать пользоваться программой. Кроме того, вы можете продолжать использовать его вне пробной версии только в качестве сетевого монитора.
2. NetLimiter
Когда вы запустите NetLimiter, вы увидите список всех ваших открытых приложений с указанием их текущего использования полосы пропускания.Конечно, одни приложения, естественно, будут использовать большую полосу пропускания, чем другие, но полезно определить те, которые потребляют больше, чем им нужно.
По умолчанию для загрузки и выгрузки установлено ограничение 5 КБ / с, которое можно быстро включить, установив флажок для определенной строки.Чтобы изменить эти значения по умолчанию, щелкните правой кнопкой мыши цифру предела, чтобы открыть редактор правил. На вкладке Правило вы можете изменить границы полосы пропускания.
Перейдите на вкладку Scheduler , и вы можете установить условия запуска и остановки правила.Для начала щелкните Добавить и затем создайте необходимые правила. Например, вы можете запретить браузеру использовать любую полосу пропускания в определенные часы.
NetLimiter имеет 28-дневный пробный период.Лицензия на одного пользователя для версии Lite стоит 19,95 долларов, а для версии Pro - 29,95 долларов.
3. Net-Peeker
Net-Peeker имеет очень простой пользовательский интерфейс.Вверху вы можете увидеть активное использование загрузки и скачивания, а также доступ к краткому экрану настроек и некоторым другим функциям, которые программа предлагает в качестве защиты системы. Мы просто сосредоточимся на его способности ограничивать пропускную способность.
В таблице ниже перечислены все активные процессы в вашей системе, а также потребление полосы пропускания.Вы можете дважды щелкнуть процесс, чтобы получить чрезвычайно подробную информацию о вкладках Network Sessions и Loaded Modules .
Либо во всем процессе из главного окна, либо в конкретном сетевом сеансе можно щелкнуть правой кнопкой мыши для управления подключением.Вы можете Ограничить скорость , чтобы указать установленные границы полосы пропускания, и Прервать соединение, , чтобы отключить все вместе (пока вы не откроете его снова).
Net-Peeker дает вам 30-дневную пробную версию, чтобы испытать все его функции.По истечении этого времени вы можете продолжать пользоваться программой за 25 долларов. Если вам нужна возможность управлять несколькими системами, вам необходимо приобрести групповую лицензию, стоимость которой начинается от 125 долларов за пять компьютеров.
4. Менеджер пропускной способности SoftPerfect
SoftPerfect Bandwidth Manager - хорошая программа, но с ней сложно разобраться.При первом запуске вам нужно будет ввести свой сетевой адрес и пароль, прежде чем вы сможете начать мониторинг трафика.
Если вас это устраивает, эту программу стоит попробовать благодаря ее приличной настройке правил.Нажмите Ctrl + N , чтобы начать создание правила. Перемещайтесь между вкладками, чтобы увидеть все параметры, но не забудьте назвать свое правило и установить желаемые ограничения скорости . Когда закончите, нажмите OK , чтобы активировать правило.
Используйте раскрывающийся список инструментов , чтобы установить квоты и расписания для вашей полосы пропускания.Также стоит ознакомиться с отчетом об использовании , который предоставит вам обзор всего вашего трафика и поможет вам определить любые конкретные проблемы, которые необходимо решить.
SoftPerfect Bandwidth Manager имеет 30-дневный пробный период.После этого вы можете продолжить использование Lite-версии бесплатно, с ограничением в пять правил. Кроме того, вы можете заплатить 49 долларов за обновление до стандартной версии. См. Их список сравнения лицензий для получения полной информации.
Отслеживайте использование сети
Все это отличные методы управления пропускной способностью при использовании Windows 10.Начните с инструментов Windows 10 по умолчанию, а затем перейдите к сторонней программе, если их окажется недостаточно.
Если вы не уверены, что отнимает у вас полосу пропускания, узнайте, как отслеживать и устранять неполадки в использовании домашней сети.
Правильный выбор объектно-ориентированного программирования означает, что вам необходимо знать о наследовании и о том, как оно может упростить кодирование и уменьшить количество ошибок.
Об авторе Джо Кили (Опубликовано 353 статей)
Джо Кили (Опубликовано 353 статей) Джо родился с клавиатурой в руках и сразу начал писать о технологиях.Он имеет степень бакалавра (с отличием) в области бизнеса, а теперь он работает внештатным писателем, который любит делать технологии простыми для всех.
Ещё от Joe KeeleyПодпишитесь на нашу рассылку новостей
Подпишитесь на нашу рассылку, чтобы получать технические советы, обзоры, бесплатные электронные книги и эксклюзивные предложения!
Еще один шаг…!
Подтвердите свой адрес электронной почты в только что отправленном вам электронном письме.
.Как ограничить пропускную способность для каждого компьютера в беспроводной сети?
Получив TP-LINK ER6120, вы можете увидеть, как используя эту ссылку ниже для эмулятора (симулятора)http://www.tp-link.us/resources/simulator/TL-ER6120(UN)/userRpm/Index.htm
В разделе Services
Account вы можете ограничить каждый ПК по IP / пулу / MAC по: Max Sessions, о которых я говорил.
[CENTER] [/ CENTER]
Это то, что я использую сегодня. Это больше Enterprise VPN Rackmount router, но вы можете отключить VPN.
Это тоже инвестиция, а не покупка и покупка домашнего оборудования для SOHO, это скорее SMB Router.
Действительно лучше подумать об этом.
Если вы не хотите тратить больше, вы можете приобрести маршрутизатор с балансировкой нагрузки под названием TL-R480T + или даже ER6020.
Это эмулятор для R480T
http://www.tp-link.us/resources/simulator/TL-R480T /userRpm/Index.htm
В разделе Services
Account вы можете ограничить каждый ПК по IP / Pool / MAC от: Макс. Сеансов, о которых я говорил.
Если вам нужен WiFi, вы также можете добавить в сеть точку доступа для WiFi. Вот как я здесь. У меня мой в системе Mini Rack. Если хотите, я выложу картинку.
.java - OkHttpClient ограничивает количество подключений?
Переполнение стека- Около
- Продукты
- Для команд
- Переполнение стека Общественные вопросы и ответы
- Переполнение стека для команд Где разработчики и технологи делятся частными знаниями с коллегами
- Вакансии Программирование и связанные с ним технические возможности карьерного роста
- Талант Нанимайте технических специалистов и создавайте свой бренд работодателя