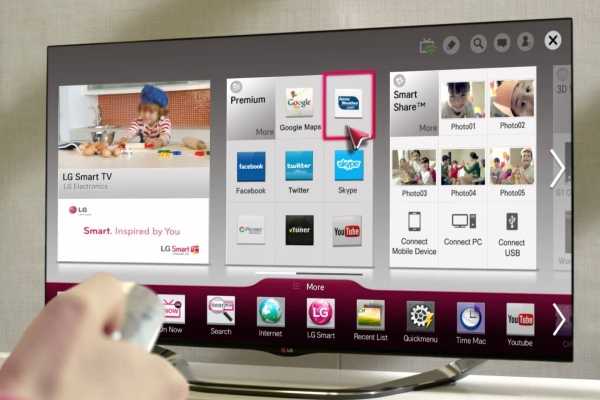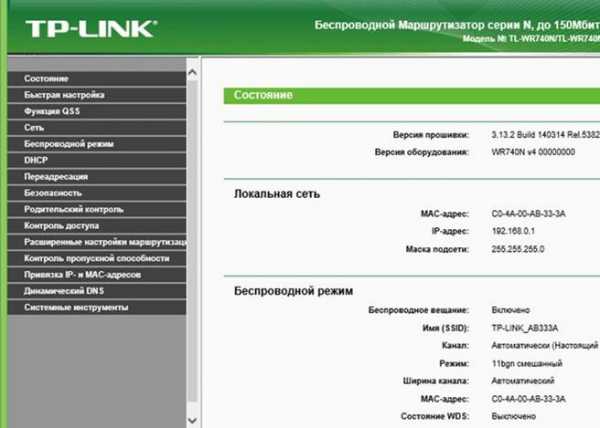Мы принимаем к оплате:
«Подарочный сертификат» от нашего Учебного Центра – это лучший подарок для тех, кто Вам дорог! Оплате обучение и подарите Вашим родным и близким обучение по любому из курсов!!!
«Сертификат на повторное обучение» дает возможность повторно пройти обучение в нашем Учебном Центре со скидкой 1000 рублей!
А также:
Canon ip7240 как подключить wifi
Как подключить принтер Canon к телефону через wifi, как распечатать
Сегодня смартфоны стали неотъемлемой частью нашей жизни. С их помощью люди выполняют множество разнообразных задач. Появилась возможность даже документы или фотографии печатать прямо с телефона, не подключая принтер к компьютеру. Посылать на ПК файлы, предназначенные для печати, больше не нужно. Линейки МФУ, поддерживающие беспроводное Wi-Fi- или Bluetooth-подключение, есть у многих производителей. У Canon это, например, модельный ряд PIXMA, представители которого имеют функцию прямой печати с мобильных устройств, работающих на платформах iOS или Android.
 Среди принтеров PIXMA достаточно много моделей со встроенным вайфаем. Для подключения и работы в сети им не нужен шнур USB. Как только принтер окажется в беспроводной сети, можно будет пользоваться опцией печати со всех устройств – компьютеров, мобильных телефонов и планшетов, которые тоже подключены к этой же сетке. В пошаговых инструкциях, которые даны ниже, подробно объяснено, как подключить телефон к принтеру и организовать печать документов и изображений без компьютера.
Среди принтеров PIXMA достаточно много моделей со встроенным вайфаем. Для подключения и работы в сети им не нужен шнур USB. Как только принтер окажется в беспроводной сети, можно будет пользоваться опцией печати со всех устройств – компьютеров, мобильных телефонов и планшетов, которые тоже подключены к этой же сетке. В пошаговых инструкциях, которые даны ниже, подробно объяснено, как подключить телефон к принтеру и организовать печать документов и изображений без компьютера.Настройка принтеров Canon очень проста. Многие устройства поставляются от производителя с уже установленными драйверами и программами (AirPrint и Google Drive Print), которые нужны для печати в режиме подключения через вайфай. Также существуют стандартные приложения от «Кэнон» – Canon PRINT, Mobile Printing Device и PIXMA Printing Solutions, которые имеют версии и для iOS и для Android.
Инструкция для устройств, работающих на базе iOS
- Скачайте из App Store приложение Canon PRINT, установите его на своем iPhone или iPad.
- Принтер «Кэнон» нужно подключить к электрической розетке и включить, чтобы на нем горела зеленая лампочка, подтверждающая то, что устройство готово к работе.
- Также проверьте на принтере PIXMA синий индикатор. При подключении к Wi-Fi он несколько раз мигает, а потом индикатор «Online» загорается и горит, не мигая.
- Запустите на смартфоне приложение Canon PRINT. На главном экране в левом верхнем углу тапните иконку «Добавить принтер» (принтер со значком «+»), далее «Зарегистрировать принтер» и «Настроить принтер». В настройках отметьте опцию «Подключиться через беспроводной роутер».
- На экране появится сообщение, рекомендующее установить соединение по Wi-Fi принтера к айфону/планшету. Выйдите из Canon PRINT на вашем iOS-устройстве и зайдите в настройки вайфай. Среди доступных к подключению беспроводных сетей найдите «Canon IJ» и подключите к ней телефон.
- Когда телефон подключится, вернитесь в программу печати «Кэнон». Тапните «OK».
- Выберите имя для точки доступа или беспроводную сеть, которую вы будете использовать. Введите пароль для входа в сеть и тапните «OK».
- Настройки сети будут отправлены на принтер. В процессе настройки, когда на экране появится соответствующая подсказка, нажмите «OK».
- Проверьте, обнаружен ли принтер. Он должен отображаться в верхней части окна приложения. Выберите имя для принтера, чтобы можно было использовать его при подключении к айфону.
- Когда появится запрос на подключение, нажмите «OK». Теперь попробуйте распечатать что-нибудь с телефона.

Инструкция для устройств на андроиде
Чтобы подключить принтер к андроид-телефону через Wi-Fi, выполните действия в следующей последовательности:
- на своем телефоне откройте магазин приложений Google Play, загрузите и установите программу Canon PRINT;
- воткните кабель питания принтера в розетку и включите его;
- обратите внимание на индикатор синего цвета. На вашем принтере «Кэнон» он сначала начнет быстро мигать, а потом станет гореть постоянно;
- запустите на телефоне Canon PRINT, тапнув по иконке приложения. Вам необходимо добавить принтер. Для этого нажмите на иконку принтера со значком «+» в верхнем углу слева. После этого программа попросит зарегистрировать принтер и произвести настройку. Выберите опцию подключения через беспроводной роутер;
- следующим шагом станет выбор беспроводной сети или точки доступа, через которую вы подключите оба устройства. Введите пароль и нажмите «OK»;
- на принтер будут посланы сетевые настройки, когда потребуется (появится подсказка), нажмите «OK»;
- принтер должен быть зарегистрирован в сети (отображаться в окне приложения Canon PRINT) и быть виден другим устройствам;
- на телефоне выберите имя вашего принтера и подключитесь к нему, нажмите «OK». Выполните пробную печать.
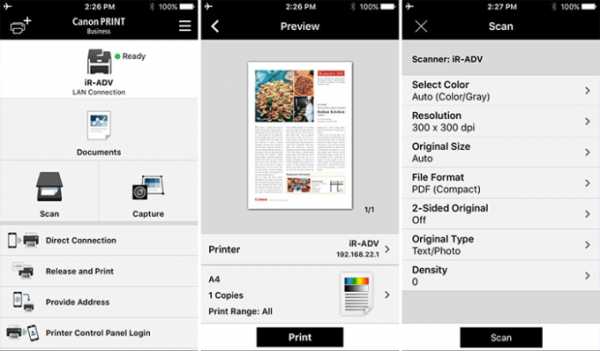
На самом деле, если у вас принтер с Wi-Fi, прямо с телефона можно делать самые разнообразные настройки печати. Например, выбирать двустороннюю печать, настраивать цветовую палитру, печатать не весь документ, а только конкретные страницы и многое другое.
Современные устройства позволяют в режиме прямого подключения выполнять все то, что раньше можно было делать только на компьютере. Сегодня их можно сопрягать друг с другом напрямую или удаленно. А принтер, кроме физического, может быть еще и виртуальным, облачным. Например, при регистрации на интернет-странице PIXMA Printing Solutions можно получить доступ к принтеру и к сканеру вне зависимости от того, в какой стране мира вы находитесь. Возможность печатать свои документы и снимки будет у вас всегда. И это прекрасно, так как расширенные возможности, доступные «на ходу», значительно облегчают и ускоряют многие важные процессы, от которых в значительной степени зависит качество нашей жизни.
PIXMA iP7240 Руководство по настройке беспроводного подключения
Со стабилизатором изображения для природы, путешествий и спорта.
Стильные и практичные портативные, настольные, научные и полиграфические серии.
Фото, документы и большой формат для бизнеса и дома.
Красные лазерные указки с презентационными функциями.
Высококачественные спреды с технологией Lay-Flat.
- Просмотреть все продукты Просмотреть все продукты
PIXMA iP7240 Руководство по настройке беспроводного подключения
Со стабилизатором изображения для природы, путешествий и спорта.
Стильные и практичные портативные, настольные, научные и полиграфические серии.
Фото, документы и большой формат для бизнеса и дома.
Красные лазерные указки с презентационными функциями.
Высококачественные спреды с технологией Lay-Flat.
- Просмотреть все продукты Просмотреть все продукты
+ 1-888-302-0939 Подключите принтер Canon IP7240 к Wi-Fi
Подключение принтера Canon IP7240 к Wi-Fi
Многие точки доступа иногда называют (маршрутизаторами или концентраторами). Это функция кнопки автоматического подключения с меткой «WPS» (защищенная конфигурация Wi-Fi). Возможно подключить авторизованное оборудование, такое как PIXMAiP7240, к сети без необходимости ввода пароля. Это позволяет избавиться от быстрой и простой техники подключения оборудования.
Это очень простой способ подключить принтер canon ip7240 к сети Wi-Fi. Если есть кнопка точки доступа WPS, вам нужно выбрать «Метод подключения WPS» ниже, чтобы использовать этот метод для подключения. Если маршрутизатор не поддерживает WPS, доступны альтернативные инструкции по подключению принтера Canon PIXMAiP7240. Пожалуйста, выберите вкладку «Стандартный метод подключения».
Метод подключения WPS:
Условия для соответствия методу нажатия кнопки WPS, о котором мы должны позаботиться перед запуском: Вам будет полезно руководство пользователя устройства, поскольку оно включает инструкции по правильному выполнению любых действий.
- Физическая кнопка WPS, которую нужно нажать, должна быть доступна точке доступа. Для получения подробной информации вам необходимо свериться с руководством пользователя вашего устройства.
- Вы должны использовать протокол безопасности WPA (Wi-Fi Protected Access) или WPA2 в качестве активного пользователя. Большинство точек доступа, поддерживаемых WPS, не будут обмениваться данными с использованием технологии WPS, если используется техника безопасности WEP (Wired Equivalent Privacy) или если безопасность не разрешена. Хотите получить подробную версию инструкции? Проверьте настройки беспроводного подключения вашего компьютера.
Ниже приведены инструкции по подключению принтера Canon ip7240 к Wi-Fi:
Шаг 1: Принтер должен быть включен.
Шаг 2. Удерживая нажатой кнопку Wi-Fi, нажмите и удерживайте ее в течение нескольких секунд на передней панели принтера.
Шаг 3: Нажав кнопку, вы должны убедиться, что синий цвет мигает, а затем нажмите кнопку [WPS] в течение 2 минут.
Шаг 4. Подробные сведения о кнопке WPS см. В руководстве к точке доступа.
Шаг 5: Синий индикатор продолжает мигать во время поиска точки доступа или установления связи с ней.Когда принтер подключается к беспроводной сети, синий индикатор перестает мигать и продолжает гореть.
Подтверждение настроек сетиотносительно подключения принтера Canon ip7240 к Wi-Fi:
Подключите принтер Canon ip7240 к Wi-Fi Чтобы подтвердить подключение принтера к беспроводной сети, настройки сети можно распечатать с вашего принтера:
- Убедитесь, что ваш принтер включен.
- Необходимо загрузить лист A4 или обычную бумагу формата Letter.
- Нажмите и удерживайте кнопку возобновления / отмены, пока лампочка не мигнет шесть раз.
- Будет распечатана страница сетевых данных для подключения модели ip7240 к Wi-Fi.
- Проверьте «соединение» для «Активный» и SSID идентификатора набора услуг (имя вашей беспроводной сети) для правильного имени вашей беспроводной сети при обращении к распечатке.
- Вся эта операция завершает настройку WPS.
- Установите программное обеспечение, чтобы максимально использовать возможности вашего PIXMAiP7240 прямо сейчас.
- Если установочный компакт-диск, поставляемый с вашим продуктом, недоступен, вы можете загрузить руководства и программное обеспечение со страницы ассортимента PIXMA.
- Если после выполнения инструкций у вас все еще нет настройки беспроводной сети, обратитесь в службу поддержки, чтобы вы могли подключить принтер ip7240 к Wi-Fi.
Стандартный способ подключения USB: 1-й шаг: вставьте компакт-диск с принтером, чтобы запустить установку.
Пользователь Windows:
Если «Установочный компакт-диск» не запускается автоматически, снова вставьте компакт-диск в компьютер и щелкните («Мой компьютер»), выберите компакт-диск и дважды щелкните [MSETUP4.EXE].
Пользователи Windows 8:
[Canon IJ] дважды щелкают. После открытия окна выбора дважды щелкните [MSETUP4.EXE].Примечание. Дважды щелкните значок [Canon IJ], установленный на рабочем столе для тех, кто использует MAC. После открытия окна выбора щелкните [Setup], чтобы начать загрузку программного обеспечения.
PIXMAiP7240 Стандарт беспроводной связи:
Это драйвер, который должен дать вашей выбранной модели полную рабочую тренировку.Он также позволяет настроить принтер для беспроводной печати и сканирования. Мы также рекомендуем установить программное обеспечение My Image Garden для улучшения навыков человека. На компакт-диске, поставляемом с вашим самым первым продуктом, могла быть задействована разновидность этого обычного драйвера.
Если не удается подключить принтер Canon IP7240 к Wi-Fi, наберите + 1-888-302-0939 для настройки беспроводного принтера Canon IP7240 и подключите принтер Canon Pixma IP7240 к Wi-Fi
.Руководство по настройке беспроводного подключения принтера PIXMA
Со стабилизатором изображения для природы, путешествий и спорта.
Стильные и практичные портативные, настольные, научные и полиграфические серии.
Фото, документы и большой формат для бизнеса и дома.
Красные лазерные указки с презентационными функциями.
Высококачественные спреды с технологией Lay-Flat.
- Просмотреть все продукты Просмотреть все продукты