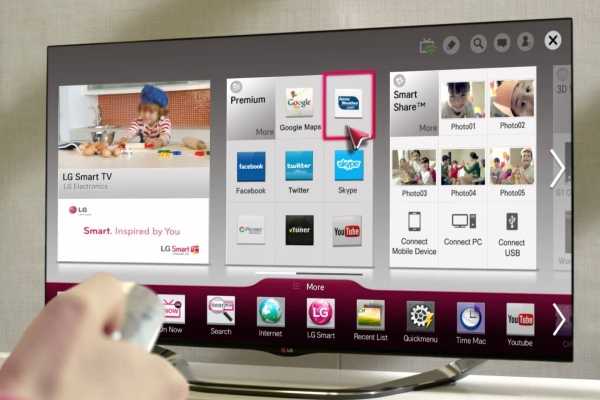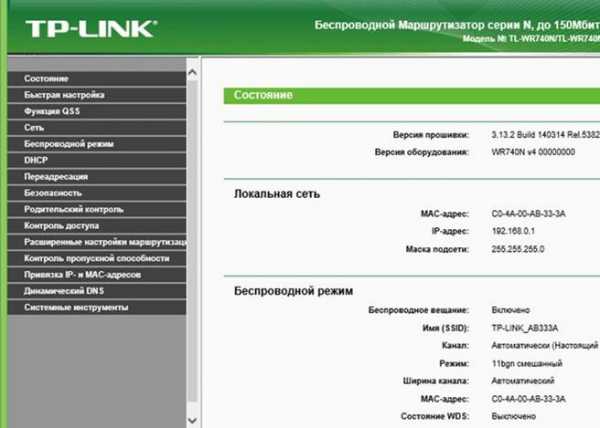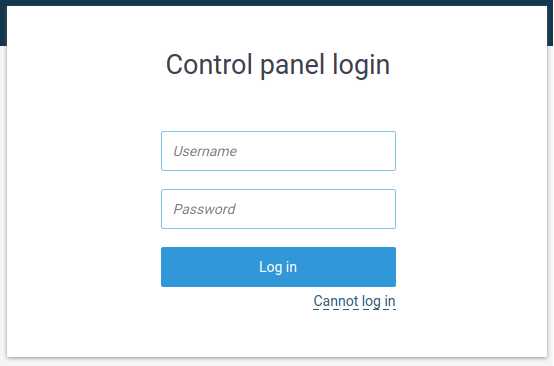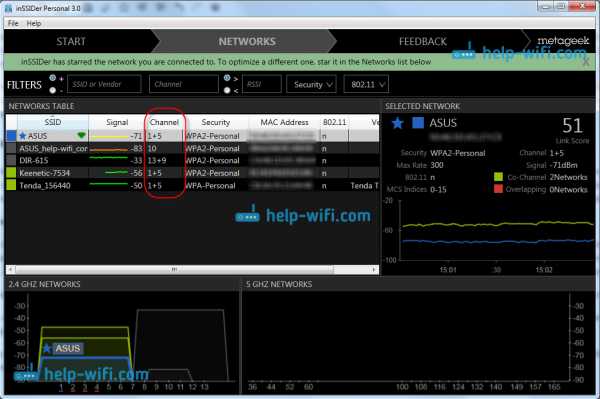Мы принимаем к оплате:
«Подарочный сертификат» от нашего Учебного Центра – это лучший подарок для тех, кто Вам дорог! Оплате обучение и подарите Вашим родным и близким обучение по любому из курсов!!!
«Сертификат на повторное обучение» дает возможность повторно пройти обучение в нашем Учебном Центре со скидкой 1000 рублей!
А также:
Как подключиться к камере через wifi
Как подключить Wi-Fi камеру к телефону: наши рекомендации
Современные Wi-Fi камеры имеют несколько протоколов подключения к устройствам. Если ранее доступ делался по локальной сети и за ее пределы не распространялся, то сейчас через эту же сеть с доступом в интернет можно подключиться к отдельному устройству, контролировать и управлять видеокамерой удаленно. Как подключить Вай-Фай камеру к телефону рассмотрим детальнее.
Подключение
Чтобы подключить Вай-Фай камеру видеонаблюдения к смартфону и управлять ей с любой точки земного шара, нужно:
- Роутер с доступом к интернету.
- Подсоединенная к нему по Wi-Fi IP-камера.
- Смартфон с установленным приложением для Wi-Fi камер, соединенный в локальную сеть маршрутизатора для первичного коннекта.
Выполняя подключение Вай-Фай камеры к телефону, нужно создать более защищенную связь. Рекомендуется:
- Использовать резервную независимую линию электропередачи (исключить обрыв электропитания).
- Использовать резервное подключение к интернету, например, модем операторов сотовой связи (исключить обрыв интернет-кабеля).
- Использовать резервную и независимую от вашего питания точку доступа (исключить повреждение основного маршрутизатора, настроив переподключение на резервную точку доступа, которая наверняка есть у соседа).
- Приобрести Wi-Fi видеокамеру, поддерживающую подключение к нескольким каналам беспроводной сети и богатый функционал по тревоге (уведомление на смартфон, e-mail, запись видео в сетевое хранилище, запись звука, снимки стоп-кадров в режиме онлайн и прочее).

Если маршрутизатор настроен, точка доступа активна, видеокамера включена в сеть 220В, соедините их в единую сеть. Подключение Wi-Fi камеры к смартфону:
- На корпусе маршрутизатора есть кнопка WPS. Нажмите ее.
- Подойдите к видеокамере и нажмите точно такую же кнопку на ней (для этого у вас есть 2 минуты, но не более). Если кнопки нет, активировать WPS-соединение можно через веб-интерфейс IP-камеры. Как в него войти, всегда указывается в инструкции.
- После перевода в режим сопряжения, первое устройство обнаружит второе и подключит его в свою локальную сеть.
- Подключите ваш смартфон к Wi-Fi сети роутера.
- Установите программу для работы с этой камерой видеонаблюдения.
- Зайдите в приложение и выполните все необходимые настройки по установки связи. Пошаговую инструкцию программа предоставляет.
- Готово. Вы соединили Wi-Fi видеокамеру с телефоном.
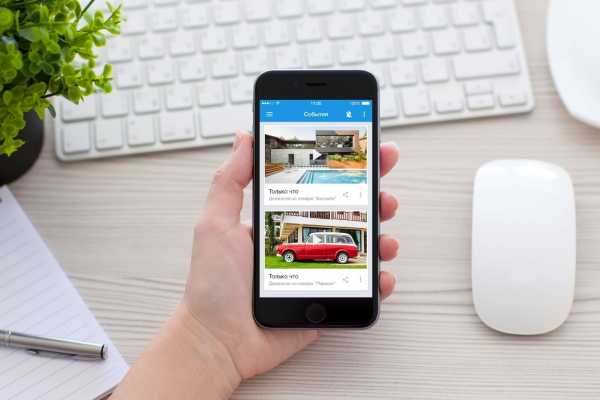
Остается вопрос, что это за приложение? Каждый производитель указывает программное обеспечение, с которым работает Wi-Fi камера. Обычно, это фирменные утилиты, направленные на работу с оборудованием от производителя. Но существуют «универсальные» приложения, через которые подключаются девайсы для видеонаблюдения от разных производителей.
Пример подключения можно посмотреть в следующем видео:
Приложения
В сети приложений много, но толковых можно пересчитать по пальцам. В подборке выбрали лишь те, что заслуживают внимания.
UniFi Video
Утилита – инструмент для профессионального видеонаблюдения. Поможет подключить Wi-Fi камеру к телефону iOS и Андроид. Мастер позволяет провести первоначальную настройку видеокамеры с добавлением IP-адреса. Поддерживает работу с несколькими устройствами.
Основные рабочие моменты:
- Переключение между контролируемыми камерами.
- Основные параметры трансляции выводятся на экран.
- Настройки изображения.
- Переключение режимов съемки.
- Использование технологии PTZ для поворота наблюдательного устройства.
- Управление аудио.
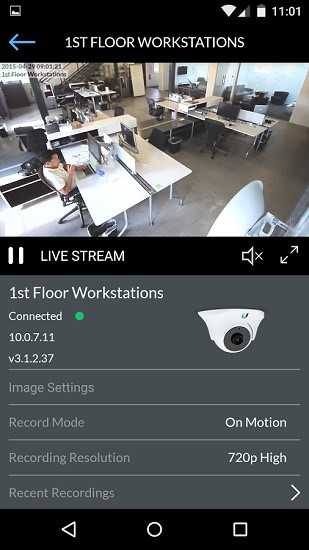
Недостаток программы один, но существенный. Без сетевого видеорегистратора NVR взаимодействовать приложение с камерами не будет.
Такое устройство поддерживает одновременную работу пятидесяти наблюдательных устройств, что приемлемо для офисного здания или комплекса из нескольких зданий. Для работы с 1-2 видеокамерами рекомендуется выбрать собственное ПО или иное приложение.
TinyCam Monitor
Приложение работает с камерами напрямую, может поддерживать и показывать трансляцию 16 устройств в целом. Есть бесплатная и платная версии ПО. В последней доступны такие функции:
- Если камера оснащена динамиком и микрофоном, через приложение можно организовать двустороннюю связь.
- Активация записи трансляции на SD-флэшку, сетевое хранилище по протоколу FTP (FTPS) или в облако (через http или https).
- Передача аудио.
- Поддержка датчиков движения.
- Бесплатная техподдержка разработчика.

MEyePro и MEyeProHD
Приложение, которое можно протестировать по всем функциям прежде, чем подключишь к ней видеокамеру. С помощью тестовой уличной камеры, доступ к которой предоставлен разработчиками, можно:
- Сохранять видеопоток в качестве отрывка и фотографии на подключенный носитель информации (SD-карта, сетевое хранилище).
- Использовать дополнительные функции для устройств, поддерживающих PZT.
- Настраивать параметры видео и звука.
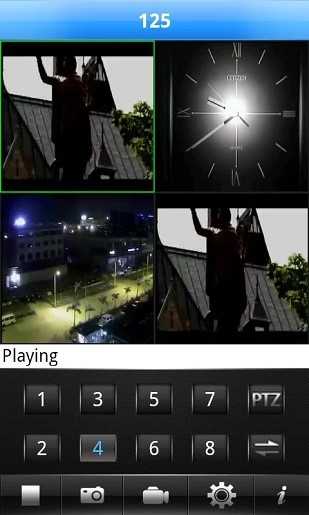
Приложение работает c iPhone и смартфонами на Android.
Настройка видеонаблюдения для просмотра на смартфоне представлена в следующем видео:
Заключение
Настроить удаленное управление видеокамерой со смартфона легко, если на месте ее размещения уже присутствует маршрутизатор и развернута Wi-Fi сеть. Некоторые устройства для видеонаблюдения поддерживают прямое сопряжение со смартфоном, но связь в таком случае ограничивается зоной покрытия Wi-Fi адаптера видеокамеры.
5 способов подключения охранной IP-камеры к ПК / Mac
Как подключить IP камеру к ПК или к монитору компьютера? Если у вас дома есть IP-камеры для видеонаблюдения и вы не планируете использовать сетевой видеорегистратор, у вас могут возникнуть проблемы с тем, как напрямую подключить IP-камеру к ПК (без маршрутизаторов, без Интернета, без цифрового видеорегистратора или без приемника) . Это не значит, что вы идиот, но вы просто не разбираетесь в технологиях или просто не имеете опыта в подобных вещах.
Разумно подключить свои IP-камеры безопасности к компьютеру (или монитору) для круглосуточного наблюдения и записи.Вы можете, с Интернетом или без него, подключить свои внутренние или наружные камеры наблюдения к ПК или Mac с помощью 5 лучших решений.
Приятно отметить : Сначала установите камеры видеонаблюдения в правильные положения. Вы можете обратиться к разделу «Как успешно установить домашние камеры безопасности».
5 решений для подключения охранной IP-камеры видеонаблюдения к ПК / Mac
И в последней части я рассмотрел стороннее программное обеспечение для подключения вашей IP-камеры к компьютеру.
Эти методы помогут вам подключить беспроводную IP-камеру или IP-камеру PoE к ПК (в Windows 10, Windows 8.1, Windows 8, Windows 7, Windows XP и Windows Vista) и Mac (в Mac OS X 10.13, 10.12, 10.11, 10.10, 10.9 и т. Д.).
Важное примечание : методы, рекомендованные ниже, могут НЕ применяться для камер видеонаблюдения с батарейным питанием, которые требуют начальной настройки на ваших телефонах.
ПОДОЖДИТЕ! Ознакомьтесь со специальными предложениями перед отъездом:
Прямо сейчас вы можете получить ЭКСКЛЮЗИВНЫЕ И БОЛЬШИЕ скидки на широкий спектр камер и систем видеонаблюдения Reolink, беспроводных и подключенных к электросети, внутри и снаружи помещений.
Вот простая инфографика, иллюстрирующая основные шаги по подключению камеры (системы) видеонаблюдения к вашему ПК / Mac. Вы можете продолжить чтение, чтобы получить более важные заметки, которые помогут вам плавно настроить все вещи.

Метод 1. Подключите камеру Wi-Fi или PoE напрямую к ПК / Mac (без Интернета)
Приведенные ниже шаги подробно описывают, как подключить IP-камеру безопасности непосредственно к ПК / Mac, без сетевого видеорегистратора или видеорегистратора, без сети маршрутизатора, без Wi-Fi, без каких-либо сборов или сложной конфигурации.
В качестве альтернативы вы можете попробовать два упомянутых мною лучших решения для камер без WiFi.
Требования :
- Ваша камера Wi-Fi или PoE
- Адаптер питания камеры
- Ваш компьютер (настольный или портативный)
- Сетевой кабель
И все.
Вот как:
Шаг 1. Зарядите камеру видеонаблюдения.
Используйте адаптер питания, чтобы подключить камеру и зарядить ее.Обычно, когда вы покупаете IP-камеру с WiFi, она поставляется с адаптером питания. Что касается камеры PoE, спросите поставщика и купите подходящую для камеры.
Шаг 2. Подключите сетевой кабель к камере и компьютеру.
Обычно к камере подключается кабель 2-в-1 или 3-в-1. Найдите сетевой разъем на этом кабеле и подключитесь к нему с помощью сетевого кабеля. Затем подключите другой конец сетевого кабеля к компьютеру.
Если на вашем компьютере уже есть сеть, отключите ее - убедитесь, что ваш компьютер отключен.
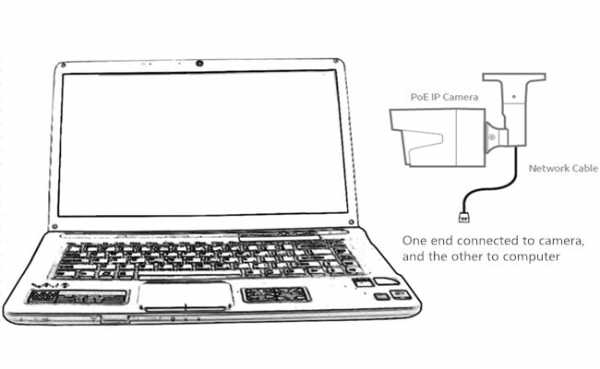
Шаг 3. Просканируйте и узнайте IP-адрес камеры видеонаблюдения на компьютере.
Теперь камера видеонаблюдения подключается к вашему компьютеру в основном и физически. Но вы по-прежнему не можете просматривать камеру на компьютере.
Теперь вам нужно отсканировать и узнать IP-адрес камеры. Программное обеспечение для видеонаблюдения должно быть от того же поставщика, что и камера.
Возьмем для примера наш тест. У нас на компьютере есть Reolink Client.Запустите его, и он автоматически просканирует все камеры в одной локальной сети и покажет IP-адрес по умолчанию (каждая камера имеет уникальный IP-адрес по умолчанию, когда она покидает завод). Очень просто!
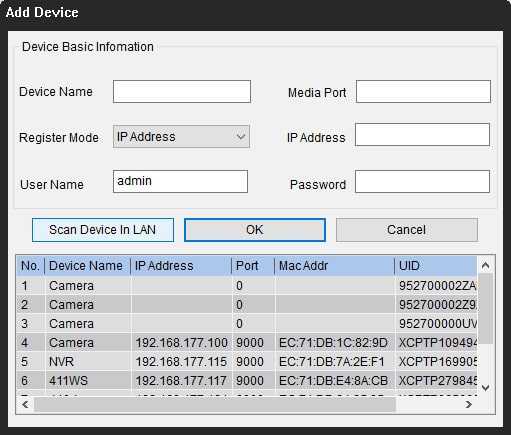
Шаг 4. Измените IP-адрес компьютера на тот же сетевой префикс IP-камеры.
Итак, на шаге 3 вы получаете IP-адрес вашей камеры видеонаблюдения по умолчанию. В нашем тесте IP-адрес камеры по умолчанию 192.168.177.100, и теперь вам нужно изменить IP-адрес вашего компьютера на 192.168.177.x, где x определяет узел / хост и представляет собой число от 2 до 254. Предположим, что IP-адрес компьютера - 192.168.177.12.
IP-адрес 101 : IP-адрес состоит из двух частей: одна принадлежит сетевому адресу, а другая - адресу узла. Все узлы в данной сети используют один и тот же сетевой префикс, но имеют уникальный номер хоста.
Теперь изменим IP-адрес компьютера (в качестве примера возьмем Windows 10):
1) Нажмите сочетание клавиш Windows + R, чтобы открыть окно «Выполнить».
2) Введите «ncpa.cpl» и откройте окно «Сетевые подключения».
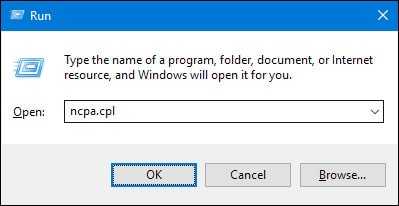
3) Щелкните правой кнопкой мыши сетевой адаптер вашего компьютера и выберите «Свойства».
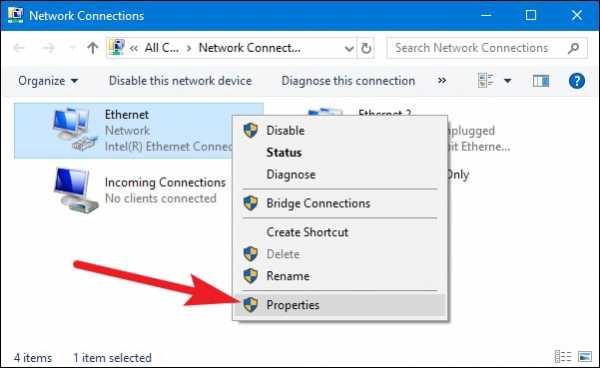
4) Выберите версию интернет-протокола вашего компьютера и нажмите «Свойства».
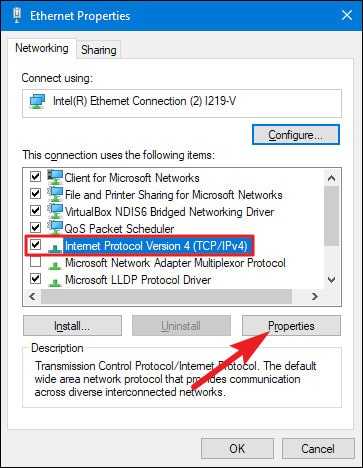
5) Выберите «Использовать следующий IP-адрес» и измените IP-адрес на 192.168.177.12.

Готово. Теперь ваша IP-камера подключается напрямую и обменивается данными с вашим ПК, потому что теперь они находятся в одной маленькой локальной сети.Вы можете смотреть свою IP-камеру с помощью Reolink Client на своем компьютере.
Вот видеозапись, предоставленная одним из наших клиентов (снятая Reolink RLC-410).
Важно : Поскольку нет сети маршрутизатора, IP-камера не будет передавать данные или отправлять сигналы тревоги на ваш телефон. Тем не менее, вы можете записать и сохранить все отснятые материалы на свой компьютер.
Если вы собираетесь использовать свою IP-камеру с компьютером все время таким образом (без сети маршрутизатора), вам лучше изменить статус IP-адреса IP-камеры по умолчанию на статический, чтобы он все время оставался неизменным, потому что каждый раз, когда вы перезагружаете IP-камеру, ее IP-адрес будет изменяться, и вам нужно будет снова выполнить все описанные выше действия.Чтобы IP-адрес IP-камеры всегда оставался неизменным, перейдите в «Настройки устройства» и «Общие в сети» на клиенте (в нашем тесте Reolink Client) и выберите «Статический» для «Доступ к сети». И готово.
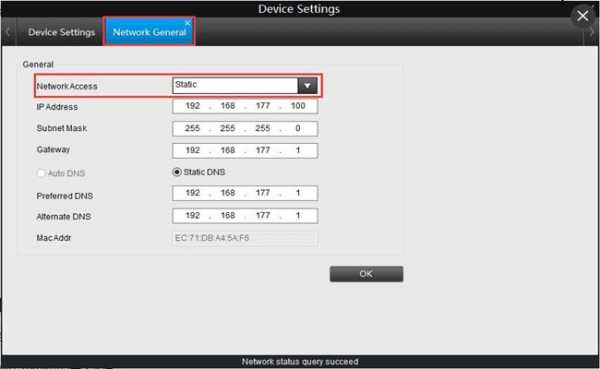
Метод 2. Подключите беспроводную / WiFi камеру к компьютеру через маршрутизатор (с Интернетом)
Если у вас есть сеть Wi-Fi и вам необходимо удаленно видеть IP-камеру, когда вас нет рядом, вы можете подключить беспроводную или WiFi-камеру к компьютеру по беспроводной сети через маршрутизатор.
Требования :
- Ваша WiFi-камера
- Адаптер питания камеры
- Ваш компьютер (настольный или портативный)
- Сетевой кабель
- Маршрутизатор
Вот как:
Шаг 1. Зарядите камеру безопасности WiFi.
Используйте адаптер питания, чтобы подключить камеру и зарядить ее.
Шаг 2. С помощью сетевого кабеля подключитесь к камере и маршрутизатору.
WiF-камеру необходимо подключить к маршрутизатору с помощью сетевого кабеля для начальной настройки, потому что новая камера сама не распознает и не выбирает сеть, которую она никогда не использует.Только после правильной настройки WiFi можно отсоединить кабель от камеры и роутера.
И снова да, обычно к WiFi-камере подключается кабель 2-в-1 или 3-в-1. Найдите сетевой разъем на этом кабеле и подключитесь к нему с помощью сетевого кабеля. Затем подключите другой конец сетевого кабеля к маршрутизатору.
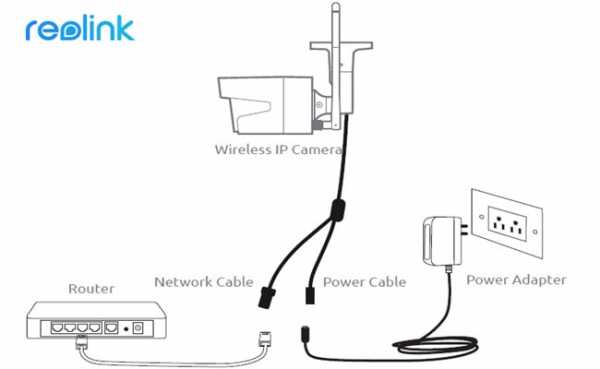
Шаг 3. Наблюдайте за IP-камерой на ПК / Mac
На компьютере запустите программу наблюдения, чтобы добавить камеру и напрямую смотреть видео в реальном времени.
В нашем тесте мы открываем Reolink Client. Поскольку компьютер и камера находятся в одной сети (с использованием одной и той же сети маршрутизатора), Reolink Client автоматически ищет и отображает камеру напрямую. Нажмите «Пуск», и вы сможете просматривать камеру на ПК. И вы можете настроить конфигурации для всех функций, которые должна иметь камера.
Вот видеозапись, предоставленная одним из наших клиентов.
 Reolink E1 Pro
Reolink E1 Pro Беспроводная камера для умного дома с функцией панорамирования и наклона
Интеллектуальная, мощная и доступная всесторонняя защита дома.Панорамирование 355 ° и наклон 50 °; 4MP Super HD, двусторонняя аудиосвязь, Wi-Fi 2,4 / 5 ГГц, с интеграцией Google Assistant.
Шаг 4. Настройте параметры WiFi и отсоедините сетевой кабель.
Не забудьте сделать настройки WiFi для камеры. В программном обеспечении перейдите в «Настройки устройства» и «Сеть». Выберите сеть Wi-Fi и введите пароль, и готово. Камеры разных производителей будут иметь разные настройки Wi-Fi. См. Руководства, которые вы получаете от своего поставщика.
После этого отсоедините сетевой кабель, после чего охранная IP-камера видеонаблюдения подключится к компьютеру по беспроводной сети.
Важно : Если вам нужно увидеть IP-камеру с другого компьютера, который не находится в той же сети, вам необходимо ввести UID камеры в программное обеспечение для удаленного доступа к камере.
Метод 3. Подключение IP-камеры PoE (проводной) к компьютеру без инжектора / коммутатора PoE
Подключение проводной IP-камеры PoE к компьютеру через маршрутизатор аналогично подключению WiFi-камеры и даже намного проще - вам не нужно использовать адаптер питания, настраивать Wi-Fi и отключать сетевой кабель.
Требования :
- Ваша камера PoE
- Ваш компьютер (настольный или портативный)
- Сетевой кабель
- Маршрутизатор с функцией PoE
Вот как:
Шаг 1. С помощью сетевого кабеля подключитесь к камере и маршрутизатору.
PoE (Power over Ethernet) означает, что вы можете использовать один сетевой кабель как для передачи видео, так и для передачи энергии. Просто подключите камеру к роутеру через сетевой кабель, и камера получит питание и доступ к сети.

Убедитесь, что ваш маршрутизатор поддерживает PoE. Если нет, попробуйте следующий метод.
Шаг 2. Наблюдайте за IP-камерой на компьютере.
На компьютере запустите программу наблюдения, чтобы добавить камеру и напрямую смотреть видео в реальном времени.
В нашем тесте мы открываем Reolink Client. Поскольку компьютер и камера находятся в одной сети, Reolink Client автоматически ищет и отображает камеру напрямую. Нажмите «Пуск», и вы сможете просматривать камеру на ПК.И вы можете настроить конфигурации для всех функций, которые должна иметь камера.
Вот видеозапись, предоставленная одним из наших клиентов.
 Reolink RLC-410
Reolink RLC-410 Пулевая IP-камера безопасности со звуком PoE
5MP / 4MP Super HD; Наружная / внутренняя защита; 100-футовое инфракрасное ночное видение; Аудио запись; Мобильный удаленный доступ и управление.
Важно : Если вам нужно увидеть IP-камеру с другого компьютера, который не находится в той же сети, вам необходимо ввести UID камеры в программное обеспечение для удаленного доступа к камере.
Метод 4. Подключение IP-камеры PoE (проводной) к компьютеру с помощью инжектора / переключателя PoE
Если ваш маршрутизатор не поддерживает PoE, вам понадобится инжектор PoE или коммутатор PoE для подключения IP-камеры к ПК.
Требования :
- Ваша камера PoE
- Адаптер питания камеры
- Ваш компьютер (настольный или портативный)
- Сетевой кабель
- Маршрутизатор
- Инжектор PoE или переключатель PoE
Вот как:
Поскольку шаги по подключению IP-камеры PoE к ПК через инжектор / переключатель PoE полностью аналогичны шагам по подключению без инжектора / переключателя PoE, мы хотели бы упростить понимание здесь.
Подключите все устройства, как показано на рисунке ниже:

Важно : после подключения IP-камеры PoE к инжектору PoE или коммутатору, который подключен к маршрутизатору через кабели Ethernet, вы успешно подключили камеру к сети. Для беспроводной IP-камеры вам необходимо использовать сетевой кабель для подключения ее к маршрутизатору, если вы не настроили конфигурацию сети WiFi. И тогда беспроводная IP-камера находится в сети. Вы можете настроить конфигурацию WiFi позже, чтобы беспроводная IP-камера подключилась по беспроводной сети.
Убедитесь, что ваша беспроводная IP-камера подключена к источнику питания.
Затем в Reolink Client добавьте камеру и смотрите прямую трансляцию.
Если вам нужно увидеть IP-камеру с другого компьютера, который не находится в той же сети, вам необходимо ввести UID камеры в программное обеспечение для удаленного доступа к камере.
Метод 5. Подключение системы камер видеонаблюдения к ПК / Mac (с сетью или без нее)
Системы видеонаблюденияReolink, такие как комплект PoE RLK8-410B4, имеют свои собственные сети и могут работать с вашей сетью маршрутизатора и без нее.
Вот как:
Как подключить систему видеонаблюдения к компьютеру без маршрутизатора сети
Шаг 1. Подключите все камеры к NVR.
Когда вы получите новую систему IP-камеры, которую вы купили, подключите все полученные устройства - подключите сетевой видеорегистратор к монитору и мыши вашего компьютера, используйте адаптеры питания для зарядки сетевого видеорегистратора и камер и т. Д. Для системы Wi-Fi, когда WiFi NVR и WiFi камеры заряжены, они подключились друг к другу автоматически и начнут обмениваться данными.Для системы PoE подключите камеры PoE к NVR с помощью прилагаемых сетевых кабелей.
Шаг 2. Начните просмотр IP-камер.
Появится мастер запуска и настройки, который поможет вам следить за камерами и выполнять другие настройки.
Теперь вы можете увидеть все IP-камеры на своем мониторе и начать запись.
Как подключить камеру видеонаблюдения к компьютеру с сетевым маршрутизатором
Шаг 1. Повторите шаг 1, показанный выше.
Шаг 2.Подключите видеорегистратор к маршрутизатору с помощью прилагаемого сетевого кабеля.
Шаг 3. Начните просмотр IP-камер.
Появится мастер запуска и настройки, который поможет вам следить за камерами и выполнять другие настройки.
Если вам нужно видеть IP-камеры с другого компьютера, который не находится в той же сети, вам необходимо ввести UID сетевого видеорегистратора в программное обеспечение для удаленного доступа к камерам.
Стороннее программное обеспечение для подключения IP-камеры к ПК / Mac
Вы также можете выбрать стороннее программное обеспечение для подключения и настройки камеры видеонаблюдения на компьютере.Убедитесь, что программное обеспечение может обрабатывать все камеры в сети и поддерживает все функции камер. Обычно стороннее ПО имеет несколько версий. А если вы хотите использовать все возможности камеры, вам нужно заплатить за премиум-версию.
Если ваша IP-камера безопасности не работает должным образом, или если у вас возникли проблемы, вы можете попробовать 10 лучших решений для исправления неработающих IP-камер.
Если у вас возникнут какие-либо вопросы, не стесняйтесь оставлять их в своем комментарии.Я отвечу как можно скорее.
.Как настроить IP-камеру для удаленного просмотра: ваше лучшее пошаговое руководство
Потоковая передача IP-камер через Интернет, несомненно, обеспечит вам душевное спокойствие, пока вас нет, но многие из вас могут потрудиться над настройкой IP-камеры для удаленного просмотра и все равно потерпят неудачу.
Итак, как удаленно просматривать ваши камеры видеонаблюдения через Интернет? Что делать, если вы можете просматривать IP-камеру через свой IP-адрес в локальной сети, но не можете получить к ней доступ из другой компьютерной сети или через другие соединения WiFi?
В этом посте мы шаг за шагом покажем вам два способа настройки IP-камеры для удаленного просмотра, с помощью которых вы можете легко научиться смотреть камеры видеонаблюдения из любого места через Интернет.
Содержание:
ПОДОЖДИТЕ! Ознакомьтесь со специальными предложениями перед отъездом:
Прямо сейчас вы можете получить ЭКСКЛЮЗИВНЫЕ И БОЛЬШИЕ скидки на широкий спектр камер и систем видеонаблюдения Reolink, беспроводных и подключенных к электросети, внутри и снаружи помещений.
Потоковая передача данных с IP-камер через Интернет через приложение / клиент производителя
Первый метод ( самый простой и самый удобный ) для настройки IP-камеры для удаленного просмотра - использование приложения или клиента производителя.
Почему?
Приложение и клиент полностью разработаны для камер видеонаблюдения производителями, поэтому, в отличие от стороннего программного обеспечения, вам не нужно беспокоиться о каких-либо проблемах совместимости при просмотре камер видеонаблюдения из любого места через Интернет.
Вдобавок к этому поставщики камер видеонаблюдения также будут регулярно выпускать новые версии программного обеспечения, чтобы разблокировать некоторые улучшенные функции.
Благодаря технологии P2P, вы можете смотреть свои камеры видеонаблюдения из любого места с помощью Интернета на ветру, например, проверять удаленный сарай или кабину, не выходя из дома.
В нашем тесте мы использовали камеру безопасности Reolink RLC-410 для настройки удаленного доступа по методу UID. А ниже приведены 3 простых шага по настройке IP-камеры в Интернете для удаленного просмотра в пределах менее 2 минут .
Шаг 1 : Загрузите приложение или клиент Reolink на свои телефоны или компьютеры.
Шаг 2 : Запустите приложение и введите уникальный идентификационный номер (UID), чтобы добавить камеру.
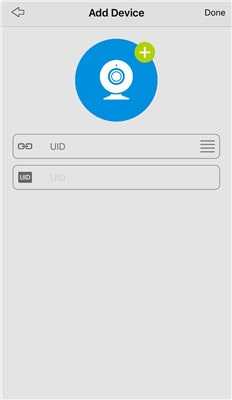
Шаг 3 : Щелкните камеру Reolink RLC-410 в приложении или клиенте, и вы сможете просматривать свою IP-камеру через Интернет за пределами домашней сети.
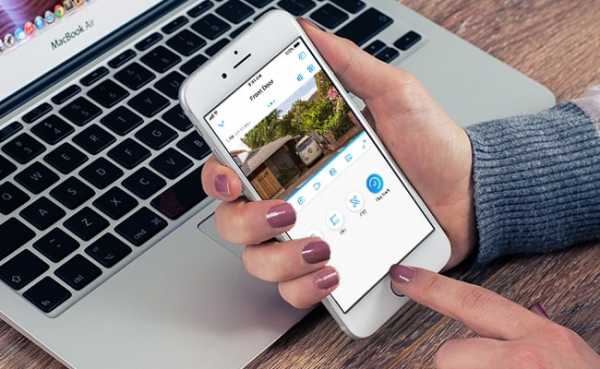
Фактически, не только , но и члены вашей семьи могут одновременно передавать потоковую передачу с IP-камеры через Интернет. (Прочтите это, чтобы узнать, как получить доступ к IP-камерам на нескольких устройствах одновременно.)
Для камер видеонаблюдения Reolink с батарейным питанием 8 пользователей могут одновременно удаленно просматривать IP-камеры онлайн через мобильные телефоны. А 12 пользователей могут одновременно смотреть камеры видеонаблюдения Reolink без батарейного питания из любого места через Интернет.
Это, безусловно, самый простой способ транслировать потоки с IP-камер через Интернет, независимо от того, хотите ли вы контролировать свои лодки рядом с вашим домом или просматривать свои пустующие свойства / сарай / ферму / бизнес из дома.
Риски безопасности, связанные с настройкой IP-камеры для удаленного просмотра?
Страх НЕ !
Хотя приложения P2P содержат некоторые уязвимости, поставщики камер видеонаблюдения могут воспользоваться преимуществами технологии шифрования, такой как шифрование SL, шифрование WPA2-AES и SSL-TLS, чтобы предотвратить раскрытие вашей конфиденциальности.
И Reolink - тот самый.
Так как для удаленного просмотра камеры безопасности требуется бесплатное программное обеспечение, если вы хотите настроить свою IP-камеру (например,г. Reolink, Amcrest, Swann и т. Д.) Для удаленного доступа через UID, это может не относиться к вам, если ваш поставщик камеры не предлагает такое программное обеспечение для удаленного просмотра IP-камеры.
Важное примечание : Вообще говоря, программное обеспечение камеры, предоставляемое продавцами, может позволить вам смотреть камеры видеонаблюдения только той же марки из любого места через Интернет. Он не может работать с камерами безопасности других производителей.
Настройка IP-камер для удаленного просмотра через переадресацию портов
Итак, какова альтернатива методу UID для потоковой передачи IP-камер через Интернет?
А как настроить камеру видеонаблюдения, чтобы удаленно смотреть через веб-браузер?
Ниже приведено пошаговое руководство, которое поможет вам настроить IP-камеру для удаленного просмотра с помощью переадресации портов, которая применяется к удаленному доступу IP-камеры через различные соединения WiFi всех марок камер безопасности, а также к удаленному просмотру с NVR.
Шаг 1. Найдите IP-адрес камеры видеонаблюдения
Чтобы смотреть камеры видеонаблюдения из любого места через Интернет, первое, что нужно сделать, это узнать IP-адрес камеры.
Обычно программное обеспечение камеры наблюдения имеет страницу, на которой отображается состояние вашей сети, включая IP-адрес камеры наблюдения.
Взяв, например, Reolink C1 Pro, после запуска Reolink Client на вашем компьютере и входа в камеру вы можете щелкнуть «Настройки устройства» и перейти в «Сеть> Статус», чтобы найти IP-адрес камеры.
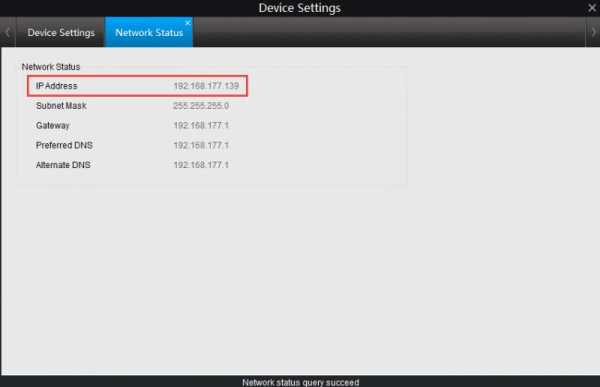
Или вы также можете обратиться к программному обеспечению вашего маршрутизатора и найти экран, на котором отображаются IP-адреса подключенных DHCP-клиентов.
Шаг 2. Проверьте WAN / внешний IP-адрес вашего маршрутизатора
Вы можете посетить здесь, чтобы узнать текущий WAN IP-адрес вашей домашней сети.
Но возникает вопрос: ваш внешний IP-адрес может постоянно меняться, потому что большинство интернет-провайдеров выделяют своим клиентам динамические IP-адреса.
Если вы хотите избежать проблем с проверкой IP-адреса WAN маршрутизатора каждый раз, когда вы получаете доступ к IP-камерам из Интернета, или если вы не можете узнать новый IP-адрес WAN, когда вас нет, используйте службу DDNS для настройки ваша IP-камера в Интернете для удаленного просмотра.
Основное преимущество DDNS заключается в том, что он присваивает вашей камере имя хоста, поэтому вам не нужно запоминать свой IP-адрес, что значительно упрощает просмотр ваших камер видеонаблюдения из любого места через Интернет.
Bonus: Вы можете обратиться к процедурам о том, как получить доступ к вашим IP-камерам Reolink из Интернета удаленно через DDNS.
Шаг 3. Проверьте номера портов камеры и переадресуйте порты на маршрутизатор
Номера портов используются, когда вам нужно настроить IP-камеру для удаленного просмотра.Маршрутизаторы используют порты для ограничения данных, которые могут получить доступ к вашей IP-камере, и различать несколько устройств.
Если в вашей сети есть две камеры видеонаблюдения и вы хотите удаленно просматривать обе IP-камеры в сети, не забудьте использовать разные номера портов. (Вы можете изменить номера портов в зависимости от ситуации.)
После того, как вы получили «HTTP-порт» и «RTMP-порт» из настроек устройства камеры, следующим шагом для настройки IP-камер безопасности для удаленного просмотра является вход в веб-интерфейс вашего маршрутизатора и настройка правил переадресации портов ( показано ниже).
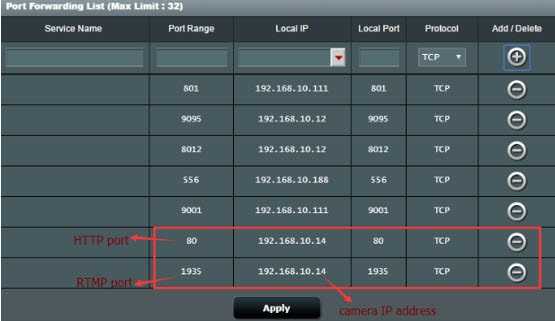
Шаг 4. Введите URL-адрес
Теперь, когда вы получили всю необходимую информацию, последний шаг по настройке IP-камеры для удаленного просмотра - открыть веб-браузер и ввести URL-адрес, который состоит из вашего WAN IP-адреса и номера порта.
Например, если ваш IP-адрес в глобальной сети 182.37.154.136, а порт HTTP - 8001, URL-адрес, который вы вводите в веб-браузере, должен быть «http://182.37.154.136:8001». И тогда вы можете просматривать свои IP-камеры безопасности онлайн бесплатно за пределами вашей домашней сети.
Нет интернета? И вы хотите удаленно просматривать охранные IP-камеры
"Могу ли я удаленно просматривать свои IP-камеры без Интернета в моем сарае?"
«Я ищу систему для наблюдения за кабиной в удаленной зоне. Нет доступа в Интернет, я хотел бы получить удаленный доступ к камерам на моем телефоне, когда это необходимо».
Ну, это зависит от того, какие камеры видеонаблюдения вы устанавливаете.
Для проводных IP-камер, которые подключаются к широкополосному модему или маршрутизатору через кабели Ethernet, и беспроводных камер видеонаблюдения, которые используют Wi-Fi-маршрутизатор для передачи данных, Интернет необходим, если вы хотите настроить эти IP-камеры для удаленного просмотра.
НО ваши руки не связаны, даже если вы хотите получить удаленный доступ к своим IP-камерам без Интернета.
Благодаря передовым технологиям в области камер видеонаблюдения, сотовые камеры видеонаблюдения, работающие с мобильными данными 4G / 3G, призваны решить дилемму «отсутствия Интернета».
Таким образом, вы можете удаленно получить доступ к своим IP-камерам безопасности на своем смартфоне с помощью метода UID в областях с ограниченным доступом или без Интернета , таких как ваши сараи, фермы, сараи, коттеджи, дома для отдыха, кемпинги, отели и т. Д.
Важное примечание: Хотя вы можете просматривать камеры наблюдения 4G удаленно без Интернета, убедитесь, что вы разместили эти камеры в зоне покрытия сотовой связи, чтобы они могли получать хорошие и стабильные сигналы для вашего удаленного доступа.
Ниже показано потоковое видео в реальном времени, когда пользователь получает доступ к сотовой 4G-камере безопасности Reolink Go удаленно на своем телефоне (поделился Йенсом на своем канале Youtube).
 Reolink Go
Reolink Go 100% беспроводная мобильная камера 3G / 4G LTE
Нет WiFi и питания; Аккумуляторная батарея или солнечная энергия; 1080p Full HD; Звездное ночное видение; 2-стороннее аудио; Просмотр в реальном времени в любое время в любом месте.
Вопросы, которые могут возникнуть по настройке IP-камеры для удаленного просмотра
Чтобы предложить вам более глубокое понимание этой темы, здесь мы собрали несколько общих вопросов о том, как настроить IP-камеру для удаленного просмотра и просмотра камер видеонаблюдения из любого места через Интернет.
1. Мы живем во Флориде, и у нас установлено четыре камеры слежения. Сможем ли мы просматривать IP-камеры в Интернете на нашем смартфоне, когда мы уезжаем за границу
Определенно да!
Следуя описанным выше процедурам настройки IP-камеры для удаленного просмотра, вы сможете просматривать свои IP-камеры за пределами вашей сети, используя Интернет или другие соединения WiFi, даже если вы путешествуете за границу.
2. Могу ли я настроить свои IP-камеры для удаленного просмотра без использования службы DDNS
Если ваш интернет-провайдер предлагает вам статический IP-адрес, вы всегда можете удаленно просматривать свою камеру безопасности через Интернет с тем же IP-адресом, и установка DDNS не требуется.
Еще один более простой способ транслировать ваши IP-камеры через Интернет без службы DDNS - это купить домашние камеры видеонаблюдения, поддерживающие P2P.
Вам просто нужно ввести UDI камеры и пароль, и тогда вы сможете просматривать IP-камеры онлайн за пределами вашей сети из любого места.
3. Есть ли бесплатное программное обеспечение для видеонаблюдения для доступа к моим IP-камерам из другой компьютерной сети? Можно ли управлять несколькими камерами с помощью одного приложения?
Обычно, когда вы покупаете камеры видеонаблюдения, продавцы камер предлагают вам бесплатное программное обеспечение для настройки IP-камер для удаленного просмотра (например, приложение и клиент Reolink) через разные сети Wi-Fi.
И да, вы также можете смотреть несколько камер видеонаблюдения из любого места, используя Интернет с одним и тем же приложением или клиентом.Например, приложение Reolink и клиент позволяют вести многоэкранную потоковую передачу в реальном времени (до 16 экранов для приложения и 36 экранов для клиента) на вашем телефоне и компьютере.
Советы по устранению неполадок при настройке удаленного просмотра с IP-камеры
По-прежнему не можете видеть свою IP-камеру за пределами вашей сети? Или не удалось удаленно подключить IP-камеру к Интернету после выполнения описанных выше процедур?
Может быть несколько факторов, ответственных за проблему «невозможно просматривать камеры видеонаблюдения удаленно», например неправильное имя пользователя и пароль, слабые сетевые сигналы, устаревшие версии прошивки камеры и т. Д.
Теперь прочтите советы инсайдеров по устранению конкретных проблем или обратитесь к приведенной ниже инфографике для быстрого ознакомления.

Что делать, если вы не можете смотреть камеры видеонаблюдения из любого места через Интернет на телефонах Android или iPhone с помощью метода UID
- Убедитесь, что вы ввели правильное имя пользователя и пароль.
- Убедитесь, что вы включили UID ваших камер наблюдения.
- Проверьте, подключены ли ваши камеры к сети.
- Убедитесь, что брандмауэр не блокирует порт UDP, если вы собираетесь получить доступ к IP-камерам в Интернете на телефонах или компьютерах Android с помощью метода UID.
- Проверьте, есть ли у ваших телефонов или компьютеров сильные и стабильные сетевые сигналы.
- Обновите камеру безопасности и программное обеспечение до последних версий.
Что делать, если не удается удаленно просматривать камеры видеонаблюдения через Интернет через переадресацию портов
- Убедитесь, что ваши камеры подключены к сети.
- Убедитесь, что все порты сетевой конфигурации подключены к Интернету.
- Откройте брандмауэр в маршрутизаторе, чтобы разрешить доступ к камере через Интернет.
- Если на вашем компьютере есть брандмауэр, прокси, программное обеспечение для блокировки рекламы, антивирусное программное обеспечение и т.п., попробуйте временно отключить их и снова подключить сервер.
- Проверьте настройки своего веб-сервера и убедитесь, что у вашей учетной записи есть разрешение на доступ к IP-камерам.
- Убедитесь, что камеры совместимы с веб-браузером, который вы используете для удаленного просмотра.
Если у вас возникли дополнительные проблемы с настройкой IP-камеры для удаленного просмотра или просмотра камер видеонаблюдения из любого места через Интернет, не стесняйтесь оставлять свои комментарии ниже, и мы будем рады помочь.
.IP-камераWiFi не работает - 9 советов по исправлению IP-камеры, не подключающейся к WiFi
Не могу подключиться к сети Wi-Fi с моей новой беспроводной IP-камерой. Камера отлично работает, когда она подключена к модему через кабель Ethernet. IP-камера не может подключиться к Wi-Fi и продолжает разрывать соединение с сетью.
IP-камера WiFi не работает или IP-камера не подключается к маршрутизатору. WiFi является распространенной проблемой. Больше всего из вас будет заботить подключение к сети в автономном режиме при использовании беспроводной IP-камеры или системы беспроводной IP-камеры.
Почему IP-камера не может подключиться по беспроводной сети, почему беспроводная IP-камера Amcrest / Foscam / Tenvis / Easyn / TP-Link не подключается к Wi-Fi или даже не может найти Wi-Fi, почему ваша IP-камера время от времени находится в автономном режиме и почему вашей Wi-Fi или PoE P2P камере не удалось удаленно подключиться к вашему телефону?
В этом посте мы подробно расскажем об основных причинах и расскажем, как исправить проблему с сетевым подключением камеры безопасности за считанные минуты. И если у вас возникнут какие-либо вопросы, не стесняйтесь оставлять их в своем комментарии.Я дам вам правильный ответ как можно скорее.
Если у вас нет сети Wi-Fi или вообще нет маршрутизатора, вы можете попробовать решения из этого поста: Решения для камер видеонаблюдения без доступа в Интернет.
Контент :
Причины, по которым ваша IP-камера P2P не подключается
Лучшие 9 решений для исправления отключения IP-камеры
Прочтите инфографику ниже, если вы спешите.
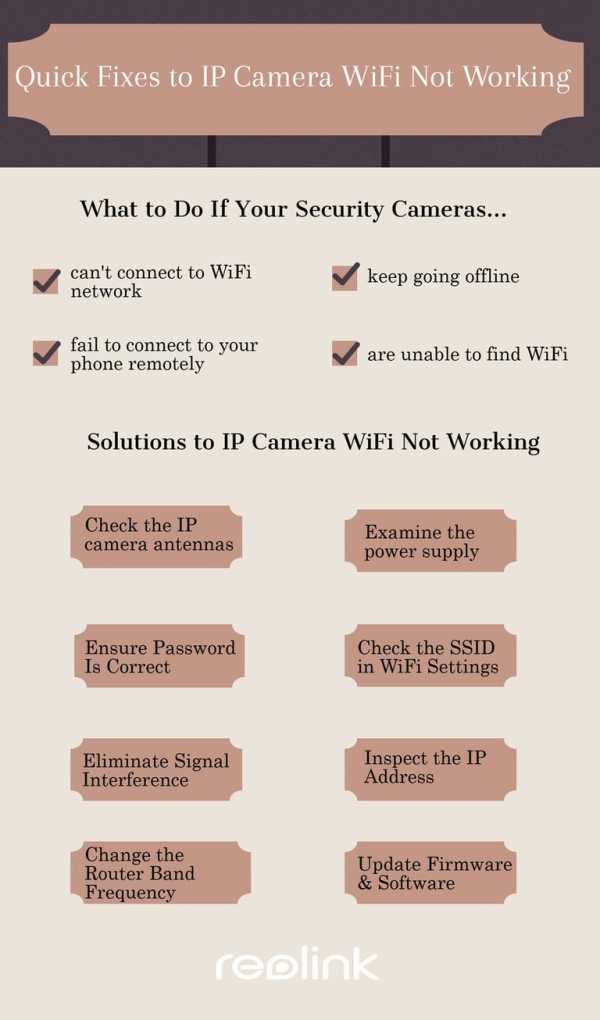
Причины, по которым ваша IP-камера не может подключиться к маршрутизатору WiFi или к вашему телефону
Проверьте несколько причин, по которым ваши камеры видеонаблюдения, работающие по сети (IP-камеры), не работают по WiFi.
№1. Антенны IP-камеры WiFi закреплены плохо - антенны болтаются.
№2. Ваша беспроводная IP-камера не имеет источника питания.
№3. Вы ввели неправильный пароль для входа.
№4. SSID отличается от SSID вашего маршрутизатора.
№ 5. Охват WiFi слишком плох - IP-камера расположена слишком далеко от роутера или между ними слишком много стен.
№6. Беспроводная IP-камера получает неверный IP-адрес.
№ 7.Прошивка или программное обеспечение устарели.
№8. Вы никогда не настраиваете беспроводные настройки своей недавно купленной камеры безопасности.
№ 9. Ваш маршрутизатор не поддерживает канал WiFi вашей камеры наблюдения.
№ 10. Канал вашего роутера переполнен.
№ 11. Сетевой кабель имеет проблемы с подключением (для проводной камеры безопасности).
№ 12. Электрические помехи от таких устройств, как беспроводной телефон или микроволновая печь, вызывают падение сигнала WiFi.
Ниже приведены те, из-за которых ваша IP-камера P2P не подключается к вашему телефону удаленно, или вы видите статус «ОФЛАЙН» при попытке ее подключения.
№1. Ни камера безопасности, ни ваш телефон не подключаются к сети.
№2. Параметр «UID» на вашей IP-камере P2P еще не включен.
№3. Вы включили брандмауэр своего маршрутизатора, и он блокирует соединения.
№4. Прошивка или программное обеспечение устарели.
Примечание редактора :
У нас есть публикация, в которой рассказывается обо всем, что вам нужно знать о камере видеонаблюдения, подключенной к телефону, в том числе о том, как заставить ее работать, о функциях, которые следует учитывать, рекомендациях специалистов и горячих вопросах и ответах.
ПОДОЖДИТЕ! Ознакомьтесь со специальными предложениями перед отъездом:
Прямо сейчас вы можете получить ЭКСКЛЮЗИВНЫЕ И БОЛЬШИЕ скидки на широкий спектр камер и систем видеонаблюдения Reolink, беспроводных и подключенных к электросети, внутри и снаружи помещений.
Лучшие 9 советов по исправлению вашей IP-камеры WiFi не работает или не подключается
Если у вас есть беспроводная IP-камера или система беспроводной IP-камеры, и IP-камера WiFi не подключается или IP-камера продолжает отключаться, вне зависимости от того, находится она на улице или в помещении, вы можете попробовать 9 лучших рабочих решений, чтобы решить проблему .
Наверх 1. Проверьте антенны IP-камеры, чтобы исправить отсутствие Wi-Fi
Если вы обнаружите, что IP-камера не подключается к Wi-Fi, проверьте, хорошо ли закреплены антенны или нет. Обычно, когда вы получаете упаковку продукта, антенны не подключены к камере. Вам необходимо вручную установить антенны на беспроводную IP-камеру. Убедитесь, что вы прикрепили антенны к камере.

Наверх 2. Убедитесь, что беспроводная IP-камера подключена к
Проверьте, правильно ли работает блок питания беспроводной IP-камеры.Убедитесь, что адаптер питания включен в исправную розетку. Если вы приобрели беспроводную IP-камеру с батарейным питанием, проверьте, работает ли она. Замените или зарядите аккумулятор.
Рекомендация редактора :
Попробуйте Reolink Argus 2, если вы предпочитаете беспроводную камеру видеонаблюдения с надежным подключением. Он работает от аккумулятора, а также может работать от солнечной энергии. Никакой частой замены батареи и никаких забот по поводу питания.
 Reolink Аргус 2
Reolink Аргус 2 Камера Starlight со 100% беспроводным подключением
Аккумуляторная батарея и солнечная энергия; Наружная / внутренняя защита; 1080 Full HD; Звездное ночное видение; 2-стороннее аудио; Просмотр в реальном времени в любое время в любом месте.
Практический обзор Reolink Argus 2 :
Наверх 3. Убедитесь, что пароль правильный
Часто IP-камера не подключается к WiFi или не может войти в систему только из-за пароля. Убедитесь, что пароль для входа в WiFi правильный. Иногда вы получаете много паролей и можете их перепутать. Проверьте список паролей и убедитесь, что вы вводите правильный пароль для WiFi.
Наверх 4. Проверьте SSID в настройках WiFi
Обычно вам необходимо установить SSID при первой настройке недавно купленной беспроводной IP-камеры.Пожалуйста, установите его так же, как SSID вашего роутера. Чтобы решить эту проблему, вам понадобится программное обеспечение IP-камеры на компьютере или мобильном телефоне. В качестве примера мы возьмем настройку WiFi IP-камеры Reolink. Для получения дополнительной информации, пожалуйста, посетите Как активировать беспроводные настройки WiFi IP-камер.
1. Подключите беспроводную IP-камеру к маршрутизатору с помощью кабеля Ethernet.
2. Запустите на компьютере бесплатное программное обеспечение Reolink Client.
3. Добавьте камеру в клиентское программное обеспечение.
4.Зайдите в настройки WiFi и установите SSID и пароль.
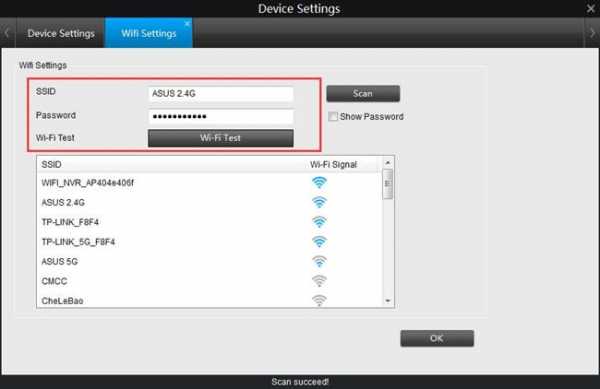
И еще одна причина, которая может вызвать «IP-камера продолжает отключаться», «P2P не удалось подключиться» или «не удается настроить автономную камеру», - это брандмауэр вашего маршрутизатора. Некоторые маршрутизаторы могут блокировать подключения камеры видеонаблюдения, если брандмауэр включен.
Наверх 5. Убедитесь в отсутствии помех сигналу
При плохой досягаемости IP-камера не может найти ваш сигнал WiFi и не может подключиться к WiFi. IP-камера не должна находиться слишком далеко от маршрутизатора.Проверьте расстояние между IP-камерой и роутером. Эта информация может быть у производителя или на веб-сайте компании-производителя IP-камеры.
Вы также можете проверить сигнал WiFi самостоятельно. Войдите в программное обеспечение камеры видеонаблюдения и перейдите в настройки WiFi.
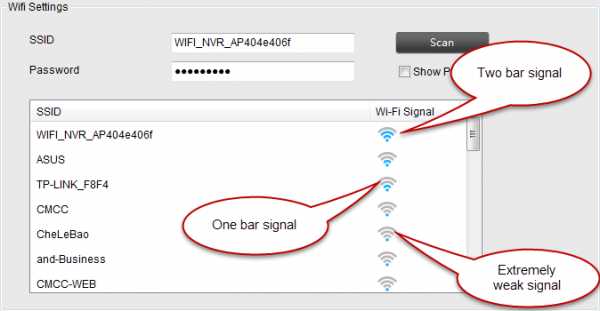
Если сигнал Wi-Fi меньше одной полосы, это означает, что ваша IP-камера находится слишком далеко от маршрутизатора или между ними может быть слишком много барьеров (например, стен). Просто поднесите камеру к роутеру.Обратите внимание, что для всех охранных IP-камер WiFi требуется более сильный сигнал WiFi, чем для ноутбуков и мобильных телефонов.
В качестве альтернативы вы можете купить усилитель или повторитель WiFi для маршрутизатора, чтобы расширить диапазон WiFi, чтобы IP-камера могла легко дотянуться до более сильного сигнала WiFi, даже если она находится на улице.
Наверх 6. Проверьте правильность IP-адреса IP-камеры.
В некоторых случаях, когда вы подключаетесь через кабель LAN, вы можете получить IP-адрес (например, 192.168.0.99), а беспроводное соединение может использовать другой IP-адрес (т.е.е., 192.168.0.55). Вы не увидите этого, если настроите камеру на DHCP. Или вы можете столкнуться с конфликтами IP-адресов.
Проверьте, нет ли проблем с IP-адресом вашей камеры, используя команды. Вы узнаете, как это сделать, в пятом решении статьи «Камера наблюдения не работает».
Наверх 7. Измените полосу частот вашего маршрутизатора
Перегруженная и медленная беспроводная сеть также может быть причиной того, что ваши IP-камеры не подключаются к WiFi или не работают в автономном режиме.
Как и 2.Частота 4 ГГц широко используется множеством бытовых приборов, таких как телефоны, планшеты и микроволновые печи, поэтому при передаче данных чаще возникают помехи из-за переполненности каналов.
И вот тут-то и пригодятся двухдиапазонные (2,4 и 5 ГГц) камеры безопасности WiFi (для работы требуется двухдиапазонный маршрутизатор).
Если вы обнаружите, что диапазон 2,4 ГГц является тяжелым бременем, просто переключите диапазон частот на 5 ГГц (5,8 ГГц), чтобы повысить скорость передачи данных и, таким образом, снизить вероятность потери сигнала и помех.
Рекомендация редактора:
Reolink RLC-410W - это двухдиапазонная камера видеонаблюдения с поддержкой Wi-Fi и хорошим соединением. Благодаря доступному диапазону 2,4 ГГц и 5 ГГц вы можете избавиться от беспокойства о том, что ваши камеры видеонаблюдения не подключаются или отключаются.
 Reolink RLC-410W
Reolink RLC-410W Двухдиапазонная беспроводная камера наблюдения со звуком
5MP / 4MP Super HD, защита на улице / в помещении, двухдиапазонный Wi-Fi 2.4 ГГц и 5 ГГц, запись звука и хранение на SD-карте.
Наверх 8. Обновление прошивки / программного обеспечения
Проверьте производителя или веб-сайт компании-производителя IP-камеры, чтобы узнать, выпущена ли новая прошивка. Если да, обновите прошивку для вашей беспроводной IP-камеры до последней версии. Новая прошивка может решить проблему с неработающим WiFi IP-камерой. Убедитесь, что вы скачали правильную версию для камеры.
А иногда вы не можете найти свою IP-камеру в сети или не можете подключиться к телефону вдали от дома.В этом случае проверьте, является ли программное обеспечение или приложение для наблюдения последней версией.
Наверх 9. Обратитесь в службу поддержки
Если вы попробовали все решения, но все равно не смогли, возможно, это связано с проблемами оборудования. Свяжитесь со службой поддержки компании, производящей IP-камеры, и объясните им проблему. Попросите замену. Некоторые компании поддерживают возврат или обмен в течение 30 дней с даты покупки.
Примечание редактора : «Золотое правило» при устранении неполадок ИТ - перезагрузка устройства.Вы можете попробовать перезагрузить IP-камеру, чтобы увидеть, решена ли проблема с неработающим WiFi.
Самым большим недостатком беспроводных IP-камер безопасности является повышенный риск потери сигнала или сбоя соединения. Тем не менее, вы можете попробовать описанные выше решения, чтобы решить проблемы с беспроводной связью. А если вы предпочитаете, чтобы IP-камера работала без Wi-Fi, попробуйте Reolink Go.
 Reolink Go
Reolink Go Мобильная камера 3G / 4G LTE со 100% беспроводным подключением
Нет WiFi и питания; Аккумуляторная батарея или солнечная энергия; 1080p Full HD; Звездное ночное видение; 2-стороннее аудио; Просмотр в реальном времени в любое время в любом месте.
.