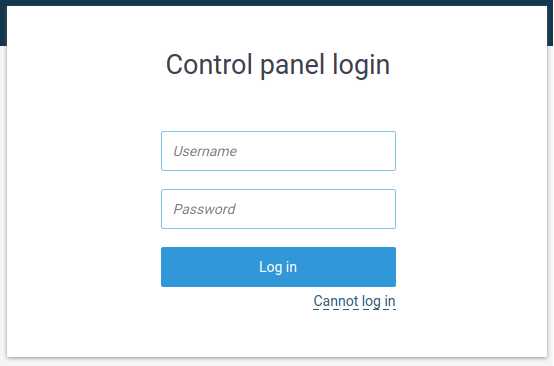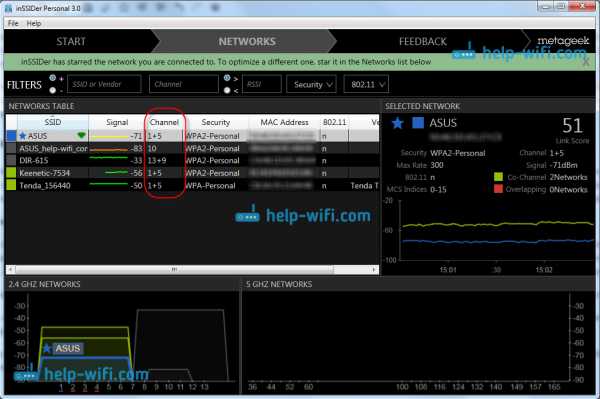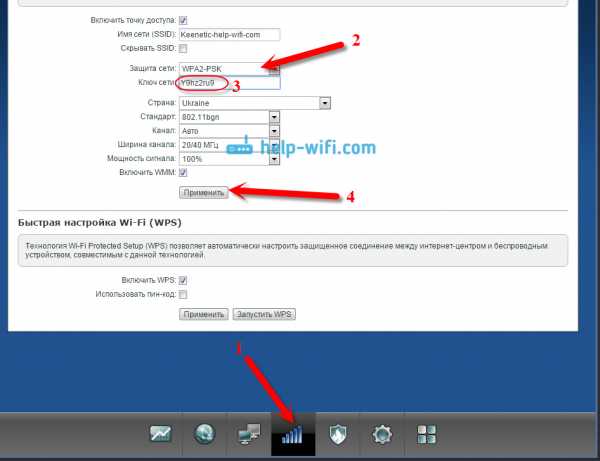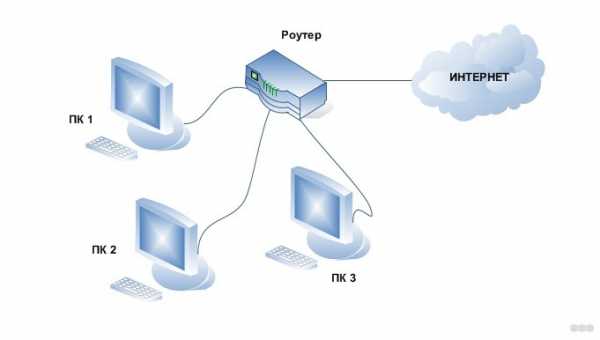Мы принимаем к оплате:
«Подарочный сертификат» от нашего Учебного Центра – это лучший подарок для тех, кто Вам дорог! Оплате обучение и подарите Вашим родным и близким обучение по любому из курсов!!!
«Сертификат на повторное обучение» дает возможность повторно пройти обучение в нашем Учебном Центре со скидкой 1000 рублей!
А также:
Как отключить автоподключение к wifi
Как отключить автоматическое подключение к сети Wi-Fi на платформах Android и Windows
Компания Microsoft всегда очень внимательна к пользователям их софта, поэтому старается сделать использование программ и приложений практичней. Одним из таких удобств является возможность автоматического подключения к Сети. Эта функция встроена на седьмой, восьмой и десятой версии Windows. Если компьютер или устройство на платформе Android один раз было подключено к Сети, то оно запомнит ее, и в следующий раз соединение пройдет автоматически. Но существует ряд причин, по которым требуется выключать автоматическое подключение к Wi-Fi.
Причины отключения безотчетного подключения к Интернету
Важно помнить, что все сетевые соединения в общественных заведения, таких как пиццерии, кофейни, рестораны, а тем более на вокзалах, имеют очень низкую защиту. Поэтому, если на устройстве не установлен мощный брандмауэр, тогда желательно выключение такой функции, ведь такие сети — это самая легкая мишень для хакеров. Безопасное включение функции автоподключения возможно только на домашнем компьютере или в случае с использованием домашней проверенной сети.

Обратите внимание! Отключить в устройстве автоматическое соединение с ненужной или непроверенной сетью можно вручную, но лучше сразу настроить подключение к конкретным сетям. Это возможно на трех версиях Виндовс: семерке, восьмерке и последней десятке.
Описание настройки запрета автоматического доступа к Wi-Fi
Существует один универсальный способ отключения безотчетного соединения, который подходит для любой версии Windows. При этом разрядность системы X-WIN32 или 64X значения не имеет, а также известный сетевой протокол PPPoE здесь не задействуется. Они не имеют кардинальных отличий и в целом у них одинаковая структура. Отличается только алгоритм действий в зависимости от той или иной платформы и версии.
Стандартный метод подразумевает отключение данной функции при первом подключении к новой версии.
Следует обратить внимание на то, есть ли галочка на функции автоматического подключения. Если стоит, то в следующий раз устройство будет подключаться автоматически без ввода пароля, а если ее снять, то достаточно просто будет нажать на клавишу «Подключиться», чтобы наладить интернет-соединение.
Обратите внимание! Если уже было подключение, а галочку не сняли, то можно нажать левой кнопкой мышки на значок сети в правом нижнем углу монитора, выбрать ненужную сеть из списка и снять ее. Это работает в уже перечисленных версиях Виндовс и 10 в том числе.
Также на Windows 10 отключение автосоединения возможно через окно параметров. Достаточно выполнить ряд действий:
- Для начала нужно открыть окно настроек Центра действий. Оно расположено в правой части панели задач.
- Его достаточно развернуть и откроются все настройки.
- Далее нужно перейти в раздел сети и Интернета и выбрать Wi-Fi.
- После выбора функции изменения параметров адаптера в разделе связанных настроек появится окно с сетевыми подключениями.
- Нужно сделать двойной клик мышкой на окошко и выключить безотчетное соединение.
- В новом открытом окне следует нажать на значок с беспроводными свойствами и снять галочку с автоматического подключения в радиусе действия.
- Можно закрывать все окна, нажав ОК.
Важно! Если опция уже отключена, но все равно происходит безотчетное соединение, то просто нужно перезагрузить ПК после совершенных действий, описанных выше.
Выключение автоматического подключения к сетям на платформе Windows 8
В этой версии системы достаточно двух несложных действий для отключения такой функции. Первый шаг — снова обратить внимание на нижний правый угол экрана и выбрать значок беспроводной сети рядом с часами. Он напоминает антенну с волнами, которые увеличиваются. Также можно использовать приложение Cham, в настройках которого выбрать «Сеть». Второй шаг — выбрать выключение интернет-соединения. Есть еще возможность «забыть» сеть, чтобы непосредственно удалить ненужный профиль Wi-Fi.
Как отключить автоотключение Интернета на Windows 7
Чтобы решить проблему автоматического подключения к Сети на 7 версии платформы или сделать автовыключение, следует сначала перейти в панель управления системой через меню Пуск. Далее нужно выбрать раздел Интернета и перейти в центр управления сетями и общим доступом. Там выбрать параметр изменения настроек адаптера, который отображается в левой стороне панели, и найти нужную версию для выключения функции. Нажав на нее правой кнопкой мышки, рекомендуется выбрать ее свойства. В окне свойств подключения перейти на вкладку аутентификации и снять галочку с параметра запоминания учетных данных для конкретного подключения при каждом соединении. После этого можно закрыть все окна.
Отключение автоматического присоединения в сетевых подключениях:
- Сначала нужно открыть окно выполнения команды в строке Поиска или Меню. Но легче всего это сделать, использовав комбинацию клавиш Windows + R.
- Дальше ввести команду ncpa.cpl и нажать Enter.
- В окне сетевых подключений, которое появится, выбрать беспроводные сети, двойным кликом левой клавиши мыши.
- В новом окне перейти к свойствам беспроводных сетей и снять галочку с параметра безотчетного подключения, доступной в радиусе действия сети.
Обратите внимание! Этот способ наиболее быстрый и поэтому удобный.
Отключение автоподключения на платформах Android
На мобильных устройствах наличие такой функции не особо удобно, ведь когда телефон постоянно переключается между точками доступа, это сопровождается постоянными уведомлениями на экране, в связи с чем могут возникнуть неполадки. Как отключить автоматическое подключение к сети Wi-Fi в таком случае? Лучше всего настроить запрет для автоматического доступа в Интернет на мобильном устройстве и заставить его забыть о ненужных. Чтобы сделать это, нужно перейти в настройки через меню или опустив шторку вверху экрана. Найти параметр Wi-Fi и открыть в нем сохраненные сети. Появится список всех вариантов, к которым уже хотя бы один раз осуществлялось подключение. Выбрав необходимую, можно удалить ее из списка, и устройство больше не будет к ней автоматически подключаться.
Обратите внимание! Можно отключить постоянные уведомления об открытых, но не проверенных версиях. Достаточно перейти в расширенные настройки через меню телефона и отключить параметр оповещения или общедоступных, сняв галочку или передвинув ползунок.
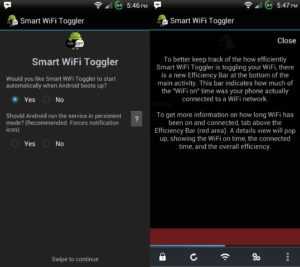
Публичные общедоступные источники придется отключать только вручную, что очень неудобно. Лучше всего использовать приложение Smart Wi-Fi Toggler. Оно бесплатное в магазине Google. Ценность этой программы в том, что она строит виртуальную схему всех мест, в которые часто приходит владелец и, соответственно, анализирует используемые варианты подключения к Интернету. Анализируя данные геолокации и количество подключений к определенным сетям, этот софт просчитывает, где нужно переключаться на мобильную сеть, а где можно использовать доступную в радиусе действий. Как следствие, приложение самостоятельно будет переключаться между Wi-Fi или 3G, согласно требованиям владельца, и не вынуждая его делать это вручную.
Важно! Полезной функцией утилита является экономия батареи, так как не нужно постоянно сканировать пространство вокруг для поиска сети. Настройки программы сведены до минимума. Достаточно дать положительный ответ при установке и использовать программу в автоматическом режиме.
Метод отключения автоподключения при помощи командной строки
На платформах Windows этот способ немного сложнее, чем вышеописанные, но иногда приходится прибегнуть к нему. Главное — соблюдать последовательность действий. Для начала нужно открыть командную строку. Это можно сделать, нажав правой клавишей мыши на панели Пуск или использовать комбинацию клавиш Windows + Х. Далее выбрать «Администратор». Возможно английское название строки — Windows PowerShell. Потом нужно ввести команду Netsh Wlan Show Profiles и нажать Enter. Лучше посмотреть точное название сети, для которой нужно выключить безотчетное соединение, и повторно ввести команду, добавив имя сети — Netsh Wlan Show Profile «имя», снова нажать Enter. Имя нужно заменить на название конкретной версии, например, Netsh Wlan Show Profile «Roshki5463$». После этого появится режим подключения.
Чтобы настроить запрет на автоматическое подключение, нужно ввести команду Netsh Wlan Set Profileparameter Name=»имя сети» Connectionmode=manual и нажать на Enter. И снова обратить внимание, что имя сети необходимо заменить на нужное название, к примеру, Netsh Wlan Show Profile «Roshki5463$» Connectionmode=manual. После этого можно закрыть окно. Компьютер не будет автоматически соединяться с указанной сетью.
Все перечисленные методы достаточно удобны и понятны для простых пользователей, так как автоматическая настройка подключения к Сети сразу установлена на платформах Виндовс. Это неудобно даже при включении компьютера, поскольку сразу замедляет загрузку. Зачатую именно для таких случаев разработаны способы отключения такой функции, а также чтобы осуществлять контроль над подключением к общедоступным или домашним сетям Wi-Fi.
Подгорнов Илья ВладимировичВсё статьи нашего сайта проходят аудит технического консультанта. Если у Вас остались вопросы, Вы всегда их можете задать на его странице.Похожие статьи
Оставайтесь в безопасности! Как предотвратить автоматическое подключение ваших устройств к сетям Wi-Fi
Когда вы в пути, может показаться хорошей идеей подключиться к открытой сети Wi-Fi. К сожалению, это может поставить под угрозу ваши устройства и ваши данные. Открытый трафик Wi-Fi не зашифрован, поэтому ваши данные могут быть перехвачены, пока вы подключены.
Вот почему важно принять меры предосторожности, чтобы ваши устройства не подключались автоматически к открытым сетям Wi-Fi, особенно к сети, которой вы не доверяете.Возможно, сейчас самое подходящее время, чтобы проверить настройки Wi-Fi, прежде чем ваши устройства примут решение из ваших рук.
Вот как этого избежать.
Windows 10 и автоматическое подключение к Wi-Fi
Если вы используете Windows 10, вы не будете подключаться к какой-либо старой открытой сети Wi-Fi, которую обнаруживает ваш компьютер.Однако если вы подключитесь к открытой сети хотя бы один раз, она сохранит эти данные и автоматически подключится к вам при следующем обнаружении этой сети.
К счастью, отключить автоматические подключения Wi-Fi в Windows 10 проще простого.
Если вы предпочитаете использовать сочетания клавиш Windows, начните с нажатия Win + X на клавиатуре.В противном случае, щелкнув правой кнопкой мыши значок Windows на панели задач Windows, вы откроете то же меню. Отсюда выберите Сетевые подключения> Wi-Fi .
В области настроек Wi-Fi щелкните Управление известными сетями. В списке известных сетей выберите открытую сеть Wi-Fi и нажмите Свойства.
Нажмите кнопку ползунка для Подключиться автоматически в диапазоне от Вкл, до Выкл.
Это предотвратит любые автоматические подключения в будущем.
macOS и автоматическое подключение к Wi-Fi
В macOS довольно просто отключить автоматические подключения, если вы используете High Sierra или Mojave (macOS 10.14). У вас есть три способа получить доступ к настройкам подключения Wi-Fi.
Первый способ - щелкнуть значок Wi-Fi в верхней строке меню экрана и нажать Открыть настройки сети .Второй - щелкнуть значок Apple на экране (крайний левый) и перейти к Системные настройки> Сеть. Вы также можете щелкнуть значок Настройки в доке в нижней части экрана, где вы также можете перейти в область сети .
Если вы находитесь в зоне действия сети, выберите ее в раскрывающемся меню Имя сети и снимите флажок « Автоматически присоединяться к этой сети » прямо под ним.
Если вы находитесь вне зоны действия сети и используете Mojave, щелкните Wi-Fi> Дополнительно. Найдите открытую сеть Wi-Fi в списке и в разделе Auto-Join и снимите флажок для этой сети.
Любой, кто использует Sierra (10.12) или в более старой версии macOS не будет возможности останавливать автоматические подключения. В этом случае вам придется вместо этого удалить их из списка Preferred Networks . Вы также можете сделать это на High Sierra или Mojave, если хотите. Вам нужно будет сделать это на High Sierra, если сеть находится вне диапазона.
Как и раньше, перейдите в Системные настройки > Сеть> Wi-Fi> Дополнительно. Выберите открытую сеть, затем щелкните значок минус под ней, чтобы удалить ее.
Это остановит ваш Mac от подключения к этой сети в будущем, если вы вручную не решите подключиться к ней снова.
Android и автоматическое подключение к Wi-Fi
В зависимости от версии Android и оболочки производителя доступ к настройкам Wi-Fi может незначительно отличаться.Процесс должен быть аналогичным, но могут быть некоторые различия в расположении настроек Wi-Fi. В приведенных ниже инструкциях показано, как изменить настройки на Android 9.0 Pie.
Сначала перейдите в область настроек Android .Обычно это можно найти, выполнив поиск в панели приложений или проведя пальцем вниз по панели уведомлений и щелкнув значок настроек .
Перейдите в Подключения> Wi-Fi. Если вы находитесь в зоне действия открытой сети, щелкните по ней, затем отключите Автопереподключение на .
Если вы находитесь вне зоны действия сети, щелкните Advanced в области Wi-Fi, затем «Управление сетями». Выберите свою сеть и затем отключите Автопереподключение на .
iOS и автоматическое подключение к Wi-Fi
Как и другие платформы, устройства iOS, такие как ваш iPhone и iPad, будут автоматически подключаться к открытой сети Wi-Fi, но только в том случае, если вы подключались к ней один раз раньше.
Перейдите в Настройки > Wi-Fi и коснитесь открытой сети.Отсюда сдвиньте кнопку настройки Auto-Join с On на Off . К сожалению, для этого вам необходимо находиться в зоне действия Wi-Fi сети.
В противном случае вы можете сбросить настройки сети в крайнем случае.Перейдите в Настройки > Общие> Сброс> Сбросить настройки сети . Это приведет к сбросу всех ваших сетевых настроек, включая информацию о вашей сотовой сети и данные о VPN-соединениях.
Чтобы избежать неприятностей, просто вернитесь в зону действия открытой сети и следуйте инструкциям выше, чтобы изменить настройки сети.Не забудьте отключиться от сети, если она подключается автоматически, прежде чем вы сможете изменить настройку.
Ubuntu и автоматическое подключение к Wi-Fi
Как один из самых простых в использовании дистрибутивов Linux, ваш компьютер с Ubuntu легко настроить так, чтобы он перестал подключаться к открытой сети Wi-Fi, к которой вы ранее подключались.Эти инструкции предполагают, что вы используете Ubuntu 18.04.2 LTS - эти инструкции могут не работать для более старых версий Ubuntu.
Есть два способа получить доступ к настройкам сети в Ubuntu.Щелкните значок приложений в нижнем левом углу экрана, затем перейдите в «Настройки »> «Wi-Fi». Вы также можете щелкнуть область настроек на верхней панели (где расположены кнопки громкости и питания), затем щелкнуть беспроводное соединение.
Отсюда нажмите Настройки Wi-Fi.
Найдите свою открытую сеть Wi-Fi (вы должны находиться в пределах досягаемости) и щелкните значок настроек рядом с замком.Снимите флажок Подключаться автоматически , затем нажмите Применить. Вы также можете нажать Забыть соединение , если хотите.
Чтобы сделать это с помощью графического интерфейса, вам необходимо находиться в зоне действия сети.Если вы не в зоне действия, откройте окно терминала и введите следующее:
cd / etc / NetworkManager / system-connections
ls Посмотрите на перечисленные файлы - вы должны увидеть свою открытую сеть Wi-Fi в списке.Отсюда введите в терминал следующее:
rm имя файла Где filename - это имя вашей открытой сети Wi-Fi.Это приведет к удалению информации о сети, предотвращая повторное подключение, если вы не решите подключиться к ней снова.
Будьте осторожны при подключении к открытым сетям Wi-Fi
Важно подчеркнуть, что не каждая открытая сеть Wi-Fi, которую вы увидите, является вредоносной, но это не означает, что вы вне опасности.Кто угодно может подключиться к открытой сети, и вы можете быть в том же подключении, что и кто-то с неправильными намерениями, даже не подозревая об этом. Отключение автоматических подключений Wi-Fi возвращает вам контроль - если вы ему не доверяете, не подключайтесь.
Открытые сети Wi-Fi, даже если они заслуживают доверия, могут оставлять ваши данные доступными для всех, у кого есть подходящие инструменты.Избегайте риска и выберите одну из наших лучших VPN, чтобы оставаться в безопасности при каждом подключении к открытой беспроводной сети.
Ваш старый iPod все еще пригодится! Вот несколько способов вдохнуть в него новую жизнь.
Об авторе Бен Стоктон (Опубликовано 25 статей)Бен - технический писатель из Великобритании, страстно увлекающийся гаджетами, играми и общим увлечением. Когда он не занят написанием или возня с технологиями, он учится на магистра в области вычислительной техники и информационных технологий.
Ещё от Ben StocktonПодпишитесь на нашу рассылку новостей
Подпишитесь на нашу рассылку, чтобы получать технические советы, обзоры, бесплатные электронные книги и эксклюзивные предложения!
Еще один шаг…!
Подтвердите свой адрес электронной почты в только что отправленном вам электронном письме.
.Отключить автоматическое подключение к WiFi ?!
Мне нравится мой S9 +, но у него есть проблема, когда он постоянно автоматически подключается к точкам доступа Wi-Fi. Я буду писать сообщение или проверять приложение, и меня прерывает экран «Войдите в систему, чтобы использовать эту сеть ...». Это очень раздражает, так как это происходит постоянно, и даже если я нажимаю «отключить для этой сети» или «отклонить», это возвращается через несколько минут. Это происходит с каждым бесплатным общедоступным Wi-Fi, который я использовал в прошлом, когда он обнаруживается, но когда я не хочу его использовать, например, когда я иду мимо ресторана или автобуса с бесплатным Wi-Fi.
Если вы видите прикрепленный снимок экрана с моими расширенными настройками Wi-Fi, вы увидите, что параметр «Включить Wi-Fi автоматически» отключен - этот параметр не имеет значения. Обычно я полностью выключаю Wi-Fi, затем возвращаюсь домой и забываю включить его снова и использую все свои данные. У меня также была эта проблема на моем предыдущем S7 Edge все 2 года, которые у меня были. Есть идеи, как это исправить?
.
Как отключить существующий Wi-Fi автоматически…
Если вы находитесь рядом с сетью Wi-Fi, которую хотите отключить, она, очевидно, будет указана в списке доступных сетей.
Нажмите синюю стрелку справа от имени Wi-Fi. Если сеть предлагает автоматическое присоединение и автоматический вход, вы можете отключить их здесь. Не все сети предлагают это. Если вы просто хотите, чтобы ваш телефон не подключался к определенной сети, которую вы использовали в прошлом, вы можете нажать «Забыть эту сеть», и вы будете отключены от нее.
Или, если вы хотите отключить все сети Wi-Fi, к которым вы присоединились ранее, вы можете сбросить настройки сети.
Настройки => Общие => Сброс => Сбросить настройки сети
это сбросит ваше сотовое соединение, а также ваши соединения Wi-Fi. Вам нужно будет ввести любую информацию об идентификаторе и пароле для сетей, которые требуют входа в систему, таких как ваша домашняя сеть Wi-Fi (ваша домашняя сеть защищена паролем, верно?), Но вы отключите свои соединения Wi-Fi.
.Как отключить автоматическое подключение Wi-Fi на iPhone
Как отключить автоматическое подключение Wi-Fi на iPhone - Snapguide- 1
- 2
- 3
-
Отключите запрос на присоединение, это предотвратит попытки вашего iPhone подключиться к любой сети и сэкономит вам немного заряда батареи.
- 4
-
Если есть сеть, к которой ваш телефон уже подключился, и вы хотите избавиться от нажатия на ее имя, для этого руководства я удалю оранжевую сеть
- 5
-
Нажмите на «Забудьте об этой сети», эта сеть больше не будет вас беспокоить, и ваш телефон будет подключаться только к выбранным вами сетям.Наслаждайтесь
горячие клавиши: предыдущий шаг следующий шаг
НРАВИТСЯ ЭТО РУКОВОДСТВО НРАВИТСЯ ЭТО РУКОВОДСТВО
Мои руководства созданы для IOS и работают на iPhone iPad и iPod touch.
Парижский твиттер: @thetechdread
© 2020 Brit Media, Inc.
Все руководства © 2020 их авторы
Перейдите в Snapguide в браузере на рабочем столе.
В настоящее время мы поддерживаем последние версии:
Chrome, Safari, IE или Firefox.
Или загрузите наше бесплатное приложение для iOS.
Как к
{{50 - data.title.length}}
Начни делать свой гид
.