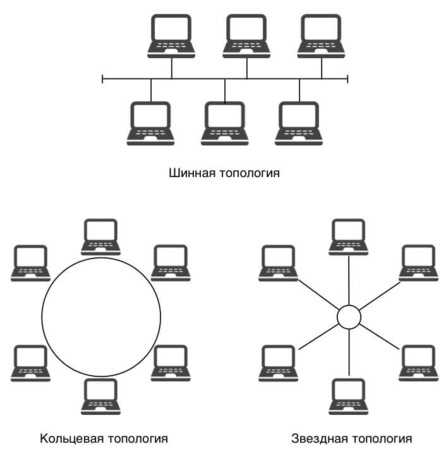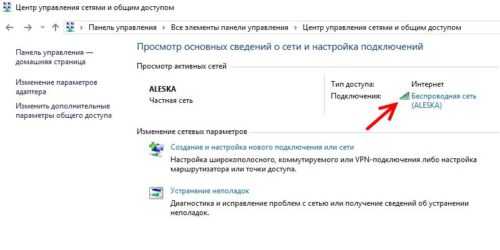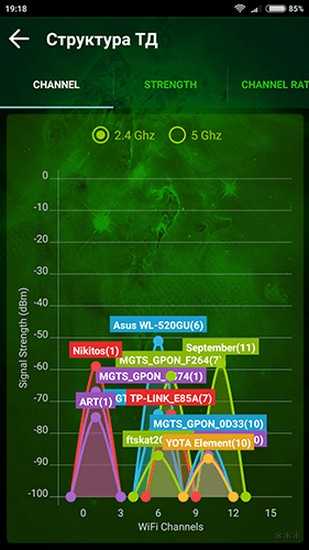Мы принимаем к оплате:
«Подарочный сертификат» от нашего Учебного Центра – это лучший подарок для тех, кто Вам дорог! Оплате обучение и подарите Вашим родным и близким обучение по любому из курсов!!!
«Сертификат на повторное обучение» дает возможность повторно пройти обучение в нашем Учебном Центре со скидкой 1000 рублей!
А также:
Как сменить пароль на wifi tp link
Как поменять, или поставить пароль Wi-Fi на TP-Link
Сегодня статья будет посвящена маршрутизаторам компании TP-Link. Расскажу, как поставить пароль на Wi-Fi сеть роутера TP-Link. Если вам просто нужно поменять пароль, то по этой инструкции вы сможете это сделать. Рассмотрим процесс установки, или смены пароля именно на защиту Wi-Fi сети. Просто на роутере есть еще один пароль, который защищает настройки. Сменить его можно по этой инструкции. А том, как дополнительно защитить настройки роутера TP-Link я писал в этой статье.
Защищать свою Wi-Fi сеть нужно обязательно. Причем, это нужно делать еще в процессе настройки маршрутизатора. Я всегда пишу об этом в инструкциях по настройке роутеров конкретных моделей. Если не установить пароль на Wi-Fi и оставить свою сеть открытой, то к ней сможет подключится любой желающий.
Кто-то из соседей точно не упустит такой возможности:) Да, сейчас провайдеры предлагают нормальную скорость и полный безлимит, и вроде даже не жаль, пускай себе пользуются интернетом. Но, если бы все было так просто, здесь есть несколько нюансов: все устройства, которые будут подключатся к вашему роутеру (помимо ваших) будут нагружать сам роутер, и он может просто не выдержать нагрузку, будет падать сама скорость интернет-соединения, да еще и есть риск, что кто-то сможет получить доступ к вашей локальной сети, и к вашим файлам на компьютере. Думаю, что этого достаточно для того, чтобы надежно защитить свой Wi-Fi, и поставить хороший пароль, чем мы сейчас и займемся на роутере TP-Link.
Эта статья пригодится для всех моделей маршрутизаторов компании Tp-Link: TL-WR740N, TL-WR841N, TL-WR940N, TL-WA701ND, TL-WR743ND, TL-WR842ND, TL-MR3220 и других моделей. Я недавно обновил статью, и добавил информацию по настройке защиты в новом веб-интерфейсе.
Пока не забыл, дам еще ссылку на статью по настройке Wi-Fi сети: https://help-wifi.com/nastrojka-wi-fi-setej/nastrojka-besprovodnoj-wi-fi-seti-na-routere-tp-link/ в ней я рассказывал как сменить имя сети, настроить канал и другие параметры.
Как поставить пароль на Wi-Fi на роутере TP-Link
Сделать это можно в панели управления самим маршрутизатором. Для начала, нам нужно зайти в настройки. Для этого, подключаемся к роутеру по Wi-Fi, или с помощью сетевого кабеля, открываем любой браузер и набираем адрес 192.168.1.1. На некоторых моделях настройки могут открываться по адресу 192.168.0.1. Смотрите эту информацию на самом роутере, на наклейке. Или смотрите инструкцию: Как зайти в настройки роутера TP-Link?
Должен появится запрос имени пользователя и пароля. По умолчанию – admin и admin. Возможно, вы их уже сменили, поэтому укажите свои. Если сменили и забыли (стандартные не подходят), то придется делать сброс настроек.
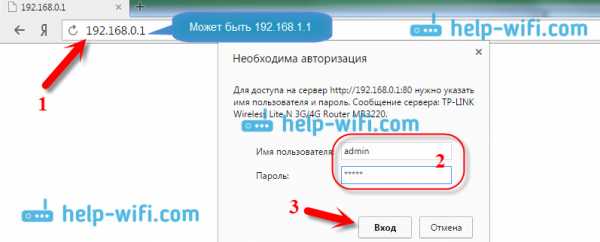
Дальше, в настройках устанавливаем пароль на Wi-Fi сеть. Делаем так:
- Откройте вкладку Wireless (Беспроводной режим) - Wireless Security (Защита беспроводного режима).
- Выделите пункт WPA/WPA2 - Personal(Recommended).
- В пунктах Version (Версия) и Encryption (шифрование) советую оставить Automatic, чтобы потом не возникло проблем с подключением к Wi-Fi.
- А в поле Password (Пароль PSK) укажите пароль, который вы будете использовать при подключении к своему Wi-Fi. Пароль должен быть минимум 8 символов, и желательно сложным. Постарайтесь не забыть пароль, а лучше, запишите его. Если забудете, то можно попробовать вспомнить пароль.
- Нажмите кнопку Save (Сохранить) для сохранения настроек.
- Все, мы поставили пароль на Wi-Fi! Теперь наш роутер TP-Link защищен.
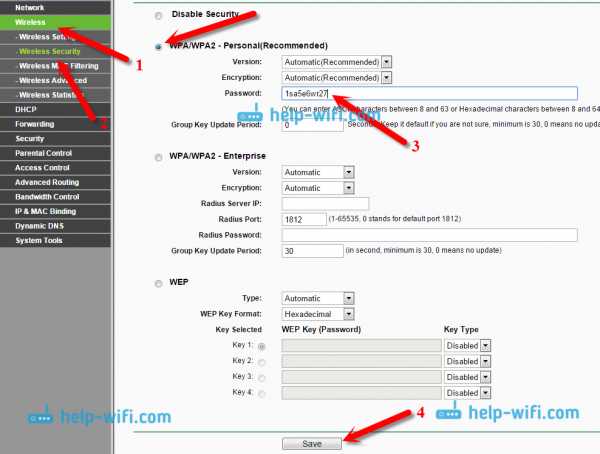
Затем, нажмите на ссылку "click here" (нажмите здесь) для перезагрузки роутера. Или перезагрузите в разделе "System Tools" - "Reboot".
Если вы просто хотели поменять пароль на Tp-Link, то делаем все точно так же, только удаляем старый пароль, задаем новый и сохраняем настройки. После перезагрузки нужно подключится к вашей сети, указав новый пароль, который мы только что установили.
Как поменять пароль на роутере TP-Link (новая панель управления)
Если у вас новый маршрутизатор TP-Link c обновленным web-интересом, который в голубых тонах, то вход в настройки и смена пароля Wi-Fi сети будет немного отличатся. В настройки заходим по адресу tplinkwifi.net, или 192.168.0.1.
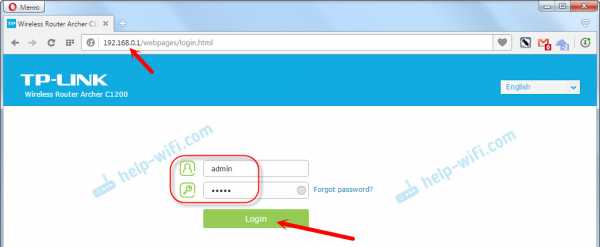
Поменять пароль можно на вкладке "Базовые настройки" (Basic) – "Беспроводной режим" (Wireless).
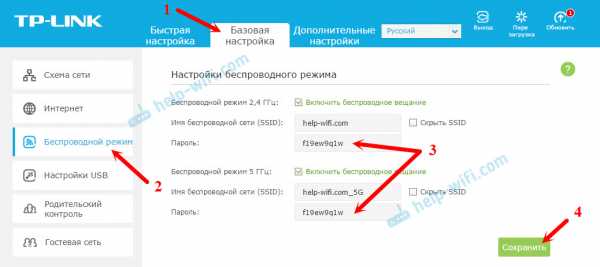
Обратите внимание, если у вас двухдиапазонный роутер, который раздает две Wi-Fi сети на частоте 2.4 ГГц и 5 ГГц, то пароль нужно устанавливать для обеих сетей. Он может быть одинаковым, или разным. Это не имеет значения, как вам удобнее.
Не подключаются устройства по Wi-Fi к TP-Link после смены пароля
Очень популярная проблема. После того, как вы сменили, или установили новый пароль беспроводной сети, ваши устройства (компьютеры, ноутбуки, телефоны, планшеты, телевизоры, и т. д.) могут просто не подключится к Wi-Fi. На компьютере обычно появляется очень популярная ошибка: «Параметры сети, сохраненные на этом компьютере, не соответствуют требованиям этой сети».
Как правило, решается эта небольшая проблемка простым удалением Wi-Fi сети и повторным подключением, уже с новым паролем. Удалить сеть не сложно. На мобильном устройстве достаточно нажать на саму сеть и просто подержать, а затем выбрать "удалить сеть". О том, как сделать это на компьютере, я писал в статье: удаляем Wi-Fi сеть на Windows 7, и отдельная инструкция для Windows 10. Там эта функция называется "забыть сеть".
После этих несложных действий, все должно заработать. Если что, спрашивайте в комментариях.
Как найти или изменить пароль беспроводной сети на продуктах TP-Link
Эта статья относится к:
TL-WR841N, TL-WDR3500, Archer C50 (V1) Больше
TL-WR841N, TL-WDR3500, Archer C50 (V1), TD-W8961ND, TL-MR3420, TL-WA801ND, TL-WDR4300, TD-W8961NB, TD-W8951ND, TD-W8920G, TL-WR541G, TL-WR702N , TD-W8950ND, TD-W8968, TD-W9980, TL-WA7210N, TL-WR1043ND, TL-WR1042ND, Archer D5, TD-VG3511, TL-WDR3600, TL-WR842N, Archer C20 (V1), TL-WR940N, TD-W8950N, TD-W8901GB, TD-W8960N, TL-WA701ND, TL-WR841ND, TL-WR843ND, TL-WA500G, TL-WR842ND, TL-MR3020, TD-W8151N, TL-MR3220, TL-WA601G, TL- WR743ND, TL-WR543G, TL-WR2543ND, TL-WDR4900, TL-WR941ND, TL-WR843N, TL-WR710N, TD-W8961N, TL-WR802N, TL-WA501G, TL-WR700N, TL-WR841R340G, TL-WR841R340G TD-W8980, TL-WA901ND, TL-WR542G, Archer C7 (V1 V2 V3), Archer C20i, TL-WR741ND, TD-W8101G, TL-WA5110G, TL-WR740N, TL-WR840N, TL-WR810N, TL-WR340GD , TL-WR720N, TD-W9970, TD-W8980B, TD-W8901G, TD-VG3631, Archer C5, TL-WA7510N, TD-W8970B, Archer C2 (V1), TD-W8970, TL-MR3040
Часть 1: Беспроводной маршрутизатор и точка доступа
Беспроводной нано-маршрутизатор серии N
Что касается беспроводного маршрутизатора Nano 11N, такого как TL-WR702N и TL-WR802N, пожалуйста, обратитесь к следующему:
Шаг 1:
Пожалуйста, обратитесь к FAQ_87, чтобы войти в маршрутизатор.
Шаг 2:
Перейдите на страницу Wireless -> Wireless Security и проверьте, что вы выбрали.
Выберите
Как найти или изменить пароль беспроводной сети на продуктах TP-Link
Эта статья относится к:
TL-WR841N, TL-WDR3500, Archer C50 (V1) Больше
TL-WR841N, TL-WDR3500, Archer C50 (V1), TD-W8961ND, TL-MR3420, TL-WA801ND, TL-WDR4300, TD-W8961NB, TD-W8951ND, TD-W8920G, TL-WR541G, TL-WR702N , TD-W8950ND, TD-W8968, TD-W9980, TL-WA7210N, TL-WR1043ND, TL-WR1042ND, Archer D5, TD-VG3511, TL-WDR3600, TL-WR842N, Archer C20 (V1), TL-WR940N, TD-W8950N, TD-W8901GB, TD-W8960N, TL-WA701ND, TL-WR841ND, TL-WR843ND, TL-WA500G, TL-WR842ND, TL-MR3020, TD-W8151N, TL-MR3220, TL-WA601G, TL- WR743ND, TL-WR543G, TL-WR2543ND, TL-WDR4900, TL-WR941ND, TL-WR843N, TL-WR710N, TD-W8961N, TL-WR802N, TL-WA501G, TL-WR700N, TL-WR841R340G, TL-WR841R340G TD-W8980, TL-WA901ND, TL-WR542G, Archer C7 (V1 V2 V3), Archer C20i, TL-WR741ND, TD-W8101G, TL-WA5110G, TL-WR740N, TL-WR840N, TL-WR810N, TL-WR340GD , TL-WR720N, TD-W9970, TD-W8980B, TD-W8901G, TD-VG3631, Archer C5, TL-WA7510N, TD-W8970B, Archer C2 (V1), TD-W8970, TL-MR3040
Часть 1: Беспроводной маршрутизатор и точка доступа
Беспроводной нано-маршрутизатор серии N
Что касается беспроводного маршрутизатора Nano 11N, такого как TL-WR702N и TL-WR802N, пожалуйста, обратитесь к следующему:
Шаг 1:
Пожалуйста, обратитесь к FAQ_87, чтобы войти в маршрутизатор.
Шаг 2:
Перейдите на страницу Wireless -> Wireless Security и проверьте, что вы выбрали.
Выберите WPA-PSK / WPA2-PSK , затем введите свой собственный пароль WIFI в поле PSK Password .
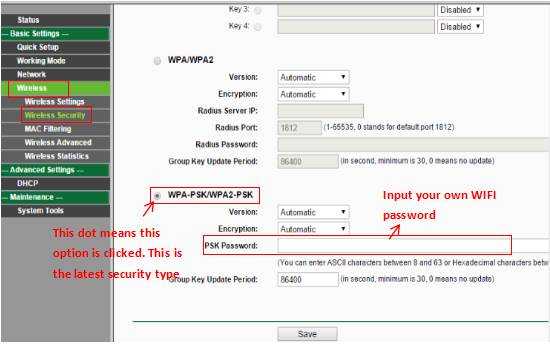
Шаг 3:
.Как найти или изменить пароль беспроводной сети на продуктах TP-Link
Эта статья относится к:
TL-WR841N, TL-WDR3500, Archer C50 (V1) Больше
TL-WR841N, TL-WDR3500, Archer C50 (V1), TD-W8961ND, TL-MR3420, TL-WA801ND, TL-WDR4300, TD-W8961NB, TD-W8951ND, TD-W8920G, TL-WR541G, TL-WR702N , TD-W8950ND, TD-W8968, TD-W9980, TL-WA7210N, TL-WR1043ND, TL-WR1042ND, Archer D5, TD-VG3511, TL-WDR3600, TL-WR842N, Archer C20 (V1), TL-WR940N, TD-W8950N, TD-W8901GB, TD-W8960N, TL-WA701ND, TL-WR841ND, TL-WR843ND, TL-WA500G, TL-WR842ND, TL-MR3020, TD-W8151N, TL-MR3220, TL-WA601G, TL- WR743ND, TL-WR543G, TL-WR2543ND, TL-WDR4900, TL-WR941ND, TL-WR843N, TL-WR710N, TD-W8961N, TL-WR802N, TL-WA501G, TL-WR700N, TL-WR841R340G, TL-WR841R340G TD-W8980, TL-WA901ND, TL-WR542G, Archer C7 (V1 V2 V3), Archer C20i, TL-WR741ND, TD-W8101G, TL-WA5110G, TL-WR740N, TL-WR840N, TL-WR810N, TL-WR340GD , TL-WR720N, TD-W9970, TD-W8980B, TD-W8901G, TD-VG3631, Archer C5, TL-WA7510N, TD-W8970B, Archer C2 (V1), TD-W8970, TL-MR3040
Часть 1: Беспроводной маршрутизатор и точка доступа
Беспроводной нано-маршрутизатор серии N
Что касается беспроводного маршрутизатора Nano 11N, такого как TL-WR702N и TL-WR802N, пожалуйста, обратитесь к следующему:
Шаг 1:
Пожалуйста, обратитесь к FAQ_87, чтобы войти в маршрутизатор.
Шаг 2:
Перейдите на страницу Wireless -> Wireless Security и проверьте, что вы выбрали.
Выберите WPA-PSK / WPA2-PSK , затем введите свой собственный пароль WIFI в поле PSK Password .
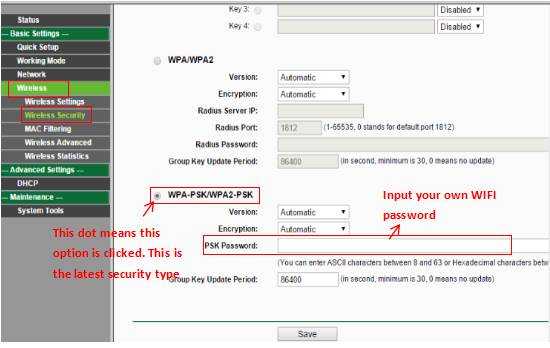
Шаг 3:
Если вы изменили пароль, нажмите кнопку Сохранить . Затем необходимо перезагрузить роутер.
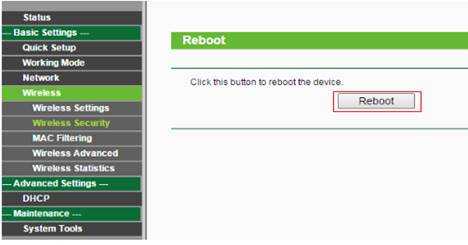
Беспроводной маршрутизатор переменного тока
Что касается беспроводного маршрутизатора 11AC и точки доступа, например Archer C3200, см. Следующую информацию:
Шаг 1:
Пожалуйста, обратитесь к FAQ_87, чтобы войти в маршрутизатор.
Шаг 2:
Перейдите на страницу Basic -> Wireless и проверьте, что вы выбрали.
Введите собственное имя беспроводной сети и пароль , затем нажмите Сохранить .
Скриншот используется только для демонстрации, у разных моделей он может отличаться.
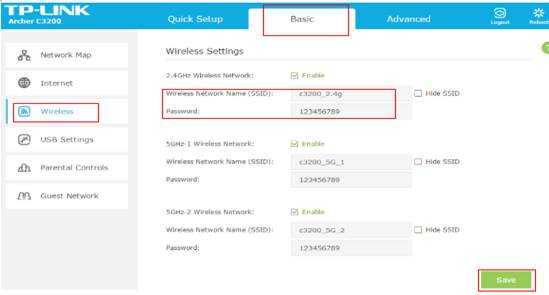
Беспроводной маршрутизатор серии N и точка доступа:
Что касается беспроводного маршрутизатора 11N и точки доступа, например TL-WR740N и TL-WA701ND, см. Следующую информацию:
Шаг 1:
См.
.Как восстановить пароль для входа, если вы его забыли (новый логотип)?
Эта статья относится к:
TL-WR1043N (V5), Archer AX50 (V1), Archer AX10 (V1), Archer AX6000 (V1), Archer C59 (V2 V3), Archer C58 (V2), Archer A20 (V1 V3), Archer AX1800 (V1.20), Archer C900 (V1), Archer C80 (V1), Archer A6 (V2), Archer A7 (V5), Archer C60 (V2 V3), Archer C8 (V3) V4), Archer C9 (V4 V5), Archer C6 (V2), Archer C7 (V4 V5), Archer C5400 (V2), Archer C4000 (V2 V3), Archer C1900 (V2), Archer C1200 (V2 V3), Archer C5400X (V1), Archer C2700 (V1), Archer AX20 (V1), Archer AX3000 (V1)
Эта функция позволяет восстановить пароль для входа, установленный для маршрутизатора, на случай, если вы его забудете. Если вы уже не можете войти на страницу управления, сбросьте настройки маршрутизатора до заводских значений по умолчанию.
Примечание:
Если вы используете TP-Link ID для входа на веб-страницу управления, функция восстановления пароля будет отключена. Для управления TP-Link ID перейдите в Basic> TP-Link Cloud.
1. Войдите в веб-интерфейс маршрутизатора. Если вы не знаете, как это сделать, обратитесь к
.а. Как войти в веб-интерфейс маршрутизаторов Wi-Fi (новый логотип)?
г. Как войти в веб-интерфейс маршрутизаторов Wi-Fi (новый логотип)?
2.Перейдите в Advanced > System Tools > Administration и сосредоточьтесь на разделе Password Recovery .
3. Установите флажок Включить восстановление пароля .
4. Укажите почтовый ящик (От) для отправки письма о восстановлении и введите его адрес SMTP-сервера . Укажите почтовый ящик (To) для получения письма о восстановлении. Если почтовый ящик (От) для отправки письма о восстановлении требует шифрования, выберите Включить аутентификацию и введите его имя пользователя и пароль.
Советы: SMTP-сервер доступен для пользователей в большинстве систем веб-почты. Например, адрес SMTP-сервера Gmail - smtp.gmail.com. Вы можете обратиться к их странице справки, чтобы узнать адрес SMTP-сервера.
Обычно следует выбрать «Включить аутентификацию», если для входа в почтовый ящик требуется имя пользователя и пароль.
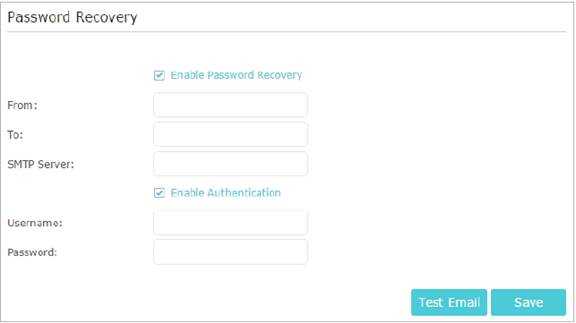
5. Щелкните Сохранить.
Вы можете нажать Test Email , чтобы проверить успешность настройки.
Чтобы восстановить пароль для входа в систему, посетите http://tplinkwifi.net, нажмите Забыли Пароль ? на странице входа и следуйте инструкциям, чтобы установить новый пароль.
Чтобы узнать больше о каждой функции и конфигурации, перейдите в Центр загрузок , чтобы загрузить руководство для вашего продукта.
.