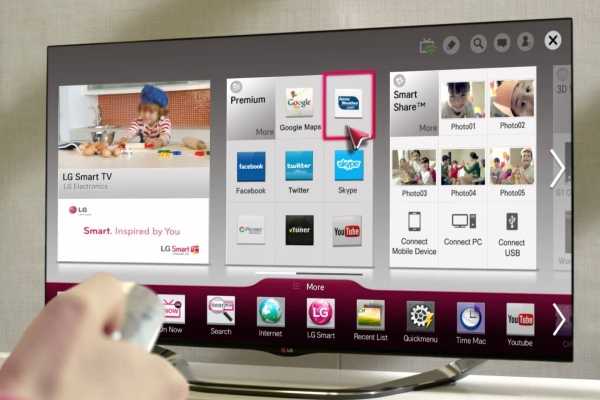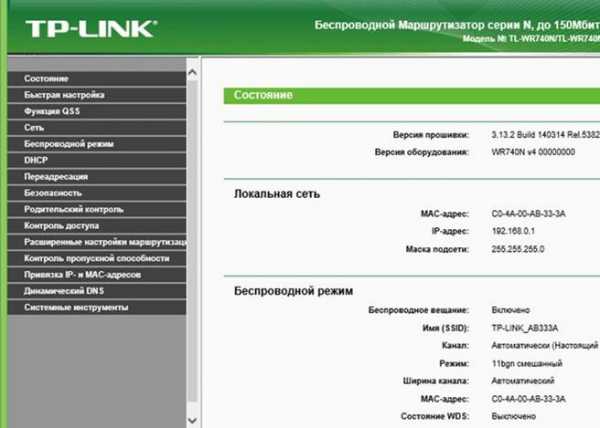Мы принимаем к оплате:
«Подарочный сертификат» от нашего Учебного Центра – это лучший подарок для тех, кто Вам дорог! Оплате обучение и подарите Вашим родным и близким обучение по любому из курсов!!!
«Сертификат на повторное обучение» дает возможность повторно пройти обучение в нашем Учебном Центре со скидкой 1000 рублей!
А также:
Как правильно выбрать канал для wifi
Какой канал выбрать для Wi-Fi роутера: советы бывалого сисадмина
Привет! Это будет универсальный ликбез по каналам Wi-Fi, их выбору и установке. Разумеется с теорией, практикой и лучшими подходами опытных сисадминов. Устраиваемся поудобнее. С вами Ботан из WiFiGid, и это будет горячий обзор! Предлагаю начать.
Что-то не получилось? Все действия в молоко? Есть вопрос к автору? Напишите комментарий, и на него обязательно будет ответ.
О каналах
Тема с каналами с каждым годом становится все актуальнее. Если сначала я как-то пренебрежительно относился к ней, но сейчас и правда попадаются ситуации когда теория проявляется на практике – загруженные каналы создают помехи для всех пользователей, скорости падают, соединения сбрасываются. Как выход приходится искать новый канал.
Это будет универсальная инструкция для всех производителей роутеров – TP-Link, ASUS, D-LInk, ZyXEL и т.д. Но если вы захотите точно и по шагам настроить свой конкретный роутер – рекомендую поискать статью на нашем сайте через поиск вводом туда своей модели. Там будет уже точная пошаговая инструкция!
Для начала предлагаю видео по теме. И про каналы Wi-Fi, и про выбор, и про настройку:
Современные домашние маршрутизаторы работают на следующих частотах:
- 2.4 ГГц – самая первая Wi-Fi частота. Диапазон – 2,401-2,483 ГГц. Именно на ней работает большая часть устройств. А число каналов то ограниченно – их всего 13, да и то от страны к стране ограничены (так в США доступно всего 11, из-за чего могут возникнуть некоторые конфликты, а Windows видит только 12 и т.д.). Как итог – каналы нагружаются, помехи увеличиваются, возникают проблемы с сетью. Особенно на этой частоте. Стандарты до 802.11n.
- 5 ГГц – относительно новая частота. И каналов тоже больше – 23. И использующих его устройств тоже меньше. Даже лично у автора статьи в настоящий момент в помещении стоит роутер только на 2.4 ГГц. Стандарты 802.11ac и новее.
Вот перечень частот с разделением на каналы:
| Канал | Частота | Канал | Частота |
|---|---|---|---|
| 1 | 2.412 | 34 | 5.170 |
| 2 | 2.417 | 36 | 5.180 |
| 3 | 2.422 | 38 | 5.190 |
| 4 | 2.427 | 40 | 5.200 |
| 5 | 2.432 | 42 | 5.210 |
| 6 | 2.437 | 44 | 5.220 |
| 7 | 2.442 | 46 | 5.230 |
| 8 | 2.447 | 48 | 5.240 |
| 9 | 2.452 | 52 | 5.260 |
| 10 | 2.457 | 56 | 5.280 |
| 11 | 2.462 | 60 | 5.300 |
| 12 | 2.467 | 64 | 5.320 |
| 13 | 2.472 | 100 | 5.500 |
| 104 | 5.520 | ||
| 108 | 5.540 | ||
| 112 | 5.560 | ||
| 116 | 5.580 | ||
| 120 | 5.600 | ||
| 124 | 5.620 | ||
| 128 | 5.640 | ||
| 132 | 5.660 | ||
| 136 | 5.680 | ||
| 140 | 5.700 | ||
| 147 | 5.735 | ||
| 149 | 5.745 | ||
| 151 | 5.755 | ||
| 153 | 5.765 | ||
| 155 | 5.775 | ||
| 157 | 5.785 | ||
| 159 | 5.795 | ||
| 161 | 5.805 | ||
| 163 | 5.815 | ||
| 165 | 5.825 |
Как правило у обычного пользователя каналы выбираются роутером автоматически, и не всегда самым лучшим образом. А мы пойдем другим путем – просканируем всю сеть вокруг, найдем свободные каналы и поменяем на них. И все будет хорошо!
Я все же верю в оптимальный выбор каналов роутера в автоматическом режиме, и вам советую того же! Установку статичного канала делайте только при полной уверенности в необходимости!
Появилась проблема с роутером? Просто перезагрузите его! Не заработало? Сделайте это еще несколько раз, пока не заработает. После перезагрузки роутер сам поменяет канал на правильный.
Ищем свободный канал
Для начала нужно определить, какой канал Wi-Fi является самым незагруженным в настоящий момент, а значит какой нам выбрать. Именно он будет самым лучшим для нас в текущий момент времени. Как это сделать?
- Для компьютера – используем программу inSSIDer.
- Для Android – используем приложение Wi-Fi Analyzer или Home Wi-Fi Alert.
Что бы вы ни выбрали, окно каналов будет почти всегда одинаковым:
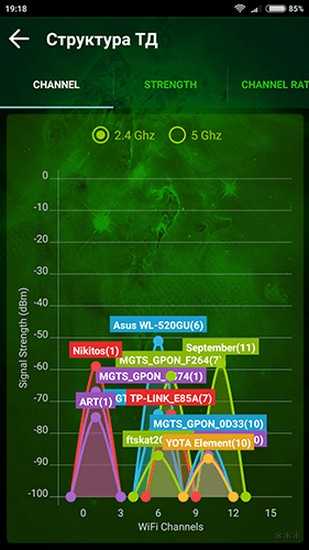
Посмотрели на глаз, и определили, что в этом случае самый свободный Wi-Fi канал – 5. Вот его и будем использовать. Универсальная быстрая методика, чтобы проверить свое окружение и определить наилучший канал. А вот то же самое для inSSIDer, можете сравнить:
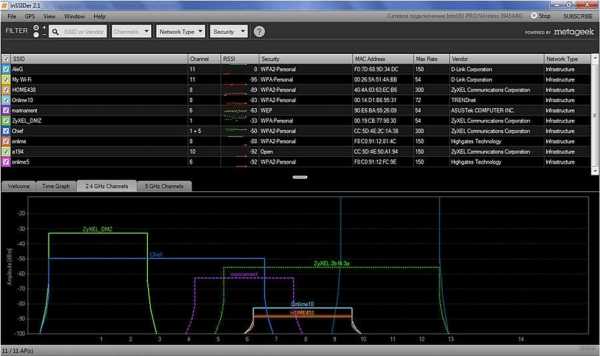
Как видите, не так уж и сложно узнать. Единственное, что может отпугнуть – многие каналы пересекаются между собой в частотном диапазоне, создают дополнительные помехи. Так что нужно выбирать и правда наименее занятые. Но всегда найти можно!
Для теоретиков. Список непересекающихся между собой каналов:
[1,6,11], [2,7], [3,8], [4,9], [5,10]
Лучшие каналы для установки – 1, 6 или 11.
Будьте осторожны с установкой 12 и 13 каналов. Некоторые устройства могут их не видеть!
Меняем канал на роутере
Как только выбрали самый свободный, можно переходить в настройки роутера и изменить частоту канала на выбранную. Делается это несложно!
Внимание! Мы не можем перечислить все настройки для каждой модели роутеров в этой статье. Но через поиск на нашем сайте и название вашей модели вы получите конкретную инструкцию под свой роутер! Здесь будет лишь общая информация.
Алгоритм работы:
- Входим в настройки. Адрес входа, логин и пароль ищем на дне роутера или уточняем в конкретной статье на нашем сайте.
- В настройках заходим в параметры беспроводного режима Wi-Fi сети. Если ваш роутер двухдиапазонный – для каждого диапазон 2.4 ГГц и 5 ГГц будут отдельные настройки.
- В настройках ищем параметр канала – выбираем его (обычно по умолчанию стоит auto), не забываем сохранить настройки и перезагрузить.
Выбранный канал всегда можно будет заменить тем же способом. Не бойтесь экспериментировать!
Для входа в настройки обычно используют следующие данные:
Адрес: 192.168.0.1 или 192.168.1.1
Логин – admin
Пароль – admin или пустой
Ниже даю скриншоты правильной настройки каналов для разных моделей. Наверняка у вас будет что-то похожее.
Для справки – на русском наша настройка называется «канал», на английском «channel».
TP-Link – старый интерфейс
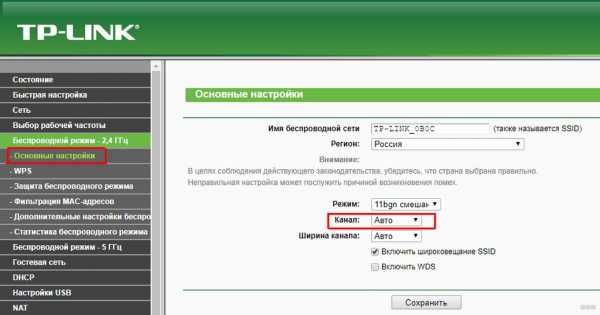
TP-Link – новый интерфейс

ASUS
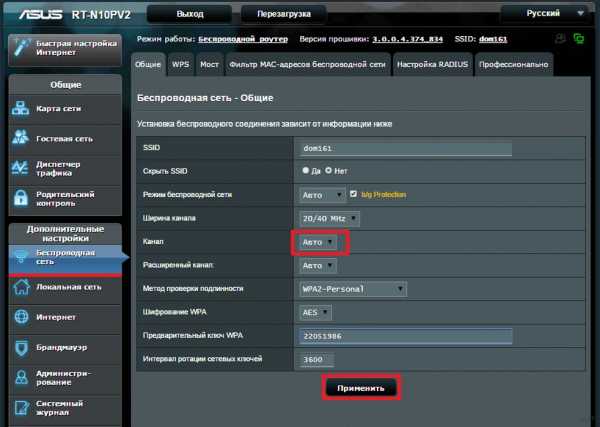
ZyXEL Keenetic – старый интерфейс
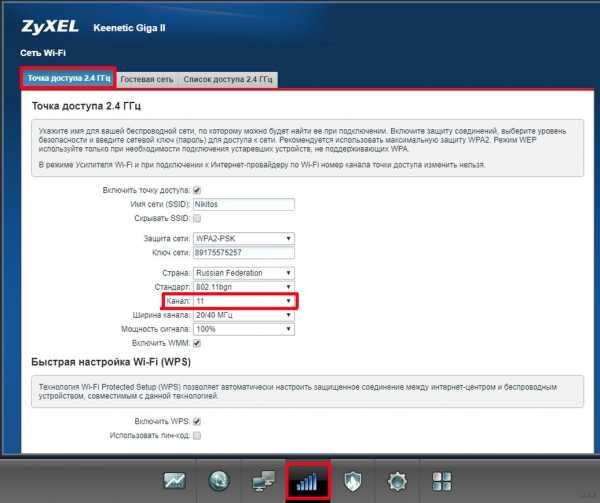
ZyXEL Keenetic – новый интерфейс
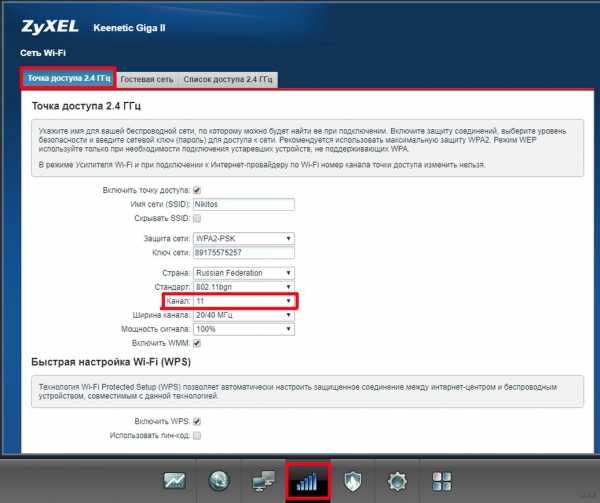
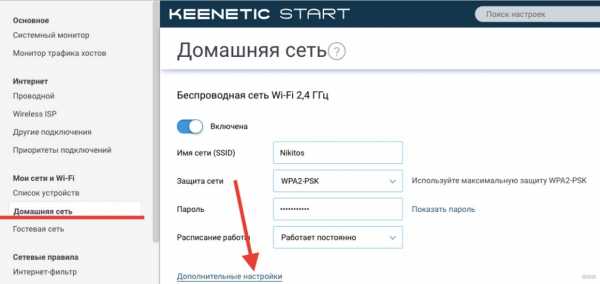
D-Link
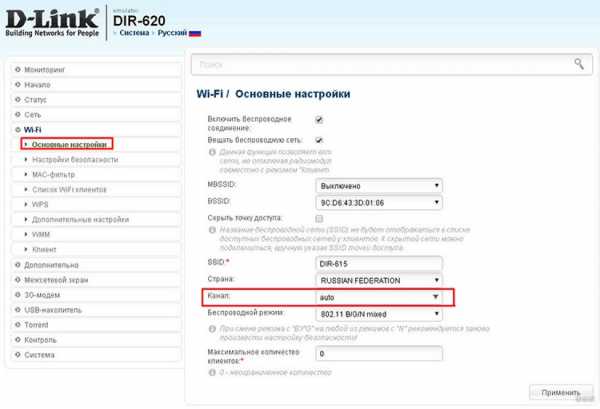
Mercusys
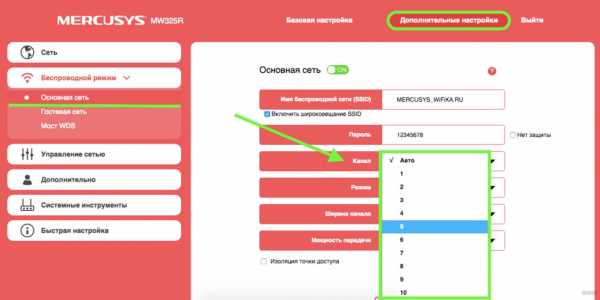
Netis
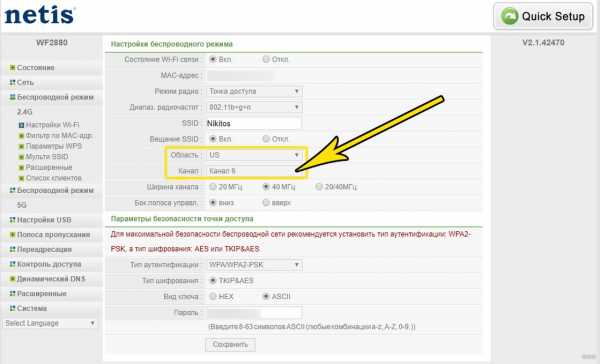
Tenda
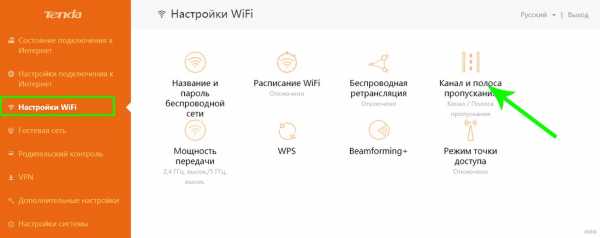
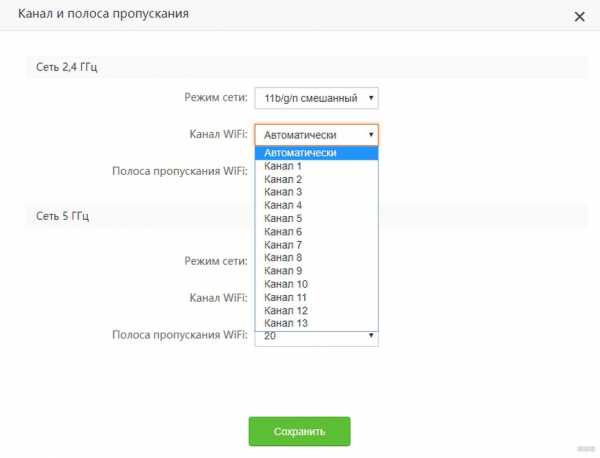
Apple Airport
Обычно яблочники оставляют все лаконично… Настолько лаконично и просто, что сложные настройки или лежат глубоко, или вообще недоступно. Здесь что-то среднее. До каналов тоже можно докопаться:

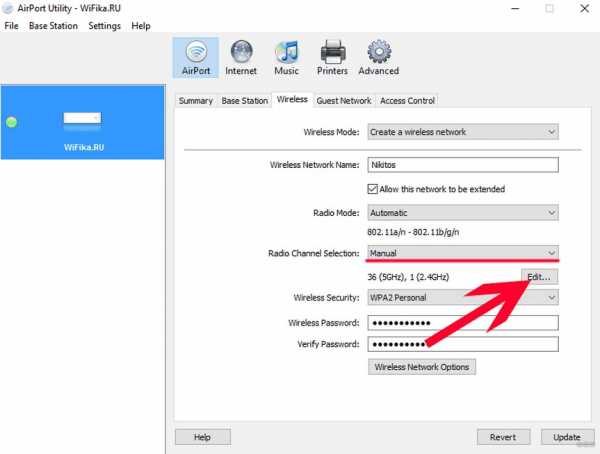
Альтернативно этот роутер можно настроить и через мобильное приложение. Но это уже тема для отдельной статьи, в нашу универсальную так углубляться не хочу.
Не забывайте сохранять установленные настройки! А еще лучше дополнительно перезагружайте роутер!
Вот и все. Надеюсь, у тебя получилось сделать все, что было нужно! Но если вдруг где-то возникла проблема, обязательно напиши в комментарии. Выразить благодарность можно там же!
Как выбрать лучший канал WiFi
Последнее обновление , автор: Aoife McCambridge .
WiFi - это технология беспроводной сети, в которой используется определенный диапазон частот для ограничения помех другим типам оборудования и устройств. В этой статье мы приводим список каналов и частот диапазона ISM (2,4 ГГц).

Список каналов WiFi
- Канал 1: 2.412 МГц
- Канал 2: 2,417 МГц
- Канал 3: 2,422 МГц
- Канал 4: 2,427 МГц
- Канал 5: 2,432 МГц
- Канал 6: 2,437 МГц
- Канал 7: 2,442 МГц
- Канал 8: 2,447 МГц
- Канал 9: 2,452 МГц
- Канал 10: 2,457 МГц
- Канал 11: 2,462 МГц
- Канал 12: 2.467 МГц
- Канал 13: 2,472 МГц
- Канал 14: 2,484 МГц
Как выбрать канал WiFi?
Чтобы иметь возможность общаться друг с другом, все компоненты сети Wi-Fi должны использовать один и тот же канал. Для сети Wi-Fi в режиме инфраструктуры канал определяется точкой доступа. Однако большинство людей используют канал по умолчанию. Несколько сетей, использующих одни и те же частоты в одной и той же области, могут привести к нескольким проблемам:- Медленное соединение.
- Тайм-аут соединения.
Для достижения наилучших результатов вам следует настроить точку доступа и клиентов на основе наименее используемого канала в вашем регионе. Вы можете использовать следующее программное обеспечение, чтобы перечислить сети Wi-Fi и используемые каналы,
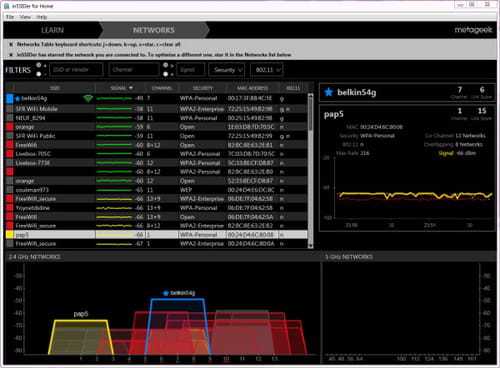
Настройка Wi-Fi роутера
- С помощью веб-браузера подключитесь к веб-интерфейсу маршрутизатора, используя правильный URL-адрес (см. Руководство пользователя).
- Введите имя пользователя и пароль.
- Адрес роутера выглядит так: 192.168.xx.xx
- Найдите «Беспроводной канал» или любую аналогичную запись.
- Выберите канал по умолчанию и сохраните настройки.
Изображение: © 123RF.com
.Почему каналы 1, 6 и 11?
Три основных причины помех WiFi
Помехи
на совмещенном канале не являются серьезной проблемой, пока на одном канале не будет слишком много устройств WiFi. С другой стороны, помехи от соседнего канала когда вы сталкиваетесь с проблемами, и выбор канала становится критическим. К счастью, эти каналы связаны помехи можно уменьшить или исключить, выбрав правильный канал WiFi для вашей сети.
Использование анализатора спектра, такого как inSSIDer, позволит ты, чтобы увидеть это беспроводная среда, поэтому вы можете выбрать правильный канал или уменьшите помехи WiFi, в конечном итоге улучшив производительность вашей сети WiFi 2,4 ГГц.
Неперекрывающиеся каналы
Каждый канал в спектре 2,4 ГГц имеет ширину 20 МГц. Центры каналов разделены на 5 МГц, а весь спектр составляет всего 100 МГц. Это означает, что 11 каналов должны уместиться в доступные 100 МГц, и, в конце концов, перекрытие.
В диапазоне 2,4 ГГц каналы 2, 3, 4, 5, 7, 8, 9 и 10 существенно перекрываются, вызывая помехи по соседнему каналу.
Каналы 1, 6 и 11, однако, расположены достаточно далеко друг от друга в диапазоне 2,4 ГГц, чтобы у них было достаточно места между центрами каналов и они не перекрывались. Хотя выбор каналов 1, 6 или 11 будет означать, что вам придется использовать каналы совместно с другими сетями (межканальные помехи), это гораздо лучший выбор, чем иметь дело с помехами соседнего канала, которые возникают со всеми другими каналами.
Вооружившись приведенной выше информацией, вы сузили свой выбор до трех каналов (1, 6 и 11) без использования программного обеспечения! К сожалению, это не означает, что соседние сети не используют нестандартные каналы. В этом вам может помочь MetaGeek. Используя inSSIDer с MetaGeek Plus, вы сможете: визуализировать каждую сеть в пределах досягаемости inSSIDer, чтобы вы могли принять окончательное решение. За более подробную информацию о типах помех каналов смотрите в наших Видеоуроки.
Преимущество использования inSSIDer в том, что теперь вы можете видеть что вызывает проблемы с WiFi, и быстро их устраните. inSSIDer автоматически порекомендует оптимальную канал для вас, и вам не нужно быть гуру WiFi, чтобы его использовать. Просто запустите inSSIDer и начните с подсчета сколько сетей активно на каждом канале. Первый шаг - щелкнуть заголовок «Канал», чтобы отсортировать каналы по порядку. Что ты ищешь это канал (из 1, 6 и 11), на котором присутствует наименьшее количество сетей.
Обратите внимание на изображение выше, что сеть под названием «bba» работает на канале 9, который перекрывается каналы 6 и 11. Есть только одна активная сеть на канал 1, и уровень его сигнала очень низкий. Если вы решаете, какой канал лучше всего подходит для новый точка доступа, канал 1 имеет наименьшее количество сетей и нет частично перекрывающихся сетей. В этом примере лучший канал для выбрать это канал 1.
Следующий урок ...
Основные сведения об уровне сигнала WiFi
Как найти лучший канал Wi-Fi с помощью беспроводной диагностики в Mac OS X
Практически каждый полутехнический человек установил беспроводной маршрутизатор дома или в офисе, и в этом процессе задавался вопросом, какой широковещательный канал лучше всего использовать. Конечно, некоторые маршрутизаторы Wi-Fi упрощают эту задачу и рекомендуют канал самостоятельно, но часто это остается за пользователем. Посмотрим правде в глаза, большинство людей абсолютно не представляют, какой канал Wi-Fi был бы лучшим, не говоря уже о том, какой канал использовать для беспроводной сети N 5 ГГц, а не 2.Сеть 4GHz 802.11b / g, или еще какая разница между сетями. Для обычных людей это набор бессмысленного технического жаргона, им просто нужен беспроводной интернет, и они хотят, чтобы он был быстрым, верно? К счастью, OS X Mavericks упрощает эту задачу, когда маршрутизатора Wi-Fi нет, с помощью простого решения, предлагаемого через прилагаемое приложение для сканирования Wi-Fi, которое работает с любым брендом маршрутизатора Wi-Fi.

Определение лучших каналов вещания Wi-Fi для использования с беспроводным маршрутизатором
Чтобы начать работу, вам нужно сначала перейти в приложение Wireless Diagnostics Utilities:
- Удерживая нажатой клавишу OPTION, щелкните значок Wi-Fi в строке меню
- Выберите «Открыть беспроводную диагностику», обычно самый последний вариант.
- Введите пароль администратора и полностью игнорируйте заставку, которая запускает
- Откройте меню «Windows» и выберите «Утилиты».
- Выберите вкладку «Сканирование Wi-Fi» и выберите «Сканировать сейчас».
- Когда закончите, посмотрите в правом нижнем углу рекомендации по лучшим каналам:
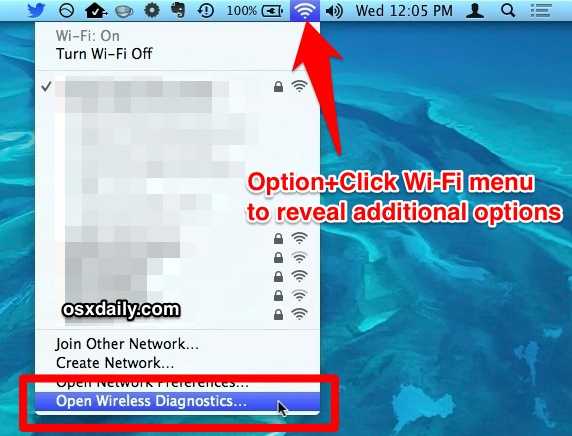
- Лучшее 2.Каналы 4 ГГц (обычно 802.11b / g)
- Лучшие каналы 5 ГГц (обычно 802.11a / n)
Этот инструмент существует во всех современных версиях OS X и очень прост в использовании. Вот как он выглядит в Yosemite, обратите внимание, что макет приложения немного отличается от предыдущих выпусков, но сам инструмент в основном такой же, содержит wi -fi сканирование каналов и функция рекомендаций:
В приведенном ниже примере снимка экрана лучшими выбранными каналами являются 2 и 3 для 2.4 ГГц и 149 и 157 для 5 ГГц.
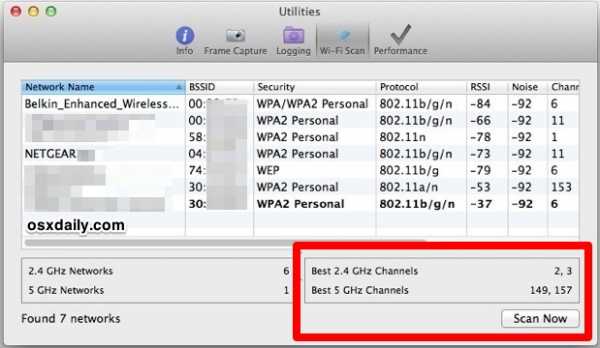
Как упоминалось ранее, изменение широковещательного канала будет зависеть от производителя маршрутизатора и используемого IP-адреса. Используя маршрутизатор Netgear с IP-адресом 192.168.1.1 в качестве примера, просто укажите в любом веб-браузере этот IP-адрес, войдите в систему, используя логин администратора маршрутизатора (часто admin / admin), и найдите параметр «Канал», обычно расположенный внутри область предпочтений «Настройки беспроводной сети» или «Настройки трансляции». Измените соответствующие каналы для каждого протокола, сохраните настройки, и все готово.
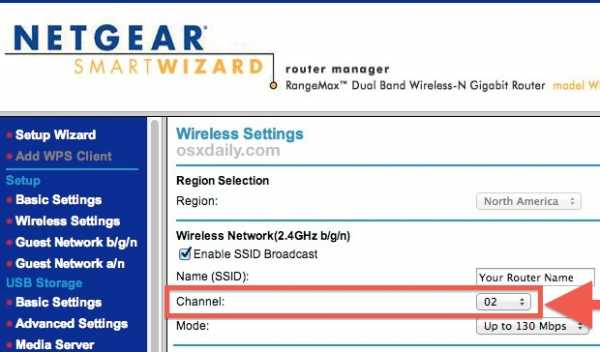
Сеть Wi-Fi теперь должна быть быстрее с меньшими помехами для всех устройств в сети, а не только Mac, который используется для сканирования и обнаружения лучших каналов. Идя дальше, замечательный инструмент беспроводной диагностики OS X также можно использовать для дальнейшей оптимизации сетей Wi-Fi путем измерения мощности сигнала, когда вы физически изменяете расположение беспроводного маршрутизатора относительно компьютерного оборудования. Это работает исключительно хорошо, и стоит потратить немного времени на доведение до совершенства, особенно если вы чувствуете, что беспроводная сеть работает медленно или проблемно.
Трюк с обнаружением оптимального канала для пользователей iOS
У вас нет доступа к Mac или утилите беспроводной диагностики? Может быть, у вас еще нет OS X Mavericks? Для пользователей, у которых есть iPhone или сотовый iPad с функцией iOS Personal Wi-Fi Hotspot, вы можете использовать обходной трюк, чтобы определить лучший канал для использования и для маршрутизатора. Все, что вам нужно сделать, это поместить iPad или iPhone в общую область оборудования, которое будет получать доступ к основному беспроводному маршрутизатору, а затем временно включить персональную точку доступа.iOS автоматически просканирует, обнаружит и выберет наилучший канал для использования так же, как инструмент сканера OS X. Таким образом, можно просто подключиться к этой транслируемой точке доступа, увидеть выбранный канал, затем отключить функцию точки доступа и перенастроить маршрутизатор на используйте этот канал вещания. Отличный трюк, а?
Связанные
.Как узнать, что люди делают по вашему Wi-Fi
Большинство современных веб-браузеров позволяют удалять историю просмотров, или пользователи также могут использовать приватные режимы или режимы «инкогнито», в которых информация истории просмотров не сохраняется. Однако некоторые специальные маршрутизаторы и ваш интернет-провайдер могут по-прежнему видеть, что люди делают в вашей сети Wi-Fi, на основе ваших DNS-запросов.
Бывают случаи, когда вы хотите контролировать Интернет-активность на вашем маршрутизаторе. Например,
- Вы являетесь родителем и хотите следить за действиями своих детей в Интернете
- Вы используете Wi-Fi совместно со своими соседями по квартире и хотели бы знать, могут ли они видеть ваш сеанс просмотра
- Вы просто хотите знать, как это делается, чтобы обезопасить себя
Итак, вот три способа контролировать Интернет-активность на вашем маршрутизаторе.Однако ни один из этих методов не является надежным, то есть у всех есть свои плюсы и минусы. И само собой разумеется, что вы должны протестировать эти методы в своей собственной сети , а не на других WiFi. Потому что это не только неэтично, но и может вызвать проблемы с законом.
Связано: 5 способов выгнать людей из вашей сети WiFi
Как узнать, что люди делают на вашем Wi-Fi
Все следующие методы работают по одному и тому же принципу, то есть когда устройства в вашей сети подключаются к Интернету, пакеты данных , транслируются по воздуху, и технически могут быть получены любым хостом с помощью подходящего инструмента.Ниже приведены некоторые инструменты, позволяющие отслеживать сетевые пакеты. Тем не менее, давайте посмотрим, как это работает.
1. WireShark
Wireshark - популярный инструмент для захвата пакетов, разработанный специально для того, чтобы видеть, что люди просматривают в сети в режиме реального времени.
После запуска программы отображаются IP-адреса всех устройств в вашей сети. Просто выберите тот, который вы хотите отслеживать, и запустить сеанс захвата пакетов. И это все. Через несколько секунд вы увидите входящие и исходящие пакеты данных от цели.
Хотя это может показаться простым, это технически сложно. Например, данные, которые вы содержат IP-адрес и много мусорной информации, и вам необходимо разобраться в этом дампе. Популярный канал YouTube, TheNewBoston, предлагает серию руководств по использованию Wireshark для начинающих. Проверь это.
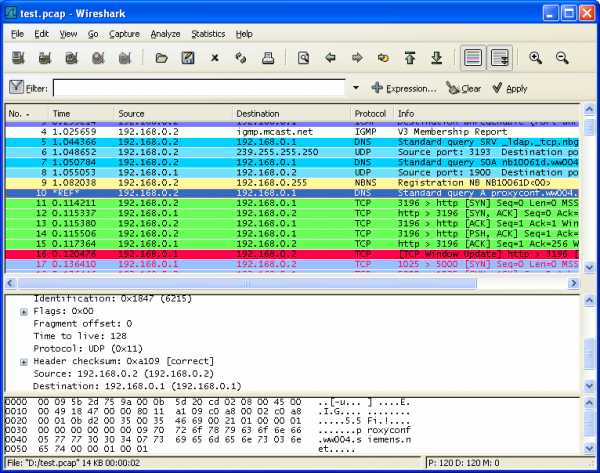
Кредит: www.wireshark.org
При захвате пакетов с других устройств обязательно включите неразборчивый режим и установите фильтр для HTTP-запросов. Вы можете найти эти настройки в меню опций на стартовом экране.
Плюсы: С помощью этого инструмента вы можете выкопать много полезной информации и предоставить отличный инструмент для сетевых администраторов.
Минусы: Чтобы использовать Wireshark в неразборчивом режиме (то есть отслеживать трафик других устройств), вам придется купить отдельный WiFi-адаптер (вот так). Это связано с тем, что большинство производителей устройств блокируют захват пакетов на аппаратном уровне, чтобы избежать неправильного использования.
Платформа - Windows, macOS, Linux
Проверить Wireshark (бесплатно)
2. OpenDNS
Если вы находите Wireshark сложным, OpenDNS для вас. Логика работы OpenDNS проста. При попытке подключения к Интернету весь ваш сетевой трафик проходит через маршрутизатор, который затем заставляет его проходить через вашего DNS-провайдера для преобразования доменного имени в его эквивалентный IP-адрес. Правильно?
Таким образом, если вы замените предоставленный по умолчанию DNS-сервер (обычно предоставляемый вашим интернет-провайдером) на сервер OpenDNS, вы можете легко контролировать свой сетевой трафик с помощью панели управления OpenDNS.Это даст вам краткое представление о том, какие сайты люди просматривают в вашей сети. И не только это, вы даже можете заблокировать определенный контент, например сайты для взрослых, азартные игры и т. Д.
Чтобы начать работу с OpenDNS, все, что вам нужно сделать, это попросить маршрутизатор использовать IP-адрес открытого DNS-сервера (208.67.222.222 и 208.67.220.220), а затем создать бесплатную учетную запись на веб-сайте OpenDNS. После входа в систему вам нужно связать маршрутизатор с учетной записью OpenDNS, и все. Теперь вы сможете контролировать свою сеть с панели управления OpenDNS.На нашем любимом сайте HowToGeek есть подробное руководство.
Читать: Как узнать, какой DNS-сервер я использую
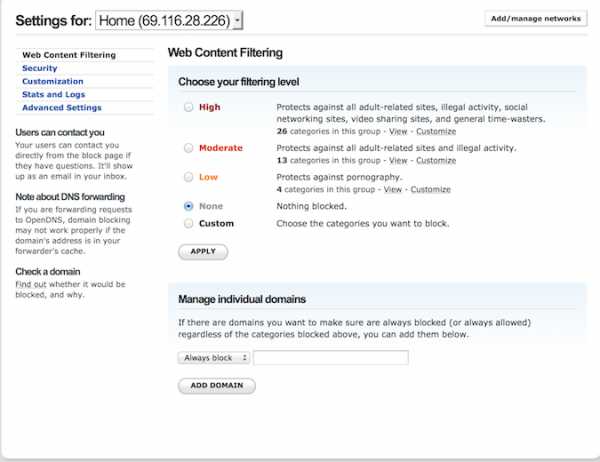
Плюсы: Прекрасно работает и прост в настройке даже для нетехнического специалиста. И это еще не все. можно также блокировать веб-сайты или даже такие сервисы, как WhatsApp, во всей сети.
Минусы: Однако вы не можете видеть трафик в реальном времени. Он показывает данные через 24 часа, а также не определяет, какой компьютер в вашей сети открыл определенный веб-сайт.Вы должны угадать это, основываясь на времени и дате.
Платформа - Интернет, работает на всех платформах
Отъезд OpenDNS (бесплатно)
3. zANTI (приложение для Android)
Если вы ищете, как проверить историю WiFi на Android, zANTI - это ответ. Это похоже на альтернативы Wireshark для Android. Хотя я нахожу его более удобным для пользователя, чем Wireshark, и, что самое приятное, сетевая карта вашего Android способна захватывать пакеты Wi-Fi (в отличие от большинства ПК), вам не нужно покупать дополнительное сетевое оборудование для сбора данных другие люди в вашей сети.
Все, что вам нужно сделать, это установить это приложение на устройство Android и запустить его. Приложение просканирует сеть и покажет вам список подключенных устройств. Выберите того, за которым хотите следить, и начните атаковать человека в середине атаки .
zANTI захватывает весь HTTP-трафик с целевого устройства в реальном времени. Однако, если вы хотите видеть HTTPS-трафик , включите SSL-полосу, это предотвратит открытие веб-сайтов по безопасному протоколу.
Плюсы: Просто и удобно.Работает прямо из коробки и может захватывать пакеты данных вместе со многими другими функциями. Он даже может перехватывать имя пользователя и пароль с некоторых менее безопасных веб-сайтов.
Минусы: Требуется рут и не все время работает. Так что не на 100 процентов надежен.
Платформа - только Android
Оформить заказ zANTI (бесплатно, требуется адрес электронной почты)
Не позволяйте людям видеть, что вы делаете, по вашему Wi-Fi
Если вы не хотите, чтобы люди видели ваши действия в Интернете.Вам нужно сделать 3 вещи
1. Когда дело доходит до деликатных вопросов, не используйте сайт, на котором нет https. К счастью, большинство сайтов в Интернете по умолчанию поддерживают https. Когда вы просматриваете сайты с https, такие как Reddit, люди, которые шпионят за вами или даже за вашим интернет-провайдером, могут видеть, что вы подключены к IP-адресу сервера Reddit, но он не может видеть трафик, с которым вы общаетесь.
Если сайт не поддерживает https по умолчанию, но по-прежнему поддерживает https в качестве опции, вы можете установить HTTPS Everywhere.Это расширение браузера для Firefox, Chrome и Opera, которое шифрует ваш обмен данными со многими крупными веб-сайтами. Это не приведет к переходу HTTP-сайта на HTTPS, но для некоторых сайтов, которые не поддерживают https или имеют частичный https на странице оформления заказа, это расширение будет применять его на всем сайте.
2. Используйте VPN. VPN будет обходить ведение журнала на уровне маршрутизатора. Если вы не уверены, какой VPN использовать, вот наш список лучших бесплатных приложений VPN, которые мы рекомендуем на TechWiser
.3. Используйте другие источники Интернета для конфиденциального поиска в Интернете, например, для создания точки доступа со своего смартфона.Для дополнительного уровня защиты вы даже можете использовать VPN-соединение со своего Android-устройства.
Существуют и другие способы мониторинга сетевого трафика, такие как установка нового брандмауэра, но это может быть дорогостоящим и чаще всего используется предприятиями.
Связано: 10 шагов по защите вашей сети Wi-Fi от хакеров
.