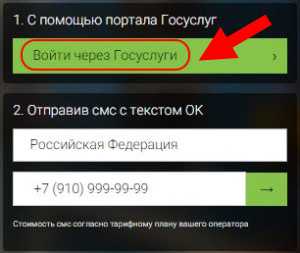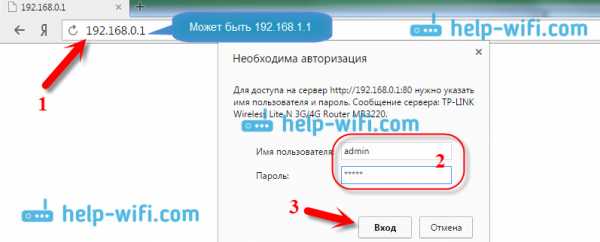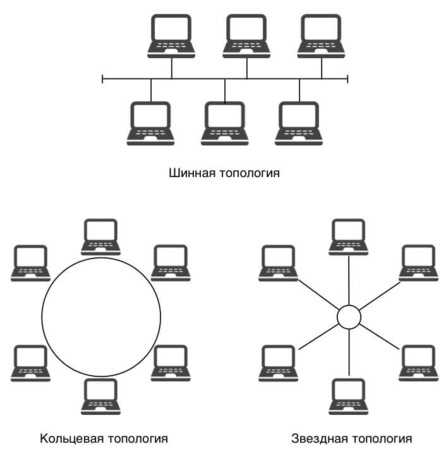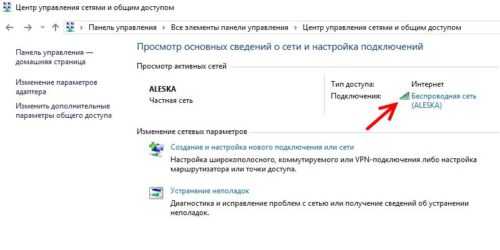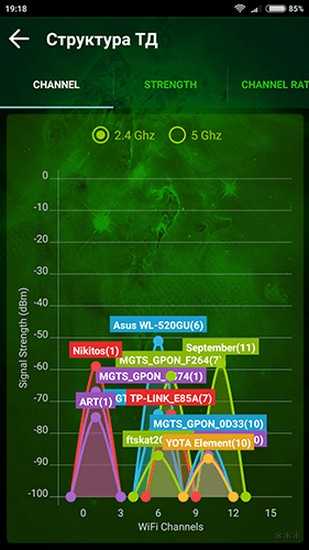Мы принимаем к оплате:
«Подарочный сертификат» от нашего Учебного Центра – это лучший подарок для тех, кто Вам дорог! Оплате обучение и подарите Вашим родным и близким обучение по любому из курсов!!!
«Сертификат на повторное обучение» дает возможность повторно пройти обучение в нашем Учебном Центре со скидкой 1000 рублей!
А также:
Как поменять пароль на своем wifi
пошаговая инструкция для всех моделей
Привет! Очередная статья будет посвящена одному из главных вопросов безопасности беспроводной сети – паролям, а если быть точнее их смене. Узнаем, как поменять пароль на Wi-Fi роутере от самого роутера и от Wi-Fi. Ничего сложного, только понятные пошаговые инструкции и рекомендации по возможным проблемам! Начинаем.
Самое краткое введение
Уважаемый читатель! Скорее всего вас волнует одна из двух проблем:
- Нужно сменить пароль для доступа на сам роутер.
- Нужно сменить пароль от Wi-Fi.
В этой статье будут рассмотрены оба варианта. Так что устраивайтесь поудобнее и смело в путь.
Меняем пароль на роутере: инструкция
Ниже будут даны пошаговые рекомендации по смене пароля на Wi-Fi. Если у вас получился этап – смело переходите к следующему. Если же нет, изучите в этом же разделе возможные проблемы и попытайтесь их решить. На случай невозможности решения проблемы у нас открыты комментарии, где мы консультируем всех наших читателей.
Главное запомните, сменить пароль на вай-фай роутере – очень легко.
Все действия я буду показывать на своем маршрутизаторе. Но успокою, для всех моделей действия примерно одинаковые. А вот основные универсальные шаги я и вынес по разделам.
Шаг 1. Страница входа в настройки роутера
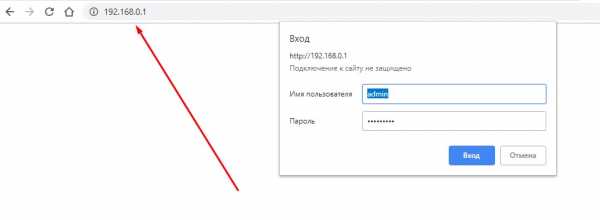
Открыть страничку конфигурации вашего роутера можно через браузер. Да, это почти как обычный сайт, только расположенный на самом роутере. Там производятся все манипуляции. Самое сложное – это попасть туда.
Основные моменты по подключению:
- Вы должны быть подключены к роутеру. Через Wi-Fi или по проводу – не важно. Но подключение должно быть.
- Адреса роутеров могут различаться, попробуйте что-то из этого списка и введите в строку браузера как на картинке выше. Возможно и откроется сразу конфигурация:
192.168.1.1
192.168.0.1
192.168.100.1
- Адрес подключения к роутеру по умолчанию расположен так же на обратной стороне устройства – переверните его и поищите соответствующую наклеечку.

- Если не помогло, возможно кто-то изменил настройки по умолчанию. Следующий способ для всех версий Windows – будь то Windows 7 или Windows Нажимаем « Win+R», и выполняем команду «cmd». В открывшейся командной строке вводим команду ipconfig и ищем адрес своего роутера в строке «Основной шлюз»:
- Бывает, что в комплекте к маршрутизатору идет специальная программа настройки. Тогда можете просто поискать все следующие пункты в ней.
- Менять пароль можно с любого устройства – через компьютер и ноутбук (провод или Wi-Fi), через телефон или планшет (Wi-Fi) – главное подключиться к сети.
Шаг 2. Логин и пароль
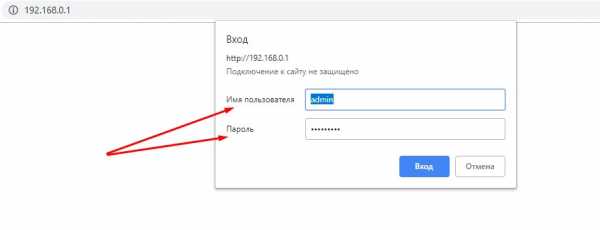
Перед входом в кабинет вас попросят ввести логин и пароль. Вводим.
- Если вы раньше не вводили логин и пароль – посмотрите их на наклейке под устройством.
- Логин и пароль зависят от конкретной модели устройства. Обычно логин – admin, а пароль – admin или пустой.
- Если вдруг вы не можете вспомнить логин и пароль, и не можете попасть в настройки, а других вариантов на горизонте не видится – придется сбрасывать настройки на заводские. Делать это крайне не рекомендую новичкам, т.к. придется полностью настраивать роутер заново (настройки всех моделей вы можете поискать на нашем сайте). Сброс делается с помощью зажатия кнопки Reset на задней панели корпуса маршрутизатора – роутер должен быть включен, сама кнопка находится в углублении (достать можно иглой), держать около 15 секунд до перезагрузки роутера. После такого сброса адрес, логин и пароль встанут в значения по умолчанию, указанные на той самой наклейке.

Шаг 3. Настройки беспроводной сети и безопасность
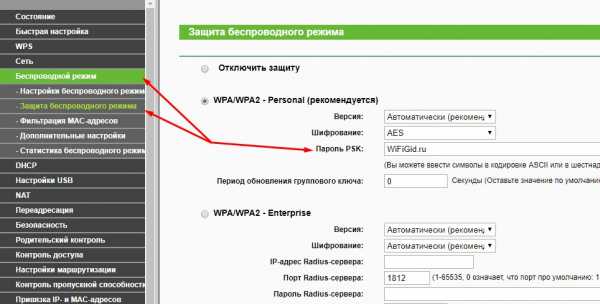
Далее уже в кабинете ищем действующие настройки нашей беспроводной сети. В моем случае «Беспроводной режим» – «Защита беспроводного режима». Бывает, что этот раздел называется вроде Wireless или WLAN. Иногда пароль расположен прямо в этом разделе, а иногда как у меня – в разделе Защиты, Безопасности или Wireless Security. Просто посмотрите по сторонам, уверен, что найдете.
Шаг 4. Меняем пароль от Wi-Fi
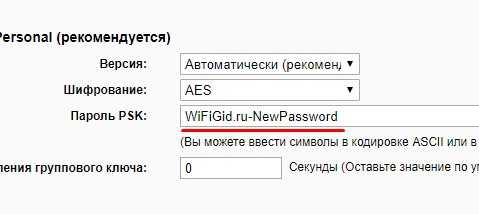
Нашли поле с паролем? Самое время изменить его и не забыть «Сохранить». Иногда называется не просто пароль, а что-то вроде этого «Пароль PSK» или «Ключ безопасности». Суть одна – больше никаких ключей или паролей на вайфае не существует. Так что смело меняем.
Рекомендации к составлению пароля:
- от 8 символов (WPA2 меньше и не даст)
- английские буквы в верхнем и нижнем регистре
- цифры
- спецсимволы – кавычки, собаки, тире
Чем сложнее – тем и лучше. Сделаете классно, никто не сможет поломать. Не используйте простые слова и личные данные. На первый взгляд это кажется забавным, но ровно до того дня, как перестанет казаться)))
Все! Пароль сменили. Дальше пароль роутера и дополнения. Сеть может перезагрузиться – нужно будет ввести новый пароль.
Шаг 5. Тип безопасности
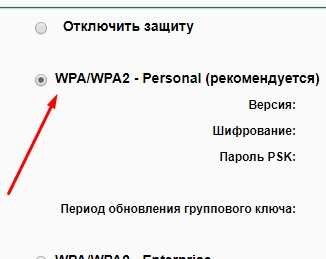
Сразу на всякий случай проверяем, чтобы стоял WPA2. Если стоит WEP или еще хуже совсем без защиты – срочно изменить.
Шаг 6. Имя беспроводной сети
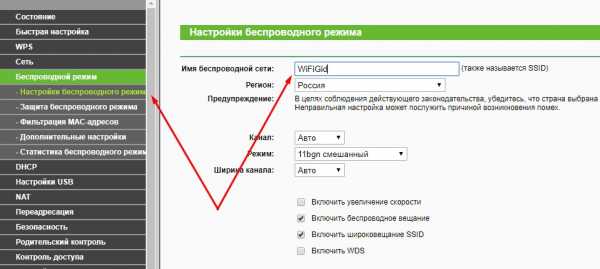
Сразу можно здесь сделать изменение названия своей сети. Поля – имя беспроводной сети, Name или SSID. Помните, что это название увидят все окружающие вас люди. Обычно страничка с именем находится на другой вкладке настроек беспроводной сети. Как у меня – показал выше.
После смены имени сеть вылетает – переподключаемся заново по новому имени с нашим новым паролем.
Шаг 7. Смена пароля роутера
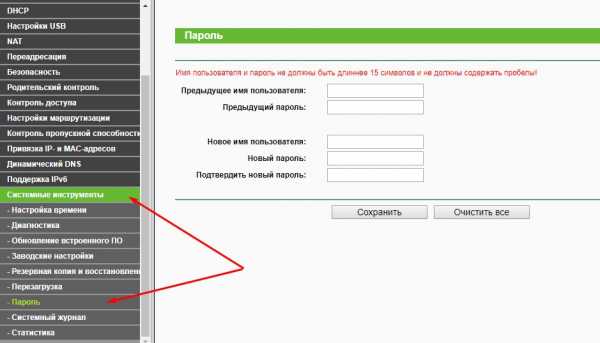
Еще помните логин и пароль, который мы вводили в самом начале, чтобы подключиться к панели управления? Так вот, этот пароль (а заодно и логин) тоже нужно по-хорошему поменять. Если не поменяете – любой человек из интернета сможет подключиться к вашему роутеру и сделать чего-нибудь нехорошее из вашего дома. Некоторые современные модели уже защищены от сторонних подключений, но многие до сих пор позволяют сделать это.
Смена осуществляется через раздел «Инструментов» или «Tools» – все зависит от вашей модели. Свои настройки показал выше. Не забываем сохранить и перезагрузить роутер.
Если вы забудете этот пароль – в настройки можно будет попасть только через сброс к заводским установкам!
Видео по настройке
Особенности производителей
Кратко пробегусь по основным особенностям разных производителей маршрутизаторов. Пригодится, если вдруг не можете чего-то найти. Все коротко, тезисами. Для тех, кому нужны детали – поищите настройки конкретной вашей модели у нас в поиске, или же напишите в комментариях – поделюсь ссылочкой.
D-Link
- Обычный адрес подключения – 192.168.1.1 или 192.168.0.1
- Логин – admin, пароль – admin или пустой
- Настройки сети – Wireless Setup – Manual Wireless Connection Setup – Ключ шифрования PSK
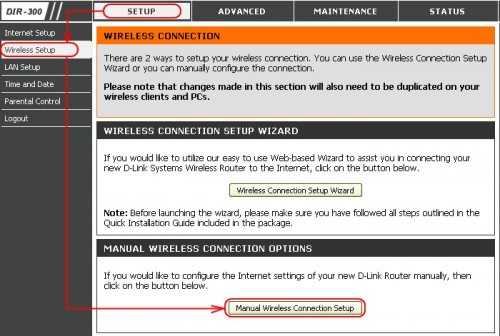
TP-Link
- Настройки выше были показаны как раз для модели TP-Link
- Адрес – 192.168.0.1
- Логин и пароль – admin
Ростелеком, ByFly, ТТК, Башинформсвязь, Уфанет и другие провайдеры
Это не производители роутеров – это провайдеры. Уточните конкретную модель их устройств. Обычно за ними было замечено использование сразу нескольких производителей – D-Link, TP-Link, Huawei. Попробуйте все советы выше в основной части статьи.
Huawei
- Адрес веб-интерфейса – 192.168.101
- Логин – telecomadmin, пароль – admintelecom (замечен на частых моделях провайдера, обычные – root и admin, но уточните на наклейке).
- Строка смены пароля – WPA PreSharedKey
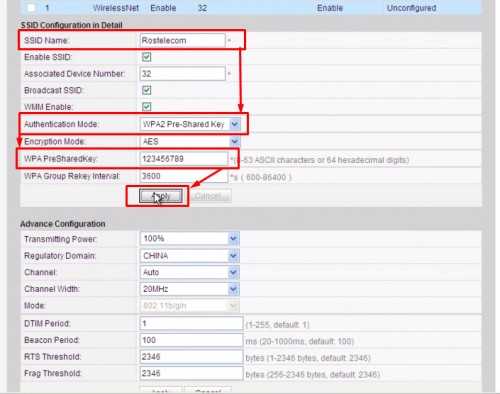
ASUS
- Адрес – 192.168.1.1
- Логин и пароль – admin
- Строка смены пароля – Предварительный ключ WPA
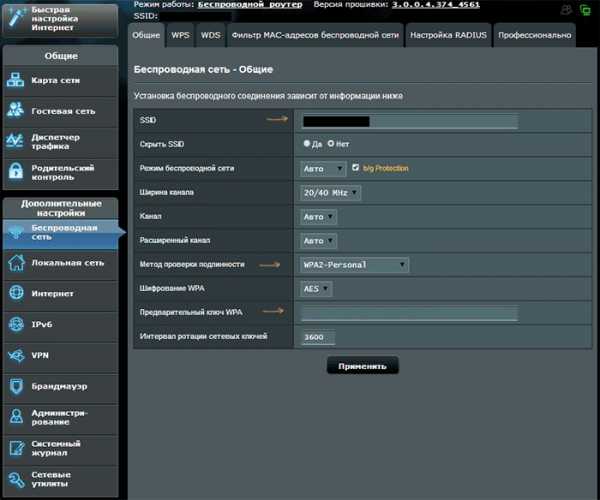
ZyXEL
- Адрес – 192.168.1.1
- Логин и пароль – admin
- Строка смены пароля – Сетевой ключ ASCII

Вот и все. Надеюсь, был полезен. Но если вдруг возникли какие-то вопросы или пожелания – смело пишите в комментарии. Буду рад ответить и пообщаться!
Как изменить пароль WiFi на беспроводном маршрутизаторе [Полное руководство]
WhatsaByte может получать долю от продаж или другую компенсацию за ссылки на этой странице.
Хотите узнать, как изменить пароль Wi-Fi на беспроводном маршрутизаторе с компьютера или смартфона?
В этом руководстве я собираюсь поделиться с вами методами, которые вы можете использовать для изменения пароля по умолчанию для вашей сети.
Большинство из нас знакомы с нашей беспроводной сетью и часто используют ее ежедневно дома или в офисе.Если вы хотите защитить свою беспроводную сеть, необходимо установить пароль, чтобы предотвратить доступ к ней неавторизованных пользователей. Таким образом, только пользователи с правильным сетевым паролем могут получить доступ к сети и использовать Интернет.
К сожалению, некоторым из вас потребуется сменить пароль Wi-Fi, потому что вы его забыли или поделились им с некоторыми людьми, которым вы больше не хотите иметь к нему доступ.
Таким образом, я написал это руководство, чтобы помочь вам узнать, как изменить пароль Wi-Fi в вашей сети Wi-Fi, независимо от того, какая это модель или какое устройство вы используете.
Как изменить пароль Wi-Fi на беспроводном маршрутизаторе
Изменить пароль WiFi не так сложно, как вы думали. Это довольно просто, если вы знаете, что делать.
Вот и все!
Однако все усложняется, когда вы не знаете одну из этих важных деталей, особенно имя пользователя и пароль администратора вашего маршрутизатора. В этом случае вам необходимо сбросить настройки маршрутизатора, использовать имя пользователя и пароль маршрутизатора по умолчанию, а затем настроить его с самого начала.
Теперь давайте начнем с первого шага, чтобы изменить пароль Wi-Fi на вашем маршрутизаторе.
1. Узнайте модель вашего беспроводного маршрутизатора
Определение номера модели вашего беспроводного маршрутизатора поможет упростить поиск имени пользователя и пароля администратора по умолчанию. Чтобы найти модель, посмотрите на заднюю часть вашего беспроводного маршрутизатора, где должна быть этикетка с подробной информацией.
На основе этих данных вы можете легко узнать имя пользователя и пароль администратора по умолчанию для вашего беспроводного маршрутизатора, если вы не знаете.
Как я могу узнать имя пользователя и пароль по умолчанию для моего беспроводного маршрутизатора?
Не знаете имя пользователя и пароль администратора вашего беспроводного маршрутизатора? Если вы еще не изменили его, его довольно легко найти в Google.
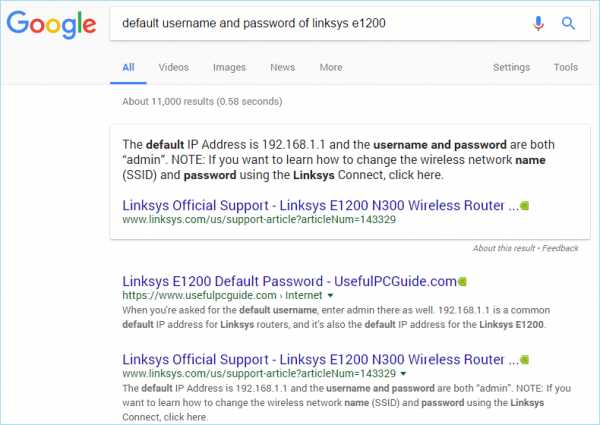
Вы можете найти это по одному из следующих поисковых запросов ниже:
- «имя пользователя и пароль по умолчанию для [модель-беспроводного маршрутизатора]»
- «имя пользователя и пароль по умолчанию для [модель-беспроводного маршрутизатора]»
- «имя пользователя и пароль по умолчанию [здесь-бренд-беспроводного маршрутизатора]»
- «имя пользователя и пароль по умолчанию для [здесь-бренда-беспроводного маршрутизатора]»
Вместо поиска в Интернете вы можете найти информацию такого типа в документе, который прилагается к маршрутизатору при его покупке.Если у вас его больше нет, тогда поиск - единственный вариант.
В случае, если вы изменили имя пользователя и пароль администратора беспроводного маршрутизатора и теперь забыли его, единственный вариант, который вы можете использовать, - это сбросить настройки беспроводной сети.
На задней панели маршрутизатора должна быть небольшая кнопка, которую вы можете нажать и удерживать в течение нескольких секунд, чтобы восстановить настройки по умолчанию. К сожалению, сброс настроек маршрутизатора приведет к удалению всех добавленных вами настроек. Таким образом, вам нужно будет настроить его с самого начала.
См. Также: как изменить имя сети WiFi
2. Определите IP-адрес вашего беспроводного маршрутизатора
Обычно IP-адрес беспроводного маршрутизатора по умолчанию должен быть 192.168.0.1 или 192.168.1.1, если вы еще не изменили его. Чтобы получить доступ к маршрутизатору, введите этот IP-адрес в адресную строку веб-браузера и нажмите Введите .
Затем вы должны предоставить имя пользователя и пароль вашего маршрутизатора для доступа к нему.
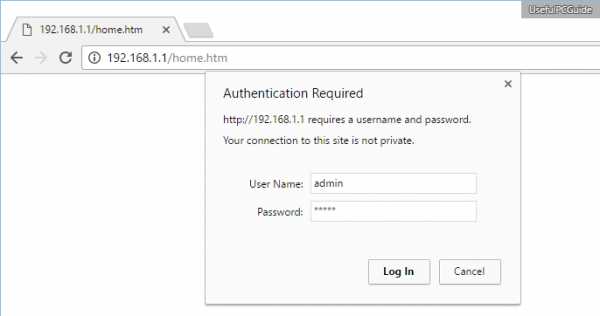
Однако, если вы не можете получить доступ к маршрутизатору с этими IP-адресами, есть несколько других методов, которые вы можете использовать для его определения:
Определение вашего IP-адреса в Microsoft Windows
Чтобы узнать IP-адрес маршрутизатора в Windows, нажмите Windows + X , затем нажмите клавишу C , чтобы запустить командную строку . В приложении выполните следующую команду:
ipconfig / все
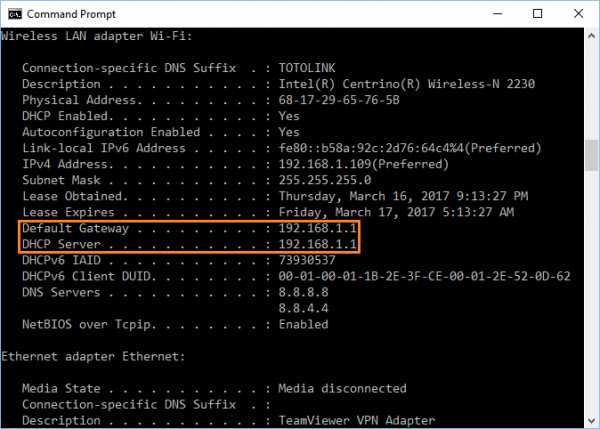
Он покажет вам все детали вашего сетевого адаптера, включая IP-адрес, который использует ваш беспроводной маршрутизатор.
Определение вашего IP-адреса в Apple Mac OS
Запустите «Системные настройки» в меню Apple, а затем нажмите «Сеть» в разделе «Интернет и беспроводная связь».
На следующем шаге выберите Wi-Fi -> Дополнительно -> TCP / IP, и вы увидите IP-адрес вашего беспроводного маршрутизатора прямо здесь.
Определение вашего IP-адреса на Android
от GoogleПерейдите в Настройки -> Беспроводное управление -> Wi-Fi. После этого нажмите на беспроводную сеть, к которой вы подключаетесь.Появится новое всплывающее окно со всеми подробностями, включая статус сети, мощность сигнала, IP-адрес, IP-адрес маршрутизатора, а также тип безопасности.
Определение вашего IP-адреса на Apple iOS
Щелкните приложение «Настройки», перейдите к Wi-Fi и щелкните значок (i)
, чтобы просмотреть подробную информацию о беспроводной сети, к которой вы подключаетесь.Будет поле с названием «Маршрутизатор», в котором будет указан IP-адрес, который вы ищете.
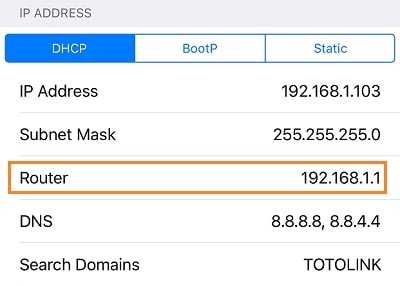
Вам следует знать одну вещь: вы можете обнаружить этот IP-адрес, только если вы уже подключены к беспроводной сети.
3. Измените пароль Wi-Fi на беспроводном маршрутизаторе
После входа в свой WiFi-роутер найдите раздел «Беспроводная связь» или что-то подобное. Должен быть раздел «Настройки безопасности», где вы можете изменить пароль Wi-Fi вашей беспроводной сети.
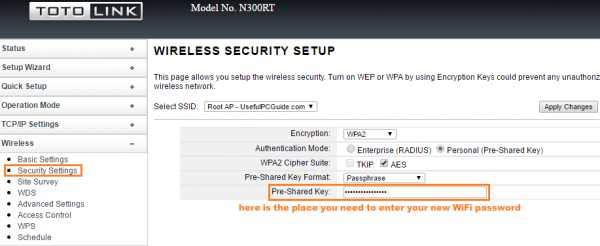
Расположение этого раздела будет отличаться в зависимости от марки или прошивки вашего роутера. Однако я уверен, что выяснить это несложно.
Например, вот как выглядит раздел безопасности беспроводной сети в прошивке Tomato:
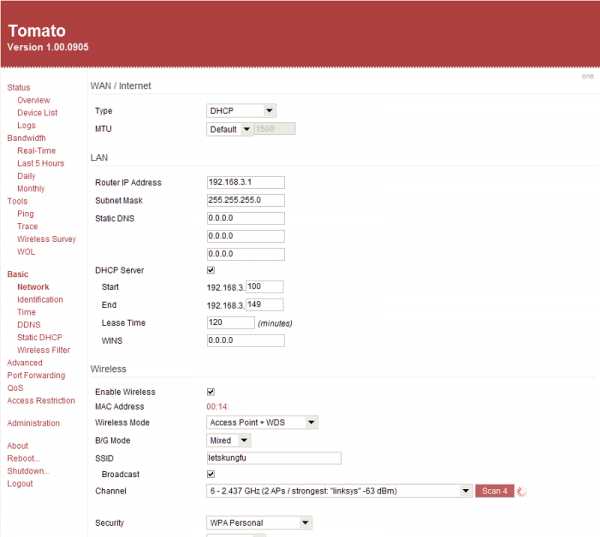
Или в прошивке DD-WRT:
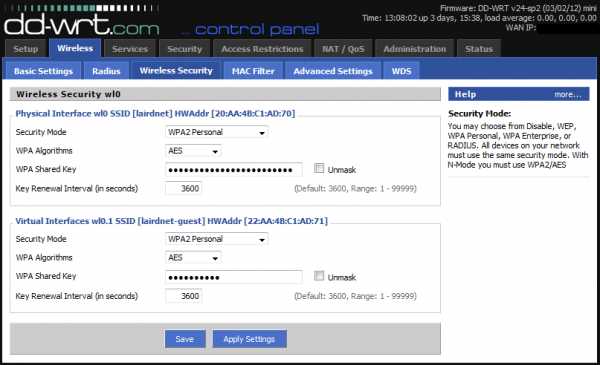
Найдя этот раздел, введите желаемый пароль и затем нажмите кнопку «Сохранить» или «Применить изменения», в зависимости от модели.
4. Перезагрузите беспроводной маршрутизатор
После изменения пароля беспроводной сети необходимо перезапустить маршрутизатор, чтобы изменения вступили в силу. На панели управления маршрутизатора должна быть опция для перезагрузки беспроводного маршрутизатора.
Если вы не можете его найти, также можно отсоединить кабель питания, а затем снова подключить.

Помимо изменения пароля Wi-Fi, вы также должны защитить свою беспроводную сеть от сетевых угроз.Вот пять простых советов по защите вашей сети Wi-Fi за считанные минуты.
Взгляните на это!
.Измените имя и пароль сети WiFi
Есть два способа изменить имя сети и пароль
-
Открыть Приложение "Моя учетная запись" и коснитесь значка Интернета.
На устройствах Android коснитесь значка меню в верхнем левом углу экрана, затем коснитесь «Интернет».
-
Коснитесь беспроводного шлюза.
-
Выберите «Изменить настройки WiFi».
-
Введите новое имя сети и пароль. По завершении нажмите «Сохранить».
Вашему шлюзу потребуется несколько минут, чтобы обновить ваши настройки.
-
Повторно подключите свои беспроводные устройства к сети Wi-Fi, используя новое имя сети и пароль.
- Войти в www.xfinity.com/myaccount и выберите «Настройки».
Текст станет синим.
-
Затем выберите «Интернет».
-
Зайдите в «Учетные данные WiFi».
-
Теперь выберите «Изменить», чтобы изменить имя или пароль WiFi.
-
Введите новое имя или пароль WiFi и выберите «Сохранить».
-
Повторно подключите свои беспроводные устройства к сети Wi-Fi, используя новое имя сети и пароль.
Заполните форму ниже. X
Благодарим вас за оценку этой статьи. Ваш отзыв приветствуется. X
.Как найти и изменить пароль Wi-Fi в Windows 10
После того, как вы настроили беспроводной маршрутизатор и подключили все свои устройства, вы, вероятно, не сильно беспокоитесь о своем пароле Wi-Fi. Но что происходит, когда вам нужно подключить новое устройство или изменить пароль Wi-Fi?
Мы поможем вам разобраться.В следующий раз, когда вы задаетесь вопросом, какой у вас пароль Wi-Fi, воспользуйтесь этими методами, чтобы найти его.
Как найти пароль Wi-Fi с помощью командной строки
Командная строка Windows позволяет легко запускать всевозможные задачи.В нашем случае вы можете использовать его для запуска скрипта, который позволяет вам в любое время проверить ваш пароль Wi-Fi.
Вам нужно будет создать простой командный файл, который позволит вам узнать ваш пароль Wi-Fi.Это может показаться сложным, но не волнуйтесь. Даже если вы новичок в командной строке, вся процедура занимает всего несколько минут, и вы ничего не сломаете, сделав это.
Чтобы продолжить, вам нужно знать SSID вашей сети, который является именем вашего Wi-Fi-соединения.Чтобы подтвердить это, щелкните значок сети на панели задач и подтвердите имя сети, к которой вы подключены. Вы также можете перейти в «Настройки »> «Сеть и Интернет»> «Статус », чтобы найти его.
Создание командного файла
Чтобы создать пакетный файл, который найдет ваш пароль Wi-Fi, сначала найдите Notepad в меню «Пуск».Как только вы его откроете, вставьте следующий текст в Блокнот. Замените YOUR_SSID именем своей сети, которое вы нашли минуту назад, убедившись, что оно заключено в кавычки.
netsh wlan show profile name = "YOUR_SSID" key = clearПауза
Теперь выберите File> Save As .Внизу окна вы увидите раскрывающееся поле Сохранить как тип . Измените это значение с Text Documents на All Files .
В поле File name вы можете называть его как хотите - возможно, Find-Wi-Fi-Password или что-то в этом роде.Просто убедитесь, что файл заканчивается на .bat . Выберите удобное место для скрипта, затем нажмите Сохранить .
Теперь при подключении к беспроводной сети дважды щелкните этот файл.Откроется окно командной строки, в котором отображается некоторая информация о вашей сети. Вы найдете свой пароль рядом с Key Content .
![Windows 10 Batch File Wi-Fi Password]()
Обратите внимание, что этот метод не позволяет изменить пароль Wi-Fi.Мы скоро увидим, как это сделать.
Как найти пароль Wi-Fi через настройки Windows
Если вы не хотите создавать командный файл, вы можете перемещаться по некоторым меню Windows, чтобы найти свой пароль Wi-Fi.Обратной стороной является то, что каждый раз, когда вы хотите это сделать, требуется много кликов.
Для начала зайдите в Настройки > Сеть и Интернет> Статус .На этой странице прокрутите вниз и выберите Центр управления сетями и общим доступом . Вы также можете получить доступ к нему через панель управления, если хотите - просто найдите его в меню «Пуск».
В окне Центра управления сетями и общим доступом вы должны увидеть ссылку с вашим текущим сетевым именем рядом с Connections .Выберите это, чтобы открыть новый диалог с информацией о вашей сети Wi-Fi.
![Windows Network Sharing Center]()
Нажмите кнопку Wireless Properties , чтобы открыть еще одно новое окно.Здесь перейдите на вкладку Security . Вы увидите поле с надписью Ключ безопасности сети .
Установите флажок Показать символы , чтобы открыть пароль Wi-Fi.Для этого вам может быть предложено ввести учетные данные администратора.
![Windows Show Network Password]()
Обратите внимание, что вы можете изменить текст в поле Ключ безопасности сети , но при этом не изменит ваш пароль Wi-Fi .Вместо этого изменение этого поля изменяет пароль, который Window использует для подключения к вашей сети.
Предполагая, что ваше соединение работает правильно, вам следует изменять этот текст, только если вы неправильно набрали или изменили свой пароль Wi-Fi.Если вы внесете изменения в это поле, вы не сможете подключиться к Wi-Fi, пока не исправите это.
Как изменить пароль Wi-Fi на любом компьютере или ноутбуке
Оба вышеперечисленных метода отлично подходят для определения пароля Wi-Fi, но не позволяют его изменить.Если вы хотите изменить свой пароль Wi-Fi, вам необходимо войти в свой маршрутизатор и внести изменения там.
Есть несколько веских причин для изменения пароля Wi-Fi.Возможно, вы использовали слабый пароль в прошлом и хотите сделать его более надежным. Возможно, у кого-то, кому вы больше не доверяете, есть пароль, и вы не хотите, чтобы он имел доступ к вашей сети. В любом случае, нужно всего несколько минут, чтобы настроить его на что-то другое.
Чтобы войти в свой маршрутизатор, вам необходимо знать его IP-адрес.Самый простой способ сделать это - щелкнуть правой кнопкой мыши кнопку Пуск и выбрать Command Prompt или Windows PowerShell . Введите команду ipconfig , и вы увидите список информации. IP-адрес вашего маршрутизатора указан рядом с Default Gateway .
![Router IP Address]()
Введите этот IP-адрес в свой браузер, затем вам нужно будет войти в систему.Это другой пароль, чем тот, который вы используете для подключения к сети. Если вы не меняли его, вероятно, это что-то общее, например пароль или admin .
Быстрый поиск в Google номера модели вашего роутера поможет вам выяснить пароль по умолчанию.По этой причине вы должны немедленно изменить пароль, чтобы сделать вашу беспроводную сеть более безопасной.
![protect-your-wifi]()
Оказавшись внутри, точные инструкции будут зависеть от модели вашего роутера. Как правило, вы можете найти такой раздел, как Wireless или WLAN , в котором, помимо других функций, должна быть возможность изменить ваш сетевой пароль.Кстати, почему бы не выбрать новое забавное имя Wi-Fi, чтобы посмеяться над соседями?
![Router Wireless Passphrase]()
Обратите внимание, что после изменения пароля Wi-Fi вам нужно будет снова ввести новый пароль на всех своих устройствах, чтобы повторно подключить их.
Смена пароля Wi-Fi - это просто
Теперь вы знаете, как найти и изменить свой пароль Wi-Fi в Windows.Раскрыть пароль, если вы его забыли, несложно, так же просто и изменить его. Конечно, этот метод не будет работать, если вы уже не подключены к сети с правильным паролем.
Помните, что вы должны хранить свой пароль Wi-Fi в надежном месте.Если у вас возникли проблемы с запоминанием паролей, мы рекомендуем использовать менеджер паролей. Узнайте, какой менеджер паролей лучше всего подходит для вас.
Изображение предоставлено: Shutter_M / Shutterstock
Как отслеживать местоположение мобильного телефона, используя только номер телефона
Потеряли телефон? Пытаетесь найти ребенка или присмотреть за ним? Это приложение может помочь.
Об автореБен Штегнер (Опубликовано 1556 статей)
Бен - заместитель редактора и менеджер по адаптации в MakeUseOf. Он оставил свою работу в сфере ИТ, чтобы писать полный рабочий день в 2016 году, и никогда не оглядывался назад.В качестве профессионального писателя он освещал технические руководства, рекомендации по видеоиграм и многое другое уже более шести лет.
Ещё от Ben StegnerПодпишитесь на нашу рассылку новостей
Подпишитесь на нашу рассылку, чтобы получать технические советы, обзоры, бесплатные электронные книги и эксклюзивные предложения!
Еще один шаг…!
Подтвердите свой адрес электронной почты в только что отправленном вам электронном письме.
.Как изменить пароль Wi-Fi
Сегодня технологии улучшаются день ото дня. Мы все попадаем в зависимость от интернет-услуг. Чтобы иметь дело с Интернетом или использовать его, у нас есть опция Wi-Fi. Но иногда для аутентификации нам нужно изменить пароль Wi-Fi , чтобы не каждый мог воспользоваться услугами Wi-Fi. Только люди, знающие пароль, смогут его использовать. Но иногда каким-то образом, когда ваш пароль взломан неавторизованным лицом, в целях безопасности вам следует как можно скорее изменить свой пароль.
Теперь в этой статье я собираюсь обсудить, как изменить пароль Wi-Fi. Для разных систем и компаний они предоставляют немного разные услуги по смене пароля. Итак, я постараюсь обсудить различные аспекты смены пароля. И вы сможете самостоятельно изменить пароль, когда это необходимо.
Как изменить пароль Wi-Fi
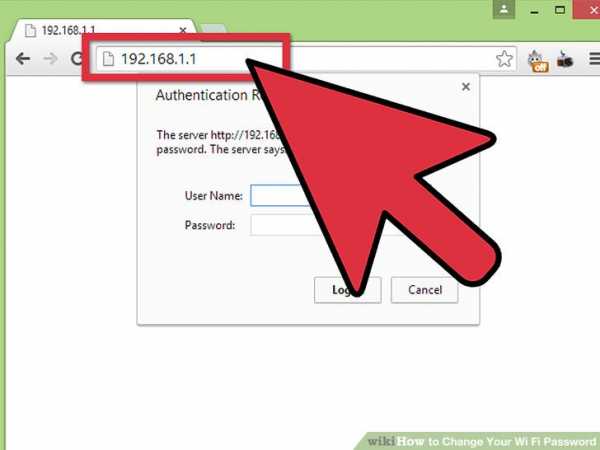
Давайте сначала обсудим термин Wi-Fi. Wi-Fi означает просто Wireless Fidelity, которая относится к категории беспроводной локальной сети.По сути, это торговая марка, которая используется для стандартов IEEE 802 11, которые ложно использовались трейдерами, и затем постепенно Wi-Fi будет использоваться вместо IEEE 802.11x.
А теперь переходим к основной теме, как изменить пароль Wi-Fi. Чтобы изменить пароль Wi-Fi, вам просто нужно изменить настройки Wi-Fi. В этой статье я расскажу обо всех концепциях и способах смены пароля.
Как изменить имя и пароль Wi-Fi
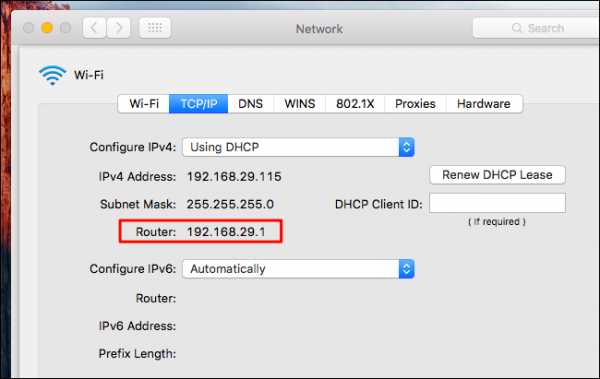
Итак, во-первых, давайте обсудим изменение имени и пароля.У вас есть интуиция, что кто-то неавторизованный человек пользуется вашими услугами Wi-Fi, и теперь вы хотите изменить пароль, а также имя, чтобы неавторизованные пользователи больше не могли иметь доступ к услуге Wi-Fi. Или во втором случае, когда вы впервые настраиваете соединение Wi-Fi, вам необходимо изменить пароль и имя Wi-Fi, так как вначале имя и пароль Wi-Fi установлены по умолчанию. Или иногда вы также можете выбрать любой доступ с паролем, в этом случае каждый может использовать соединение Wi-Fi, и ограниченный доступ не останется.
Чтобы изменить имя и пароль Wi-Fi, вам просто нужно выполнить следующие простые шаги:
- Сначала убедитесь, что вы подключены к широкополосной домашней сети.
- После открытого окна браузера. Вы также можете выбрать окно Internet Explorer.
- Затем вам нужно ввести IP-адрес услуг конкретной компании, к которым вы получаете доступ.
- Здесь, после этого вы увидите панель смены пароля сбоку от окна.
- По умолчанию вам назначены имя пользователя и пароль.
- Теперь вы можете изменить имя пользователя и пароль по своему желанию.
- Вам необходимо ввести сетевой ключ, т.е. пароль беспроводной сети.
- Затем нажмите кнопку «Применить».
- После выполнения всех действий необходимо повторно подключить систему к.
Это простые шаги, которые вы можете выполнить, чтобы изменить пароль и имя пользователя.
Шаги по изменению пароля маршрутизатора Wi-Fi

Чтобы изменить пароль Wi-Fi роутера, вам необходимо знать IP-адрес роутера компании.Есть много крупных поставщиков услуг маршрутизатора. В этой статье я расскажу обо всех компаниях, а также об их URL-адресах или доменах, которые вам нужно изменить. После получения URL-адреса вам необходимо войти в систему с указанным именем пользователя и паролем, только тогда вы сможете вносить изменения в Wi-Fi, иначе вы не сможете изменить пароль. Здесь, в следующих разделах, я опишу детали смены пароля на разных роутерах.
Шаги по изменению пароля Xfinity Wi-Fi
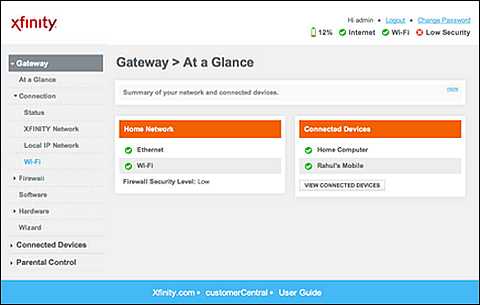
Если вы используете возможности Wi-Fi Xfinity и хотите изменить для этого свой пароль Xfinity WiFi, но не знаете, как это сделать, вам не о чем беспокоиться.Здесь я дам вам рекомендации по изменению пароля Wi-Fi для этого:
- Во-первых, вам необходимо войти в свою учетную запись на веб-сайте Xfinity, то есть www.xfinity.com, затем перейти на панель настроек.
- Здесь выберите опцию INTERENT
- В интернет-варианте вы найдете WIFI CRENDENTIALS.
- Здесь вам нужно выбрать опцию EDIT, чтобы изменить пароль.
- После внесения необходимых изменений выбрать опцию СОХРАНИТЬ.
И вот, работа по смене пароля завершена.Вам просто нужно выполнить эти простые шаги.
Для получения дополнительной информации смотрите эти видео;
Шаги по изменению пароля Comcast Wi-Fi
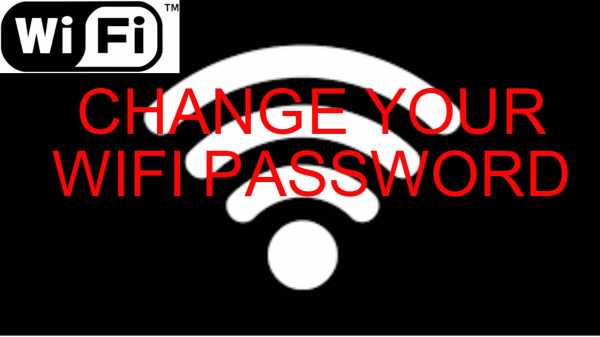
Как я уже сказал, я предоставлю вам все важные рекомендации, необходимые для изменения пароля вашего Wi-Fi-соединения. В этом разделе я расскажу вам об этапах смены пароля COMCAST Wi-Fi. Что ж, Comcast - самая большая телекомпания. Предоставляет множество услуг.Услуги Comcast Wi-Fi предоставляются Xfinity. Да, Xfinity является дочерней компанией Comcast. Итак, если вы хотите изменить пароль Wi-Fi для Comcast, вам необходимо следовать тем же рекомендациям, которые используются для изменения пароля Xfinity Wi-Fi.
Способ изменения пароля Wi-Fi NETGEAR
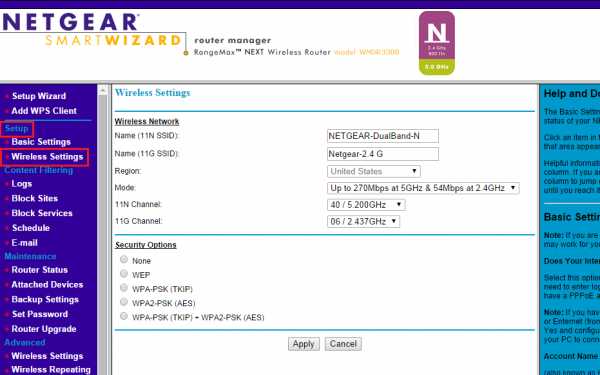
Вы используете средства маршрутизатора NETGEAR и теперь хотите изменить его пароль, поскольку вы не нашли безопасный пароль по умолчанию или хотите установить надежный пароль для вашего Wi-Fi, чтобы никто не мог оценить ваши возможности Wi-Fi без вашего разрешение.Итак, здесь я собираюсь обсудить шаги по смене пароля для Net Gear.
- Сначала откройте Internet Explorer.
- Здесь запишите www.routerlogin.com в адресной строке.
- Вам необходимо записать имя пользователя и пароль в панели входа в роутер.
- По умолчанию имя пользователя установлено как ADMIN, а пароль установлен на PASSWORD.
- Чтобы изменить оба или только пароль, выберите в нем пункт «Настройка», а затем «Параметры беспроводной связи».
- Здесь вы можете редактировать имя пользователя и пароль.
- После изменения пароля нажмите кнопку СОХРАНИТЬ.
- Вы также можете изменить параметры безопасности, параметры беспроводной сети.
Итак, вот несколько простых шагов, которые необходимо выполнить, чтобы изменить пароль маршрутизатора NETGEAR.
Способ изменения пароля Wi-Fi AT&T
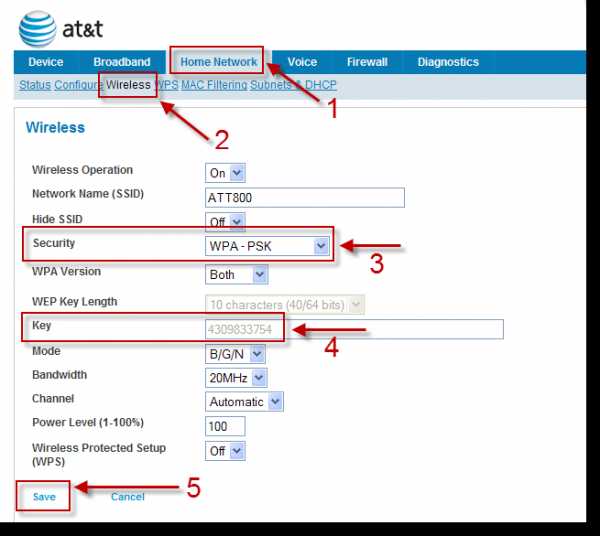
Большинство устройств имеют разные шаги для изменения паролей каждой службы Wi-Fi. Давайте продолжим наш следующий раздел, который представляет собой шаги по изменению пароля для AT&T Wi-Fi:
.- Сначала откройте веб-браузер.
- Теперь введите IP-адрес: http://192.168.1.254
- Чтобы продолжить переход по этой ссылке, иногда необходимо ввести код доступа к устройству.
- После этого перейдите в опцию Настройки, там будет опция LAN
- В LAN вам нужно выбрать опцию Wi-Fi.
- Теперь перейдите к параметру «Пользовательская сеть», здесь вы можете изменить пароль в параметре «Пароль Wi-Fi».
- После внесения изменений выберите вариант сохранения.
Теперь выполните опцию обновления и продолжите с новым паролем.
Метод изменения пароля Wi-Fi Cox
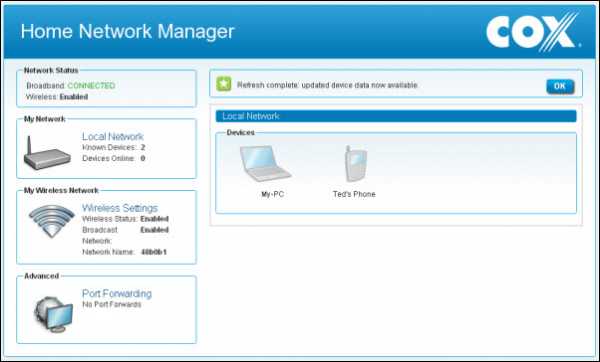
Чтобы изменить пароль Wi-Fi для Cox, вам необходимо выполнить следующие шаги, которые я перечислю ниже:
- Перейдите в раздел «Мой Wi-Fi» на сайте www.cox.com
- Здесь вы увидите вариант основной и гостевой сети.
- Выберите настройки безопасности беспроводной сети
- Теперь вы можете изменить SSID, то есть имя пользователя и пароль, а затем сохранить необходимые изменения, которые вы сделали.
Способы изменения пароля Wi-Fi Dlink
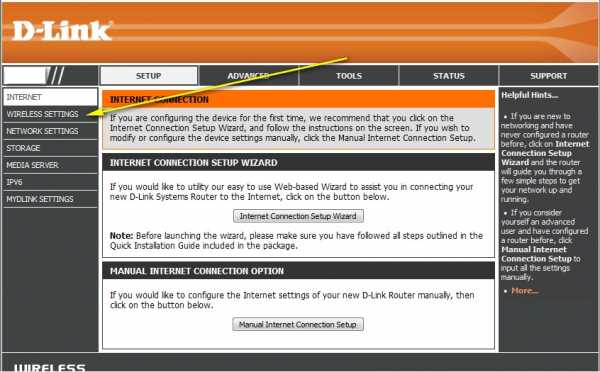
Если вы пользуетесь услугами маршрутизатора Dlink и обнаружили, что ваш пароль недостаточно надежен и его можно очень легко взломать, и вы хотите изменить пароль Wi-Fi, а также имя, вы можете выполнить простые шаги, которые я Список ниже:
- Откройте INTERNET EXPLORER
- Здесь запишите URL-ссылку для D-ссылки, которая является http://192.168.0.1, или вы также можете написать www.dlinkrouter.local в адресной строке.
- После этого вам необходимо ввести имя пользователя и пароль, которые вам предоставлены.
- После получения логина. В настройках выберите опцию Wireless.
- В этом разделе вы найдете возможность изменить имя и пароль.
- После смены пароля не забудьте нажать кнопку «Сохранить», чтобы сохранить новый пароль.
шаги для изменения пароля Verizon Wi-Fi
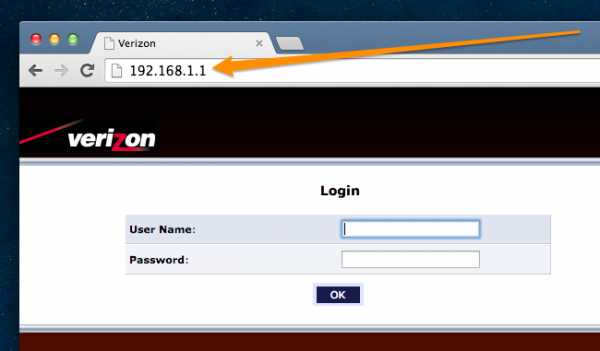
Теперь я собираюсь продолжить эту тему с нашего следующего раздела Verizon Wi-Fi.Что ж, у Verizon есть много других учетных данных, таких как My Verizon, My Fios App, этикетка Router. Сначала вам нужно выбрать необходимые учетные данные. Между прочим, все учетные данные выполняются одинаково, поэтому не нужно ни о чем беспокоиться. Здесь я расскажу о My Verizon. Итак, если вы хотите изменить пароль Verizon Wi-Fi, вы можете выполнить простые шаги, которые я упомянул ниже:
- Сначала перейдите по URL-ссылке http://192.168.1.1
- Затем запишите указанные логин и пароль для входа в систему
- Теперь переходим к параметрам настроек
- Здесь вы можете отредактировать пароль, а также SSID, а затем нажать кнопку «Сохранить».
Как изменить пароль Wi-Fi Spectrum

Шаги по изменению пароля для Spectrum Wi-Fi:
- Войдите на сайт www.spectrum.com, введя имя пользователя и пароль.
- В меню находится опция «Управление учетной записью». Выберите эту опцию.
- Теперь выберите в нем опцию Интернет.
- Здесь выберите Просмотр информации об устройстве. Вариант
- Вы сможете увидеть детали вашей сети, такие как имя сети, пароль.
- И затем нажмите на опцию Edit, чтобы изменить пароль.
- После смены пароля нажмите кнопку «Сохранить».

В этом разделе я расскажу об изменении пароля маршрутизаторов Centurylink Wi-Fi. Следуйте инструкциям по перечислению для этого:
- Убедитесь, что ваше устройство подключено к модему.
- URL-ссылка для Centurylink: http://192.168.0.1
- После ввода имени пользователя и пароля администратора нажмите кнопку ПРИМЕНИТЬ.
- Теперь перейдите к параметру настройки беспроводной сети.
- Выберите в нем вариант «2,4» ГГц.
- Выберите параметр «Безопасность беспроводной сети».
- Теперь выполните редактирование в этой опции и затем сохраните изменения.
Как изменить пароль Wi-Fi в Windows 10
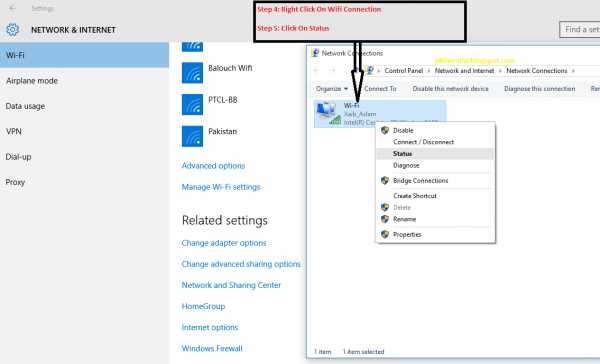
Вы изменили свой пароль Wi-Fi, но не меняли его в операционной системе. Здесь вам нужно изменить пароль самостоятельно, пароль не изменился сам по себе.Итак, если вы хотите изменить пароль из своего окна 10, вы можете выполнить следующие действия для этого:
- Сначала зайдите в настройки сети.
- Здесь вы найдете опцию управления настройками Wi-Fi
- Теперь перейдите к опции УПРАВЛЕНИЕ ИЗВЕСТНЫМИ СЕТЯМИ
- Здесь выберите SSID, пароль которого вы хотите изменить, затем нажмите кнопку ЗАБЫТЬ.
- Теперь, снова, когда появляется тот же SSID Wi-Fi, нажмите на опцию подключения. Теперь вы можете ввести в него новый пароль, чтобы подключиться с новым паролем.
- В противном случае вы не сможете подключиться со старым паролем.
Как изменить пароль Wi-Fi BSNL
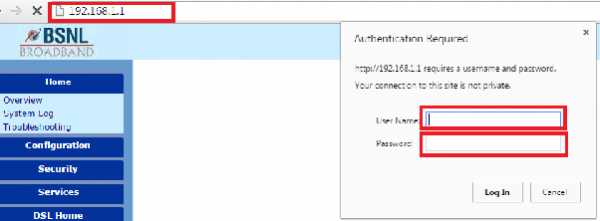
Если вы хотите сбросить или изменить пароль BSNL Wi-Fi, просто выполните шаги, которые я перечисляю ниже:
- В Internet Explorer запишите номер URL для услуг BSNL Wi-Fi, который: http://192.168.1.1
- Здесь войдите в свою учетную запись, указав имя пользователя и пароль.
- Здесь, на панели навигации, есть опция «Конфигурация», нажмите на нее и затем выберите «Беспроводная сеть».
- В этой опции вы найдете опцию Настройки безопасности. Выберите в нем защищенный доступ Wi-Fi.
- Вы можете изменить пароль в этом разделе.
- Теперь нажмите кнопку ПОДТВЕРДИТЬ, чтобы сохранить новый измененный пароль.
Как изменить пароль Wi-Fi Time Warner
Warner - дочерняя компания Spectrum Services. В случае Warner вам необходимо ввести www.twcwifi.com. Здесь TWC означает Time Warner Cable.После этого вам нужно перейти в опцию MyWifi, а затем в основном вы обнаружите панель входа. Здесь введите свой логин и пароль, а затем в настройках внесите изменения в пароль и сохраните изменения.
Как изменить пароль Wi-Fi Frontier
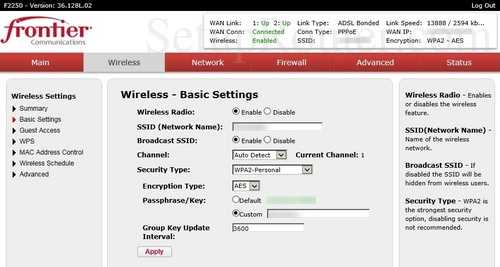
Теперь я собираюсь обсудить пароль Frontier Wi-Fi. Если вы хотите изменить пароль Wi-Fi для этого, вы можете выполнить следующие шаги:
- Сначала введите IP-адрес для границы http: // 192.168.254.254
- После входа в систему, в меню вы найдете параметр «Настройки беспроводной сети», а затем щелкните в нем «Основные настройки».
- Теперь в меню вам нужно выбрать параметр «Параметры безопасности» или «Расширенная безопасность».
- вариант безопасности WPA, нужно выбрать.
- Здесь вы можете внести необходимые изменения в пароль и SSID, а затем сохранить все внесенные изменения.
Как изменить пароль Wi-Fi на MAC
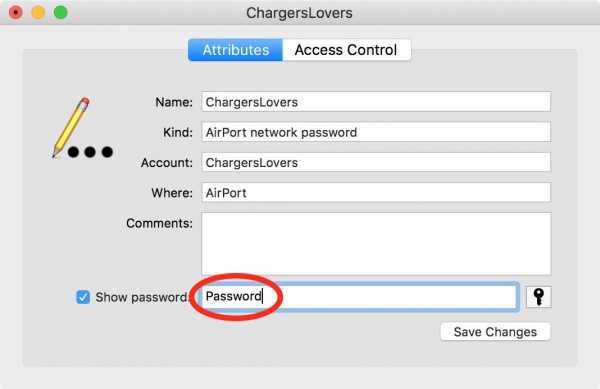
MAC - это особенность Apple.Чтобы изменить пароль Wi-Fi для MAC Wi-Fi, я предлагаю вам следующие шаги, которые вы можете выполнить, чтобы изменить пароль Wi-Fi в MAC:
- Во-первых, вам нужно узнать MAC IP-адрес из меню Apple> Сеть> раздел Internet Wireless> Wi-Fi> Дополнительно> TCP / IP.
- После получения IP-адреса вам необходимо записать этот IP-адрес, а затем, например, http://192.168.29.1
- Затем введите имя пользователя и пароль для входа в систему
- В системе безопасности Wi-Fi у вас будет возможность изменить пароль.
- Вы можете изменить свой пароль, а затем сохранить новый пароль для дальнейшего использования.
Как изменить пароль Wi-Fi PLDT
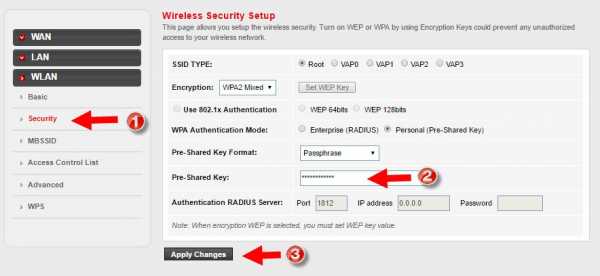
Для изменения пароля в PLDT Wi-Fi вы можете выполнить следующие шаги:
- Подключите устройство к локальной сети.
- Теперь в веб-браузере запишите IP-адрес http://192.168.1.1
- Здесь запишите логин и пароль для входа
- Теперь перейдите в> НАСТРОЙКА> WLAN> параметр БЕЗОПАСНОСТЬ
- Теперь смени в нем пароль
- После этого нажмите опцию ПРИМЕНИТЬ ИЗМЕНЕНИЯ.
Итак, это все о различных модемах, которые вы используете, и о том, как изменить пароль для этих служб Wi-Fi. Надеюсь, вы все получили необходимую информацию из этой статьи.
Спасибо ☺ ☺ ☺
.

 Бен Штегнер (Опубликовано 1556 статей)
Бен Штегнер (Опубликовано 1556 статей)