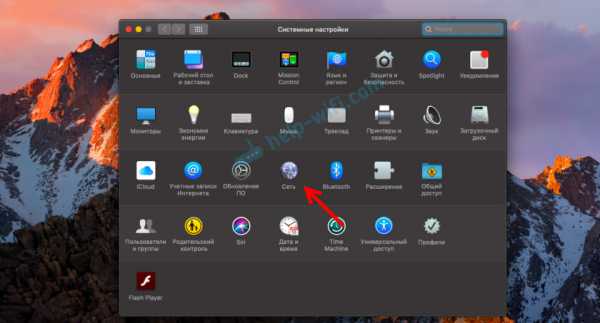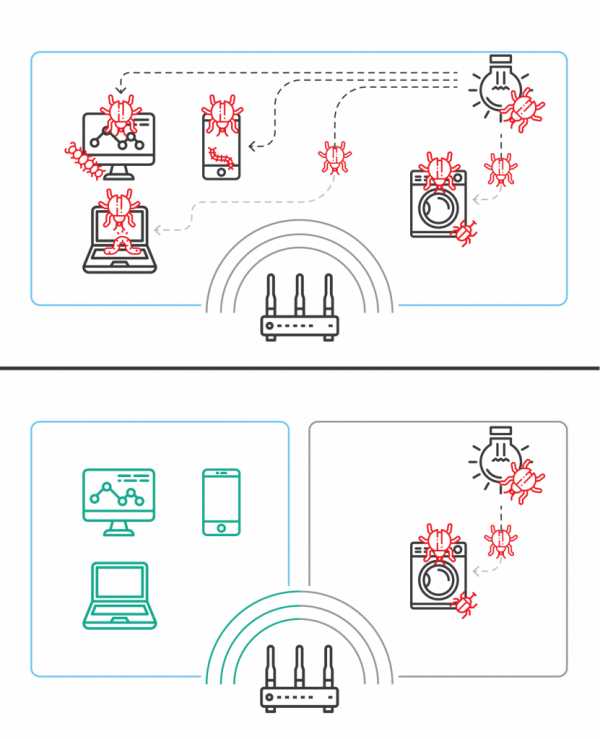Мы принимаем к оплате:
«Подарочный сертификат» от нашего Учебного Центра – это лучший подарок для тех, кто Вам дорог! Оплате обучение и подарите Вашим родным и близким обучение по любому из курсов!!!
«Сертификат на повторное обучение» дает возможность повторно пройти обучение в нашем Учебном Центре со скидкой 1000 рублей!
А также:
Как ограничить число подключений к wifi
Как ограничить доступ к Wi-Fi
Вступление
Wi-Fi стал настолько популярным, что наличие роутера является скорее правилом, чем исключением. Но, несмотря на все удобства, следует учесть, что домашняя Wi-Fi-сеть видна и другим. Удостоверьтесь сами, сколько в вашем доме отображается доступных подключений. Вряд ли одно или два, обычно их количество достигает десятка и более. Так же и соседи могут видеть вашу сеть среди других доступных.

Мало кто хочет, чтобы посторонние пользователи получили доступ к личной беспроводной сети
Но при несоблюдении определённых мер предосторожности к вашему подключению смогут подсоединяться посторонние. Чем это чревато? Как минимум потерей скорости интернета. Вы не будете получать полную скорость своего канала связи, если кто-то подключится к нему за ваш счёт. Но куда опаснее ситуация, если к вашему Wi-Fi подключится злоумышленник, который может воспользоваться передаваемыми данными в своих интересах.
Чтобы не подвергаться такому риску, необходимо ограничить доступ к своему Вай-Фай. Ниже читайте рекомендации, как это можно осуществить.
Доступ к интернету для конкретного перечня устройств
Что такое mac-адрес и как его узнать
Каждому сетевому устройству ещё при изготовлении на заводе присваивается специальный mac-адрес — своеобразный уникальный цифровой отпечаток пальца. Он выглядит как «A4-DB-30-01-D9-43». Вам для дальнейших настроек нужно знать mac-адрес отдельно взятого аппарата, которому вы собираетесь предоставить доступ к Wi-Fi. Как его отыскать?
Windows
Вариант 1. Через «Центр управления сетями»
- Между значками батареи и звука находится иконка интернет-соединения. Клик правой кнопкой мыши — выбираем «Центр управления сетями и общим доступом».
- «Просмотр активных сетей» — строка «Подключения», клик на имени соединения — «Сведения».
- В строчке «Физический адрес» и будет представлен mac-адрес ноутбука.
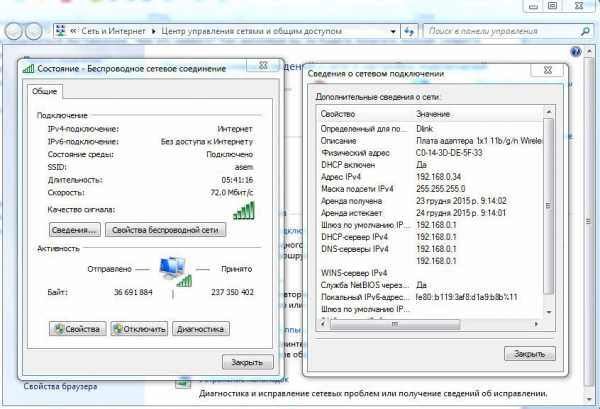
Вариант 2. Через «Параметры» (для Windows 10)
- Нажимаем «Пуск» — «Параметры» — «Сеть и Интернет» — «Wi-Fi» — «Дополнительные параметры» — «Свойства».
- «Физический адрес» и является mac-адресом ноутбука.
Вариант 3. Через командную строку
- Зажмите Win+R — введите cmd (или Win+X — Командная строка (администратор) на Windows 8.1 и 10).
- Напечатайте команду ipconfig /all.
- В разделе «Адаптер беспроводной локальной сети. Беспроводная сеть» в строке «Физический адрес» содержится требуемая информация.
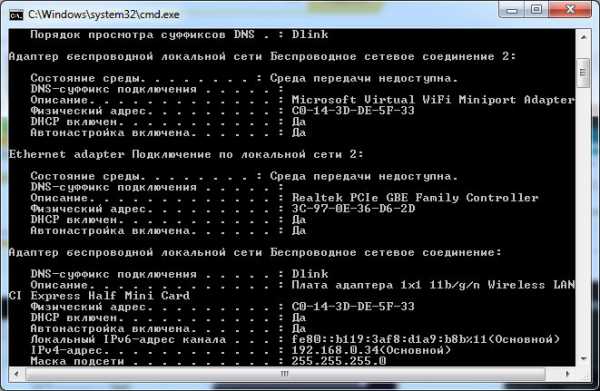
Android
- «Настройки» — «Беспроводные сети» — «Wi-Fi» — кнопка меню — «Дополнительные функции».
- Требуемые данные находятся в строке MAC-адрес.
iOS
«Настройки» — «Основные» — «Об этом устройстве» — «Адрес Wi-Fi».
После того, как вы обнаружили идентификатор устройства, запишите его или просто запомните. Теперь приступим к следующему этапу — наладим через роутер доступ требуемому оборудованию.
Настройка роутера
Поначалу войдите в веб-интерфейс установок. С помощью браузера пройдите по адресу 192.168.0.1 либо 192.168.1.1. Введите логин и пароль — admin/admin либо admin/parol. Эти комбинации действуют на большинстве устройств. Если доступ отсутствует, проверьте информацию на нижней поверхности роутера либо в инструкции к нему.
Расположение пунктов меню может отличаться в зависимости от фирмы-изготовителя, но базовые принципы применимы для всех устройств.
- В разделе «Настройки Wi-Fi-сети» включите фильтрацию по mac-адресу, потому что изначально она отключена.
- Во вкладке «Фильтрация MAC-адресов» добавьте адреса устройств, которым вы собираетесь предоставить доступ к Wi-Fi.
Теперь воспользоваться Вай-Фай можно только через те аппараты, которым вы забронировали адреса. Злоумышленники не получат доступ к вашим данным.
Другие возможности ограничения доступа
Замена пароля сети и роутера
Если вы не изменяли пароль своего Wi-Fi, замените его. Причём желательно делать это это регулярно. В установках безопасности сети придумайте новый пароль. Не менее важно заменить и заводской пароль, и логин входа при установке маршрутизатора. Стандартная комбинация — наилегчайший способ получить доступ к соединению.
Правильный протокол шифрования
Изначально шифрование соединения отключено. В параметрах на роутере измените протокол безопасности. Настоятельно рекомендуем WPA2-PSK — он является самым безопасным.
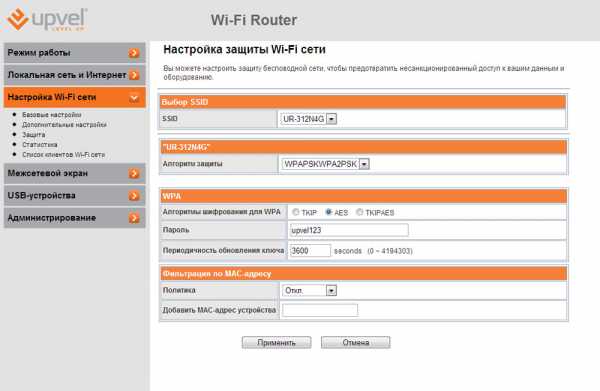
Невидимая сеть
В разделе «Настройки беспроводной сети» замените дефолтное имя. После подсоединения требуемых устройств запретите трансляцию SSID. Собственно, никто посторонний вашу сеть попросту не увидит и не сможет получить к ней доступ.
Заключение
Мы перечислили разнообразные варианты того, как ограничить доступ к своей Wi-Fi-сети сторонним пользователям. Оптимальным вариантом будет фильтрация по mac-адресу. Но лучше всего применить несколько действий в комплексе.
Также ожидаем ваших комментариев и отзывов. Надеемся, вы сможете поделиться собственным опытом.
Как использовать маршрутизатор для ограничения доступа людей к Интернету | Малый бизнес
Дэвид Видмарк Обновлено 5 февраля 2019 г.
При наличии хорошего маршрутизатора Wi-Fi существует несколько способов управления доступом в Интернет как дома, так и в офисе. Вы можете не только контролировать, кто может получить доступ к Интернету с вашего маршрутизатора, вы также можете блокировать веб-сайты, ограничивать часы доступа, ограничивать пропускную способность и даже блокировать несанкционированные точки доступа от взлома вашей сети. Хотя параметры администрирования маршрутизатора различаются в зависимости от модели и производителя, обычно лучше всего начать с поиска средств родительского контроля маршрутизатора.Да, даже маршрутизаторы, предназначенные для малых предприятий, имеют родительский контроль, поэтому контролировать доступ в Интернет дома часто то же самое, что контролировать его на работе.
Доступ к элементам управления администратора
Управление маршрутизатором доступно через административную панель вашего маршрутизатора, которая доступна через веб-браузер или приложение, выпущенное производителем. Например, некоторые маршрутизаторы Netgear могут использовать только мобильное приложение, а к бизнес-маршрутизаторам Linksys обычно можно получить доступ, набрав «http: // business.linksys.com/ "в веб-браузер, подключенный к вашей сети. Доступ к старым маршрутизаторам можно получить, введя IP-адрес маршрутизатора в веб-браузере, например" 192.168.0.1 "или что-то подобное.
Как контролировать использование Wi-Fi
Лучший способ запретить кому-либо доступ в Интернет через ваш Wi-Fi - это запретить им входить в систему через ваш маршрутизатор. Это начинается с установки надежного пароля (то есть длинного, без разборчивых слов) и WPA2 Вы также можете отключить широковещательную рассылку SSID, при которой ваш маршрутизатор не будет сообщать о себе всем, кто ищет сигнал.
Более трудоемкий, но очень эффективный метод - заблокировать доступ ко всем устройствам, кроме тех, которые указаны в настройках управления доступом маршрутизатора. Компьютеры, планшеты и смартфоны имеют уникальный идентификатор, который производителем жестко встроен в устройство. Это называется физическим адресом или MAC-адресом.
Это может занять много времени, если у вас много компьютеров или у вас в офисе много сотрудников. Чтобы узнать физический адрес ПК с Windows, откройте командную строку , введите , введите «ipconfig / all» и нажмите Enter.
Включение гостевого доступа
Распространенным методом контроля использования вашего доступа в Интернет является сначала включение доступа Guest на маршрутизаторе. Это идеально подходит для кафе или любого другого бизнеса, в котором многие люди могут использовать ваш Wi-Fi в течение коротких периодов времени. По сути, гостевая сеть - это отдельная сеть, созданная для того, чтобы вы могли установить ограничения для гостей, но это не повлияет на ваших сотрудников.
Например, вы можете менять пароль ежедневно или использовать другие инструменты, такие как регулирование полосы пропускания, чтобы гости не могли воспользоваться вашим сервисом.На сотрудников в их собственной сети это не повлияет. Дополнительным преимуществом безопасности является то, что гостевая сеть делает компьютеры сотрудников недоступными для ваших гостей.
Включение интернет-фильтров
Если сотрудники проводят слишком много часов в социальных сетях и на YouTube, вы можете подумать о блокировке этих веб-сайтов на своем маршрутизаторе, если такая возможность доступна. Вам также следует изучить параметры безопасности и найти интернет-фильтры, которые не позволят никому в Интернете попытаться обнаружить слабые места в вашей сети.Например, общий фильтр должен блокировать порт 133 на маршрутизаторе от внешних запросов.
Ограничение часов использования
Большинство маршрутизаторов с родительским контролем дают вам возможность ограничить доступ в Интернет определенным временем. Если ваша компания открыта только в рабочее время, вы можете заблокировать весь доступ в Интернет в ночное время и в выходные дни.
Регулирование использования полосы пропускания
Регулирование использования полосы пропускания не препятствует доступу в Интернет никому, но замедляет их.Если ваш роутер предоставляет вам такую возможность, просто перетащите ползунок на соответствующий уровень. Для этого может потребоваться метод проб и ошибок, поэтому попробуйте установить половинную отметку и протестируйте ее на нескольких веб-сайтах, а затем при необходимости скорректируйте. Вы должны иметь доступ к большинству веб-сайтов достаточно быстро, но загрузка фильмов или игра в онлайн-видеоигры будут намного медленнее и труднее.
.Как ограничить пропускную способность Интернета для пользователей WiFi с помощью WiFi-маршрутизатора TP-Link
Недавно я купил новый Wi-Fi роутер TP-Link для домашнего использования и сообщил пароль точки доступа WiFI моей соседке Джанет и ее сестрам, думая, что это не повлияет на мое соединение со скоростью 8 Мбит / с. Но я был совершенно неправ. Всего через несколько дней я начал сталкиваться с трудностями при открытии простых веб-сайтов в моем браузере. Я позвонил интернет-провайдеру, их техник все проверил и не обнаружил неисправностей.Затем я выключил WiFi-роутер, и интернет на моем компьютере снова ожил. Мои соседи использовали мое подключение к Интернету для загрузки торрентов и других больших файлов, в результате чего у меня оставалась небольшая пропускная способность. Наконец, я понял, как ограничить пропускную способность интернета в маршрутизаторе TP-Link, и поделился только 2 Мбит / с с моими соседями, оставив мне удобную долю пропускной способности интернета.
Если вы также хотите ограничить пропускную способность вашего WiFi-маршрутизатора TP-Link (или комбинированного модема + маршрутизатора), вы можете выполнить следующие простые шаги:
- Тип 198.168.0.1 или tplinklogin.net в своем веб-браузере введите имя пользователя и пароль (по умолчанию оба - admin ) и нажмите Enter. Вам будет показан веб-интерфейс вашего роутера TP-Link.
- Откройте раздел Привязка IP и Mac → Список ARP и запишите IP-адрес человека или устройства, для которого вы хотите ограничить полосу пропускания. В моем случае это IP-адрес 198.168.0.100.

- Откройте раздел Bandwidth Control → Control Settings .Установите флажок Включить контроль пропускной способности и нажмите кнопку Сохранить .
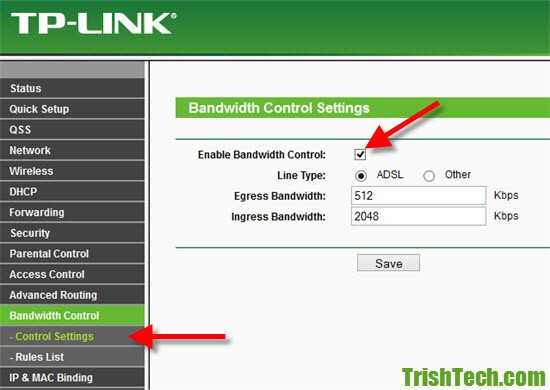
- Откройте раздел Контроль пропускной способности → Список правил и нажмите кнопку Добавить новый . Введите IP-адрес (вводить диапазон IP-адресов не обязательно), а также скорость входа (выгрузки) и выхода (загрузки) в форму и нажмите кнопку Сохранить .
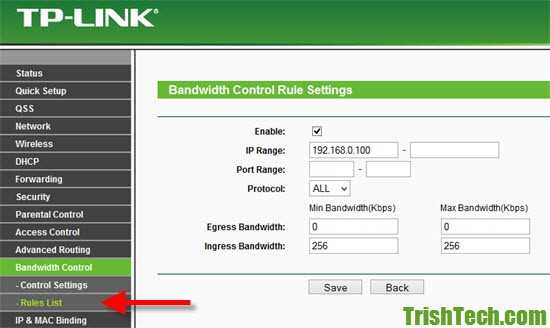
- Он немедленно начнет ограничивать полосу пропускания. Теперь вы можете проверить целевое устройство и запустить на нем тест скорости интернета, чтобы узнать, ограничена ли пропускная способность Wi-Fi.
Заключение: WiFi-роутеры TP-Link позволяют легко контролировать пропускную способность Интернета для всех устройств, подключенных через него. Вы можете ограничить пропускную способность устройств или пользователей, которые загружают так много данных из вашей точки доступа Wi-Fi, что это наносит ущерб Интернету для вашего собственного использования.
.Как ограничить использование данных и пропускную способность Интернета в Windows
Ограничение пропускной способности на вашем компьютере предотвратит трату данных. Если у вас есть определенный лимит данных, очень полезно управлять этим параметром, так как это может предотвратить чрезмерную оплату.
Мы собираемся показать вам, как контролировать использование полосы пропускания с помощью встроенных средств Windows 10, а затем предложим некоторые дополнительные сторонние инструменты, которые предлагают дополнительные функции, которые помогут вам ограничить полосу пропускания.
Как ограничить использование данных в Windows 10
Во-первых, давайте посмотрим, как контролировать использование сети и применять ограничение пропускной способности с помощью инструментов, поставляемых с Windows 10.
Включение дозированного подключения в Windows 10
Один из способов ограничить пропускную способность в Windows 10 - включить лимитное соединение.
Включение этой функции будет означать, что некоторые обновления для Windows не будут устанавливаться автоматически (кроме критических обновлений), а некоторые приложения Microsoft Store могут потерять некоторые функции или работать некорректно.Это также отключит одноранговые обновления, которые предназначены для облегчения нагрузки на сервер Microsoft.
Чтобы включить лимитное соединение, нажмите клавишу Windows + I , чтобы открыть Настройки, и щелкните Сеть и Интернет .Выберите Wi-Fi или Ethernet , в зависимости от того, какой метод вы используете для подключения к Интернету.
Если вы выбрали Wi-Fi , щелкните Управление известными сетями , выберите свою сеть из списка, щелкните Свойства и сдвиньте Установить как дозированное соединение с по на .
Если вы выбрали Ethernet , щелкните свое соединение в списке и сдвиньте Установить как дозированное соединение с по На .
Установить ограничение на использование данных в Windows 10
Кроме того, вы можете установить собственный лимит использования данных. Это автоматически включит функцию дозированного подключения.Это не отключит ваш интернет, когда вы достигнете предела, но вы будете получать предупреждающие уведомления, когда приблизитесь к нему.
Для начала нажмите клавишу Windows + I , чтобы открыть Настройки, и перейдите в Сеть и Интернет> Использование данных .
В разделе «Обзор » вы увидите различные подключения к Интернету и количество данных, использованных каждым из них за последние 30 дней.Щелкните один, если хотите увидеть разбивку по каждому приложению.
Выберите соединение, которое вы хотите ограничить, с помощью раскрывающегося списка Показать настройки для . После выбора щелкните Установить предел .
Здесь вы можете выбрать период времени для ограничения данных и то, каким должен быть предел в МБ или ГБ. По завершении нажмите Сохранить .
Теперь вы увидите гистограмму, которая показывает, сколько данных было использовано и сколько осталось.Щелкните Изменить ограничение , чтобы изменить настройки, или Удалить ограничение , чтобы отказаться от него.
Ниже находится раздел Фоновые данные .Здесь вы можете ограничить возможности приложений Магазина и функций Windows в фоновом режиме. Это можно включить постоянно или когда вы приближаетесь к достижению лимита данных (если у вас есть один набор).
Хотите еще несколько советов? См. Наше руководство о том, как контролировать использование полосы пропускания Windows 10.
Как ограничить использование данных с помощью сторонних инструментов
Windows 10 имеет несколько полезных функций, которые помогут вам установить ограничение пропускной способности и использовать меньше данных, но вам может потребоваться что-то более продвинутое.Если да, то эти сторонние инструменты - отличный выбор.
1. NetBalancer
NetBalancer покажет вам список всех активных процессов в вашей системе и любое связанное с ними использование сети.Под ним находится график в реальном времени, чтобы вы могли сразу увидеть, где происходят скачки пропускной способности. Наведите указатель мыши на график, и вы сможете увидеть, какие процессы сокращали вашу пропускную способность в тот момент.
Чтобы ограничить пропускную способность программы, найдите ее в списке и, , дважды щелкните ее, .Вы можете использовать раскрывающиеся списки Download Priority и Upload Priority , чтобы настроить его использование на основе предустановленных фильтров. Это удобно, если, например, вы все еще хотите, чтобы программа была неограниченной, но хотите, чтобы другие программы сначала использовали полосу пропускания, если она им нужна. Либо выберите Custom из раскрывающегося списка, чтобы определить свои собственные ограничения.
Вы также можете сделать то же самое в главном окне, используя зеленые и красные значки стрелок в верхней части окна.Одна удобная функция - щелкнуть красную стрелку, указывающую вправо с вертикальной линией, что заблокирует весь сетевой трафик. Более опытные пользователи могут использовать фильтры и правила.
NetBalancer дает вам 15-дневную бесплатную пробную версию, после чего вам нужно будет внести единовременную плату в размере 49 долларов.95, чтобы продолжать пользоваться программой. Кроме того, вы можете продолжать использовать его вне пробной версии только в качестве сетевого монитора.
2. NetLimiter
Когда вы запустите NetLimiter, вы увидите список всех ваших открытых приложений с указанием их текущего использования полосы пропускания.Конечно, некоторые приложения, естественно, будут использовать большую полосу пропускания, чем другие, но полезно определить те, которые потребляют больше, чем им нужно.
По умолчанию установлено ограничение 5 КБ / с для загрузки и выгрузки, которое можно быстро включить, установив флажок для конкретной строки.Чтобы изменить эти значения по умолчанию, щелкните правой кнопкой мыши цифру предела, чтобы открыть редактор правил. На вкладке Правило вы можете изменить границы полосы пропускания.
Перейдите на вкладку Scheduler , и вы можете установить условия запуска и остановки правила.Для начала щелкните Добавить и затем создайте необходимые правила. Например, вы можете запретить браузеру использовать любую полосу пропускания в определенные часы.
NetLimiter поставляется с 28-дневным пробным периодом.Лицензия на одного пользователя для версии Lite стоит 19,95 долларов, а для версии Pro - 29,95 долларов.
3. Net-Peeker
Net-Peeker имеет очень простой пользовательский интерфейс.Вверху вы можете увидеть активное использование загрузки и скачивания, а также доступ к краткому экрану настроек и некоторым другим функциям, которые программа предлагает в качестве системной защиты. Мы просто сосредоточимся на его способности ограничивать пропускную способность.
В таблице ниже перечислены все активные процессы в вашей системе, а также потребление полосы пропускания.Вы можете дважды щелкнуть процесс, чтобы получить чрезвычайно подробную информацию о вкладках Network Sessions и Loaded Modules .
В любом процессе из главного окна или в конкретном сетевом сеансе можно щелкнуть правой кнопкой мыши для управления соединением.Вы можете Ограничить скорость , чтобы указать установленные границы полосы пропускания, и Прервать соединение , чтобы отключить все вместе (пока вы не откроете его снова).
Net-Peeker дает вам 30-дневную пробную версию, чтобы испытать все его функции.По истечении этого времени вы можете продолжать пользоваться программой за 25 долларов. Если вам нужна возможность управлять несколькими системами, вам необходимо приобрести групповую лицензию, стоимость которой начинается от 125 долларов за пять компьютеров.
4. Менеджер пропускной способности SoftPerfect
SoftPerfect Bandwidth Manager - хорошая программа, но с ней сложно разобраться.При первом запуске вам нужно будет ввести свой сетевой адрес и пароль, прежде чем вы сможете начать мониторинг трафика.
Если вас это устраивает, то эту программу стоит попробовать благодаря ее приличной настройке правил.Нажмите Ctrl + N , чтобы начать создание правила. Перемещайтесь между вкладками, чтобы увидеть все параметры, но не забудьте назвать свое правило и установить желаемые ограничения скорости . Когда закончите, нажмите OK , чтобы активировать правило.
Используйте раскрывающийся список инструментов , чтобы установить квоты и расписания для вашей полосы пропускания.Также стоит ознакомиться с отчетом об использовании , который предоставит вам обзор всего вашего трафика и поможет вам определить любые конкретные проблемы, которые необходимо решить.
SoftPerfect Bandwidth Manager имеет 30-дневный пробный период.После этого вы можете продолжить использование Lite-версии бесплатно, с ограничением в пять правил. Кроме того, вы можете заплатить 49 долларов за обновление до стандартной версии. См. Их список сравнения лицензий для получения полной информации.
Отслеживайте использование сети
Это отличные методы управления пропускной способностью при использовании Windows 10.Начните с инструментов Windows 10 по умолчанию, а затем перейдите к сторонней программе, если их окажется недостаточно.
Если вы не уверены, что занимает вашу полосу пропускания, узнайте, как отслеживать и устранять неполадки в использовании домашней сети.
Вам необходимо знать, какой тип подключения является наиболее безопасным и конфиденциальным.Но это Wi-Fi или мобильные данные?
Об авторе Джо Кили (Опубликовано 346 статей)
Джо Кили (Опубликовано 346 статей) Джо родился с клавиатурой в руках и сразу начал писать о технологиях.Он имеет степень бакалавра (с отличием) в области бизнеса и теперь работает внештатным писателем, который любит делать технологии простыми для всех.
Ещё от Joe KeeleyПодпишитесь на нашу рассылку новостей
Подпишитесь на нашу рассылку, чтобы получать технические советы, обзоры, бесплатные электронные книги и эксклюзивные предложения!
Еще один шаг…!
Подтвердите свой адрес электронной почты в только что отправленном вам электронном письме.
.Как ограничить пропускную способность для каждого компьютера в беспроводной сети?
Получив TP-LINK ER6120, вы можете увидеть, как используя эту ссылку ниже для эмулятора (симулятора)http://www.tp-link.us/resources/simulator/TL-ER6120(UN)/userRpm/Index.htm
В разделе Services
Account вы можете ограничить каждый ПК по IP / пулу / MAC по: Max Sessions, о которых я говорил.
[CENTER] [/ CENTER]
Это то, что я использую сегодня. Это скорее Enterprise VPN Rackmount Router, но вы можете отключить VPN.
Это тоже инвестиция, а не покупка и покупка домашнего оборудования для SOHO, это скорее SMB Router.
Действительно лучше подумать об этом.
Если вы не хотите тратить больше, вы можете приобрести маршрутизатор с балансировкой нагрузки под названием TL-R480T + или даже ER6020.
Это эмулятор для R480T
http://www.tp-link.us/resources/simulator/TL-R480T /userRpm/Index.htm
В разделе Services
Account вы можете ограничить каждый ПК по IP / Pool / MAC от: Max Sessions, о котором я говорил.
Если вам нужен WiFi, вы также можете добавить в сеть точку доступа для WiFi. Вот как я здесь. У меня мой в системе Mini Rack. Если хотите, я выложу картинку.
.