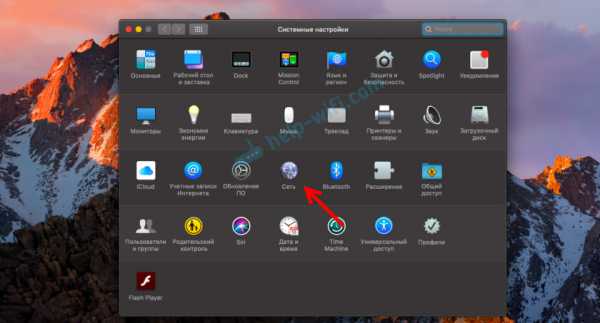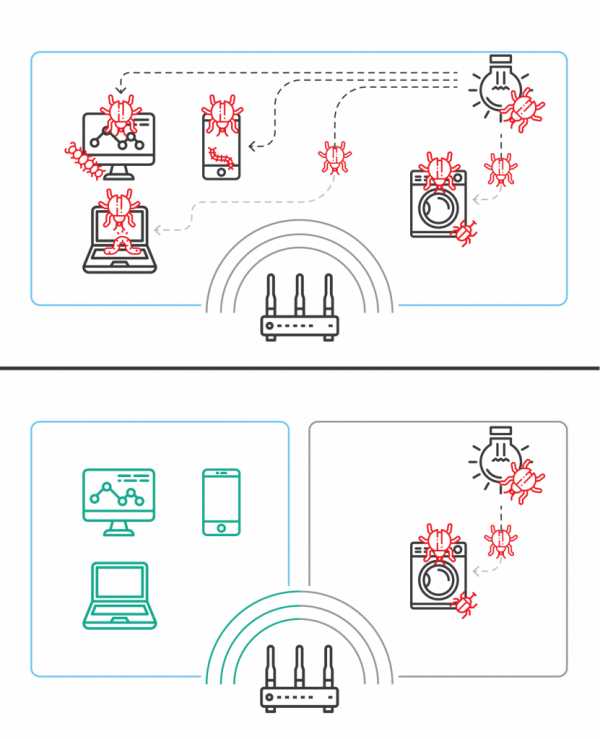Мы принимаем к оплате:
«Подарочный сертификат» от нашего Учебного Центра – это лучший подарок для тех, кто Вам дорог! Оплате обучение и подарите Вашим родным и близким обучение по любому из курсов!!!
«Сертификат на повторное обучение» дает возможность повторно пройти обучение в нашем Учебном Центре со скидкой 1000 рублей!
А также:
Epson l386 как настроить wifi
Подключение и настройка WiFi на принтере Epson l366, l805, l355, l3060, l386 и других

Этот материал поможет произвести подключение и настройку WiFi на принтере Epson популярных моделей l366, l805, l355, l3060, l386, Pixma mg 3640 и многих других в том числе. Здесь рассмотрены все способы «связать» устройство с беспроводной сетью через WPS, ввод пин-кода и функцию SES. Отдельно даны рекомендации по настройке печати по «вайфай» с компьютера, ноутбука, телефона или планшета. А также показано, как правильно устанавливать драйвера (программное обеспечение) для Вашего Эпсона.
Содержание статьи:
Первое включение принтера
Практически любая модель принтера Epson серии «Л» оборудована специальным радиомодулем беспроводной связи. Именно тот позволяет соединить аппарат с локальной сетью в одну связку. А это уже дает возможность производить печать документов или фотографий с других устройств в той же сети. Это могут быть компьютеры, ноутбуки, смартфоны и даже планшет.
Если принтер только куплен и это будет его первое включение, то стоит правильно подготовиться. Первым делом нужно наполнить банки системы непрерывной подачи чернил красками нужного оттенка. СНПЧ находится слева, а красители часто идут в комплекте с техникой. Но приобрести их можно отдельно в любой компьютерном магазине.
Настройка принтера Epson ConnectПосле каждой заправки рекомендовано проводить программную очистку сопел и дюз печатающей головки. Для автоматического запуска процедуры зажмите на несколько секунд кно
для Windows
text.skipToContent text.skipToNavigation- Epson US
- СВЯЗАТЬСЯ С НАМИ
- Твиттер
- YouTube
- СОЗДАТЬ АККАУНТ
- ВОЙТИ
Меню
- Моя учетная запись (вход / регистрация) Назад
- Войти
- Зарегистрироваться
- ДЛЯ ДОМА Назад
- ДЛЯ ДОМА
- Принтеры Назад
- Принтеры
- Принтеры и МФУ
- Принтеры Supertank
- Фотопринтеры
- Посмотреть все принтеры
- Принадлежности
- Сканеры Назад
- Сканеры
- Фотосканеры
- Сканеры чеков
- Сканеры документов
- Посмотреть все сканеры
- Принадлежности
- Проекторы Назад
- Проекторы
- Проекторы для домашних кинотеатров
- Проекторы Pro Cinema
- Лазерный проекционный телевизор
- Посмотреть все проекторы
- Принадлежности
- Бумага Назад
- Документ
- Фотобумага
- Презентационный документ
- Профессиональные носители изображений
- Записки и бумага для рукоделия
- Посмотреть все статьи
для Mac OS X
text.skipToContent text.skipToNavigation- Epson US
- СВЯЗАТЬСЯ С НАМИ
- Твиттер
- YouTube
- СОЗДАТЬ АККАУНТ
- ВОЙТИ
Меню
- Моя учетная запись (вход / регистрация) Назад
- Войти
- Зарегистрироваться
- ДЛЯ ДОМА Назад
- ДЛЯ ДОМА
- Принтеры Назад
- Принтеры
- Принтеры и МФУ
- Принтеры Supertank
- Фотопринтеры
- Посмотреть все принтеры
- Принадлежности
- Сканеры Назад
- Сканеры
- Фотосканеры
- Сканеры чеков
- Сканеры документов
- Посмотреть все сканеры
- Принадлежности
- Проекторы Назад
- Проекторы
- Проекторы для домашних кинотеатров
- Проекторы Pro Cinema
- Лазерный проекционный телевизор
- Посмотреть все проекторы
- Принадлежности
- Бумага Назад
- Документ
- Фотобумага
- Презентационный документ
- Профессиональные носители изображений
Активировать сканирование в облако и удаленную печать
text.skipToContent text.skipToNavigation- Epson US
- СВЯЗАТЬСЯ С НАМИ
- Твиттер
- YouTube
- СОЗДАТЬ АККАУНТ
- ВОЙТИ
Меню
- Моя учетная запись (вход / регистрация) Назад
- Войти
- Зарегистрироваться
- ДЛЯ ДОМА Назад
- ДЛЯ ДОМА
- Принтеры Назад
- Принтеры
- Принтеры и МФУ
- Принтеры Supertank
- Фотопринтеры
- Посмотреть все принтеры
- Принадлежности
- Сканеры Назад
- Сканеры
- Фотосканеры
- Сканеры чеков
- Сканеры документов
- Посмотреть все сканеры
- Принадлежности
- Проекторы Назад
- Проекторы
- Проекторы для домашних кинотеатров
- Проекторы Pro Cinema
- Лазерный проекционный телевизор
- Посмотреть все проекторы
- Принадлежности
- Бумага Назад
- Документ
- Фотобумага
- Презентационный документ
- Профессиональные носители изображений
Ноутбук не может найти принтер Epson через беспроводную сеть
Выполните следующие действия, чтобы включить Epson Connect для вашего принтера Epson в Windows:Примечание. Убедитесь, что ваш продукт настроен на беспроводное или Ethernet-соединение, как описано на странице «Начать» для вашего продукта.
Нажмите Пуск> Устройства и принтеры
Нажмите Добавить принтер на панели команд.
вы можете попробовать средство устранения неполадок принтера, которое попытается автоматически диагностировать и устранить вашу проблему.
Откройте средство устранения неполадок принтера, нажав кнопку «Пуск», а затем - «Панель управления».В поле поиска введите средство устранения неполадок и нажмите Устранение неполадок. В разделе «Оборудование и звук» щелкните «Использовать принтер».
Если Windows не может обнаружить принтер, который вы хотите использовать, выполните следующие действия, чтобы найти и добавить принтер вручную:
1. Откройте «Устройства и принтеры», нажав кнопку «Пуск», а затем в меню «Пуск» нажмите Устройства и принтеры.
2. Щелкните Добавить принтер.
3. В мастере добавления принтера выберите Добавить сетевой, беспроводной или Bluetooth-принтер.
4.На странице Поиск доступных принтеров щелкните Требуемый принтер отсутствует в списке.
5. На странице «Найти принтер по имени или TCP / IP-адресу» выберите, как найти принтер, который вы хотите использовать, в зависимости от типа или расположения принтера, а затем нажмите «Далее».
6. Выполните дополнительные шаги в мастере и нажмите Готово.
.