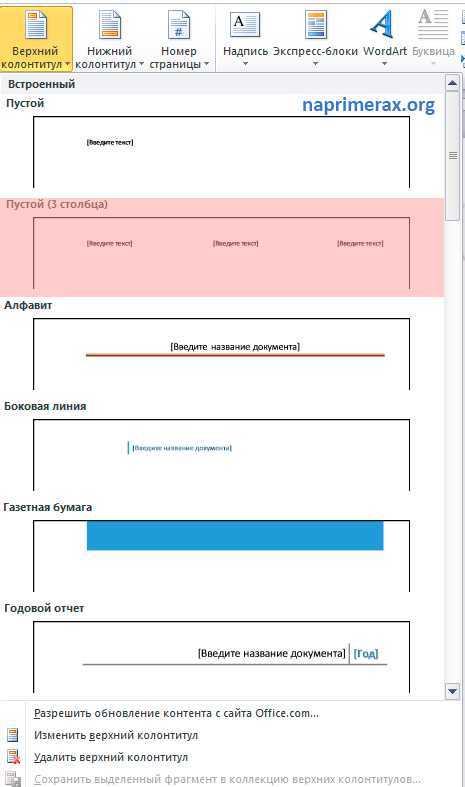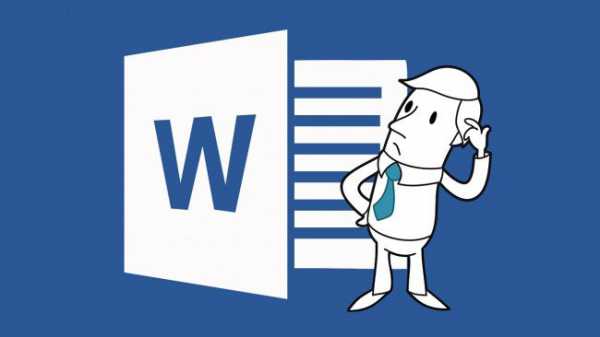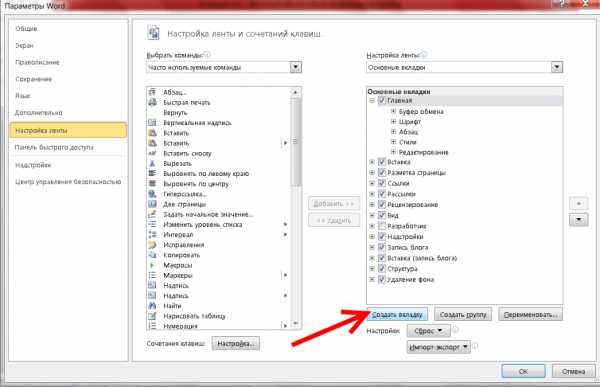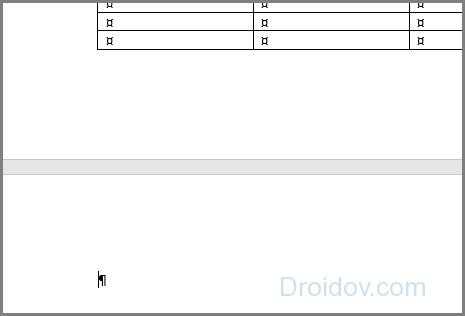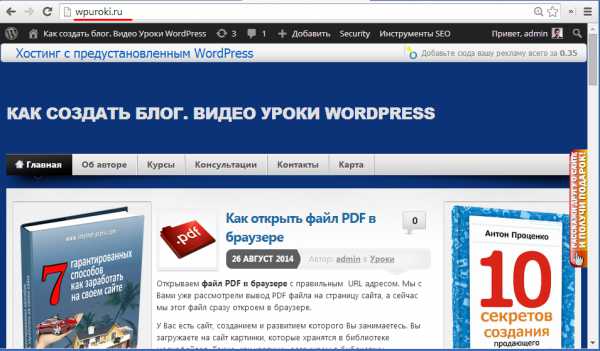Мы принимаем к оплате:
«Подарочный сертификат» от нашего Учебного Центра – это лучший подарок для тех, кто Вам дорог! Оплате обучение и подарите Вашим родным и близким обучение по любому из курсов!!!
«Сертификат на повторное обучение» дает возможность повторно пройти обучение в нашем Учебном Центре со скидкой 1000 рублей!
А также:
Как объединить word файлы в один
Как объединить несколько файлов Word в один
Очень часто приходится работать над проектом с командой или группой коллег. И появляется вопрос, как объединить несколько файлов ворд в один. Конечно можно просто открыть эти файлы, скопировать содержимое, и вставить. Или же найти сервис, где можно объединить несколько документов ворд онлайн. Но есть способ, как автоматизировать этот процесс в ворде. В этой статье мы рассмотрим, как объединить несколько файлов ворд в один, используя специальный инструмент, который является частью программы Word.
Как объединить несколько файлов ворд в один
В приведенных ниже шагах вы узнаете, как объединить несколько документов ворд в один файл, который уже открыт. Вы сможете указать местоположение в первом документе, где вы хотите вставить информацию из нескольких файлов. В нашем примере, мы объединим несколько файлов в конце текущего документа.
- Откройте первый файл, в котором вы хотите объединить несколько файлов ворд.
- Установите курсор в том месте документа, где вы хотите вставить содержание нескольких документов Word.

- Перейдите на вкладку «Вставка» в верхней части окна.
- В разделе «Текст» щелкните по стрелочке раскрывающегося меню «Объект» и выберите «Текст из файла».
- В открывшемся окне выберите все файлы, которые вы хотите объединить в один. И нажмите кнопку «Вставить».
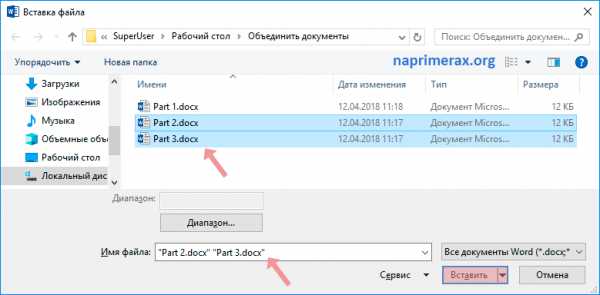
- В результате выбранные файлы будут объединены в один документ.

Вот, как быстро объединить несколько файлов ворд в один. Используя данный метод, вы можете указывать место в документе, где хотите объединить несколько документов.
Как объединить файлы Ворд в один
Если у Вас есть несколько документов в Ворде, с которыми нужно работать, тогда будет гораздо удобнее, если Вы их объедините в один общий. Или Вам нужно из нескольких, созданных в Microsoft Word, сделать один. Второй вариант касается тех, кто делает какой-нибудь отчет, или студентов, которым нужно объединить основную часть диплома со спецразделами и примечаниями.
Давайте в статье разберемся, как объединить несколько файлов Ворд в один используя копирование или через соответствующую функцию вставки. Также расскажу про то, как соединить два похожих текста, чтобы были видны все сделанные поправки и изменения.
Используя копирование
Для этого используется обычное копирование текста из одного и вставки его в другой документ. Такой способ удобно использовать, если у Вас немного файлов, которые требуется объединить.
Откройте их и выберите тот, в который будете все добавлять. Поставьте в нем курсор в том месте, куда нужно вставить фрагмент.
Затем переходите к любому другому и выделяйте в нем все – нажмите «Ctrl+A». Весь текст в Ворде можно выделить различными способами, перейдя по ссылке, прочтите подробную статью.
Возвращаемся к тому, в который решили добавлять, и нажимаем в нем «Ctrl+V», для вставки.
Как видите, два документа объединены. Причем, используя данный способ, можно выбрать, куда именно вставить нужный фрагмент – начиная с новой страницы или где-нибудь в середине, и форматирование вставленной части сохраняется.
Через меню Вставка
Все можно сделать и не используя копирование-вставку. Если у Вас очень много файлов, например, 100 или 200 штук, тогда копированием объединять Вы их будете очень долго. Вместо этого лучше воспользоваться следующим способом.
Установите курсор в том месте, с которого хотите добавлять. Перейдите на вкладку «Вставка» и нажмите на маленькую стрелочку возле кнопки «Объект». Дальше выберите из списка «Текст из файла».
Перед этим добавьте все, что хотите объединить, в одну папку на компьютере.
Откроется окно Проводника. В нем найдите папку на компьютере, где хранятся все остальные файлы Ворд, которые нужны. Выделите мышкой один или несколько и нажмите «Вставить».
Чтобы сразу выделить несколько штук подряд, выделите первый, зажмите и удерживайте кнопку «Shift» и кликните по последнему нужному. Если нужно выделить их, например, через один, тогда во время выделения зажмите «Ctrl» и выделяйте нужное из списка.
В примере, я объединила три штуки. Обратите внимание, что в Ворд они вставляются в том порядке, в котором расставлены в списке для вставки (показан на скриншоте выше). Например, у меня документ «Цель» (слова «Научится…») добавился после основной части («Попробуем…»).
Поэтому если у Вас то, что Вы объединяете, должно идти в строгом порядке, тогда перед их добавлением, откройте папку на компьютере с ними и пронумеруйте каждый – перед названием поставьте порядковый номер.
Такой способ хорошо использовать с большим количеством документов. Сохраняется форматирование каждого, но между ними нет никакого разделителя, то есть, если на страницах просто напечатан текст, тогда в объединенном нужно будет разбираться, где закончился один и начался другой.
Объединение двух различных версий
Теперь рассмотрим, что делать, если у Вас есть две различные версии, над которыми, например, работали два человека, или Вы изменяли то один, то другой файл.
Откройте текстовый редактор Word. Нажмите на кнопку «Пуск» и в папке «Microsoft Office» кликните по пункту «Microsoft Word».
Откроется новый пустой файл. Перейдите в нем на вкладку «Рецензирование» и нажмите в группе «Сравнить» пункт «Объединить».
В открывшемся окне кликните по кнопке «Больше» и поставьте галочку или маркер в нужных полях. Затем в поле «Исходный документ» нажмите на изображение папки.
Найдите на компьютере исходную версию, выделите ее и нажмите «Открыть».
Потом, кликнув по изображению папки в поле «Измененный документ», добавьте второй в данное окно и нажмите «ОК».
Теперь окно будет выглядеть вот таким образом.
Слева область «Сводка», в которой указаны все сделанные вставки, удаления и прочее. Посредине «Объединенный документ». Справа можно посмотреть исходный и измененный.
Поставьте курсор в самое начало и нажмите кнопку «Принять».
Подсветится первое изменение.
Если нажмете «Принять», текст станет обычного цвета и подчеркивание пропадет. При этом подсветится следующее изменение.
Таким образом, просматриваются все внесенные изменения в документе и или принимаются, или отклоняются – кнопка с красным крестиком. В результате, Вы получите один файл, в котором будут учтены все изменения.
На этом буду заканчивать. Надеюсь, хоть один из способов, про которые я рассказала, Вам пригодится, чтобы соединить в один несколько различных файлов, набранных в Ворде.
(1 оценок, среднее: 5,00 из 5) Загрузка...Как объединить несколько документов в один Word 2016?
Несмотря на то, Microsoft Word уже несколько лет предлагает в своих новых редакциях возможность сотрудничества нескольких пользователей при работе в одном документе одновременно, многие из нас до сих пор встречают ситуации, в которых требуется ручное объединение нескольких документов в один для Word. Сейчас рассмотрим такую возможность в частности для Microsoft Word 2016. Поехали.
Объединение двух версий одного и того же документа
Если у Вас стоит задача объединить две версии одного и того же документа, то сделать это вручную бывает не просто. Особенно если в документах не одна страница.
Microsoft Word позволяет автоматизировать этот процесс, предлагая для этого возможность сравнить различия между документами, а затем объединить их в один файл.
В качестве тестовых документов для разбора задачи объединения я использую отрывок из статьи 7 способов освободить место на жестком диске в Windows.
Для сравнения двух версий
Практически всегда, когда возникает задача объединения двух версий одного документа, нужно проверить два документа и выявить все отличия друг от друга. Иногда таких отличий может оказаться довольно много, и тогда Вы просто не захотите объединять файлы.
Оригинал статьи:

Модифицированная версия статьи:

В оригинальном документе переходим к сравнению. В меню откроем Вкладку Рецензирование и далее нажмите кнопку Сравнить, а затем в меню опцию Сравнить.
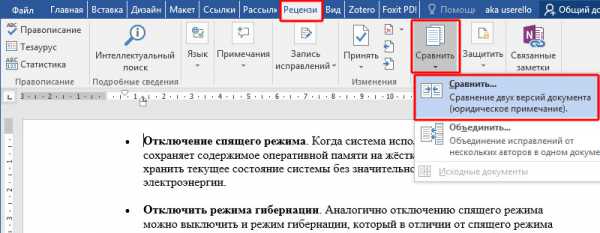
Если опция сравнения документов недоступна, документ скорее всего защищен от записи. Для того, чтобы снять с него защиту, перейдите в меню Файл > кнопка Защита документа. И снимите все ограничения с документа.
Слева в поле Исходный документ выберите
Word 2016 автоматически создаст новый документ. Все изменения показаны в колонке слева (1), результат сравнения двух документов показаны по центру (2), и два документа, которые сравнивались, отображаются в правой колонке (3). Также Вы можете скрыть сравниваемые документы, выполнив команду Сравнить > Исходные документы > Скрыть исходные документы.
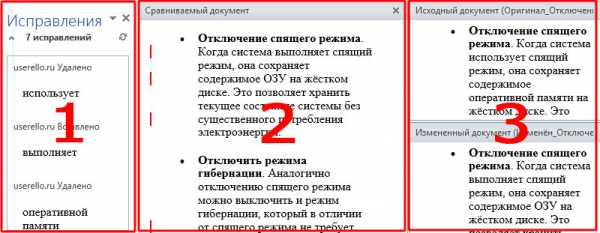
После анализа сравниваемых документов, если всё устраивает, то переходим к объединению двух версий документа.
Чтобы объединить две версии
Теперь у Вас есть перед глазами все различия двух документов, которые наглядно отображаются в файле Результаты сравнения. Но как определить, какие изменения сохранить, а какие не принимать и отказаться?
Тут есть два варианта. Вы можете вручную пройти весь этот документ и отредактировать каждое изменение на свой вкус. Либо принять все изменения сразу, которые будут автоматически применены.
В левкой колонке Исправления на каждом слове принимаем изменение, либо отклоняем.
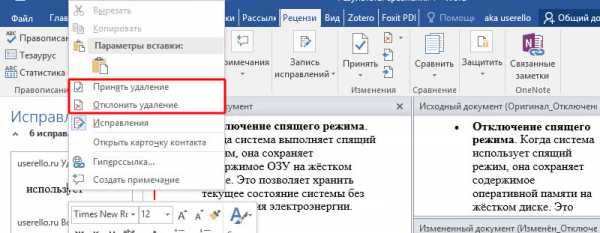
Запомните: добавленный текст подчеркнут, удалённый текст показан вертикальной чертой слева на полях документа. Принятые Вами изменения тут же будет учтены и их общее количество в колонке Исправления будут уменьшены.
Принятие результатов сравнения двух документов вручную отлично подходит для небольших документов. Если размер документа доходит до размеров небольшой книги, то редактируя изменения вручную каждый из нас может допустить ошибку и не заметить важное исправление.
Чтобы принять все изменения сравнения двух документов в Word 2016, Нажмите кнопку Принять и далее - Принять все исправления.
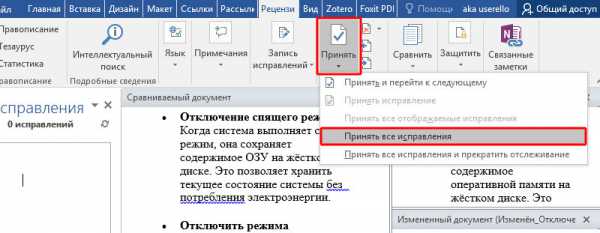
После того как все изменения будут приняты в ручном режиме или автоматическом количество исправлений будет равно нулю, как на рисунке выше.
Объединение более двух версий одного и того же документа
Сравнение, а затем слияние двух версий одного и того же документа теперь не должно вызывать у Вас вопросы. Но что если у Вас есть несколько версий (более двух) одного и того же файла. Иногда встречаются ситуации, когда нужно получить рецензию на один и тот же файл от нескольких людей.
Еще раз откройте исходный документ. Далее на вкладке Рецензирование нажмите кнопку Сравнить, а затем - Объединение документов.
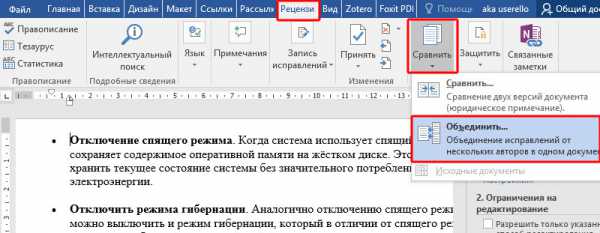
Поместите первый документ, который Вы хотите объединить, в поле Исходный документ, в поле Изменённый документ поместите вторую редакцию документа. Задайте пометки исправлений так, чтобы они отличались друг от друга. Нажмите кнопку ОК.
После того как Вы получите объединенный документ, снова откройте окно Объединение документов. Теперь в поле Исходный документ выберите свежеполученный файл Результаты сравнения, а в поле Изменённый документ - следующий документ.
Продолжайте повторять процесс для каждой копии файла, убедившись, что вы дали каждому просмотренному документу уникальную метку, например, имя редактора.
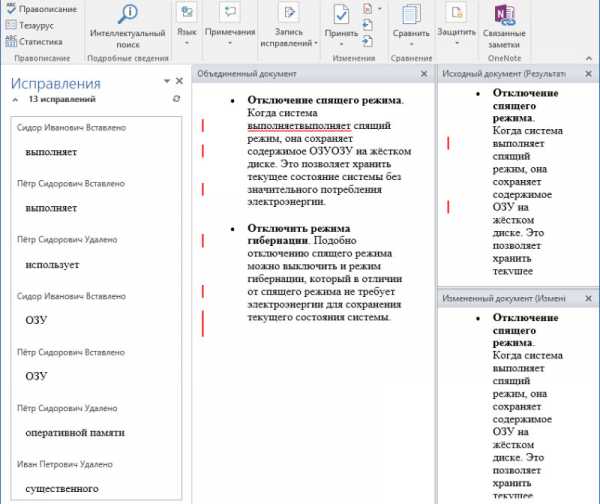
В результате, когда Вы закончите, конечный файл объединённых документов покажет все отличия всех версий сравниваемых файлов с помощью меток.
Если кликнуть на метках редактирования (вертикальные красные полоски), то можно увидеть все изменения прямо в тексте.
Далее как при сравнении документов есть два пути принятия изменений: ручной и автоматический. Щёлкаете на каждом исправлении и либо принимаете его, либо отклоняете. Или принимаете все исправления сразу.
Слияние комментариев, форматирования и прочего
Объединение документов в Word 2016 может касаться не только текста. Word 216 предлагает инструменты, которые позволяют объединить в одном документе комментарии, форматирование, заголовки, колонтитулы и многое другое из нескольких документов.
При сравнении документов или объединении нажмите на кнопку Больше.

В параметрах для сравнения Вы увидите достаточно большое количество различных опций, доступных для объединения или сравнения.
Слияние двух различных документов
В последней части этого урока мы рассмотрим как объединить текст из совершенно разных документов, текст в которых ну никак нельзя назвать похожим.
Конечно же Вы можете взять и скопировать весь текст из одного документа в другой, затем сделать копию документа и потом сравнить или объединить их. Но Word 2016 поможет решить эту проблему более изящно.
Откройте первый документ. Этот файл послужит контейнером, в который добавятся все другие файлы. В меню выберите Вставка > Текст > Объект > Текст из файла и найдите документ, который хотите добавить.
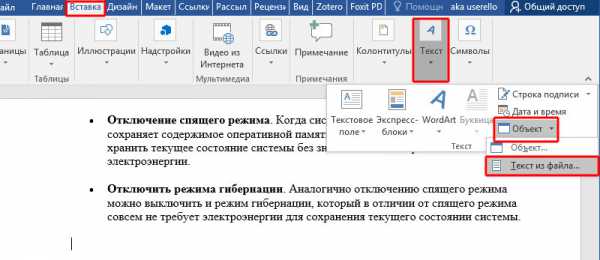
Текст будет вставлен в позицию курсора. Поэтому убедитесь, что он находится в нужном месте, прежде чем добавлять текст из файла.
Word 2016 при этой операции сохранит все форматирование исходного документа и добавляемого.
Повторите этот процесс для каждого документа, который хотите добавить и сохраните получившейся файла, когда закончите.
Это небольшое руководство шаг за шагом поможет Вам сравнить и объединить документы Word. Есть и другие способы объединения документов, но эти четыре шага являются наиболее распространенными способами слияния документов, которые, я надеюсь, не вызовут у Вас вопросов.
Тем не менее, если у Вас возникнут осложнения при объединении документов Word, то я всегда рад ответить на Ваши вопросы.
Опишите Вашу проблему в комментариях к этой статья и обязательно постараюсь Вам помочь.
Объединение в один нескольких документов Word
Когда требуется объединить несколько документов Word, проще говоря, скопировать текст из одного документа в другой и сделать их одним целым, применять известный всем пользователям метод выделения и копирования - занятие трудоемкое. Только представьте если нужно скопировать текст из десятка других – это не только трата драгоценного времени, но еще и занятие на выносливость, а во многих случаях - пытка. К счастью есть более быстрый и менее трудоемкий метод. Word способен упростить эту процедуру до пары щелчков мышкой. При этом исходный документ, из которого был скопирован текст, остается невредимым. Фактически вы просто копируете текст в новый документ. Кроме этого Microsoft Word позволяет объединять не только текст, но и внедрять другие объекты, например, диаграммы Excel, лист Excel, презентации и прочее. Но сейчас беседа об объединении текстовых документов. Для этого, прежде всего, следует установить курсор в то место документа, куда в дальнейшем хотите переместить текст из другого документа. Затем перейдите на вкладку ленточного интерфейса под названием «Вставка». В правой части, в группе «Текст» раскройте пункт «Объект» и выберете вариант «Текст из файла». 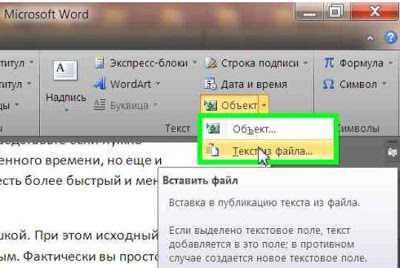
Результатом будет последовательная вставка содержимого всех выбранных файлов в новый документ. Остается только, при необходимости, отредактировать и сохранить новый документ.
--------------------------------------------------------------------------------------------