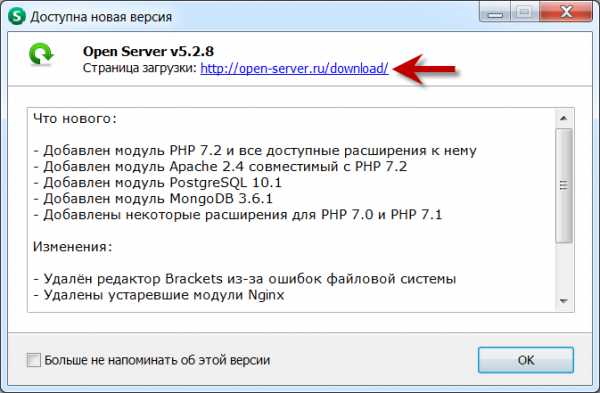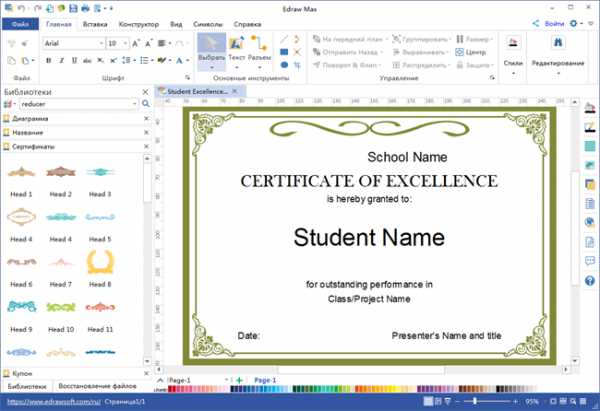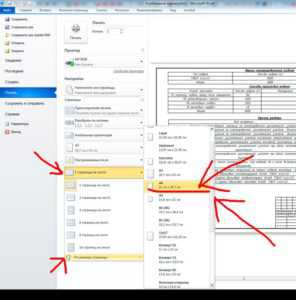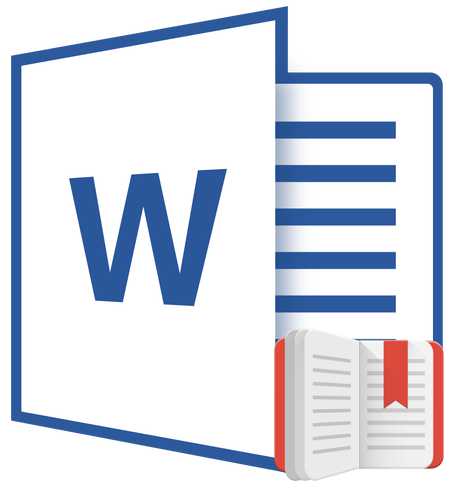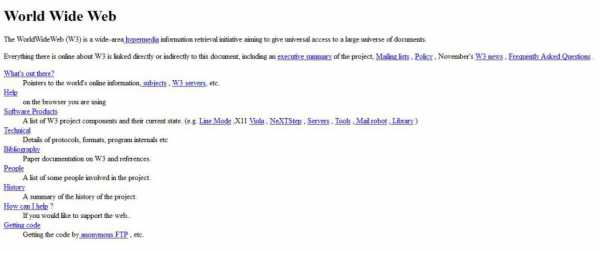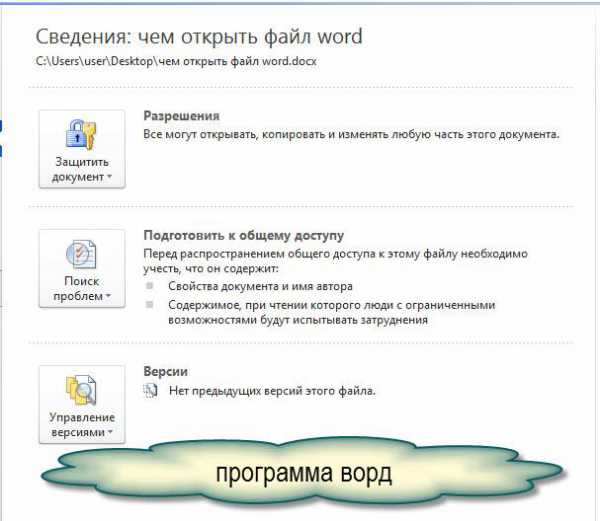Мы принимаем к оплате:
«Подарочный сертификат» от нашего Учебного Центра – это лучший подарок для тех, кто Вам дорог! Оплате обучение и подарите Вашим родным и близким обучение по любому из курсов!!!
«Сертификат на повторное обучение» дает возможность повторно пройти обучение в нашем Учебном Центре со скидкой 1000 рублей!
А также:
Как html преобразовать в pdf
Как преобразовать HTML файл в PDF файл
На этой странице объясняется, как Вы можете с легкостью конвертировать a .html файл в PDF файл с помощью бесплатного и простого в использовании PDF24 Creator. Описанный способ конвертации является бесплатным и простым. PDF24 Creator устанавливает PDF принтер, и Вы можете распечатать Ваш .html файл на данном принтере, чтобы конвертировать файл в PDF.
Файлы типа HTML или файлы с расширением .html можно легко конвертировать в PDF с помощью PDF принтера.
PDF принтер представляет собой виртуальный принтер, который можно использовать так же, как любой другой принтер. Отличием от обычного принтера является то, что PDF принтер создает PDF файлы. Вы не печатаете на физическом листе бумаги. Принтер PDF печатает содержимое исходного файла в PDF файл.
Таким образом, Вы можете создать PDF версию любого файла, который можно распечатать. Просто откройте файл с помощью ридера, нажмите кнопку печати, выберите виртуальный PDF принтер и нажмите кнопку «Печать». Если у Вас есть устройство для чтения файла HTML и если ридер может распечатать файл, то Вы можете преобразовать файл в формат PDF.
Бесплатный и простой в использовании PDF принтер от PDF24 можно загрузить с этой страницы. Просто нажмите на кнопку загрузки справа от этой статьи, чтобы загрузить PDF24 Creator. Установите это программное обеспечение. После установки Вы будете иметь новое печатающее устройство, зарегистрированное в Windows, которое можно использовать для создания PDF файлов из Вашего .html файла или конвертации любого другого файла с возможностью печати в формат PDF.
Вот как это работает:- Установите PDF24 Creator
- Откройте .html файл с помощью ридера, который может открыть файл.
- Распечатайте файл на виртуальном PDF24 PDF принтере.
- Помощник PDF24 открывает окно, в котором Вы можете сохранять новый файл как PDF, отправлять по его email, факсу или редактировать.
Подробнее о PDF24 Creator
Альтернативный способ того, как преобразовать HTML файл в PDF файл
PDF24 предоставляет несколько онлайн инструментов, которые могут быть использованы для создания PDF файлов. Поддерживаемые типы файлов добавляются по мере поступления и, возможно, формат файла HTML также уже поддерживается. Служба конвертации имеет различные интерфейсы. Два из них являются следующими:
Онлайн PDF Конвертер от PDF24 поддерживает множество файлов, которые могут быть преобразованы в PDF. Просто выберите файл HTML, из которого Вы хотели бы получить PDF версию, нажмите кнопку «конвертировать», и Вы получите PDF версию файла.
Существует также E-Mail PDF Конвертер от PDF24, который также может быть использован для преобразования файлов в формат PDF. Просто отправьте по электронной почте сообщение в службу E-Mail PDF Конвертера, прикрепите HTML файл к этому письму, и через несколько секунд Вы получите PDF файл обратно.
Онлайн PDF Конвертер
Более подробная информация о .html файлах, которая поможет найти подходящий ридер, так что Вы можете печатать файлы этого типа на PDF принтере.
| Расширение файла: | .html |
| Мим-Тип: | |
| Описание: | Hypertext Markup Language (WWW) |
| Netscape - Mosaic - many |
Как HTML перевести в PDF файл
Сегодня мы поговорим о том, как страницу HTML перевести в PDF файл. Есть простое решение, которое позволяет в один клик конвертировать HTML в PDF с сохранением файла в Вашем компьютере.
Если при работе в интернете с документами возникает необходимость загрузить к себе в компьютер целую страницу HTML, то просмотрев данный урок, Вы сможете страницу HTML загрузить в свой компьютер в файле PDF быстро и качественно.
HTML в PDF
Задание.
Установите программу Adop Acrobat XI или Adop Acrobat Pro.
Данные программы необходимы каждому, кто работает, используя интернет. Комфортная работа с PDF файлами – это Ваша экономия времени.
Начинаем работу.
Вариант первый
Рассмотрим первый вариант создания PDF файла из страницы HTML.
Открываем нужную страницу в интернете. Для наглядного примера для Вас используем главную страницу нашего сайта wpuroki.ru
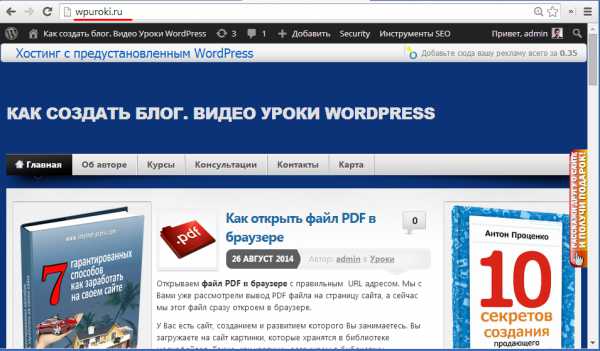
Открываем в своем компьютере Adop Acrobat Pro. В левом верхнем углу в задачах жмем кнопку “Создать” и выбираем “PDF из веб-страницы”.
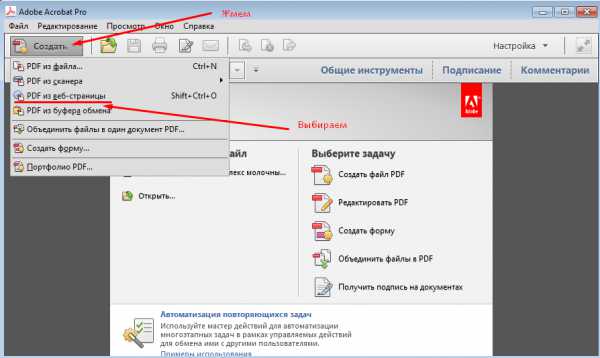
Открывается окно “Создать PDF файл из Web-страницы”, в котором нам нужно указать URL адрес страницы, которую будем преобразовывать в PDF файл. Нажимаем кнопку “Создать”
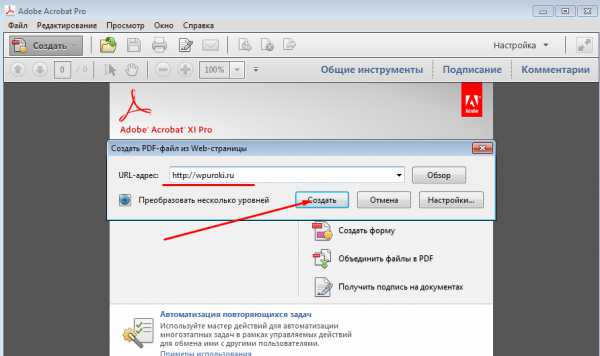
Открывается окно загрузки, наблюдаем сам процесс.
По окончании загрузки и конвертации открывается PDF файл, сохраненный в папке в компьютере.
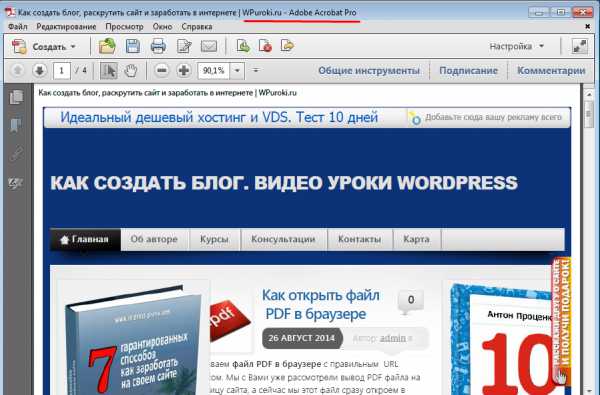
Первый вариант мы с Вами разобрали и сделали.
Вариант второй.
Начинаем работать второй вариант создания PDF файла из страницы HTML.
Вы заметили, что при начале работы с Adop Acrobat Pro, Вам было предложено загрузить в браузер разрешение “Adop Acrobat – создать файл”.
Это разрешение устанавливается в браузере.
Можно преобразовать страницу HTML следующим образом.
Открываем в браузере наши расширения.
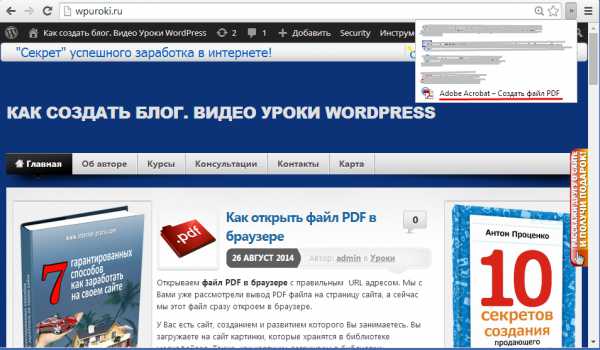
Выбираем “Adop Acrobat – создать файл”, нажимаем, открывается окно для выбора задачи.
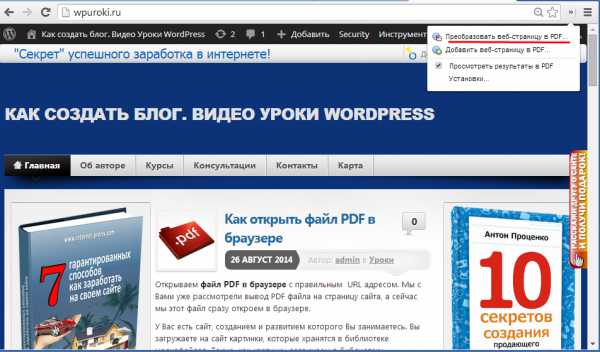
Нажимаем, показываем по запросу путь сохранения PDF файла в компьютере и наблюдаем.

Получаем итог. Страница в браузере преобразована в PDF файл, он после загрузки открылся.
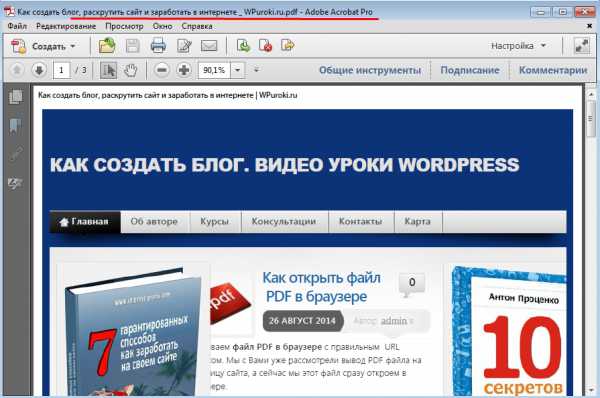
Adop Acrobat Pro в режиме чтения показывает внизу страницы навигацию.
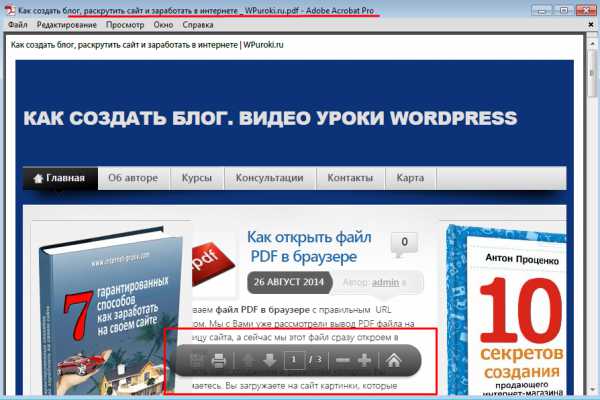
Мы получили файл PDF из интернет-страницы HTML.
Подведем итог
Подведем итог данных уроков.
1. Мы научились загружать PDF файл на страницу сайта таким образом, чтобы сохранить вес страницы и дать возможность просмотра и чтения файла посетителю, не покидая сайт.
2. Мы научились открывать PDF файл в браузере без постороннего конвертера.
3. Мы теперь умеем при необходимости конвертировать HTML страницу в PDF файл с сохранением файла в компьютере.
Создавая свой сайт, наполняя его уникальным контентом, порой возникает необходимость подтвердить свою информацию инструкцией или документом. Копирование текстов запрещено, за это поисковики наказывают.
Сегодня Вы получили не просто уроки, Вы получили возможность улучшить поведенческие факторы своего сайта.
Если Вы ещё не являетесь студентом нашего Тренинг-Центра, но желаете им стать, Вам необходимо зарегистрироваться на бесплатный онлайн тренинг.
Расскажите в комментариях, что Вам понравилось в данном уроке? Какую полезную информацию Вы для себя увидели?
Делитесь информацией с друзьями.
HTML в PDF
Для того, чтобы начать конвертировать HTML в PDF формат, загрузите свой HTML файл на PDF Candy. Для этого существует несколько способов: самый простой из них — перетащить файл в окно браузера; нажатие на кнопку «Добавьте файл(ы)» позволит найти файл на текущем устройстве; иконки Google Drive и Dropbox помогут загрузить файлы с этих хранилищ. Конвертирование начнется автоматически. Сохраните созданный PDF, нажав на кнопку «Скачать PDF».
Преобразование веб-страниц в PDF, Adobe Acrobat
Ядром веб-страницы является файл, написанный на языке разметки гипертекста (HTML). Обычно HTML-файл включает связи с другими файлами, которые либо отображаются на веб-странице, либо определяют внешний вид или работу страницы.
При преобразовании веб-страницы в формат PDF HTML-файл и все связанные файлы — например, изображения в формате JPEG, файлы Adobe FLA, каскадные таблицы стилей, текстовые файлы, карты изображений и формы — включаются в процедуру преобразования.
Конечный файл PDF действует аналогично исходной веб-странице. Например, изображения, ссылки, карты изображений и большинство файлов мультимедиа отображаются и работают обычным образом в PDF (анимированные файлы в формате GIF отображаются в виде неподвижных изображений, показывая последний кадр анимации).
Такой файл PDF функционирует как любой другой файл PDF. Например, можно перемещаться по файлу при помощи прокрутки или закладок; пользователи могут добавлять комментарии; можно добавить функции защиты, поля формы и иные функции, которые расширяют работу с файлом.
При подготовке к преобразованию веб-страниц в PDF, учитывайте следующие рекомендации, которые влияет на ваш подход к процессу преобразования.
Какой объем необходимо преобразовать?
Если необходимо преобразовать только выбранные области текущей открытой веб-страницы, используйте PDFMaker из Internet Explorer. Если необходимо преобразовать несколько или все уровни с многостраничного сайта в PDF, следует использовать Acrobat.
Необходимо создать новый файл PDF из веб-страниц или добавить преобразованные страницы к существующему файлу PDF?
Эту операцию можно выполнить либо в Acrobat, либо с помощью Internet Explorer, но для этого придется использовать разные кнопки и команды.
Примечание.
Для преобразования веб-страниц на китайском, японском и корейском языках (CJK) в PDF на Западноевропейской системе в Windows при установке Acrobat необходимо установить файлы поддержки языков CJK. Также лучше выбирать соответствующую кодировку из параметров преобразования HTML.
Acrobat устанавливает панель инструментов Adobe PDF в браузере Internet Explorer (версия 8.0 или более поздняя), Google Chrome и Firefox. Используя команды на этой панели инструментов, вы можете преобразовать отображаемую веб-страницу в PDF различными способами. Например, вы можете преобразовать всю веб-страницу или только ее выделенные области. Также вы можете создать документ PDF или добавить преобразованную веб-страницу к существующему файлу PDF. Меню панели инструментов также содержит команды, с которых начинаются дальнейшие действия после преобразования, например присоединение созданного файла PDF к новому сообщению электронной почты или его печать.
Дополнительную информацию см. в видеоролике Создание файлов в формате PDF с использованием веб-браузера.
Меню на панели инструментов PDF предоставляет простые функции преобразования и печати.
Чтобы преобразовать веб-страницу в файл PDF, выполните следующие действия:
- Перейдите к веб-странице.
В ОС Windows используйте браузеры Internet Explorer, Firefox или Chrome.
В ОС Mac OS используйте Firefox.
- При помощи меню «Преобразовать» на панели инструментов Adobe PDF выполните одно из следующих действий.
Чтобы создать новый файл PDF из текущей открытой веб-страницы, выберите «Преобразование веб-страницы в PDF». Затем укажите расположение, введите имя файла и нажмите «Сохранить».
Чтобы добавить файл PDF текущей открытой веб-страницы к другому документу PDF, выберите «Добавить веб-страницу к существующему PDF». Затем укажите расположение, выберите существующий файл PDF и нажмите «Сохранить».
(Только Internet Explorer и Firefox) Чтобы создать и напечатать документ PDF из текущей открытой веб-страницы, выберите «Печать веб-страницы». После завершения преобразования и открытия диалогового окна «Печать» укажите параметры и нажмите кнопку «ОК».
(Только Internet Explorer и Firefox) Чтобы создать новый файл PDF из текущей открытой веб-страницы и приложить его к пустому сообщению электронной почты, выберите «Преобразовать веб-страницу и отправить по электронной почте». Затем выберите папку и имя файла PDF и нажмите «Сохранить». Введите нужные данные в сообщение электронной почты, которое открывается после завершения преобразования.
Для любых из этих параметров, чтобы открыть выходной файл PDF после преобразования, выберите «Просмотр результатов Adobe PDF».
Примечание.
При установке приложения Acrobat в поддерживаемые браузеры добавляется кнопка Adobe «Создать PDF». Если кнопка «Создать PDF» не отображается, выполните следующие действия:
В Internet Explorer выберите «Просмотр» > «Панели инструментов» > «Панель инструментов Adobe Acrobat Create PDF».
В Firefox выберите «Инструменты» > «Дополнения» > «Расширения», затем включите расширение «Adobe Acrobat — Create PDF» (дополнительные сведения см. в разделе Включение расширения Create PDF в Mozilla Firefox).
В Google Chrome выберите меню «Настройка и управление» > «Настройки» и на панели слева нажмите «Расширения». Включите расширение «Adobe Acrobat — Create PDF» (дополнительные сведения см. в разделе Использование расширения Create PDF в браузере Google Chrome).
- Удерживая левую кнопку мыши, перетащите указатель для выделения текста и изображений на веб-странице.
- Щелкните правой кнопкой мыши выбранное содержание и выберите один из следующих параметров.
Чтобы создать новый документ PDF, выберите «Преобразовать в Adobe PDF» или «Преобразовать веб-страницу в Adobe PDF» (Internet Explorer) или «Преобразовать выделение в Adobe PDF» (Firefox). Затем выберите имя и место расположения файла PDF.
Чтобы присоединить выделенное содержимое к другому файлу PDF, выберите «Добавить к существующему PDF» (Internet Explorer) или «Добавить выделенную область к существующему PDF» (Firefox). Затем укажите расположение и выберите файл PDF, к которому будет добавлено содержимое.
Используйте параметр «Выбрать» для выбора отдельных областей веб-страницы для преобразования. Этот параметр можно использовать, чтобы преобразовать необходимое содержание веб-страницы и опустить лишнее содержание, например рекламу.
-
На панели инструментов «Adobe PDF» нажмите «Выделение» (рядом с «Преобразовать»).
- При перемещении указателя по веб-странице красная пунктирная линия показывает области, которые можно выбрать. Щелкните области, которые нужно преобразовать. Выбранная область показана синей рамкой. Чтобы отменить выделение области, щелкните ее еще раз.
- Чтобы продолжить преобразование, выполните обычные действия.
-
Чтобы снять выделение всех областей и выйти из режима выделения, щелкните «Выделение» еще раз.
- В открытой веб-странице щелкните правой кнопкой мыши текст ссылки и выберите один из следующих вариантов.
Для добавления связанной веб-страницы к существующему файлу PDF выберите «Добавить целевую ссылку в существующий PDF». Затем укажите расположение, выберите существующий файл PDF и нажмите «Сохранить».
Для преобразования связанной веб-страницы в новый файл PDF выберите «Преобразовать целевую ссылку в Adobe PDF».
Примечание.
Меню, отображаемое при щелчке правой кнопкой мыши, также содержит параметры Добавить в существующий PDF и «Преобразовать в Adobe PDF». При выборе одного из этих параметров будет преобразована текущая веб-страница, а не выбранная ссылка.
Открытую веб-страницу можно преобразовать в документ PDF прямо из браузера Internet Explorer, Google Chrome или Firefox, однако при преобразовании ее в программе Acrobat вы можете задать дополнительные параметры. Например, в PDF можно добавить весь веб-узел или его отдельные уровни.
-
Выберите «Файл» > «Создать» > «PDF из веб-страницы». Или выберите «Инструменты» > «Создать PDF» > «Веб-страница».
-
Введите полный путь к веб-странице или нажмите «Обзор» и выберите положение файла HTML, который необходимо преобразовать.
-
Чтобы изменить число уровней веб-узла для преобразования, нажмите «Захват нескольких уровней». Введите количество уровней, которые необходимо включить, или выберите команду «Преобразовать весь сайт», чтобы включить все уровни с веб-узла.
Примечание.
Отдельные веб-узлы могут включать сотни или даже тысячи страниц. Преобразование больших веб-узлов может снизить производительность системы и использовать все доступное место и память жесткого диска, что может привести к сбою системы. Лучше начать загрузку только с одного уровня страниц, и затем с этого уровня находить конкретные ссылки для загрузки.
- Если выбран параметр «Загрузить только N уровней», выберите один или оба следующих параметра.
Использовать этот путь доступа
Загружаются только веб-страницы по указанному URL-адресу.
Загружаются только веб-страницы, хранящиеся на одном сервере.
-
Нажмите «Параметры/Дополнительно», измените нужным образом выбранные параметры в диалоговом окне «Параметры преобразования веб-страниц» и нажмите «ОК».
-
Примечание.
Можно просматривать PDF-страницы во время загрузки; тем не менее, нельзя изменить страницу до завершения загрузки.
Для добавления других запросов не обязательно дожидаться завершения преобразования. Пока выполняется преобразование, вы можете преобразовать в PDF другую страницу, и этот запрос будет добавлен в очередь. Количество запросов в очереди указано в поле «Ожидающие преобразования» диалогового окна «Состояние загрузки».
Используйте данную процедуру для добавления страниц к файлу PDF, в который разрешена запись. Если исходный файл PDF доступен только для чтения, в результате будет создан новый файл PDF, а не новые страницы в существующем файле PDF.
- Откройте имеющийся файл PDF в Acrobat (тот файл PDF, к которому необходимо добавить веб-страницу).
-
Выберите «Инструменты» > «Систематизировать страницы» > «Вставка» > «Вставить из веб-страницы».
-
Введите URL-адрес веб-страницы, которую нужно добавить, и выберите параметры так, как описано в разделе по преобразованию веб-страниц в PDF, и затем нажмите «Добавить».
-
После завершения преобразования веб-страницы в PDF откроется диалоговое окно «Вставить страницы». Укажите, куда именно необходимо добавить эту страницу в существующем файле PDF, затем нажмите кнопку «ОК».
- Откройте ранее преобразованный файл PDF в Acrobat. При необходимости перейдите к странице, на которой содержатся ссылки на страницы, которые необходимо добавить.
-
Щелкните веб-ссылку правой кнопкой мыши и выберите пункт «Добавить к документу».
Примечание.
После преобразования страниц ссылки на страницы меняются на внутренние ссылки, и при щелчке ссылки происходит переход на страницу файла PDF, а не на исходную веб-страницу.
- Откройте ранее преобразованный файл PDF в Acrobat. Перейдите к странице, на которой содержится веб-ссылка, которую необходимо преобразовать.
-
Щелкните веб-ссылку правой кнопкой мыши и выберите пункт «Открыть веб-ссылку как новый документ».
Примечание.
В Windows также можно преобразовать связанную страницу со страницы, отображаемой в Internet Explorer, Google Chrome или Firefox при помощи аналогичной команды через правую кнопку мыши.
Используйте данную процедуру для копирования пути веб-ссылки в буфер обмена для использования в разных целях.
- Откройте ранее преобразованный файл PDF в Acrobat. Перейдите к странице, на которой содержатся ссылки на страницы, которые необходимо скопировать.
-
Щелкните веб-ссылку правой кнопкой мыши и выберите пункт «Копировать URL-адрес».
Параметры для преобразования веб-страниц в формате PDF применяются к процедуре преобразования. Изменения параметров не влияют на существующие файлы PDF.
- Выполните одно из следующих действий.
- В Internet Explorer, Google Chrome или Firefox на панели инструментов Adobe PDF выберите «Преобразовать» > «Установки».
- В программе Acrobat выберите «Файл» > «Создать» > «PDF из веб-страницы», затем нажмите «Параметры».
- В программе Acrobat выберите «Инструменты» > «Создать PDF» > «Веб-страница», затем нажмите «Дополнительно».
-
На вкладке «Общие» выберите значения параметров в областях Параметры преобразования и «Параметры PDF». Нажмите кнопку «Параметры», чтобы просмотреть дополнительные параметры для выбранного типа файлов.
- На вкладке «Макет страницы» выберите параметры размера, ориентации и масштаба страницы по необходимости.
Диалоговое окно «Параметры преобразования веб-страниц» доступно при работе в Internet Explorer, Google Chrome, Firefox и Acrobat.
Указывает параметры преобразования для HTML и текста. Выберите тип файла и нажмите кнопку «Параметры» для выбора свойств шрифтов и других характеристик.
Создает закладку с тегами для каждой преобразованной веб-страницы с использованием заголовка страницы (элемент HTML – Title) в качестве названия закладки. Если страница не имеет заголовка, в качестве закладки используется URL-адрес.
Сохраняет структуру в PDF , соответствующую структуре HTML веб-страниц. С помощью данной структуры можно создавать закладки с тегами для пунктов, элементов списка и для других компонентов, в которых используется HTML.
Разместить на новой странице верхние и нижние колонтитулы
Размещает верхний и нижний колонтитулы на каждой странице. Верхние колонтитулы отображают заголовок веб-страницы, если заголовок отсутствует, URL-адрес веб-страницы или путь доступа к файлу. Нижние колонтитулы отображают URL-адрес веб-страницы или путь доступа к файлу, а также дату и время загрузки.
На вкладке «Макет страницы» можно задать размеры страниц, а также параметры ширины, высоты, размера полей и ориентации страницы.
Параметры масштабирования:
Изменять ширину содержимого по размеру страницы
Изменение масштаба содержимого страницы по ширине страницы, при необходимости. Если данный параметр не выбран, размер бумаги настраивается по размеру содержимого страницы, при необходимости.
Переключать на альбомную ориентацию при масштабе менее (%)
Ориентация страницы изменяется на альбомную, если новая версия страницы составляет менее указанного процентного значения от исходного размера. Данный параметр доступен, только если выбрана книжная ориентация.
Это диалоговое окно открывается при выборе «HTML» на вкладке «Общие» в диалоговом окне «Параметры преобразования веб-страниц» при последующем нажатии кнопки «Параметры».
По умолчанию по умолчанию
Возможность выбора одного из следующих параметров:
По умолчанию по умолчанию
Устанавливает входную кодировку текста файла из меню операционных систем и алфавитов.
Игнорируется любая кодировка, определенная в исходном HTML-файле, и используется кодировка, указанная в параметре «Кодировка по умолчанию».
Если для страницы не указана кодировка
Кодировка, указанная в параметре «Кодировка по умолчанию», используется только в том случае, если она не определена в исходном HTML-файле.
Языковые параметры шрифтов
Используйте эти настройки для изменения языкового сценария, шрифта основного текста и размера основного шрифта.
Установка по умолчанию цветов текста, фона страницы и веб-ссылок. Нажмите кнопку цвета для открытия палитры и выберите нужный цвет. Для использования данных цветов в документах PDF выберите «Применить эти параметры ко всем страницам». Если данный параметр не выбран, настройка цветов по умолчанию применяется только для страниц, не имеющих определенной цветовой схемы.
Мультимедийное содержимое
Принятие решения об отключении захвата мультимедиа, вставке файлов мультимедиа, когда это возможно, или ссылке на мультимедиа (например, файлы SWF) путем использования URL-адреса.
Определяет, отображать ли цвета и повторяющиеся изображениями на фоне страниц и цвета в ячейках таблиц. Если параметры не выбраны, преобразованные веб-страницы могут выглядеть иначе, чем в браузере, но, может быть, их будет проще читать в напечатанном виде.
Преобразовывать изображения
Включает изображения при преобразовании в формат PDF.
Текстовые веб-ссылки на страницах подчеркиваются.
Развернуть прокручиваемые блоки
Разворачивает прокручиваемые блоки, включая в них полную информацию о преобразованном документе PDF.
Устанавливает входную кодировку текста файла.
Языковые параметры шрифтов
Используйте эти настройки для изменения языкового сценария, шрифта основного текста и размера основного шрифта.
Устанавливает по умолчанию цвета текста и фоны страницы. Нажмите кнопку цвета для открытия палитры и выберите нужный цвет.
Вставка «мягкого» переноса, когда текст доходит до края текстовой области на странице.