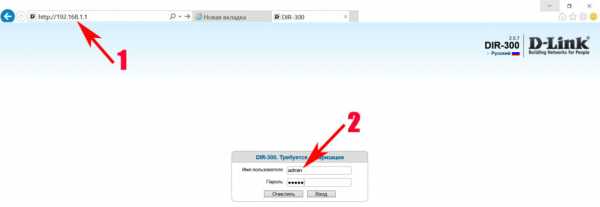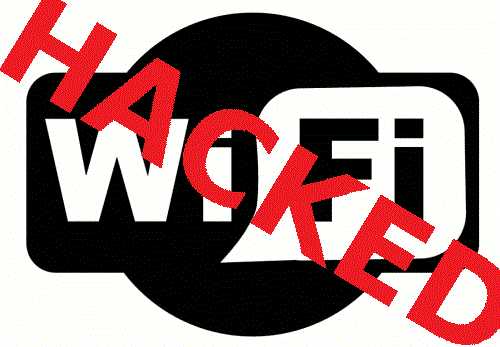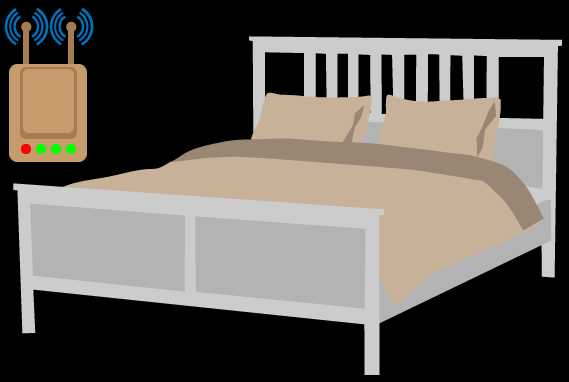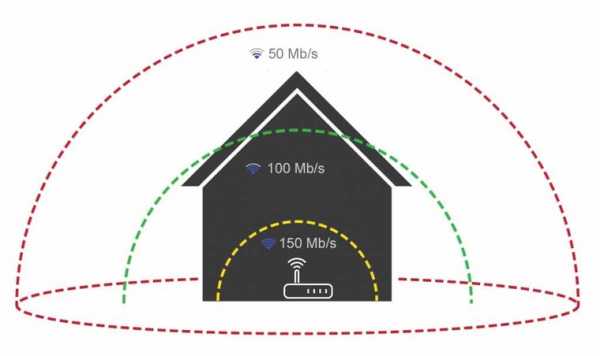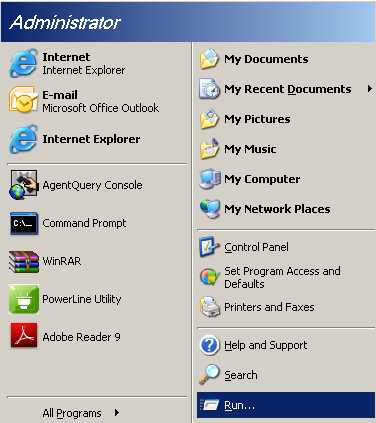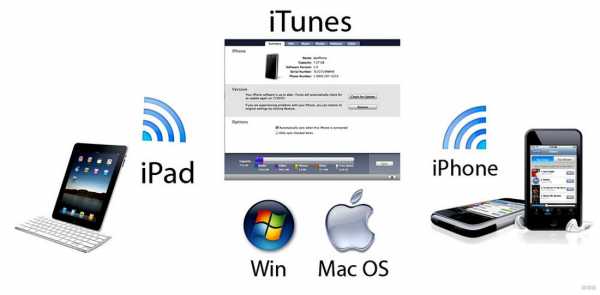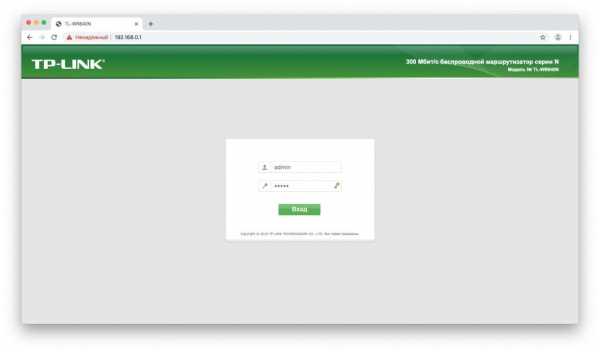Мы принимаем к оплате:
«Подарочный сертификат» от нашего Учебного Центра – это лучший подарок для тех, кто Вам дорог! Оплате обучение и подарите Вашим родным и близким обучение по любому из курсов!!!
«Сертификат на повторное обучение» дает возможность повторно пройти обучение в нашем Учебном Центре со скидкой 1000 рублей!
А также:
Как настроить usb адаптер wifi на раздачу
Как раздать интернет через Wi-Fi адаптер на ПК с Windows 10
Меня часто спрашивают, можно ли запустить точку доступа, и раздавать Wi-Fi с компьютера, у которого Wi-Fi адаптер не встроенный (как в ноутбуках), а внешний, или внутренний. Который подключается по USB, или PCI. О таких адаптерах я писал в этой статье. Как правило, покупают внешние USB Wi-Fi адаптеры для обычных стационарных компьютеров. Именно через один из таких адаптеров, мы сегодня будем настраивать точку доступа и запускать раздачу интернета.
Показывать я буду на примере адаптера TP-LINK TL-WN721N. На компьютере установлена Windows 10. Сразу хочу сказать, что нет никакой разницы между настройкой точки доступа на стационарном компьютере через Wi-Fi адаптер, или на ноутбуке. Поэтому, настраивать так же можете по инструкции: как раздать Wi-Fi с ноутбука на Windows 10. А если у вас Windows 7, или Windows 8, то отличий так же не будет. Команды по запуску точки доступа будут такими же. Если что, вот еще инструкция по запуску точки доступа на Windows 7.
Я буду запускать хот-спот через командную строку. А если вы хотите использовать специальные программы для запуска точки доступа, то смотрите статью: программы для раздачи Wi-Fi с ноутбука в Windows 10, 8, 7. Там я писал о самых популярных программах, которыми можно запустить и управлять точкой доступа. Но, я бы советовал первый раз все настроить командами через командную строку. А если все заработает, то сможете использовать программу.
Несколько слов для тех, кто не совсем в теме. В Windows есть возможность запустить виртуальную точку доступа, и тем самым, превратить ноутбук, или компьютер с Wi-Fi адаптером в роутер. Он будет раздавать интернет, который подключен к компьютеру по сетевому кабелю, или через USB 3G/4G модем.
Подготовка Wi-Fi адаптера для запуска точки доступа
Самое главное, что бы компьютер обнаружил адаптер, и установил на него драйвер. Думаю, с этим проблем возникнуть не должно. Драйвера идут на диске с самим адаптером. Если их нет, то скачать необходимый драйвер можно на сайте производителя адаптера, для вашей модели. Даже такой старый адаптер как TL-WN721N без проблем заработал в Windows 10, и я смог запустить точку доступа.
Мы пока что не будем углубляться во все нюансы с драйверами виртуального адаптера и т. д. Это нам пока не нужно. Достаточно того, что после подключения адаптера к компьютеру, он определяется и Wi-Fi работает.
Если хотите, то командой netsh wlan show drivers можно проверить, поддерживает ли ваш беспроводной адаптер запуск виртуальной Wi-Fi сети. Просто в командной строке выполните команду. В результатах найдите пункт "Поддержка размещенной сети". Напротив должно быть "да".
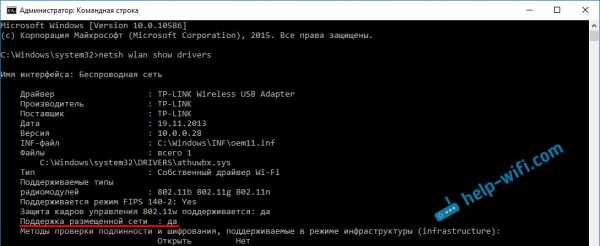
Если же поддержки нет, то обновляйте драйвер Wi-Fi адаптера. Если обновление не помогло, то попробуйте выполнить советы из этой статьи.
С этим разобрались. Осталось только выполнить несколько команд, и можно подключатся к беспроводной сети, которую будет транслировать компьютер. Продолжаем настройку.
Wi-Fi адаптер как точка доступа. Настройка в Windows 10, 8, 7
Команды мы будем выполнять в командной строке. Ее нужно запускать от имени администратора. Вы можете найти командную строку в меню пуск, нажать на ее правой кнопкой мыши и выбрать "Запустить от имени администратора". Или же, в Windows 10 можно просто нажать правой кнопкой мыши на меню пуск, и выбрать "Командная строка (администратор)".
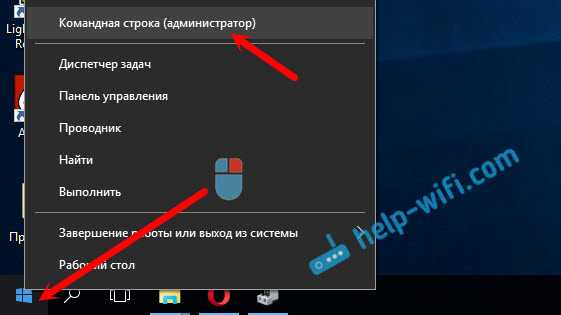
Дальше, первой командой мы устанавливаем название нашей Wi-Fi сети, и пароль для подключения к ней. Для этого, нам нужно выполнить команду:
netsh wlan set hostednetwork mode=allow ssid="help-wifi.com" key="11111111" keyUsage=persistent
"help-wifi.com" – это названия сети, которую будет раздавать Wi-Fi адаптер, а "11111111" – это пароль. Эти данные вы можете сменить. Пароль минимум 8 символов.
Копируем эту команду в командную строку, и выполняем ее. Должен появится вот такой результат:
Следующей командой мы запускаем точку доступа. Для этого выполните команду:
netsh wlan start hostednetwork
Должен появится отчет "Размещенная сеть запущена":
Это значит, что Wi-Fi сеть уже транслируется, и к ней можно подключать свои устройства, используя пароль, который был указан в первой команде.
Если после выполнения второй команды появилось сообщение, что " Не удалось запустить размещенную сеть. Группа или ресурс не находятся в нужном состоянии для выполнения требуемой операции", то смотрите советы по решению этой проблемы в конце статьи, или по этой ссылке: https://help-wifi.com/nastrojka-virtualnoj-wi-fi-seti/ne-udalos-zapustit-razmeshhennuyu-set-v-windows/Точку доступа мы запустили, к Wi-Fi сети уже можно подключится. Но, интернет на устройствах работать еще не будет. Нужно в свойствах вашего подключения к интернету открыть общий доступ. Что мы сейчас и сделаем.
Открываем общий доступ к интернету для точки доступа Wi-Fi
Зайдите в "Центр управления сетями и общим доступом", и перейдите в "Изменение параметров адаптера".
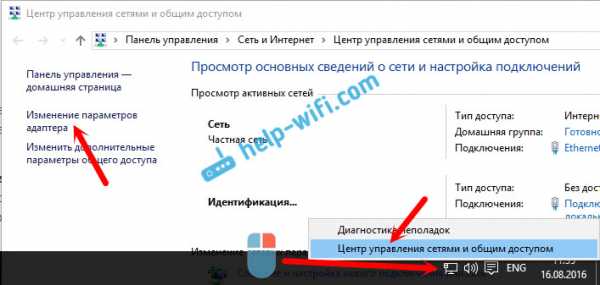
Сейчас важный момент: открываем свойства того адаптера, через который у вас подключен интернет. Это не обязательно должен быть адаптер "Ethernet", или "Подключение по локальной сети". Может быть подключение с названием вашего провайдера. Нажмите на него правой кнопкой мыши и выберите "Свойства".

Переходим на вкладку "Доступ", ставим галочку возле пункта "Разрешить другим пользователям сети использовать подключение к Интернету данного компьютера". И из списка выбираем "Подключение по локальной сети*" (у вас оно может быть с другой цифрой). Нажимаем Ok.
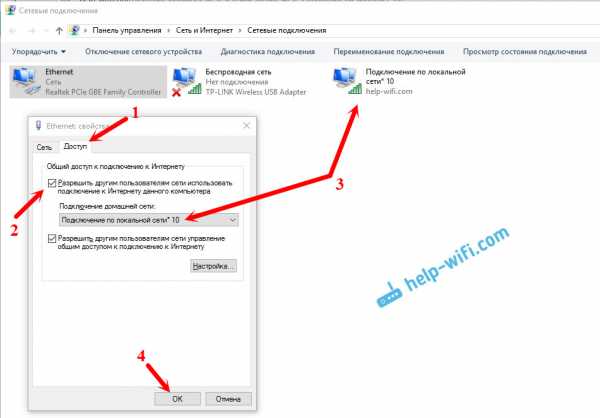
Интернет на устройствах должен заработать. Если не работает, то остановите сеть командой netsh wlan stop hostednetwork, и заново запустите ее командой netsh wlan start hostednetwork.
После перезагрузки компьютера, нужно будет каждый раз запускать сеть командой netsh wlan start hostednetwork. Или, сделайте автоматический запуск точки доступа в Windows.
Решение популярных проблем и ошибок
- Ошибка "Не удалось запустить размещенную сеть. Группа или ресурс не находятся в нужном состоянии для выполнения требуемой операции". Не буду заново расписывать причины ее возникновения и решения, а просто дам ссылку на отдельную статью: https://help-wifi.com/nastrojka-virtualnoj-wi-fi-seti/ne-poluchaetsya-razdat-wi-fi-s-noutbuka-na-windows-7-windows-10-8/. В ней я писал о решении этой проблемы.
- Устройства не подключаются к запущенной точке доступа. Если есть возможность, то попробуйте подключить другое устройство. Убедитесь, что пароль вы указываете правильно. Как правило, в этой проблеме виновен антивирус, или брандмауэр. Отключите их. Так же, можно попробовать отключить встроенный в Windows брандмауэр.
- На работает интернет. Не редко бывает такое, что устройства к Wi-Fi подключаются, но доступа к интернету нет. Первым делом убедитесь в том, что интернет работает на компьютере. Затем, проверьте настройки общего доступа. Напомню, что общий доступ нужно открывать в свойствах того подключения, через которое у вас подключен интернет.
- В любой ситуации, перезагрузите компьютер, и запустите точку доступа заново, командой netsh wlan start hostednetwork.
Сам процесс настройки не сложный. Но, часто появляются непонятные проблемы. Оборудование, адаптеры и подключения к интернету у всех разные. Поэтому, могут возникнуть определенные нюансы. Если у вас не получилось запустить точку доступа, то описывайте свой случай в комментариях. Будем решать проблему вместе.
Как улучшить производительность Wi-Fi вашего ноутбука с Windows с помощью USB-адаптера
Благодаря изобилию потоковых сервисов, предлагающих музыку, фильмы и телешоу по запросу, у вас под рукой есть неограниченный «шведский стол» с развлечениями. Но если функция Wi-Fi вашего старого компьютера не может удовлетворить потребности в потоковой передаче высококачественного контента, все, что у вас есть, - это скудные клипы с полубуферизацией. Решение? Адаптер USB WiFi. Это самый простой и самый экономичный способ обновить ваш старый ноутбук с Wi-Fi, и он может существенно изменить ваше интернет-соединение.
Для чего нужен USB-адаптер WiFi?
Адаптер USB WiFi отменяет встроенные в компьютер функции беспроводной связи, обеспечивая более быстрое и надежное подключение к доступным сетевым сигналам через порт USB. Поскольку у большинства компьютеров есть хотя бы один порт USB, вы обычно можете использовать его как на ноутбуках, так и на настольных компьютерах. Кроме того, удобство plug-and-play означает, что вы можете удалить устройство, когда оно не требуется для использования на другом компьютере.
Преимущества USB-адаптера WiFi
Использование USB-адаптера WiFi дает несколько преимуществ:
- Нет сложной установки внутреннего оборудования - это достаточно просто даже для самого технически подкованного пользователя.
- Это дешевле, чем другие варианты обновления, поскольку вы не платите кому-либо за ремонтные работы или, что еще хуже, покупаете новый компьютер с лучшим доступом к Wi-Fi, если в остальном ваша текущая машина работает нормально.
- Он дает новую жизнь старому компьютеру, обеспечивая более высокую скорость подключения (с адаптером переменного тока вы даже можете достичь скорости MU-MIMO - самой быстрой из доступных по состоянию на 2016 год). Ваш старый компьютер, скорее всего, зависал в сети из-за низкой скорости подключения, поэтому его увеличение скорости освободит остальную часть вашей домашней сети для более быстрого подключения. Адаптеры переменного тока
- также поддерживают формирование луча - технологию, которая концентрирует сигналы от маршрутизатора WiFi на определенных устройствах, а не передает их в общую зону.
Рекомендации перед покупкой USB-адаптера WiFi
Даже при простом обновлении при покупке USB-адаптера WiFi следует учитывать несколько моментов:
- Если вы используете свою сеть для потоковой передачи Netflix или онлайн-игр, выберите адаптер с высокой скоростью передачи данных - в идеале 500 Мбит / с или более.
- Определите протокол безопасности вашего текущего маршрутизатора. Вы можете найти это, проверив настройки сети на устройстве, которое уже подключено к точке доступа, или войдя в панель управления конфигурацией вашего маршрутизатора. Выберите USB-адаптер, который использует тот же протокол, будь то WEP (Wired Equivalent Privacy), WPA (WiFi Protected Access) или WPA2.
- Определите, имеет ли устройство одно- или двухдиапазонный диапазон сигнала. Однополосные адаптеры подключаются только к 2.Диапазон 4 ГГц, а двухдиапазонные адаптеры работают как в диапазоне 2,4 ГГц, так и в диапазоне 5 ГГц. Последний обеспечивает более надежное соединение и позволяет лучше избегать помех.
- Убедитесь, что адаптер совместим с операционной системой вашего компьютера. На упаковке адаптера должны быть указаны совместимые с ним системы.
Как настроить USB-адаптер WiFi
Начните с того, что вставьте USB-адаптер в свободный порт вашего компьютера. Устройство должно распознать его и предложить установить соответствующий драйвер, но если это не так, вставьте компакт-диск, поставляемый с устройством, чтобы вы могли установить программное обеспечение вручную.После завершения установки расположите адаптер так, чтобы он находился в пределах досягаемости вашего маршрутизатора и не был закрыт кабелями, мебелью или другими препятствиями.
Тогда вам просто нужно подключиться к ближайшей точке доступа Wi-Fi, и вы готовы к серфингу и потоковой передаче с легкостью. Ваш компьютер будет работать быстрее с обновленным сетевым адаптером, и вы будете счастливее, сэкономив при покупке нового компьютера.
.Как улучшить производительность Wi-Fi вашего ноутбука с Windows с помощью USB-адаптера
Благодаря изобилию потоковых сервисов, предлагающих музыку, фильмы и телешоу по запросу, у вас под рукой есть неограниченный «шведский стол» с развлечениями. Но если функция Wi-Fi вашего старого компьютера не может удовлетворить потребности в потоковой передаче высококачественного контента, все, что у вас есть, - это скудные клипы с полубуферизацией. Решение? Адаптер USB WiFi. Это самый простой и самый экономичный способ обновить ваш старый ноутбук с Wi-Fi, и он может существенно изменить ваше интернет-соединение.
Для чего нужен USB-адаптер WiFi?
Адаптер USB WiFi отменяет встроенные в компьютер функции беспроводной связи, обеспечивая более быстрое и надежное подключение к доступным сетевым сигналам через порт USB. Поскольку у большинства компьютеров есть хотя бы один порт USB, вы обычно можете использовать его как на ноутбуках, так и на настольных компьютерах. Кроме того, удобство plug-and-play означает, что вы можете удалить устройство, когда оно не требуется для использования на другом компьютере.
Преимущества USB-адаптера WiFi
Использование USB-адаптера WiFi дает несколько преимуществ:
- Нет сложной установки внутреннего оборудования - это достаточно просто даже для самого технически подкованного пользователя.
- Это дешевле, чем другие варианты обновления, поскольку вы не платите кому-либо за ремонтные работы или, что еще хуже, покупаете новый компьютер с лучшим доступом к Wi-Fi, если в остальном ваша текущая машина работает нормально.
- Он дает новую жизнь старому компьютеру, обеспечивая более высокую скорость подключения (с адаптером переменного тока вы даже можете достичь скорости MU-MIMO - самой быстрой из доступных по состоянию на 2016 год). Ваш старый компьютер, скорее всего, зависал в сети из-за низкой скорости подключения, поэтому его увеличение скорости освободит остальную часть вашей домашней сети для более быстрого подключения. Адаптеры переменного тока
- также поддерживают формирование луча - технологию, которая концентрирует сигналы от маршрутизатора WiFi на определенных устройствах, а не передает их в общую зону.
Рекомендации перед покупкой USB-адаптера WiFi
Даже при простом обновлении при покупке USB-адаптера WiFi следует учитывать несколько моментов:
- Если вы используете свою сеть для потоковой передачи Netflix или онлайн-игр, выберите адаптер с высокой скоростью передачи данных - в идеале 500 Мбит / с или более.
- Определите протокол безопасности вашего текущего маршрутизатора. Вы можете найти это, проверив настройки сети на устройстве, которое уже подключено к точке доступа, или войдя в панель управления конфигурацией вашего маршрутизатора. Выберите USB-адаптер, который использует тот же протокол, будь то WEP (Wired Equivalent Privacy), WPA (WiFi Protected Access) или WPA2.
- Определите, имеет ли устройство одно- или двухдиапазонный диапазон сигнала. Однополосные адаптеры подключаются только к 2.Диапазон 4 ГГц, а двухдиапазонные адаптеры работают как в диапазоне 2,4 ГГц, так и в диапазоне 5 ГГц. Последний обеспечивает более надежное соединение и позволяет лучше избегать помех.
- Убедитесь, что адаптер совместим с операционной системой вашего компьютера. На упаковке адаптера должны быть указаны совместимые с ним системы.
Как настроить USB-адаптер WiFi
Начните с того, что вставьте USB-адаптер в свободный порт вашего компьютера. Устройство должно распознать его и предложить установить соответствующий драйвер, но если это не так, вставьте компакт-диск, поставляемый с устройством, чтобы вы могли установить программное обеспечение вручную.После завершения установки расположите адаптер так, чтобы он находился в пределах досягаемости вашего маршрутизатора и не был закрыт кабелями, мебелью или другими препятствиями.
Тогда вам просто нужно подключиться к ближайшей точке доступа Wi-Fi, и вы готовы к серфингу и потоковой передаче с легкостью. Ваш компьютер будет работать быстрее с обновленным сетевым адаптером, и вы будете счастливее, сэкономив при покупке нового компьютера.
.Как улучшить производительность Wi-Fi вашего ноутбука с Windows с помощью USB-адаптера
Благодаря изобилию потоковых сервисов, предлагающих музыку, фильмы и телешоу по запросу, у вас под рукой есть неограниченный «шведский стол» с развлечениями. Но если функция Wi-Fi вашего старого компьютера не может удовлетворить потребности в потоковой передаче высококачественного контента, все, что у вас есть, - это скудные клипы с полубуферизацией. Решение? Адаптер USB WiFi. Это самый простой и самый экономичный способ обновить ваш старый ноутбук с Wi-Fi, и он может существенно изменить ваше интернет-соединение.
Для чего нужен USB-адаптер WiFi?
Адаптер USB WiFi отменяет встроенные в компьютер функции беспроводной связи, обеспечивая более быстрое и надежное подключение к доступным сетевым сигналам через порт USB. Поскольку у большинства компьютеров есть хотя бы один порт USB, вы обычно можете использовать его как на ноутбуках, так и на настольных компьютерах. Кроме того, удобство plug-and-play означает, что вы можете удалить устройство, когда оно не требуется для использования на другом компьютере.
Преимущества USB-адаптера WiFi
Использование USB-адаптера WiFi дает несколько преимуществ:
- Нет сложной установки внутреннего оборудования - это достаточно просто даже для самого технически подкованного пользователя.
- Это дешевле, чем другие варианты обновления, поскольку вы не платите кому-либо за ремонтные работы или, что еще хуже, покупаете новый компьютер с лучшим доступом к Wi-Fi, если в остальном ваша текущая машина работает нормально.
- Он дает новую жизнь старому компьютеру, обеспечивая более высокую скорость подключения (с адаптером переменного тока вы даже можете достичь скорости MU-MIMO - самой быстрой из доступных по состоянию на 2016 год). Ваш старый компьютер, скорее всего, зависал в сети из-за низкой скорости подключения, поэтому его увеличение скорости освободит остальную часть вашей домашней сети для более быстрого подключения. Адаптеры переменного тока
- также поддерживают формирование луча - технологию, которая концентрирует сигналы от маршрутизатора WiFi на определенных устройствах, а не передает их в общую зону.
Рекомендации перед покупкой USB-адаптера WiFi
Даже при простом обновлении при покупке USB-адаптера WiFi следует учитывать несколько моментов:
- Если вы используете свою сеть для потоковой передачи Netflix или онлайн-игр, выберите адаптер с высокой скоростью передачи данных - в идеале 500 Мбит / с или более.
- Определите протокол безопасности вашего текущего маршрутизатора. Вы можете найти это, проверив настройки сети на устройстве, которое уже подключено к точке доступа, или войдя в панель управления конфигурацией вашего маршрутизатора. Выберите USB-адаптер, который использует тот же протокол, будь то WEP (Wired Equivalent Privacy), WPA (WiFi Protected Access) или WPA2.
- Определите, имеет ли устройство одно- или двухдиапазонный диапазон сигнала. Однополосные адаптеры подключаются только к 2.Диапазон 4 ГГц, а двухдиапазонные адаптеры работают как в диапазоне 2,4 ГГц, так и в диапазоне 5 ГГц. Последний обеспечивает более надежное соединение и позволяет лучше избегать помех.
- Убедитесь, что адаптер совместим с операционной системой вашего компьютера. На упаковке адаптера должны быть указаны совместимые с ним системы.
Как настроить USB-адаптер WiFi
Начните с того, что вставьте USB-адаптер в свободный порт вашего компьютера. Устройство должно распознать его и предложить установить соответствующий драйвер, но если это не так, вставьте компакт-диск, поставляемый с устройством, чтобы вы могли установить программное обеспечение вручную.После завершения установки расположите адаптер так, чтобы он находился в пределах досягаемости вашего маршрутизатора и не был закрыт кабелями, мебелью или другими препятствиями.
Тогда вам просто нужно подключиться к ближайшей точке доступа Wi-Fi, и вы готовы к серфингу и потоковой передаче с легкостью. Ваш компьютер будет работать быстрее с обновленным сетевым адаптером, и вы будете счастливее, сэкономив при покупке нового компьютера.
.Как улучшить производительность Wi-Fi вашего ноутбука с Windows с помощью USB-адаптера
Благодаря изобилию потоковых сервисов, предлагающих музыку, фильмы и телешоу по запросу, у вас под рукой есть неограниченный «шведский стол» с развлечениями. Но если функция Wi-Fi вашего старого компьютера не может удовлетворить потребности в потоковой передаче высококачественного контента, все, что у вас есть, - это скудные клипы с полубуферизацией. Решение? Адаптер USB WiFi. Это самый простой и самый экономичный способ обновить ваш старый ноутбук с Wi-Fi, и он может существенно изменить ваше интернет-соединение.
Для чего нужен USB-адаптер WiFi?
Адаптер USB WiFi отменяет встроенные в компьютер функции беспроводной связи, обеспечивая более быстрое и надежное подключение к доступным сетевым сигналам через порт USB. Поскольку у большинства компьютеров есть хотя бы один порт USB, вы обычно можете использовать его как на ноутбуках, так и на настольных компьютерах. Кроме того, удобство plug-and-play означает, что вы можете удалить устройство, когда оно не требуется для использования на другом компьютере.
Преимущества USB-адаптера WiFi
Использование USB-адаптера WiFi дает несколько преимуществ:
- Нет сложной установки внутреннего оборудования - это достаточно просто даже для самого технически подкованного пользователя.
- Это дешевле, чем другие варианты обновления, поскольку вы не платите кому-либо за ремонтные работы или, что еще хуже, покупаете новый компьютер с лучшим доступом к Wi-Fi, если в остальном ваша текущая машина работает нормально.
- Он дает новую жизнь старому компьютеру, обеспечивая более высокую скорость подключения (с адаптером переменного тока вы даже можете достичь скорости MU-MIMO - самой быстрой из доступных по состоянию на 2016 год). Ваш старый компьютер, скорее всего, зависал в сети из-за низкой скорости подключения, поэтому его увеличение скорости освободит остальную часть вашей домашней сети для более быстрого подключения. Адаптеры переменного тока
- также поддерживают формирование луча - технологию, которая концентрирует сигналы от маршрутизатора WiFi на определенных устройствах, а не передает их в общую зону.
Рекомендации перед покупкой USB-адаптера WiFi
Даже при простом обновлении при покупке USB-адаптера WiFi следует учитывать несколько моментов:
- Если вы используете свою сеть для потоковой передачи Netflix или онлайн-игр, выберите адаптер с высокой скоростью передачи данных - в идеале 500 Мбит / с или более.
- Определите протокол безопасности вашего текущего маршрутизатора. Вы можете найти это, проверив настройки сети на устройстве, которое уже подключено к точке доступа, или войдя в панель управления конфигурацией вашего маршрутизатора. Выберите USB-адаптер, который использует тот же протокол, будь то WEP (Wired Equivalent Privacy), WPA (WiFi Protected Access) или WPA2.
- Определите, имеет ли устройство одно- или двухдиапазонный диапазон сигнала. Однополосные адаптеры подключаются только к 2.Диапазон 4 ГГц, а двухдиапазонные адаптеры работают как в диапазоне 2,4 ГГц, так и в диапазоне 5 ГГц. Последний обеспечивает более надежное соединение и позволяет лучше избегать помех.
- Убедитесь, что адаптер совместим с операционной системой вашего компьютера. На упаковке адаптера должны быть указаны совместимые с ним системы.
Как настроить USB-адаптер WiFi
Начните с того, что вставьте USB-адаптер в свободный порт вашего компьютера. Устройство должно распознать его и предложить установить соответствующий драйвер, но если это не так, вставьте компакт-диск, поставляемый с устройством, чтобы вы могли установить программное обеспечение вручную.После завершения установки расположите адаптер так, чтобы он находился в пределах досягаемости вашего маршрутизатора и не был закрыт кабелями, мебелью или другими препятствиями.
Тогда вам просто нужно подключиться к ближайшей точке доступа Wi-Fi, и вы готовы к серфингу и потоковой передаче с легкостью. Ваш компьютер будет работать быстрее с обновленным сетевым адаптером, и вы будете счастливее, сэкономив при покупке нового компьютера.
.