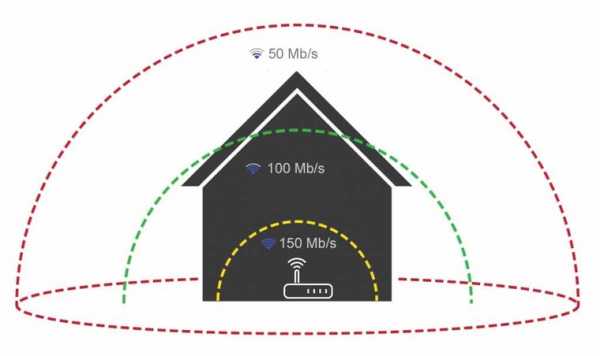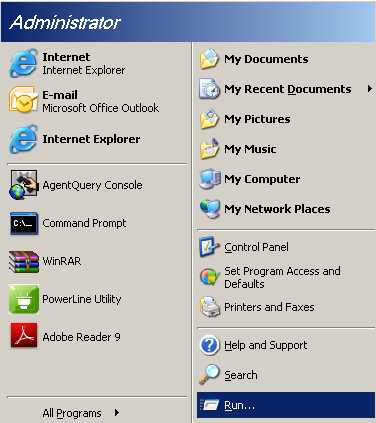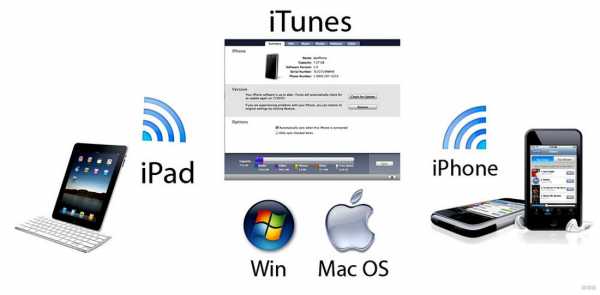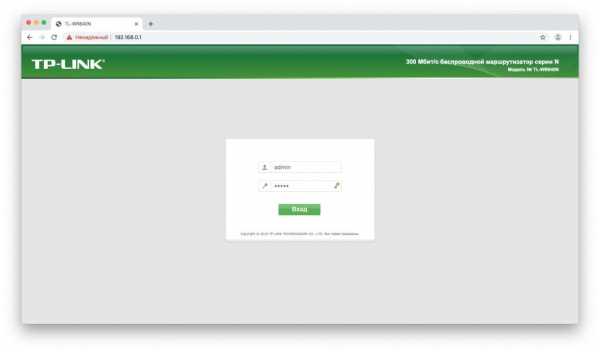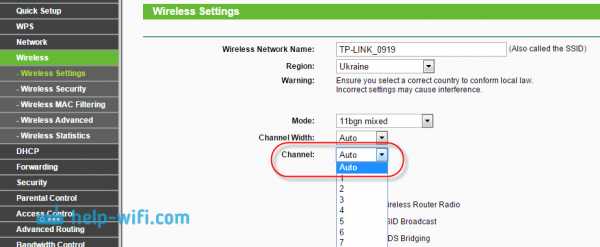Мы принимаем к оплате:
«Подарочный сертификат» от нашего Учебного Центра – это лучший подарок для тех, кто Вам дорог! Оплате обучение и подарите Вашим родным и близким обучение по любому из курсов!!!
«Сертификат на повторное обучение» дает возможность повторно пройти обучение в нашем Учебном Центре со скидкой 1000 рублей!
А также:
Как раздать iptv по wifi
История настройки беспроводного IPTV по Wi-Fi / Хабр
Желание просмотра iptv по wi-fi возникла одновременно с приобретением ноутбука. Поскольку мой провайдер транслирует некодированый сигнал, то нужда в приставке отпадала, и для реализации желания требовался только раутер, способный «показывать» iptv. После недолгих мучений выбор пал на ZyXEL nbg460n, который должен был удовлетворить все возникшие потребности, при этом мною, человеком неискушенным в этих вопросах, предполагалось, что iptv само собою будет раздаваться и по wi-fi, но как раз с этим возникла проблема.
Как ни хорош ZyXEL, раздавать телевизор по воздуху он упорно не хотел. Перепрошивка устройства и ковыряние настроек не помогали, на бук упорно приходил только маленький огрызок картинки, который тут же с жалобным всхлипом замирал, после чего до перезапуска плеера беспроводное телевидение заканчивалось. Поскольку зюх был непогрешим по определению, в голову пришла мысль что передаваемый поток слишком жирный и не может быть прокачан по wi-fi.
Я всегда считал, что если в спецификации маршрутизатора написано 300Мбит — значит он и должен работать на все 300, ну в крайнем случае уж никак не меньше 250, а по факту до этой цифры было ой как далеко. Оказалось что скорость, которую указывают в характеристиках производители беспроводного wi-fi оборудования, не является скоростью передачи данных. Это — лишь так называемая «скорость радио», в то время как скорость передачи файлов должна составлять максимум половину от нее.
Для того, чтобы полностью раскрыть потенциал стандарта 802.11n, в спецификациях которого указана скорость радио 300 Мбит/с (соответственно, 150 Мбит/с скорость передачи данных), требуется особое оборудование, лишь раутеры и приемники, которые обладают тремя антеннами, а также поддерживают работу на частоте 5 ГГц и технологию MIMO, способны теоретически приблизиться к отметке в 150 Мит/сек. В то же время большая часть оборудования, которая поддерживает 802.11n работает лишь на частоте 2,4 ГГц (как и мой ZyXEL), что гарантированно «урезает» теоретический максимум скорости передачи данных лишь 75 Мбит/сек. Но даже не смотря на все эти ограничения, iptv при самой отличной картинке, не может отжирать больше 5 Мбит, т.е. может отлично показывать даже на стандарте 802.11g.
Оборудование оказалось в полном порядке, дальнейшее изучение вопроса еще шире открыло глаа на проблему айпитивишного вайфаинга и принесло разочарование в 460-ом. Как выяснилось, iptv по кабелю и по воздуху — это две большие разницы, и что по-настоящему беспроводным телевидение в моем случае делает именно раутер, а ZyXEL nbg460n этого не умел.
В целях поиска оптимального варианта были опрошены все знакомые, потенциально имеющие доступ к раутерному хозяйству, и через некоторое время в доме собралась небольшая коллекция маршрутизаторов. Проведя серию тестов, я понял, что ни одна из представленных моделей не способна транслировать iptv по беспроводной связи в сколько-нибудь удовлетворяющем меня качестве, при этом самым достойным в этом плане оказался DLink Dir-615, через который телевидение показывалось вполне приемлемо, при условии, что ноутбук находился в радиусе 3-х метров от маршрутизатора, на более дальних расстояниях начинались лаги, высыпали артефакты и картинка периодически замирала.
Пришло время опять идти на форумы, и о чудо, практически первая ссылка привела меня если не к решению проблемы, то во всяком случае показала, что на Марсе есть жизнь просмотр iptv по wi-fi возможен, и даже есть люди которые вот так запросто, за здорово живешь, ежедневно его смотрят и даже не видят в этом ничего особенного, что для меня, человека потерявшего веру в современные технологии было настоящим волшебством.
Решение нашлось. Оно заключалось в необходимости осуществлять преобразование udp-мультикаст трафика iptv в tcp-юникаст. Сделать это можно с помощью специальной утилиты UDP-to-HTTP, которая будет осуществлять все необходимые эволюции. При этом картинка и звук становится очень качественными, никаких артефактов, лагов и замираний вы не увидите, просмотр становится крайне комфортным, причем не только на ноутбуке, но и на всех морально готовых к этому устройствах, таких как Xbox, Playstation, WD TV Live или даже телевизор, с поддержкой DLNA. Разумеется, утилита должна быть запущена на компьютере, с подведенным к нему по витой паре iptv, т.е. если вы используете постоянно включенный домашний сервер, то это вариант, который будет работать с любым раутером, понимающим iptv, если же постоянно включеный компьютер не входит в ваши планы, то можете приобрести раутер, который умеет выполнять преобразование трафика (с поддержкой udpxy). В этом случае конверсия трафика будет осуществляться прямо на маршрутизаторе.
Самые известные производители, выпускающие раутеры с поддержкой udpxy — это LinkSys, ASUS и не безызвестный ZyXEL с серией Keenetic. Про NetGear ничего сказать не могу, кто-то вроде отписывался, что ему удалось, но достоверных сведений нет. Некоторые модели LinkSys и ASUS для достижения желаемого придется перешить кастомной прошивкой (например DD-WRT), а ZyXEL умеет это делать прямо из коробки. Я остановился на ASUS RT-N56U, который тоже штатно дует IPTV UDP Multicast в HTTP Proxy port, и к тому же умеет раздавать контент через UPnP, что способствует например беспроводному просмотру видеофайлов на соответствующих моделях телевизоров.
Вот и всё. Если у кого-то появятся технические вопросы по настройке, то достаточно в уйти в поиск с парой-тройкой техтерминов из статьи и словом udpxy.
Приятных беспроводных просмотров!
P.S. Всем купившим ASUS RT-N56U настоятельно рекомендую кастомную прошивку от Padavan, которую можно скачать отсюда.
P.P.S. Через год обновился на ASUS RT-N65U, прошивка от Padavan — полет нормальный. Тестировал NetGear WNR3500L с прошивкой от vampik — IPTV показывает, хотя и менее стабильно в сравнении с ASUS RT-N56U.
Нашел несколько существенных показателя в настройках Wi-Fi непосредственно влияющих на стабильность IPTV (у меня маршрутизатор сидит в шкафу, за двумя стенами и двумя зеркалами):
Мощность передатчика (%) — УМЕНЬШИТЬ (да-да! больше оказывается не всегда лучше) до 50.
Порог фрагментации (RTS Threshold)
— рекомендую максимальное значение 2346
Порог готовности к передаче — уменьшить до 16.
Сигнальный интервал — уменьшить до 20.
С данными показателями IPTV в моем случает показывает наиболее стабильно.
9 простых шагов для ускорения вашего Wi-Fi для потоковой передачи (2019)
Пытаетесь расслабиться и посмотреть последние вирусные видео на своем ноутбуке, но смотрите слайд-шоу вместо плавного HD-видео? Если вы хоть немного похожи на нас, то место буферизации видео, вероятно, заставляет вашу кровь закипать. Потоковое видео через Wi-Fi может быть очень неприятным. Но этого не должно быть! В этом руководстве мы рассмотрим, как увеличить скорость Wi-Fi для потоковой передачи ваших любимых видео и шоу.
Простой ответ, который, вероятно, не то, что вы хотите услышать: используйте проводное сетевое соединение со своим потоковым сервисом (ознакомьтесь с нашими рекомендуемыми услугами).Соединения по кабелю работают намного лучше с точки зрения скорости и стабильности. Однако это не всегда возможно. В конце концов, кто захочет провести кабель через гостиную или по коридору в спальню? Выполните следующие 9 простых шагов, чтобы раз и навсегда положить конец буферизации и заиканию видео.

№1. Найдите самое слабое звено
 Перед тем, как вы переконфигурируете или замените маршрутизатор, вы должны сначала найти виновника, который замедляет вашу работу.Может быть, проблемы возникают не из-за вашего Wi-Fi. Любой интернет-контент обычно проходит через десятки взаимосвязанных устройств, которые образуют сквозное соединение от сервера к вашему конечному устройству.
Перед тем, как вы переконфигурируете или замените маршрутизатор, вы должны сначала найти виновника, который замедляет вашу работу.Может быть, проблемы возникают не из-за вашего Wi-Fi. Любой интернет-контент обычно проходит через десятки взаимосвязанных устройств, которые образуют сквозное соединение от сервера к вашему конечному устройству. Чтобы найти самое слабое звено медленного потока, мы можем выделить три разных этапа:
- Сервер, предоставляющий потоковый контент
- Интернет-соединение вашего дома с вашим интернет-провайдером (ISP)
- Соединение WiFi от роутера к вашим устройствам
Общая скорость потока определяется самым медленным соединением между этими тремя этапами.Поэтому, чтобы исключить буферизацию и прерывание воспроизведения видео, вам необходимо найти и исправить самое слабое звено в соединении.
Сервер потоковой передачи
Весь ваш потоковый контент поступает с удаленного сервера. Отсюда контент доставляется через различных посредников к вашему интернет-провайдеру и, в конечном итоге, к вашему порогу (например, к вашему домашнему маршрутизатору). Скорость этого процесса в первую очередь определяется пропускной способностью сервера (сколько данных может быть отправлено в секунду) и расстоянием, которое должен пройти контент (сколько расстояния эти данные должны пройти, чтобы добраться до вас).Все, что происходит на потоковом сервере, находится вне вашего контроля. Как и все между сервером и вашим интернет-провайдером.
Большинство потоковых сервисов премиум-класса, таких как YouTube, Hulu или Netflix, имеют в своем распоряжении огромную пропускную способность и специальные соглашения с интернет-провайдерами для ускоренного отслеживания их контента. Они также могут передавать данные пользователям с нескольких серверов, сводя к минимуму расстояние, на которое данные должны перемещаться.
Еще один фактор, который следует учитывать, - это объем отправляемых данных. HD-контент с низким уровнем сжатия требует гораздо более быстрого соединения, чем контент с более низким битрейтом.
Как диагностировать
Чтобы проверить, не вызывает ли потоковый сервер плохое воспроизведение видео, просто проверьте ваше соединение с другими потоковыми службами. Зайдите на YouTube и посмотрите HD-видео. Убедитесь, что в правом нижнем углу видео виден красный логотип «HD». Этот поток маслянисто-гладкий? Что ж, похоже, мы нашли проблему, и в конце концов, с вашим Wi-Fi все в порядке.
Как исправить
Если честно, мало что можно сделать, если удаленный сервер является источником проблем с буферизацией.Либо переключитесь на потоковую услугу премиум-класса, которая способна удовлетворить высокие требования к пропускной способности видеопотоков. Или вы можете снизить качество видео, например переключиться с разрешения 1080p на 720p, если это доступно у поставщика потоковой передачи.
Подключение к Интернету
Как и потоковый сервер, ваш домашний маршрутизатор имеет ограниченную полосу пропускания, назначенную вашим интернет-провайдером для отправки и получения данных из Интернета (т. Е. «Скорость» вашего соединения). Обратите внимание, что пропускная способность, на которую вы подписываетесь, является скорее теоретическим значением, а не тем, что вы получаете.
Как диагностировать
Самый простой способ узнать истинную скорость вашего соединения - воспользоваться бесплатным сервисом SpeedTest.net. Важно: используйте устройство, подключенное к домашнему маршрутизатору с помощью кабеля. Это дает вам фактическую скорость вашего соединения, независимо от производительности вашего Wi-Fi. Просто щелкните Begin Test , чтобы узнать фактическую скорость загрузки и выгрузки на ближайший сервер. Что касается потоковой передачи, вам следует обратить внимание на скорость загрузки. Однако имейте в виду, что SpeedTest измеряет соединение с серверами, которые находятся рядом с вами.Скорость подключения к серверу, с которого вы собираетесь осуществлять потоковую передачу, может быть ниже.
Вам будет представлена страница результатов, аналогичная показанной выше. Скорость загрузки определяет, сколько данных вы можете получить через свое интернет-соединение. Сравните эти числа с требованиями к разным качествам потоков ниже, чтобы определить, может ли ваше соединение их обрабатывать. Кроме того, убедитесь, что вы значительно превышаете требования, так как расстояние до сервера может снизить скорость загрузки.
Типичные требования к пропускной способности для различного качества видеопотока:
- 480p - 3 Мбит / с
- 720p - 5 Мбит / с
- 1080p - 8 Мбит / с
- 4k - 25 Мбит / с
Вы также можете выполнить несколько тестов на speedtest.net, сравнив скорости, когда другие устройства подключены к вашей домашней сети, и выключив их или отключив их от вашего маршрутизатора. Это позволяет увидеть, используется ли ваша пропускная способность другими устройствами, что может привести к плохому воспроизведению видео.
Как исправить
Если скорость вашего соединения не намного превышает требования для желаемого потока, вы можете рассмотреть возможность обновления текущего соединения с вашим провайдером. Это значительно повысит скорость загрузки. Кроме того, вы можете ознакомиться с приведенными ниже советами по включению QoS и мерам безопасности, поскольку они также могут положительно повлиять на проводные соединения. Наконец, снижение качества потока также уменьшает полосу пропускания, необходимую для плавного воспроизведения.
Вы также можете использовать Speedify bonding VPN, чтобы объединить свой Интернет с другим подключением, например с общедоступным Wi-Fi поблизости, сотовым подключением или подключенным телефоном.
Если ваша скорость загрузки превышает требования к полосе пропускания для типа видеопотока, с которым у вас возникают проблемы, наиболее вероятной причиной прерывистого воспроизведения видео является…
Беспроводное подключение
У нас отношения любви-ненависти к сетям Wi-Fi. Мы любим их за удобство, доступность и гибкость.Однако мы абсолютно ненавидим их за посредственную надежность, качество связи и скорость.
Бестселлеры Android TV Box
Мы не будем вдаваться в подробности того, как они работают. Но по сути данные передаются по воздуху на определенных частотах. Как и в случае любой беспроводной передачи, существуют различные источники помех, которые влияют на качество соединения и, следовательно, на его скорость. Кроме того, на скорость соединения также влияют физические препятствия. Кроме того, диапазон сигнала ограничен и зависит от мощности передачи как передающего, так и принимающего устройств.
Наконец, маршрутизаторы WiFi поддерживают различные беспроводные протоколы с разной максимальной скоростью передачи. Какие протоколы поддерживает ваш маршрутизатор, в основном определяется его возрастом. Ниже приведены максимальные теоретические скорости беспроводной связи на протокол:
- 802.11b - 8 Мбит / с
- 802.11a / g - 54 Мбит / с
- 802.11n - 300 Мбит / с
- 802.11ac - 1 Гбит / с (1000 Мбит / с)
Реальная скорость, которую вы испытаете в реальности, намного ниже.Однако чем выше теоретическая скорость, тем быстрее будет ваше фактическое соединение. Кроме того, в некоторых маршрутизаторах используются передовые технологии передачи, которые позволяют им превышать числа, указанные выше.
Как диагностировать
Чтобы убедиться, что ваш WiFi является самым слабым звеном при потоковой передаче, запустите еще один тест SpeedTest.net. На этот раз используйте свое устройство, подключенное через беспроводной маршрутизатор. Видите какое-нибудь существенное падение скорости загрузки? Что ж, мы нашли проблему.Тем более, если снижение скорости загрузки приближает вас к полосе пропускания, необходимой для вашего потока, например 10 Мбит / с для HD-контента.
Как исправить
Хорошая новость в том, что есть еще много вещей, которые вы можете сделать для улучшения вашего WiFi-соединения, в отличие от проблем с потоковым сервером или вашим интернет-провайдером. Выполните следующие действия, чтобы ускорить потоковую передачу по Wi-Fi и распрощаться с буферизацией видео.
№2. Включение и подключение к диапазону 5 ГГц
Более новые беспроводные маршрутизаторы позволяют активировать второй диапазон поверх 2.Диапазон 4 ГГц, который использовался много лет. У этого есть два преимущества:
- В диапазоне 5 ГГц гораздо меньше шума, чем в переполненном спектре 2,4 ГГц. Bluetooth, микроволновые печи и многие беспроводные устройства, такие как клавиатуры и мыши, передают сигнал на частоте 2,4 ГГц. Таким образом, ваш сигнал WiFi конкурирует со всеми этими устройствами, что приводит к плохому приему сигнала и снижению скорости. Используя полосу 5 ГГц, вы разделяете эфирную магистраль данных с меньшим количеством других устройств. Кроме того, беспроводные сети на частоте 2,4 ГГц более распространены, что увеличивает перегрузку беспроводных сетей.
- Устройства передают данные намного быстрее на частотах 5 ГГц. У него 23 неперекрывающихся канала против всего 3 в диапазоне 2,4 ГГц. Кроме того, многие технологии передачи, направленные на увеличение пропускной способности данных, доступны только в диапазоне 5 ГГц.
Однако есть один существенный недостаток использования более высокой полосы частот. Его диапазон меньше, чем у сигналов 2,4 ГГц, и он почти не может проникать через твердые объекты. Однако более современные маршрутизаторы могут в некоторой степени смягчить это, используя расширенные функции, такие как формирование луча.
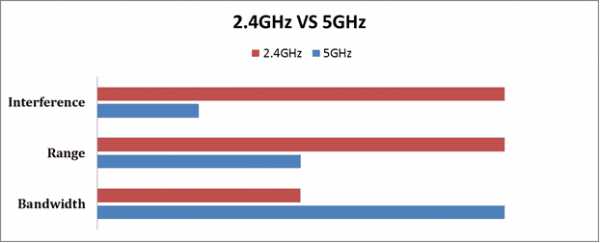
Если предположить, что сила сигнала не будет проблемой, использование более высокой частоты приведет к значительному увеличению скорости соединения. Чтобы включить диапазон 5 ГГц на вашем маршрутизаторе, вам необходимо подключиться к его панели управления, во многих случаях доступной через браузер по адресу http://192.168.1.1. Посетите веб-сайт производителя маршрутизатора, чтобы получить подробные инструкции для вашей конкретной модели.
Как упоминалось ранее, только более новые модели поддерживают 5 ГГц. Если ваш беспроводной маршрутизатор не позволяет использовать более высокий диапазон, рассмотрите возможность обновления маршрутизатора до одной из последних моделей, которые гарантируют лучшее покрытие сигнала и более высокие скорости.Мы настоятельно рекомендуем Netgear Nighthawk X8 за его невероятную скорость передачи и покрытие сигнала. Более дешевая, но все же очень функциональная альтернатива - Asus RT-AC87U.
№3. Измените свой канал WiFi
Ваш канал WiFi тесно связан с диапазоном частот, который использует ваш маршрутизатор. Каждая полоса состоит из нескольких каналов в пределах своей частоты. Беспроводной маршрутизатор не использует все эти каналы. Фактически он использует определенный канал, который может перекрываться с другими соседними каналами в спектре.
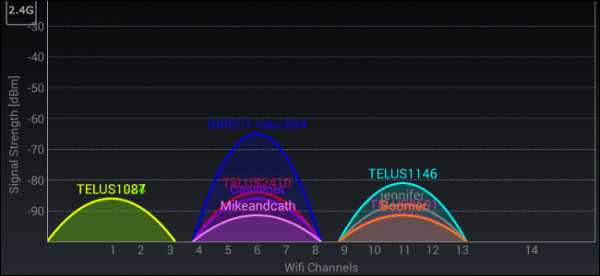
Проблема в том, что, когда многие беспроводные сети используют один и тот же канал или каналы, расположенные близко друг к другу, сигнал ухудшается из-за помех. Взгляните на скриншот выше всех сетей, вещающих в диапазоне 2,4 ГГц. Каналы 6 и 11 заполнены конкурирующими беспроводными сетями, которые в конечном итоге замедляют друг друга. Беспроводная сеть Telus1087, , с другой стороны, использует исключительно канал 1 и поэтому должна справляться с гораздо меньшими помехами, чем все другие сигналы WiFi вокруг нее.
 Если вы не живете уединенной жизнью, полностью отключенной от остального мира, помехи от других сетей будут большой проблемой.
Если вы не живете уединенной жизнью, полностью отключенной от остального мира, помехи от других сетей будут большой проблемой. Самый простой способ проанализировать, насколько загружены разные каналы, - использовать бесплатное приложение для Android Wifi Analyzer. Просто установите, и как только вы запустите приложение, вы увидите, какие сети транслируют по каким каналам. Теперь найдите канал, который относительно тихий, и запишите его. Затем вам нужно запустить интерфейс администрирования вашего маршрутизатора и изменить канал для вашей сети Wi-Fi.Проконсультируйтесь с инструкциями к маршрутизатору или посетите веб-сайт производителя для получения подробных инструкций.
№4. Оптимизируйте свой сигнал WiFi
Значит, вы пробовали переключиться на 5 ГГц и переключиться на менее загруженный канал, но по-прежнему сталкиваетесь с заиканием видео? Попробуйте эти 3 совета по увеличению мощности сигнала:
- Расположение маршрутизатора: Никому не нравится вид мигающего беспроводного маршрутизатора. Однако, если убрать его в шкаф, это может сильно повлиять на мощность сигнала. При поиске идеального места для роутера помните, что стены и другие препятствия значительно ослабляют зону покрытия.Кроме того, другие устройства, такие как микроволновые печи и другие электроприборы, создают помехи, которые замедляют работу вашей сети Wi-Fi. В идеале разместите маршрутизатор на возвышенности, чтобы обеспечить максимальное покрытие.
- Расположение антенны. Убедитесь, что внешние антенны вашего маршрутизатора не закрыты, и сориентируйте их вертикально.
- Замена антенн: добавление внешней антенны к беспроводному маршрутизатору, который использует только внутренние, - еще один отличный и экономичный способ увеличить покрытие WiFi. Ищите внешние антенны с высоким коэффициентом усиления и подумайте о приобретении направленной. Это позволит вам направить сигнал на ваши слабые места.
№ 5. Включить QoS и WMM
Все устройства, которые подключаются к Интернету через ваш маршрутизатор, постоянно борются за пропускную способность. Одно устройство может просматривать веб-страницы, другое - потоковое видео на YouTube, а третье - загружать программное обеспечение. Все они имеют одинаковую полосу пропускания (треть общей полосы пропускания сети), несмотря на очень разные требования. Более медленная загрузка будет иметь меньшее влияние, чем более медленный поток, приводящий к буферизации.
Многие беспроводные маршрутизаторы позволяют использовать функции, которые отдают приоритет передаче определенных типов контента по сравнению с другими.Более простой QoS (качество обслуживания) обычно настраивается вручную. Мы не будем рассказывать, как настроить QoS для оптимизации потоковой передачи видео из-за различных реализаций в большинстве маршрутизаторов.
К счастью, в маршрутизаторах реализован стандарт WMM (Wi-Fi Multimedia). Он разработан для улучшения аудио, видео и голосовых данных в беспроводных сетях. Многие пользователи испытывают потоковое видео без буферов в ранее проблемных беспроводных сетях с использованием WMM. Вам обязательно стоит попробовать.Обратитесь к документации вашего роутера, чтобы узнать, как подходит ваша модель.
№6. Расширьте диапазон сигнала
Диапазон сигнала даже самого лучшего роутера ограничен. Вы можете жить во дворце или сигналу вашего маршрутизатора приходится преодолевать множество стен. Какой бы ни была причина, ваш сигнал слишком слабый, что отрицательно сказывается на скорости вашего Wi-Fi. В этом случае у вас есть возможность разместить расширитель диапазона беспроводной связи между слабым местом вашей сети и маршрутизатором WiFi. Иногда их также называют беспроводными ретрансляторами или расширителями WiFi.Эти устройства действуют как посредники, передавая данные путем ретрансляции сигнала Wi-Fi и увеличивая зону покрытия беспроводной сети.
Вы можете подобрать повторитель связи любой марки, независимо от того, какой у вас роутер. Однако убедитесь, что у вас есть тот, который способен транслировать тот же сигнал, т.е. не добавляйте расширитель 802.11n в сеть, использующую 802.11ac. Популярным выбором является расширитель диапазона WiFi Netgear Nighthawk AC1900 (EX7000), который очень похож на обычный беспроводной маршрутизатор.Чрезвычайно популярной альтернативой, которая подключается непосредственно к розетке, является расширитель диапазона WiFi TP-Link AC1750 (RE450).
№7. Обновите свой маршрутизатор
Как правило, вы должны обновлять маршрутизатор каждые пару лет. Производители вкладывают много времени и денег в повышение производительности и добавление новых функций в маршрутизаторы WiFi в связи с их популярностью. Вся отрасль постоянно работает над новыми стандартами и внедряет новые стандарты для всех устройств Wi-Fi, чтобы решить общие проблемы и недостатки беспроводной передачи данных.Ваш новый телефон может уже поддерживать эти новые технологии, но не может воспользоваться ими, поскольку ваш маршрутизатор устарел.
 Если вы хотите перейти на новый маршрутизатор, убедитесь, что вы выбрали тот, который соответствует следующим требованиям:
Если вы хотите перейти на новый маршрутизатор, убедитесь, что вы выбрали тот, который соответствует следующим требованиям: - Поддержка двух диапазонов, т. Е. Возможность вещания на частотах 2,4 и 5 ГГц
- Совместимость с 802.11ac
- Поддержка WMM для определения приоритетов требовательных приложений
- Сильный выходной сигнал и покрытие за счет использования новых технологий, таких как формирование луча
Рекомендуем рассмотреть Netgear Nighthawk X8 или Asus RT-AC87U.Оба этих устройства занимают лидирующие позиции в большинстве тестов WiFI. Дополнительные возможности доступны в нашем обзоре лучших маршрутизаторов Wi-Fi для потоковой передачи!
№8. Повышайте свою безопасность
Наконец, еще одна вещь, которую вы всегда должны учитывать, независимо от плохого приема Wi-Fi или прерывистого воспроизведения видео, - это безопасность. Вам неизвестно, может быть больше устройств или приложений, использующих ваше соединение WiFi, чем вы думали.
Always Защитите вашу беспроводную сеть надежным паролем с помощью WPA-PSK.Сети, использующие шифрование паролей WEP, легко взламываются. Не только другие могут использовать значительную часть вашей пропускной способности, когда ваша сеть небезопасна. Они также могут подслушивать ваше общение и вынюхивать пароли к веб-сайтам. Здесь не рискуйте и выберите длинный пароль, который сложно угадать.
Также установите антивирусное программное обеспечение премиум-класса, чтобы не допустить посторонних к вашим устройствам. Вы же не хотите, чтобы ваше домашнее интернет-соединение стало частью ботнета, который используется для атак на удаленные цели.Если ваша сеть работает с необъяснимо низкой скоростью и вы пробовали все остальные шаги, описанные в этом посте, выполните глубокое сканирование всех своих устройств, чтобы убедиться, что вирусы или другие типы вредоносных программ не используют вашу пропускную способность в незаконных целях.
№ 9. Низкое качество потока
Это момент, когда вы признаёте поражение. Вы перепробовали все, и просто могли быть факторы вне вашей власти, которые замедляют ваши потоки. У вас есть два последних варианта, прежде чем отказаться от этого милого видеоконтента HD:
- Пересмотрите возможность проводного подключения вашего устройства к маршрутизатору
- Купить пару сетевых адаптеров Powerline
Адаптеры Powerline - это небольшие устройства, которые подключаются к розетке и используют силовую проводку как средство передачи данных.У них есть недостатки, но они, безусловно, превосходят беспроводные сети в отношении стабильности и надежности соединения. Персональной рекомендацией будет стартовый комплект TP-Link AV1200 Power Line. Это практически plug-n-play и хорошо работает для нас.
И последнее, но не менее важное: если все остальное не поможет, у вас не будет другого выбора, кроме как снизить требуемую пропускную способность вашего потока. Переключитесь с Full HD на 720p или переключитесь на альтернативную потоковую службу с более высоким уровнем сжатия, чтобы снизить нагрузку на домашнюю сеть при потоковой передаче.
Есть ли у вас другие советы по ускорению Wi-Fi для потоковой передачи? Или вы испытывали прерывистое воспроизведение видео, но один из этих шагов устранил ваши проблемы? Дайте нам знать в комментариях ниже!
Последнее обновление: 2020-10-17, 15:33 / Партнерские ссылки / Изображения из Amazon Product Advertising API. Как партнер Amazon я зарабатываю на соответствующих покупках.
.Как настроить маршрутизаторы Wi-Fi для поддержки услуги IPTV на маршрутизаторах Wi-Fi (новый логотип)?
Эта статья относится к:
TL-WR1043N (V5), Archer AX50 (V1), Archer A2300 (V1), Archer AX10 (V1), Archer AX6000 (V1), Archer C59 (V2 V3), Archer C58 (V2), Archer A20 (V1), Archer AX1800 (V1.20), Archer C3150 V2, Archer C2300 (V1 V2), Archer C900 (V1), Archer C80 (V1), Archer C3200 (V2), Archer A6 (V2), Archer A7 (V5), Archer C3150 (V2), Archer C60 (V2 V3), Archer C8 (V3), Archer C9 (V4 V5), Archer C6 (V2), Archer A9 (V6), Лучник C7 (V4 V5), Archer C5400 (V2), Archer C4000 (V2), Archer C1900 (V2), Archer C90 (V6), Archer C1200 (V2 V3), Archer A10 (V1), Archer C5400X (V1), Archer AX20 (V1), Archer AX3000 (V1)
Хочу:
Сконфигурируйте настройку IPTV, чтобы включить Интернет / IPTV / телефонную связь, предоставляемую моим интернет-провайдером (ISP).
Как я могу это сделать?
1. Войдите в веб-интерфейс маршрутизатора. Если вы не знаете, как это сделать, обратитесь к
.а. Как войти в веб-интерфейс маршрутизаторов Wi-Fi (новый логотип)?
г. Как войти в веб-интерфейс маршрутизаторов Wi-Fi (новый логотип)?
2. Перейдите к Advanced > Network > IPTV .
3. Если ваш интернет-провайдер предоставляет сетевые услуги на основе технологии IGMP, e.г., British Telecom (BT) и Talk Talk в Великобритании:
1) Установите флажок IGMP Proxy и выберите IGMP Version , V2 или V3, в соответствии с требованиями вашего интернет-провайдера.
2) Щелкните Сохранить .
3) После настройки прокси IGMP IPTV теперь может работать за вашим маршрутизатором. Вы можете подключить приставку к любому порту Ethernet маршрутизатора.
Если IGMP не является технологией, которую ваш интернет-провайдер применяет для предоставления услуги IPTV:
1) Отметьте Включить IPTV .
2) Выберите соответствующий Mode в соответствии с вашим интернет-провайдером.
• Выберите Bridge , если ваш интернет-провайдер отсутствует в списке и другие параметры не требуются.
• Выберите Custom , если вашего интернет-провайдера нет в списке, но он предоставляет необходимые параметры.
3) После выбора режима предварительно определяются необходимые параметры, включая порт LAN для подключения IPTV. Если нет, выберите тип LAN, чтобы определить, какой порт используется для поддержки услуги IPTV.
4) Щелкните Сохранить .
5) Подключите приставку к соответствующему порту LAN, который предварительно определен или указан вами на шаге 3.
Готово! Настройка IPTV завершена! Возможно, вам придется настроить вашу приставку, прежде чем смотреть телевизор.
Советы:
Qos и IPTV нельзя включить одновременно.
Чтобы получить более подробную информацию о каждой функции и конфигурации, перейдите в центр загрузки , чтобы загрузить руководство для вашего продукта.
.OpenWrt Project: многоадресная передача IPTV / UDP
Многие интернет-провайдеры предоставляют своим пользователям услугу IPTV , обычно через многоадресную рассылку IPv4 UDP . Этот документ призван объяснить, как заставить его работать для наиболее распространенных сценариев.
Основные понятия
Когда хост хочет начать получать многоадресный трафик UDP , он должен подписаться на «группу многоадресной рассылки UDP ».В IPv4 Управление многоадресными группами осуществляется с помощью протокола IGMP. В IPv6 это достигается с помощью специальных пакетов Multicast Listener Discovery (MLD) в протоколе ICMPv6. После того, как хост подписан, весь трафик для этой группы отправляется на него с использованием широковещательных кадров L2. Эта деталь важна, потому что обычные мосты просто пропускают весь широковещательный трафик на все порты. Поэтому, если вы используете Linux для соединения беспроводных и проводных сетей (обычный сценарий для домашних локальных сетей) и подписываетесь на группу многоадресной рассылки от одного из проводных клиентов, беспроводная сеть тоже будет затоплена.Ядро Linux и большинство управляемых коммутаторов могут использовать отслеживание IGMP, чтобы решить, какие порты необходимо заполнить. Эта функция по умолчанию отключена в программных мостах OpenWrt, но может быть включена с помощью одной строки в конфигурации моста. Когда он включен, он должен предотвращать ненужный трафик на портах, которые фактически не подписывались, например, порты WiFi, когда только проводной клиент запросил многоадресную рассылку.
Еще одно важное соображение заключается в том, что многоадресная передача по беспроводной сети обычно не работает так, как можно было бы ожидать, поскольку она использует минимально возможный битрейт (чтобы все клиенты могли ее «слышать»), а также использует специальные приемы для экономии энергии.По сути, это делает бесполезную многоадресную передачу для IPTV через Wi-Fi, поскольку она ограничивает общую пропускную способность до нескольких мегабит. Решение состоит в том, чтобы преобразовать многоадресный поток в одноадресный поток, отправленный только одному клиенту WiFi, который хочет его услышать. Программа udpxy способна выполнить это преобразование.
Использование igmpproxy для многоадресных потоков IPv4
В обычном сценарии клиенты LAN , такие как смарт-телевизоры, хотят получать многоадресные потоки от службы ISP IPTV , работающей на IPv4 .Поскольку клиенты LAN находятся за маршрутизатором OpenWrt, они не могут просто отправить IGMP-запрос и начать получать соответствующие ТВ-данные, поскольку только другие машины в LAN будут слышать IGMP-запрос. Вместо этого маршрутизатор OpenWrt должен действовать как маршрутизатор для многоадресных пакетов, и igmpproxy делает это, прослушивая и проксируя запросы IGMP к провайдеру ISP , а затем разрешая пересылку пакетов UDP из WAN в LAN .
Для этого в OpenWrt есть пакетная утилита igmpproxy. Он прослушивает на «нисходящем» ( LAN ) интерфейсе запросы IGMP, когда он их слышит, он делает аналогичный запрос на восходящей стороне ( WAN ). Этот запрос слышен оборудованием ISP (или даже просто интеллектуальным коммутатором на WAN ), и если восходящие маршрутизаторы настроены правильно, поток многоадресных данных начнет поступать в WAN вскоре после отправки запроса. Igmpproxy добавляет в ядро маршруты и правила, которые заставляют ядро пересылать эти многоадресные пакеты UDP , полученные по WAN , в LAN , где они принимаются исходным запросчиком.
Сначала вам нужно установить пакет
opkg установить igmpproxy
Вам необходимо отредактировать / etc / config / igmpproxy в соответствии с вашими настройками. Для обычной ситуации с простой сетью WAN и LAN :
конфиг igmpproxy вариант быстрого отпуска 1 config phyint вариант сетевой WAN option zone wan # восходящая зона межсетевого экрана для правил пересылки направление опциона вверх по течению список altnet 0.0.0.0 / 0 # описание разрешенных адресов отправителей для многоадресных пакетов config phyint вариант сети LAN option zone lan # нижняя зона межсетевого экрана для правил пересылки опция направление вниз по потоку
Настройки сетевого интерфейса
Чтобы избежать переполнения всех портов моста LAN , включая Wi-Fi, вы можете включить отслеживание IGMP на интерфейсе LAN :
конфиг интерфейса LAN вариант типа мост опция igmp_snooping 1 ...
Настройки брандмауэра
В более старых версиях igmpproxy он требовал правил брандмауэра. Однако текущие версии вставляют правила автоматически во время запуска демона igmpproxy.
Вы увидите два правила, вставленные в соответствующую прямую цепочку, в формате iptables-save они будут выглядеть так:
-A zone_wan_forward -d 239.255.255.250/32 -p udp -m comment --comment "! Fw3: ubus: igmpproxy [instance1] rule 1" -j zone_lan_dest_DROP -А зона_wan_forward -d 224.0.0.0 / 4 -p udp -m comment --comment "! Fw3: ubus: igmpproxy [instance1] rule 2" -j zone_lan_dest_ACCEPT
Первое правило отбрасывает пакеты SSDP, которые вызывают объявление сторонних сервисов WAN в вашей LAN . Второе правило разрешает пересылку любых других многоадресных пакетов. Однако пересылка будет происходить только для тех пакетов, в которые igmpproxy вставит правила маршрутизации.
В некоторых случаях * может быть * полезно установить для многоадресных пакетов время жизни, позволяющее им проходить через маршрутизатор OpenWrt без остановки.Может потребоваться добавление такой строки в /etc/firewall.user:
iptables -t mangle -A PREROUTING -i eth0 -d 224.0.0.0/4 -p udp -j TTL --ttl-set 2
Это приведет к тому, что многоадресные пакеты UDP будут иметь TTL , равное 2, прежде чем они будут маршрутизированы OpenWrt, что позволит им отправлять их через интерфейс LAN с TTL = 1. Вы можете еще больше увеличить значение, если вам нужно направить пакеты дальше по подсетям в вашей личной сети.Это правило может особенно потребоваться, если вы используете VLC для обеспечения тестового многоадресного потока на стороне WAN , поскольку по умолчанию он выводит TTL = 1, предотвращая маршрутизацию.
Принудительная версия IGMP
В некоторых ситуациях для восходящего трафика требуется IGMPv2. Чтобы при необходимости заставить ядро OpenWrt использовать IGMPv2 на всех интерфейсах, вы можете добавить следующую строку в /etc/sysctl.conf. Попробуйте сначала и добавьте, только если у вас возникнут проблемы.
нетто.ipv4.conf.all.force_igmp_version = 2
Пользовательское многоадресное приложение, работающее на маршрутизаторе
Если на маршрутизаторе запущено специальное программное обеспечение, которое хочет прослушивать или отправлять данные в многоадресную рассылку, добавьте указанный ниже маршрут, чтобы все беспроводные клиенты и маршрутизатор могли прослушивать / отправлять данные в группу многоадресной рассылки.
route add -net 224.0.0.0 netmask 224.0.0.0 wlan0
Многоадресные потоки по Wi-Fi с одноадресным преобразованием (udpxy)
Если вы хотите получить доступ к многоадресным потокам через Wi-Fi, эффективный способ использования полосы пропускания - преобразовать их в одноадресные, чтобы можно было использовать высокоскоростную модуляцию.Пакет udpxy включает эту функцию.
Установите пакет luci-app-udpxy:
Обновлениеopkg; opkg установить luci-app-udpxy
Перейдите в Luci> Services> udpxy
Нажмите Enabled, введите IP -адрес интерфейса LAN в поле «Bind IP / Interface» (по умолчанию 192.168.1.1) введите номер порта, который уже не используется на маршрутизаторе (по умолчанию 4022).
Большинство других полей можно оставить пустыми, нажмите «Сохранить и применить».
Теперь, если у вас есть многоадресный поток, который вы хотите прослушать, и ваш маршрутизатор имеет адрес по умолчанию 192.168.1.1, и вы хотите услышать пример многоадресного потока rtp, отправленного на 224.0.1.2 на порт 345, вы можете войти в браузер в своей локальной сети машина:
http://192.168.1.1:4022/rtp/224.0.1.2:345/
а udpxy, запущенный на маршрутизаторе, будет прослушивать поток rtp, преобразовывать его в поток MPEG-TS и отправлять его на ваше устройство.
Для получения дополнительной информации о udpxy см .: udpxy README
Совместное использование igmpproxy и udpxy
При использовании igmpproxy вместе с udpxy igmpproxy уже создаст необходимые правила брандмауэра, и ничего не требуется.
Конфигурация межсетевого экрана для udpxy
ВНИМАНИЕ: это может быть устаревшая информация?
При использовании udpxy вам необходимо принимать трафик IGMP, а также разрешить его для INPUT:
Правило конфигурацииопция src wan вариант прото igmp вариант целевой ПРИНЯТЬ правило конфигурации опция src wan опция proto udp опция dest_ip 224.0.0.0/4 вариант цели ACCEPT
IPv6
Этот веб-сайт использует файлы cookie.Используя веб-сайт, вы соглашаетесь с хранением файлов cookie на вашем компьютере. Также вы подтверждаете, что прочитали и поняли нашу Политику конфиденциальности. Если вы не согласны, покиньте сайт.OKПодробнее о файлах cookiedocs / guide-user / network / wan / udp_multicast.txt · Последнее изменение: 18.01.2019 23:17 автор: dlakelan
.Как настроить функцию IPTV на беспроводном маршрутизаторе (для нового логотипа)?
Эта статья относится к:
TL-WR1043N (V5), Archer AX50 (V1), Archer A2300 (V1), Archer AX10 (V1), Archer AX6000 (V1), Archer C59 (V2 V3), Archer C58 (V2), AD7200 (V1 V2), Archer A20 (V1), Archer AX1800 (V1.20), Archer C3150 V2, Archer C2300 (V1 V2), Archer C900 (V1), Archer C80 (V1), Archer C3200 (V2), Archer A6 (V2), Archer A7 (V5), Archer C3150 (V2), Archer C60 (V2 V3), Archer C8 (V3 V4), Archer C9 (V3 V4 V5), Archer C6 (V2) , Archer A9 (V6), Archer C7 (V4 V5), Archer C5400 (V2), Archer C4000 (V2), Archer C1900 (V2), Archer C90 (V6), Archer C1200 (V2 V3), Archer A10 (V1) , Archer C5400X (V1), Archer AX20 (V1), Archer AX3000 (V1)
Эта статья познакомит вас с настройкой функции IPTV и поможет вам правильно настроить эту функцию.
Примечание:
- Если у вас уже есть доступ к Интернету и IPTV работает нормально по умолчанию, не обращайте внимания на эту статью, просто сохраните настройки по умолчанию для страницы IPTV.
- В этой статье мы возьмем в качестве примера Archer C9.
Часть A: Введение на страницу настроек IPTV.
Мы видим веб-страницу конфигурации IPTV, как показано ниже.
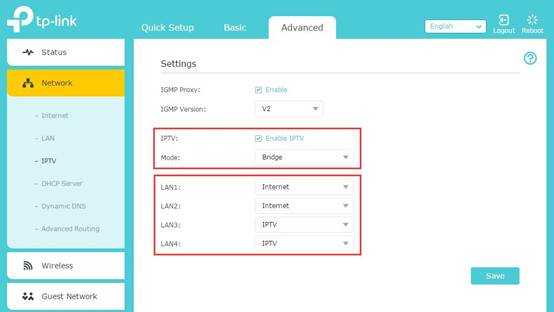
Пожалуйста, оставьте версию IGMP Proxy и IGMP по умолчанию, если ваш интернет-провайдер не сказал вам изменить.Эта статья поможет вам настроить режим IPTV и порты LAN.
Часть B: В чем разница между разными режимами IPTV?
На странице настроек IPTV доступно множество «режимов», таких как Bridge, Singapore-ExStream, Malaysia-Unifi, Malaysia-Maxis и Custom.
Эти режимы предназначены для разных интернет-провайдеров. Другими словами, режим, который вам нужно выбрать, зависит от вашего интернет-провайдера.
- Очевидно, что Singapore-ExStream, Malaysia-Unifi и Malaysia-Maxis предназначены для определенных интернет-провайдеров в Сингапуре и Малайзии.
- Режим моста не требует ввода информации о VLAN, мы просто используем этот режим, когда интернет-провайдер не требует настроек VLAN.
- Пользовательский режим используется некоторыми поставщиками услуг Интернета, которым требуются настройки 802.1Q VLAN для службы IPTV.
Часть C: Как правильно настроить функцию IPTV в другом режиме?
- Если ваш интернет-провайдер ExStream, Unifi или Maxis . Просто выберите режим Singapore-ExStream, Malaysia-Unifi или Malaysia-Maxis.Тогда вам не нужно вводить дополнительную информацию, если вы выберете этот режим, просто нажмите «Сохранить», чтобы завершить настройку.
- Мостовой режим предназначен для других ситуаций. Если вашему интернет-провайдеру не требуется идентификатор VLAN или вы не можете определить идентификатор VLAN, вы можете попробовать использовать этот режим. Пожалуйста, обратитесь к шагам ниже, чтобы настроить этот режим.
а. Выберите режим «Мост». Затем выберите один порт LAN для услуги IPTV и сохраните. Здесь я в качестве примера выбрал LAN3 для услуги IPTV.

г. Затем подключите STB к LAN3 и попробуйте услугу IPTV
.3. Если вашего интернет-провайдера нет в списке и ему нужны настройки VLAN. Выберите пользовательский режим и введите подробные параметры вручную. Сначала вам нужно проверить информацию у своего интернет-провайдера. Для настройки выполните следующие действия.
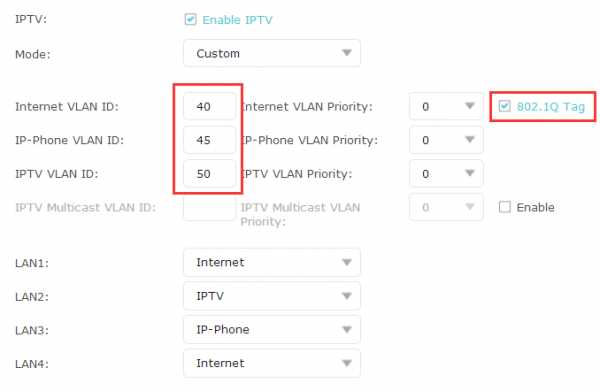
- Выберите режим «Пользовательский», затем вам нужно ввести идентификатор VLAN для различных услуг, идентификатор VLAN должен быть предоставлен вашим интернет-провайдером.Например, если мой интернет-провайдер сказал мне, что они используют VLAN 40 для обслуживания Интернета, VLAN 45 для службы VOIP и VLAN 50 для службы IPTV, я ввожу параметры, как указано выше.
- Тег 802.1Q и идентификатор IPTV Multicast VLAN также зависят от вашего интернет-провайдера. (Обычно следует проверять тег 802.1Q). И приоритет настраивать не нужно.
- Затем настройте порты LAN для разных служб. Например, здесь я выбираю LAN1 и LAN4 для услуги Интернет, LAN2 для услуги VOIP и LAN3 для услуги IPTV.Не забудьте нажать «Сохранить».
- Наконец, подключите компьютеры к LAN 1 и LAN4 для доступа в Интернет, подключите IP-телефон к LAN2 для службы VOIP и подключите STB к LAN3 для просмотра IPTV.
Чтобы узнать больше о каждой функции и конфигурации, перейдите в Центр загрузок , чтобы загрузить руководство для вашего продукта.
.