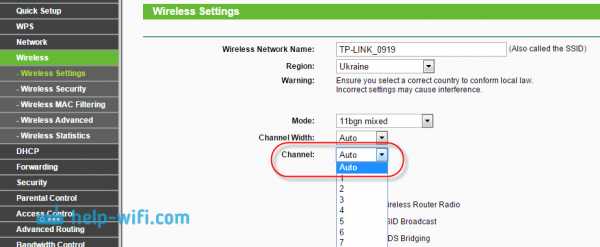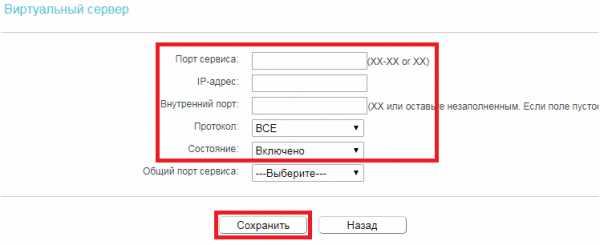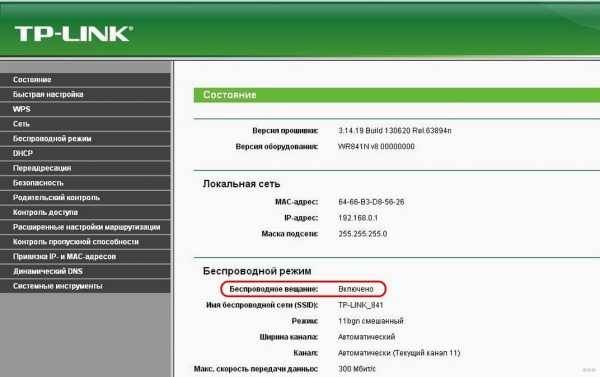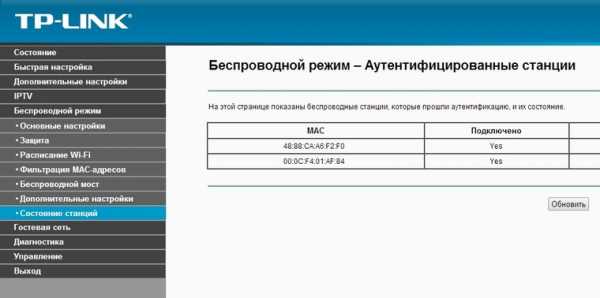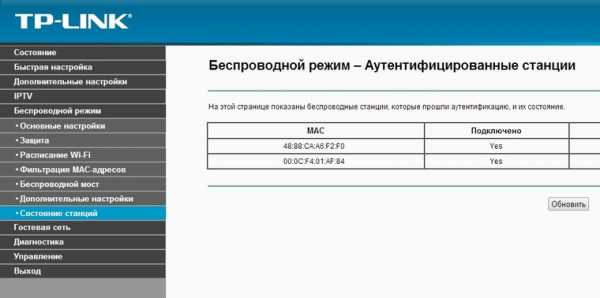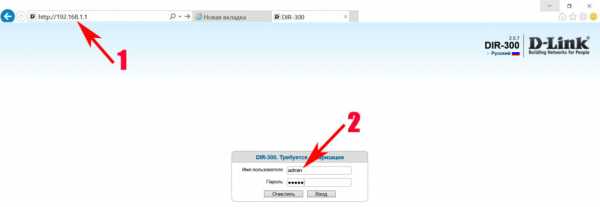Мы принимаем к оплате:
«Подарочный сертификат» от нашего Учебного Центра – это лучший подарок для тех, кто Вам дорог! Оплате обучение и подарите Вашим родным и близким обучение по любому из курсов!!!
«Сертификат на повторное обучение» дает возможность повторно пройти обучение в нашем Учебном Центре со скидкой 1000 рублей!
А также:
Как подключить роутер тенда 301
Настройка роутера Tenda N301. Подключение, настройка Wi-Fi сети
Роутеры Tenda пользуются популярностью прежде всего из-за своей цены. У этого производителя есть несколько бюджетных моделей, которые отлично подойдут для домашнего использования, и для не очень требовательных пользователей. Я недавно приобрел одну такую модель, это роутер Tenda N301, который мы будем настраивать в этой инструкции.

Хороший роутер за свои деньги, который, я думаю, будет выполнять свои задачи. Все что необходимо, это правильно его настроить, чем мы сейчас и займемся. Более подробно рассмотрим процесс подключения Tenda N301, входа в панель управления, настройку подключения к интернету, и настройку Wi-Fi сети. То есть, все базовые настройки, которые необходимы для работы маршрутизатора.,
Tenda N301: подключение и вход в настройки
Для начала нам нужно установить и подключить маршрутизатор. Все зависит от того, с какого устройства вы будете его настраивать. Если с ноутбука, или стационарного компьютера, то на момент настройки советую подключится к роутеру по сетевому кабелю, который вы найдете в комплекте. Также подключаем питание к роутеру.
Интернет (кабель от провайдера) подключаем в WAN порт.

Можно подключится к роутеру и по Wi-Fi сети. По умолчанию роутер раздает Wi-Fi сеть с заводским названием. Сеть без пароля (мы его установим в процессе настройки). А если будет запрос пароля, то попробуйте "12345678". У меня эта сеть выглядит вот так:
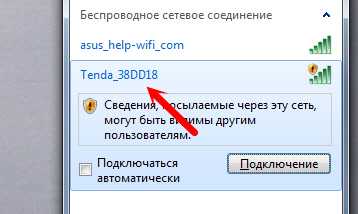
Можно к этой сети подключится даже с телефона, или планшета, и выполнить настройку маршрутизатора.
Главное, чтобы ваше устройство было подключено к Tenda N301.
Обратите внимание, что сразу после подключения к маршрутизатору, доступа к интернету может не быть. Все потому, что мы еще не настроили роутер на подключение к провайдеру. Это нормально. Для входа в настройки роутера нам не нужно подключение к интернету. На компьютере не нужно запускать никаких подключений!
Чтобы зайти в настройки Tenda N301, запустите любой браузер, и перейдите по адресу 192.168.0.1.
Появится страница авторизации, где нужно указать пароль для доступа к настройкам роутера. Заводской пароль: admin.
Адрес для входа в панель управления, заводской пароль, MAC-адрес указаны на наклейке снизу роутера.
Указываем пароль, и нажимаем Ok.

Если не получается зайти в настройки, то первым делом проверьте, установлено ли на вашем компьютере автоматическое получение IP-адреса. Подробнее в статье: https://help-wifi.com/oshibki-i-polomki/chto-delat-esli-ne-zaxodit-v-nastrojki-routera-na-192-168-0-1-ili-192-168-1-1/
Вы увидите страницу с самыми главными настройками. Где нужно указать тип подключения к интернету, задать необходимые параметры, и сменить пароль WiFi сети. Все настройки можно задать на этой странице, если вам так будет удобнее. Я же советую нажать на ссылку "Основные настройки", и открыть расширенные параметры роутера Tenda N301, где мы все настроим.
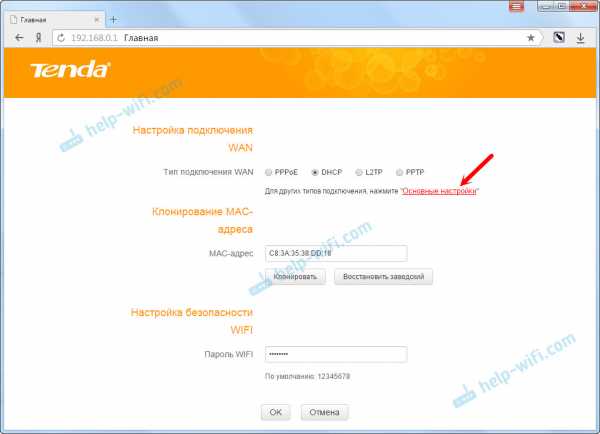
Настройка подключения к интернету (WAN)
Проверьте, подключили ли вы интернет к роутеру в порт WAN. Это может быть кабель от вашего интернет-провайдера, или от модема. Как подключить, я показывал на фото выше.
Самая главная настройка. Нам нужно задать параметры, чтобы роутер смог подключится к интернету. В противном случае, у нас будет WI-FI сеть, но без доступа к интернету.
Важно! Вам необходимо знать, какой тип подключения к интернету использует ваш интернет провайдер (Динамический IP, Статический IP, PPPoE, L2TP, PPTP). И соответствующие параметры, которые зависят от конкретного типа подключения: логин, пароль, адрес сервера.Так же, хорошо бы уточнить, есть ли привязка по MAC адресу.
Если у вас провайдер использует тип подключения Динамический IP (DHCP) без привязки по MAC-адресу, то интернет через роутер должен работать без настройки, так как тип подключения DHCP стоит по умолчанию.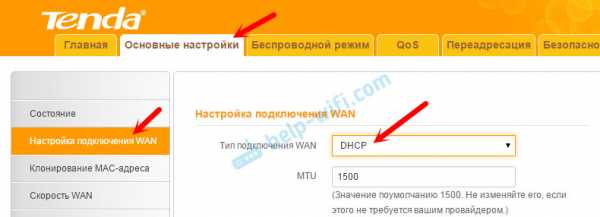
Если провайдер делает привязку по MAC-адресу, то клонировать его можно в настройках на вкладке "Клонирование MAC-адреса". Или позвонить к провайдеру, и попросить прописать новый MAC-адрес. И продиктовать адрес роутера.
Вы сразу можете переходить к разделу с настройкой Wi-Fi сети.
Настройка PPPoE на Tenda N301
Делаем так:
- В настройках нужно перейти на вкладку "Настройка подключения WAN".
- В выпадающем меню "Тип подключения WAN" выбрать "PPPoE/Russia PPPoE".
- Указать логин и пароль, который вам выдает интернет-провайдер.
- Адресный режим: Динамическое.
- Проверить, установлен ли пункт "Подключатся автоматически".
Нажимаем Ok для сохранения настроек.
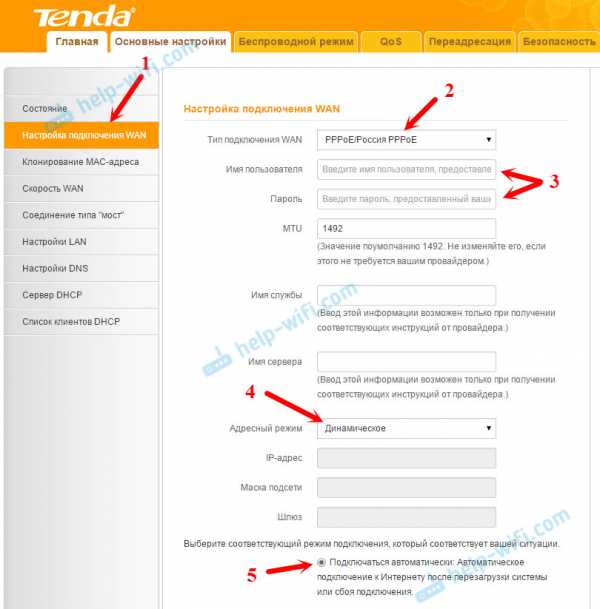
Если вы все параметры задали правильно, то роутер должен подключится к интернету.
Настройка PPTP, или L2TP
- Открываем вкладку "Настройка подключения WAN".
- Выбираем тип подключения "PPTP/Russia PPTP", или L2TP (смотря какой тип подключения использует ваш провайдер).
- Задаем "Адрес сервера".
- Указываем логин и пароль.
- Ok для сохранения настроек.
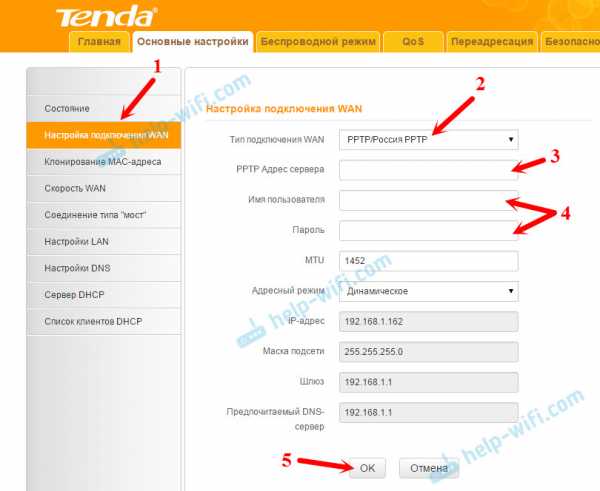
Важно понимать! Если вы раньше для подключения к интернету на компьютер запускали высокоскоростное подключение, то теперь этого делать не нужно. Теперь это будет делать роутер. Мы только что настроили это подключение. Главное, сделать это правильно.
Когда интернет через роутер заработает, можно переходит к настройке Wi-Fi сети.
Настройка Wi-Fi на Tenda N301. Установка пароля
Нам нужно только сменить название Wi-Fi сети, и установить пароль на Wi-Fi.
Перейдите на вкладку "Беспроводной режим" – "Основные настройки WIFI".
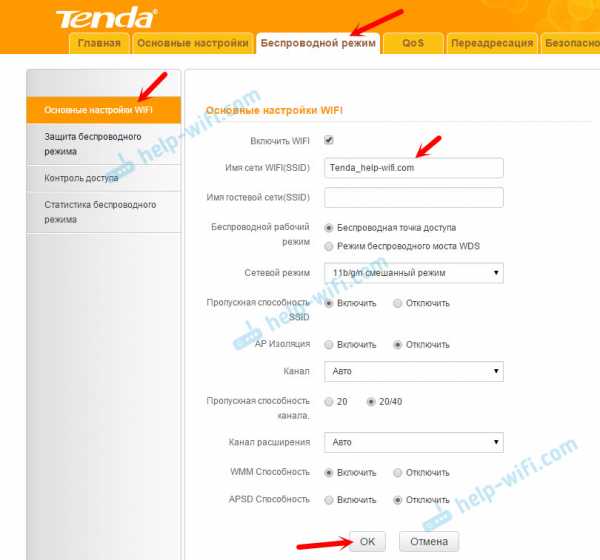
В поле "Имя сети Wi-Fi (SSID)" укажите название вашей Wi-Fi сети. Можно оставить стандартное название сети. Если необходимо, там же можно включить гостевую сеть. Нажмите Ok для сохранения настроек.
Дальше, слева переходим на вкладку "Защита беспроводного режима".
В выпадающем меню "Версия" выберите "Mixed WPA/WPA2". В поле "Пароль WIFI" придумайте и укажите пароль. Пароль должен быть минимум из 8 символов. Нажимаем Ok для сохранения настроек.

После перезагрузки роутера появится W-Fi сеть с новым названием. Для подключения к ней нужно будет указать пароль, который вы установили. Запустить перезагрузку роутера можно с панели управления.
На этом настройку Tenda N301 можно завершить. Но я советую повторно зайти в настройки, и сменить заводской пароль admin, который используется для входа в настройки роутера на какой-то другой.
Смена пароля admin
Сделать это можно на вкладке "Системные инструменты" - "Изменение пароля". Просто указываем старый пароль (заводской admin) и два раза новый пароль. Нажимаем ok.

Постарайтесь не забыть новый пароль, а то не сможете зайти в настройки. И придется делать полный сброс настроек роутера Tenda N301. А сделать сброс можно кнопкой WPS/RST. Ее нужно нажать, и подержать примерно 10 секунд.

Возможно, вам еще пригодится инструкция по обновлению прошивки на Tenda N301: https://help-wifi.com/tenda/obnovlenie-proshivki-routera-tenda-n301/
Вопросы можете задавать в комментариях. Всего хорошего!
Как настроить D301 или D151 в качестве модема-маршрутизатора-Tenda-All For Better NetWorking
Как настроить D301 / D151 в качестве модема-маршрутизатора?
D301 / D151 имеет два режима работы: один для восходящего канала ADSL, который представляет собой интерфейс ATM (работает как модем-маршрутизатор) , а другой - для канала Ethernet, который представляет собой интерфейс ETH (работает только как маршрутизатор) . Настройка модема-маршрутизатора Tenda ADSL2 + в качестве модема-маршрутизатора позволяет устройству одновременно работать как DSL-модем и маршрутизатор.Эта статья расскажет, как настроить D301 / D151 в качестве модема-маршрутизатора без установочного компакт-диска.
Часть 1: Проверьте тип подключения к Интернету и соответствующую информацию
Часть 2: Соедините устройства вместе
Часть 3: Войдите на веб-страницу настройки
Часть 4: Настройка Интернета
Часть 5: Проверка подключения к Интернету и устранение неисправностей
Перед началом настройки необходимо проверить тип подключения к Интернету и сопутствующая информация.
Всего D301 / D151 поддерживает 5 различных типов подключения к Интернету: PPPoE, PPPoA, IPoE, IPoA и Bridging . Обратитесь к своему интернет-провайдеру (ISP) за помощью, если вы не знаете, какого из них выбрать.
| Тип подключения к Интернету | Существенная информация от вашего интернет-провайдера |
| PPPoE | VPI / VCI, имя пользователя, пароль |
| VPI / VCI, имя пользователя, пароль | |
| IPoE | Динамический IP: ничего |
| Статический (фиксированный) IP: IP-адрес, маска подсети, первичный DNS-сервер и вторичный DNS-сервер, если есть. | |
| IPoA | IP-адрес, маска подсети, первичный DNS-сервер и вторичный DNS-сервер, если таковой имеется. |
| Мост | Ничего |
Как видно из рисунка ниже, на задней панели есть один порт DSL и 4 порта Ethernet. Подключите ваши устройства вместе, как показано ниже.
Шаг 1:
Подключите линию DSL к порту DSL устройства Tenda.
Шаг 2:
Подключите один конец кабеля Ethernet к компьютеру, а другой конец - к порту Ethernet на задней панели D301 / D151.
Шаг 3:
Проверьте индикаторы на передней панели. Убедитесь, что PWR включен, , SYS и DSL мигают, порт LAN , к которому вы подключили кабель Ethernet, горит или мигает, а WLAN горит или мигает.
Перед входом на веб-страницу настройки необходимо убедиться, что ваш компьютер получил действительный IP-адрес. Для получения инструкций о том, как получить правильный IP-адрес, щелкните здесь для получения справки.
Запустите веб-браузер, например Internet Explorer, Firefox, Safari и т. Д., Введите IP-адрес по умолчанию 192.168.1.1 в адресной строке, а затем нажмите [ Enter] .
Примечание: Если вы изменили IP-адрес по умолчанию, вы должны ввести тот, на который вы изменили.Затем вы будете перенаправлены на веб-страницу настройки Tenda, как показано на следующем рисунке.
Есть 2 способа настроить подключение к Интернету:
i. Настроить Интернет-соединение на начальной странице .
ii. Настройте подключение к Интернету на странице Дополнительно .
l Настройка подключения к Интернету на начальной странице
Шаг 1:
Выберите вашу страну и вашего провайдера.Таким образом, поля VPI и VCI будут заполнены автоматически.
Шаг 2:
Правильно выберите тип подключения к Интернету и заполните остальную информацию, введя запрошенные данные для настроек DSL, например информацию об учетной записи или информацию об IP, предоставленную вашим интернет-провайдером.
Шаг 3:
В «Ключ безопасности» установите пароль, состоящий из букв, цифр или смешанного.
Примечание: Если ваша страна и / или ваш поставщик услуг Интернета не указаны на начальной странице, нажмите кнопку в правом верхнем углу, чтобы вручную настроить VPI и VCI.Для получения дополнительной информации см. Настройка подключения к Интернету на странице «Дополнительно» .
l Настройка подключения к Интернету на странице «Дополнительно»
Шаг 1:
Нажмите кнопку в правом верхнем углу начальной страницы. Вы увидите следующую страницу.
Шаг 2:
Выберите Advanced Setup > Layer 2 Interface> ATM Interface . После того, как вы перейдете к ATM Interface , нажмите кнопку Add с левой стороны.
Шаг 3:
Введите значения VPI и VCI, выберите DSL Link Type (тип подключения к Интернету), оставьте другие параметры без изменений по сравнению с заводскими настройками по умолчанию и нажмите Apply / Save внизу страницы.
Примечание. EoA для PPPoE, IPoE и моста.
Шаг 4:
В левом главном меню выберите WAN Service в Advanced Setup . Нажмите кнопку Добавить .
Шаг 5:
В зависимости от типа подключения вы попадете на разные экраны, и вам будет предложено ввести остальную информацию для настроек DSL, например информацию об учетной записи или информацию об IP, предоставленную вашим интернет-провайдером.
Примечание: Оставьте другие параметры без изменений по сравнению с заводскими настройками по умолчанию и нажмите Применить / Сохранить наконец.
Ссылки ниже могут быть полезны, если вы не очень понимаете, как настроить службу WAN:
Для получения инструкций по EOA (PPPoE, IPoE и мост) щелкните здесь
Для получения инструкций по PPPoA, щелкните здесь
Для получения инструкций по IPoA щелкните здесь
Запустите веб-браузер и введите www.tenacn.com . Если веб-страница открыта, это означает, что у вас есть доступ в Интернет.
Устранение неполадок:
Если у вас нет доступа к Интернету, вы можете попробовать следующие решения:
i. Выключите и снова включите устройство Tenda и компьютер.
ii. Сбросьте настройки устройства Tenda и проверьте важную информацию у своего интернет-провайдера.
l Выключите и снова включите устройство Tenda и компьютер.
Шаг 1:
Отключите адаптер питания от устройства Tenda и выключите компьютер.
Шаг 2:
Включите устройство Tenda, дождитесь, пока он загорится, а затем включите компьютер.
l Перезагрузите устройство Tenda
Найдите кнопку WPS / RST на задней панели устройства Tenda и удерживайте ее около 10 секунд. В течение этого времени вы обнаружите, что все индикаторы погаснут, а некоторые из них снова загорятся позже. Все индивидуальные настройки D301 / D151 будут удалены после сброса.
Проверьте важную информацию у своего интернет-провайдера и настройте его снова.
Примечание: Если все усилия, которые вы приложили, оказались напрасными, вам лучше позвонить своему интернет-провайдеру и попросить его проверить подключение к Интернету.
Статьи по теме:
Где я могу найти или изменить имя и пароль беспроводной сети?
Как я могу подключиться к беспроводной сети?
Загрузите эту статью:
Как настроить D301 или D151 в качестве модема-маршрутизатора
53 Очень хорошо 51985 Просмотры статей
.Самые быстрые шаги переадресации портов маршрутизатора Tenda D301
МаршрутизаторыTenda D301 включают в себя очень простой межсетевой экран, который помогает защитить вашу домашнюю сеть от нежелательного доступа из Интернета. Поскольку этот брандмауэр блокирует входящие соединения, вам может потребоваться открыть через него порт для определенных игр и приложений. Этот процесс открытия порта часто называется переадресацией порта на , поскольку вы перенаправляете порт из Интернета в свою домашнюю сеть.
Базовый процесс открытия порта:
- Установите статический IP-адрес на вашем компьютере или устройстве, на которое вы хотите перенаправить порт.
- Войдите в свой роутер Tenda D301.
- Перейдите в раздел переадресации портов.
- Нажмите кнопку Advanced .
- Щелкните ссылку Advanced Setup .
- Щелкните NAT .
- Щелкните Virtual Servers .
- Щелкните кнопку Добавить.
- Создайте запись переадресации порта .
Хотя сначала эти шаги могут показаться сложными, мы рассмотрим каждый шаг для вашего маршрутизатора Tenda D301.
Мы думаем, что переадресация порта должна быть простой. Вот почему мы создали Сетевые утилиты. Наше программное обеспечение делает все, что вам нужно для перенаправления порта.
Начать сейчас!
Когда вы используете Network Utilities, ваш порт перенаправляется прямо сейчас!
Шаг 1
Важно настроить статический IP-адрес на устройстве, на которое вы перенаправляете порт. Это гарантирует, что ваши порты останутся открытыми даже после перезагрузки устройства.
- Рекомендуем - Наша бесплатная программа установит для вас статический IP-адрес.
- Или следуйте нашим руководствам по статическим IP-адресам, чтобы настроить статический IP-адрес.
После настройки статического IP-адреса на ваших устройствах вам необходимо войти в свой маршрутизатор.
Шаг 2
Теперь войдем в ваш роутер Tenda D301. У вашего маршрутизатора есть веб-интерфейс, поэтому вы войдете в него с помощью своего веб-браузера. Это может быть Chrome, Firefox, Internet Explorer или Edge.Обычно не имеет значения, какой браузер вы выберете.
Откройте веб-браузер и найдите адресную строку . Это должно выглядеть примерно так:
192.168.1.1
На картинке выше адресная строка содержит 192.168.1.1. Просто замените все это IP-адресом вашего маршрутизатора Tenda D301. IP-адрес вашего маршрутизатора также может использоваться как шлюз по умолчанию для вашего компьютера.
По умолчанию установлен IP-адрес: 192.168.1.1
После ввода IP-адреса вашего роутера вы можете просто нажать Enter. Если все пойдет хорошо, вы увидите следующий экран:
Вы должны увидеть окно с запросом вашего имени пользователя и пароля.
- Имя пользователя маршрутизатора Tenda D301 по умолчанию: admin
- Пароль маршрутизатора Tenda D301 по умолчанию: admin
Введите свое имя пользователя и пароль, а затем нажмите кнопку Login , чтобы войти в свой маршрутизатор Tenda D301.
Имена пользователей и пароли Tenda
Если ваше имя пользователя и пароль не работают, посетите нашу страницу паролей маршрутизатора Tenda по умолчанию .
Если вы по-прежнему не можете войти в свой маршрутизатор, потому что вы забыли имя пользователя и пароль маршрутизатора Tenda D301, воспользуйтесь нашим руководством Как сбросить пароль маршрутизатора , чтобы вернуть маршрутизатор Tenda D301 к заводским настройкам.
Шаг 3
Теперь нам нужно найти раздел перенаправления портов в вашем маршрутизаторе.Вот как ты это делаешь. Начиная с первой страницы вашего роутера:
Нажмите кнопку Advanced в верхней части страницы.
Щелкните ссылку Advanced Setup в левой части страницы.
Теперь вы должны увидеть новое меню. В этом новом меню щелкните NAT .
Теперь вы должны увидеть новое меню. В этом новом меню щелкните Virtual Servers
.Как настроить этот беспроводной маршрутизатор (R) -Tenda-All For Better NetWorking
Как настроить этот беспроводной маршрутизатор (R)?
Линия продуктов: Беспроводная связь Категория вопроса: Настройки Интернета
ПРИМЕЧАНИЕ : Пожалуйста, проверьте, можете ли вы выйти в сеть, когда ваш компьютер подключается к модему напрямую. В противном случае проконсультируйтесь с вашим интернет-провайдером или кабельной компанией. Если вы можете подключиться к Интернету, выполните следующие действия.
I , Физическое соединение :
1. С помощью кабеля Ethernet соедините модем с синим портом WAN маршрутизатора.
2. Затем возьмите другой кабель Ethernet, чтобы подключить компьютер к одному из желтых портов LAN маршрутизатора.
3. Проверьте светодиоды на маршрутизаторе после подключения. Убедитесь, что индикатор SYS мигает, индикатор WLAN горит или мигает, один из портов LAN (12,3,4) горит , Индикатор WAN горит или мигает
II , войдите в систему страница управления маршрутизатором :
1 、 откройте свой веб-браузер (IE, Firefox, Safari и т. д.), найдите адресную строку , оставьте поле пустым и введите 192.168.0.1 Нажмите Enter.
2 、 Затем вы увидите следующую страницу, введите имя пользователя по умолчанию и пароль : admin, , затем нажмите ok.
3 、 После этого вы увидите следующую домашнюю страницу маршрутизатора Tenda. Вы можете увидеть Добро пожаловать в мастер установки .
Щелкните Next на этой странице, затем выберите свой тип Интернета, введите свои данные, затем Применить .Если вы не знаете, какой из них выбрать, нажмите «Автоопределение» или обратитесь к своему провайдеру (кабельная компания).
III , Щелкните Состояние системы слева, чтобы проверить состояние подключения (если оно подключено, то теперь вы можете подключиться к сети). Вы можете сразу перейти к шагу IV.
Если состояние соединения показывает отключено , проверьте, правильно ли модем подключен к маршрутизатору с помощью кабеля.
Если состояние подключения показывает подключение , попробуйте следующие способы:
(1). Нажмите обновить на странице, проверьте состояние системы в на средней странице проверьте состояние подключения -> WAN IP. Если статус подключения подключен, а IP-адрес WAN не равен 0.0.0.0, вы можете подключиться к Интернету. Если нет, перейдите к следующему шагу.
(2) Нажмите «Дополнительные настройки» слева, выберите «Клонировать MAC-адрес».Затем нажмите «Клонировать MAC-адрес», а затем нажмите «Применить», чтобы сохранить настройки. Маршрутизатор перезагрузится. После перезагрузки вернитесь, чтобы еще раз проверить состояние подключения и IP-адрес WAN.
Если он все еще подключается, перейдите к следующему шагу.
(3) Если он все еще подключается и IP-адрес WAN равен 0.0.0.0, пожалуйста, выключите модем и роутер , затем включите их включите, перейдите обратно в домашняя страница маршрутизатора tenda.затем щелкните Состояние системы на средней странице и найдите состояние подключения и WAN IP. Если он остался прежним, свяжитесь с нами!
IV , Шаги по настройке беспроводной сети
1. Нажмите WLAN Settings , затем нажмите Basic Settings , чтобы задать имя вашей беспроводной сети, измените SSID на tenda123 ( имя беспроводной сети) и выберите канал 6, затем нажмите Применить , чтобы сохранить настройки.
3. Щелкните WLAN Settings , затем щелкните Security Settings , чтобы установить пароль. Выберите WPA-Personal в качестве режима безопасности и AES в качестве алгоритмов WPA. В поле Pass Phrase введите свой пароль , который должен состоять не менее чем из восьми символов, затем нажмите Применить для сохранения.
В . Подключите компьютеры к Интернету по беспроводной сети.
Найдите имя своей беспроводной сети (это SSID, которое является вашей фамилией) и подключитесь к ней. Вам потребуется ввести пароль, введите пароль (это кодовая фраза, которую вы только что придумали.) После этого вы можете пользоваться беспроводным доступом в Интернет.
Если вы не знаете, как подключиться к Wi-Fi, щелкните эту ссылку
Как настроить этот беспроводной маршрутизатор (R)50 Очень хорошо 142971 Просмотры статей
.N301-How to setup Bandwidth Control-Tenda-All For Better NetWorking
N301 - Как настроить Bandwidth Control
Примечание. Эта статья расскажет вам, как настроить управление скоростью и шаги, указанные ниже.
Шаг 1. Подключите компьютер к порту LAN. Включите N301.
Вы также можете использовать свой смартфон для настройки маршрутизатора.
Шаг 2: Откройте веб-браузер -> Введите 192.168.0.1 в адресной строке -> Нажмите Enter
Шаг 3. Перейдите в раздел Контроль пропускной способности и выберите устройство, которым хотите управлять. Установите лимит скорости загрузки и лимит загрузки, затем нажмите «ОК», чтобы сохранить все настройки.
17 Очень хорошо 1857 Просмотры статей
.