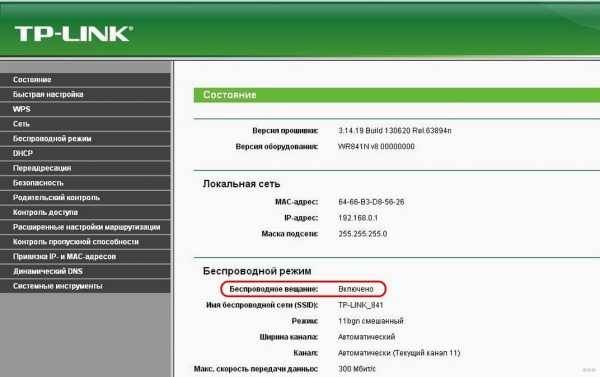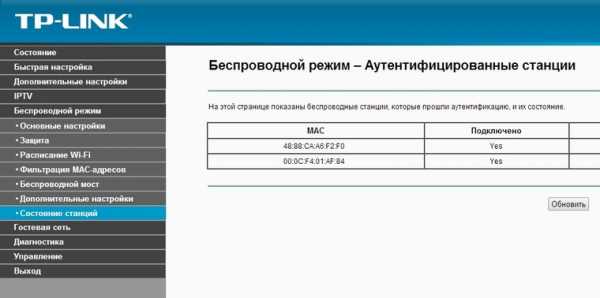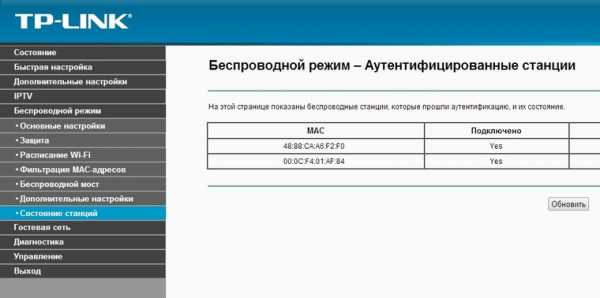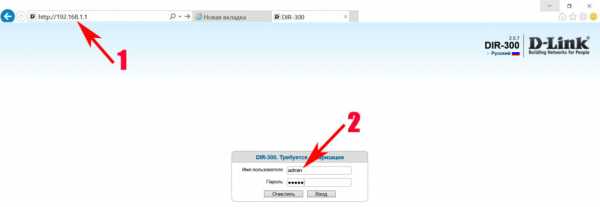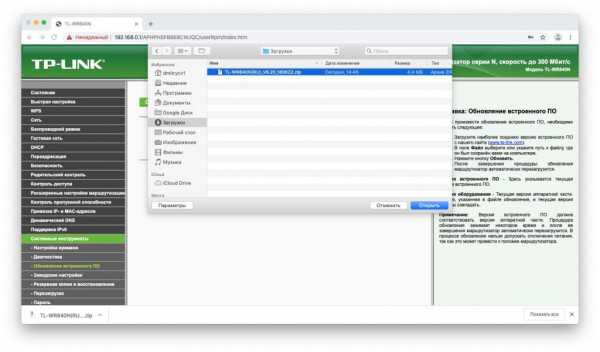Мы принимаем к оплате:
«Подарочный сертификат» от нашего Учебного Центра – это лучший подарок для тех, кто Вам дорог! Оплате обучение и подарите Вашим родным и близким обучение по любому из курсов!!!
«Сертификат на повторное обучение» дает возможность повторно пройти обучение в нашем Учебном Центре со скидкой 1000 рублей!
А также:
Как открыть порты на роутере tp link tl wr841n
Как открыть порты Wi-Fi роутера TP-Link стандарта 11N (новый интерфейс)?
Шаг 1
Войдите в веб-страницу управления роутером:
Как войти в веб-утилиту (Окно управления) беспроводного маршрутизатора TP-Link?
Шаг 2
Нажмите Переадресация - Виртуальные серверы с левой стороны, а затем нажмите Добавить.
Шаг 3
Введите порт сервиса, который вы хотите открыть, и IP-адрес вашего устройства, для которого вы хотите открыть порт; выберите протокол TCP, UDP или ВСЕ; Измените статус на Включено.
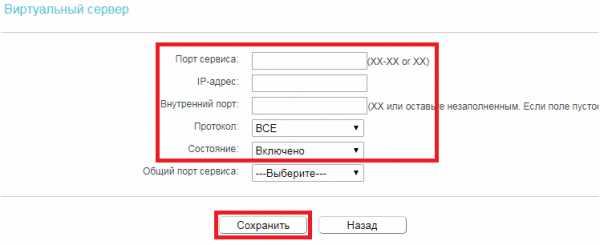
Шаг 4
Нажмите Сохранить, чтобы сохранить настройки.
Примечание:
Желательно назначить статический IP-адрес для вашего сервера, поэтому запись Виртуальные серверы будет действовать все время.
Или вы можете просто сделать резервирование IP-адреса для сервера. Для этого обратитесь к следующей ссылке:
Как настроить резервирование адресов на Wi-Fi роутере TP-Link (новый логотип)?
Шаг 5
Перейдите на страницу состояния и проверьте WAN IP-адрес роутера. Теперь вы можете попробовать использовать WAN IP-адрес и номер порта для доступа к сервису из внешней сети.
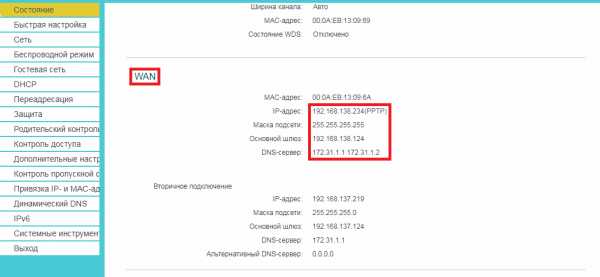
Если WAN IP-адрес роутера не является общедоступным IP-адресом, а частным IP-адресом, это означает, что есть еще одно устройство NAT, подключенное к порту WAN роутера TP-Link, вам также необходимо открыть служебные порты службы на этом устройстве.
Узнать, является ли IP-адрес общедоступным или приватным вы можете, перейдя по этой ссылке:
http://en.wikipedia.org/wiki/Private_network
Примечание:
A) Если вы хотите открыть порт 80 для локального устройства, сначала измените номер порта удаленного управления роутера (служебный порт), так как его номер по умолчанию - 80. Что касается внутреннего порта, то порт 80 зарезервирован для локального управления и не может быть изменен, хотя порт удаленного управления изменился.
Перейдите в раздел Защита – Удаленное управление, а затем измените Порт управления веб-интерфейсом на другие порты, такие как 8080 и нажмите Сохранить.
Б) Некоторые модели поддерживают различные внешние порты (служебный порт) и внутренние порты. Здесь мы объясним эту настройку в другой ситуации.
Например, если вы хотите открыть порт 90 только для одного из устройств 192.168.1.106, вы можете настроить его, как показано ниже:

Если у вас есть два или более устройства (192.168.1.106 и 192.168.1.103 в этом примере), нужно, чтобы один и тот же порт был открыт для определенной службы, тогда вам придется использовать разные внешние порты (служебный порт).
Для внутреннего порта, пожалуйста, введите фактический номер порта (90 в этом примере), затем создайте разные номера служебных портов для двух устройств (например, 9000 и 9001 в этом примере).
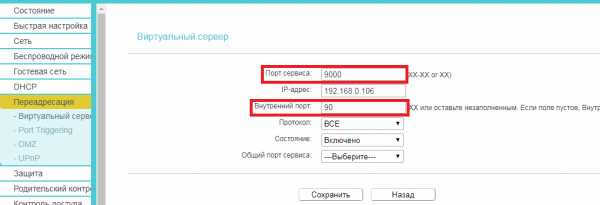

После этой конфигурации вы можете получить доступ к двум устройствам, используя разные внешние порты (служебные порты). В этом случае вы можете использовать WAN IP-адрес: 9000 для доступа к 192.168.1.106 и WAN IP-адрес: 9001 для доступа к 192.168.1.103.
Если переадресация порта завершилась с ошибкой после того, как вы выполнили все описанные выше конфигурации, пожалуйста, обратитесь к этой ссылке для дальнейшего устранения неполадок:
Почему на моём роутере не работает перенаправление (проброс) портов?
Чтобы получить подробную информацию о каждой функции и настройке оборудования, перейдите на страницу Загрузки для загрузки руководства пользователя к вашей модели устройства.
TP-Link TL-WR841N Маршрутизатор: шаги переадресации портов
В этом руководстве мы покажем вам, как открыть порт для маршрутизатора TP-Link TL-WR841N. Все маршрутизаторы TP-Link TL-WR841N имеют базовый брандмауэр, который помогает защитить вашу домашнюю сеть от нежелательного доступа из Интернета. Брандмауэр TP-Link TL-WR841N блокирует соединения, которые вы можете захотеть или должны открыть. Чтобы разблокировать эти соединения, вам нужно открыть порт или порт и переадресовать . Перенаправление портов позволяет перенаправлять соединения на этом порту напрямую в вашу домашнюю сеть.
Чтобы открыть порт на роутере TP-Link TL-WR841N, вы:
- Сначала настройте статический IP-адрес на конкретном устройстве, на которое вы перенаправляете порты.
- Затем вам необходимо войти в свой маршрутизатор TP-Link TL-WR841N.
- После того, как вы вошли в маршрутизатор, вам нужно найти раздел переадресации портов:
- Щелкните ссылку Forwarding .
- Щелкните Virtual Servers .
- Нажмите кнопку Добавить новый .
- Наконец, создайте запись переадресации порта .
Если это звучит сложно, не волнуйтесь, мы проведем вас через каждый шаг, чтобы создать переадресацию порта на маршрутизаторе TP-Link TL-WR841N.
Мы думаем, что переадресация порта должна быть простой. Вот почему мы создали Сетевые утилиты. Наше программное обеспечение делает все, что вам нужно для перенаправления порта.
Начать сейчас!
Когда вы используете Network Utilities, ваш порт перенаправляется прямо сейчас!
Шаг 1
Важно настроить статический IP-адрес на устройстве, на которое вы перенаправляете порт.Это гарантирует, что ваши порты останутся открытыми даже после перезагрузки устройства.
- Рекомендуется - Наша бесплатная программа установит для вас статический IP-адрес.
- Или следуйте нашим руководствам по статическим IP-адресам, чтобы настроить статический IP-адрес.
После настройки статического IP-адреса на ваших устройствах вам необходимо войти в свой маршрутизатор.
Шаг 2
Теперь мы можем войти в маршрутизатор TP-Link TL-WR841N. Этот маршрутизатор использует веб-интерфейс, а это означает, что вам необходимо войти в систему с помощью веб-браузера.Это может быть Chrome, Internet Explorer, Firefox или любой другой браузер, который вы хотите использовать. Неважно, какой браузер вы предпочитаете использовать.
Откройте веб-браузер и найдите адресную строку . Это будет выглядеть так:
192.168.1.1
На изображении над адресной строкой есть адрес 192.168.1.1 . Просто замените все это IP-адресом маршрутизатора TP-Link TL-WR841N.
Иногда IP-адрес маршрутизатора может рассматриваться как шлюз компьютера по умолчанию.
- IP-адрес маршрутизатора TP-Link TL-WR841N по умолчанию: 192.168.1.1
После ввода IP-адреса маршрутизатора вы можете нажать кнопку Enter на клавиатуре. Если все прошло как надо, вы увидите следующий экран:
Вы видите окно с запросом вашего имени пользователя и пароля?
- Имя пользователя маршрутизатора TP-Link TL-WR841N по умолчанию: admin
- Пароль маршрутизатора TP-Link TL-WR841N по умолчанию: admin
Введите имя пользователя и пароль, затем нажмите кнопку OK , чтобы получить доступ к маршрутизатору TP-Link TL-WR841N.
Имя пользователя и пароль TP-Link
Если имя пользователя и пароль не работают, мы рекомендуем вам попробовать другие имена пользователей и пароли TP-Link . У нас есть их список на нашей странице Пароли маршрутизатора TP-Link по умолчанию .
Если ничего из этого не сработало, возможно, вы меняли имя пользователя и пароль в прошлом и забыли. Возможно, пришло время подумать о перезагрузке маршрутизатора, чтобы получить доступ к маршрутизатору TP-Link TL-WR841N. Узнайте, как это сделать, в нашем руководстве Как сбросить маршрутизатор .
Шаг 3
После успешного входа в систему вам необходимо найти раздел перенаправления портов вашего маршрутизатора. Для этого начнем со страницы, которую вы видите ниже:
Сначала щелкните ссылку Forwarding на левой боковой панели.
Внизу появится новое меню. Выберите вариант Виртуальные серверы .
На этой новой странице найдите и нажмите кнопку Добавить ... . Он должен быть в центральной части экрана.
Шаг 4
Вот порты для переадресации для Xbox Live :
Порты TCP: 3074 Порты UDP: 3074 Если вы ищете порты для другого приложения, вы можете найти его по:
Введите порт для пересылки в поле Service Port .
Введите IP-адрес устройства, на которое вы хотите перенаправить порты, в поле IP Address .Это может быть IP-адрес вашего компьютера или IP-адрес другого устройства в вашей сети.
Выберите тип протокола перенаправляемых портов в поле Протокол .
В раскрывающемся списке Status выберите Enabled .
Когда все будет готово, нажмите кнопку Сохранить .
Не забывайте сохранять после каждого входа в порт.
Проверьте, открыты ли ваши порты
Теперь, когда вы закончили переадресацию портов на маршрутизаторе TP-Link TL-WR841N, вам необходимо протестировать их, чтобы убедиться, что они были переадресованы правильно.
Для этого у нас есть инструмент Network Utilities , который включает бесплатный Open Port Checker. Этот инструмент проверки открытых портов - единственный онлайн, который имеет гарантированных результатов .
Другие руководства, которые вам могут понравиться
.Как настроить переадресацию портов на моем маршрутизаторе TP-Link SMB?
Эта статья относится к:
TL-R860, TL-R470T +, TL-R480T + Больше
TL-R860, TL-R470T +, TL-R480T +, TL-ER5120, TL-R600VPN, TL-ER6120, TL-R460, TL-ER604W, TL-R402M, TL-ER6020
Шаг 1
Откройте веб-браузер и введите IP-адрес маршрутизатора (по умолчанию 192.168.1.1) в адресную строку, а затем нажмите Введите .
Шаг 2
Введите имя пользователя и пароль на странице входа в систему, имя пользователя и пароль по умолчанию - admin .
Шаг 3
Щелкните Forwarding-> Virtual Servers слева, а затем нажмите кнопку Add New… .
Шаг 4
Введите служебный порт , который вы хотите открыть, и IP-адрес вашего компьютера; Выберите протокол от до TCP, UDP или ВСЕ ; Изменить Статус на Включено
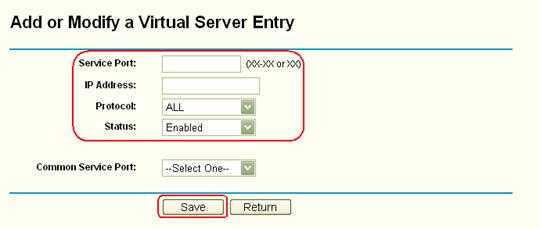
Шаг 5
Нажмите кнопку Сохранить , чтобы сохранить настройки.
Подходит для: TL-R470T + V2, TL-R480T + V5, TL-ER5120, TL-ER6120
Шаг 1
Откройте веб-браузер и введите IP-адрес маршрутизатора (по умолчанию 192.168.0.1) в адресную строку, а затем нажмите Введите .
Шаг 2
Введите имя пользователя и пароль на странице входа, имя пользователя и пароль по умолчанию - admin.
.TL-WR841N V14 Руководство пользователя | TP-Link
1. Разместите маршрутизатор
• Изделие не следует размещать в местах, подверженных воздействию влаги или чрезмерного тепла.
• Разместите маршрутизатор в таком месте, где он может быть подключен к нескольким устройствам, а также к источнику питания.
• Убедитесь, что кабели и шнур питания надежно убраны и не создают опасности споткнуться.
• Маршрутизатор можно разместить на полке или на столе.
• Держите маршрутизатор вдали от мощных устройств с сильными электромагнитными помехами, таких как устройства Bluetooth, беспроводные телефоны и микроволновые печи.
2. Подключение к Интернету
Маршрутизатор обеспечивает четыре режима работы: беспроводной маршрутизатор, WISP, расширитель диапазона и точка доступа. Вы можете выбрать режим, который лучше подходит для вашей сети, и следовать руководству для завершения настройки.
2.1. Режим беспроводного маршрутизатора
1. Для подключения маршрутизатора выполните следующие действия.
Если ваше подключение к Интернету осуществляется через сетевой кабель Ethernet, а не через DSL / кабельный / спутниковый модем, подключите кабель Ethernet непосредственно к порту WAN маршрутизатора, а затем выполните шаги 4 и 5, чтобы завершить аппаратное подключение.
1) Выключите модем и извлеките резервную батарею, если она есть.
2) Подключите модем к WAN-порту маршрутизатора с помощью кабеля Ethernet.
3) Включите модем и подождите около 2 минут, чтобы он перезапустился.
4) Подключите адаптер питания к маршрутизатору и включите маршрутизатор.
2. Подключите компьютер к роутеру.
• Метод 1: проводной
Выключите Wi-Fi на своем компьютере и подключите устройства, как показано ниже.
• Метод 2: по беспроводной сети
1) Найдите SSID (имя сети) и пароль беспроводной сети, напечатанные на этикетке в нижней части маршрутизатора.
2) Щелкните значок сети на своем компьютере или перейдите в «Настройки Wi-Fi» своего смарт-устройства, а затем выберите SSID для подключения к сети.
• Метод 3: Используйте кнопку WPS
Беспроводные устройства, поддерживающие WPS, включая телефоны Android, планшеты, большинство сетевых карт USB, можно подключить к маршрутизатору с помощью этого метода.
Примечание:
• WPS не поддерживается устройствами iOS.
• Функцию WPS нельзя настроить, если функция беспроводной связи маршрутизатора отключена. Кроме того, функция WPS будет отключена, если используется шифрование беспроводной сети WEP. Перед настройкой WPS убедитесь, что функция беспроводной связи включена и настроено соответствующее шифрование.
1) Коснитесь значка WPS на экране устройства. В качестве примера мы возьмем телефон Android.
2) Немедленно нажмите кнопку WPS на маршрутизаторе.
3. Введите http://tplinkwifi.net в адресную строку веб-браузера. Используйте admin в качестве имени пользователя и пароля, а затем нажмите Login.
Примечание:
Если показанный выше экран не появляется, это означает, что в вашем браузере IE установлен прокси.Перейдите в меню Инструменты> Свойства обозревателя> Подключения> Параметры локальной сети, на появившемся экране снимите флажок «Использование прокси» и нажмите «ОК».
4. После успешного входа в систему выберите Беспроводной маршрутизатор и следуйте инструкциям по быстрой настройке, чтобы настроить подключение к Интернету.
5.Наслаждайтесь! Для беспроводных устройств может потребоваться повторное подключение к беспроводной сети, если вы настроили SSID (имя беспроводной сети) и пароль во время настройки.
2.2. Режим WISP
В этом режиме выполняется беспроводное подключение к сети Интернет-провайдера в областях, где отсутствует проводное обслуживание.
1. Подключите адаптер питания к маршрутизатору и включите маршрутизатор.
2. Подключите компьютер к маршрутизатору с помощью кабеля Ethernet или по беспроводной сети, используя SSID (имя беспроводной сети) и пароль, напечатанные на нижней этикетке маршрутизатора.
3. Введите http://tplinkwifi.net в адресную строку веб-браузера. Используйте admin как для имени пользователя, так и для пароля, а затем нажмите Login.
4. После успешного входа в систему выберите режим WISP и следуйте инструкциям по быстрой настройке, чтобы настроить подключение к Интернету.
5.Наслаждайтесь! Подключите свои устройства к беспроводной сети и наслаждайтесь Интернетом.
2.3. Режим расширителя диапазона
Этот режим увеличивает зону покрытия беспроводной сети в вашем доме.
1. Поместите маршрутизатор рядом с хост-маршрутизатором и включите его.
2. Подключите компьютер к маршрутизатору с помощью кабеля Ethernet или по беспроводной сети, используя SSID (имя беспроводной сети) и пароль, напечатанные на нижней этикетке маршрутизатора.
3. Введите http: // tplinkwifi.net в адресной строке веб-браузера. Используйте admin как для имени пользователя, так и для пароля, а затем нажмите Login.
4. После успешного входа в систему выберите режим Range Extender и следуйте быстрой настройке, чтобы настроить подключение к Интернету.
5. Перемещение: Поместите маршрутизатор между хост-маршрутизатором и мертвой зоной Wi-Fi. Выбранное вами местоположение должно находиться в пределах диапазона вашей существующей хост-сети.
6.Наслаждайтесь! Расширенная сеть использует тот же пароль беспроводной сети, что и ваша хост-сеть, но может иметь другое имя сети, если вы настроили его во время настройки.
2.4. Режим точки доступа
В этом режиме существующая проводная сеть преобразуется в беспроводную.
1. Подключите адаптер питания к маршрутизатору и включите маршрутизатор.
2. Подключите маршрутизатор к порту Ethernet проводного хост-маршрутизатора с помощью кабеля Ethernet, как показано выше.
3. Подключите компьютер к маршрутизатору с помощью кабеля Ethernet или по беспроводной сети, используя SSID (имя сети) и пароль, напечатанные на нижней этикетке маршрутизатора.
4. Введите http://tplinkwifi.net в адресную строку веб-браузера. Используйте admin в качестве имени пользователя и пароля, а затем нажмите Login.
Примечание:
Если показанный выше экран не появляется, это означает, что в вашем браузере IE установлен прокси. Перейдите в меню Инструменты> Свойства обозревателя> Подключения> Параметры локальной сети, на появившемся экране снимите флажок «Использование прокси» и нажмите «ОК».
5. После успешного входа в систему выберите режим точки доступа и следуйте инструкциям по быстрой настройке, чтобы настроить подключение к Интернету.
6.Наслаждайтесь! Подключите свои устройства к беспроводной сети и наслаждайтесь Интернетом.
.TL-WR841N V14 Руководство пользователя | TP-Link
Глава 1 Знакомство с маршрутизатором
В этой главе рассказывается о возможностях маршрутизатора и показан его внешний вид.
Он состоит из следующих разделов:
• Обзор продукта
• Расположение панелей
1. Обзор продукта
Маршрутизатор TP-Link полностью соответствует потребностям сетей и пользователей малых и домашних офисов (SOHO). требуя более высокой сетевой производительности.Мощные антенны обеспечивают непрерывный сигнал Wi-Fi для всех ваших устройств, одновременно увеличивая зону покрытия по всему дому, а встроенные порты Ethernet обеспечивают высокоскоростное соединение с вашими проводными устройствами.
Кроме того, настроить и использовать роутер TP-Link просто и удобно благодаря интуитивно понятному веб-интерфейсу и мощному приложению Tether.
2. Расположение панелей
2.1. Вид сверху
Индикаторы маршрутизатора расположены на передней панели.Вы можете проверить рабочее состояние маршрутизатора, следуя таблице объяснения светодиодов.
| Светодиод | Статус | Индикация |
| (Интернет) | Горит оранжевый W | Режим маршрутизатора: подключен, но интернет недоступен. Режим точки доступа: порт WAN не подключен. Режим WISP: Интернет недоступен. |
| Мигающий оранжевый | Порт WAN не подключен в режиме маршрутизатора. | |
| Горит зеленым | Режим маршрутизатора / WISP: доступен Интернет. | |
| Мигающий зеленый | Система запускается или обновляется прошивка. * Во избежание повреждения устройства не отсоединяйте и не выключайте маршрутизатор во время обновления. | |
| (LAN) | Горит зеленым | Подключен как минимум один порт LAN. |
| (Wi-Fi) | Горит зеленым | Функция беспроводной связи включена. |
| Мигающий зеленый | WPS-соединение в процессе. Это может занять до 2 минут. |
2.2. Задняя панель
На задней панели расположены следующие части (вид слева направо).
| Элемент | Описание |
| Порт питания | Для подключения маршрутизатора к розетке питания через прилагаемый адаптер питания. |
| Порт WAN | Для подключения к DSL / кабельному модему или порту Ethernet. |
| Порты Ethernet (1/2/3/4) | Для подключения ПК или других проводных сетевых устройств к маршрутизатору. |
| Кнопка WPS / RESET | Чтобы включить функцию WPS, нажмите эту кнопку на 1 секунду. Если у вас есть устройство с поддержкой WPS, вы можете нажать эту кнопку, чтобы быстро установить соединение между маршрутизатором и клиентским устройством и автоматически настроить безопасность беспроводной сети для вашей беспроводной сети. |
| Нажмите и удерживайте эту кнопку более 5 секунд, чтобы сбросить маршрутизатор до заводских настроек по умолчанию. | |
| Антенны | Используются для беспроводной работы и передачи данных. Для максимальной производительности Wi-Fi установите их в вертикальном положении. |