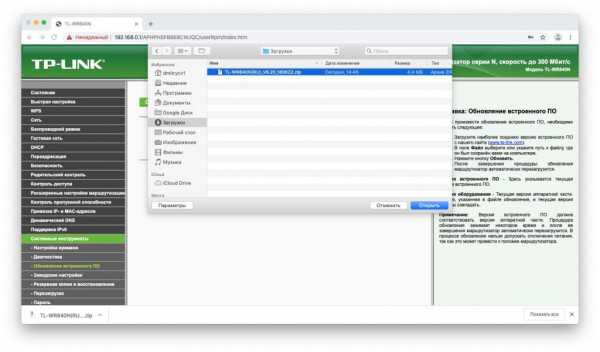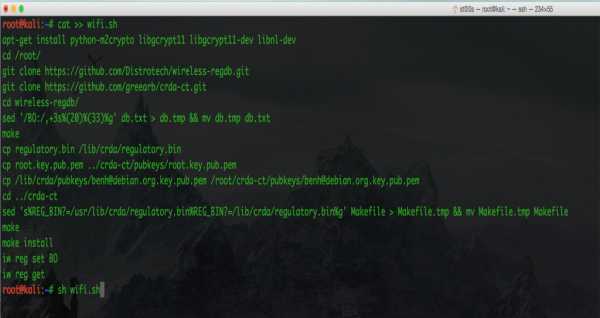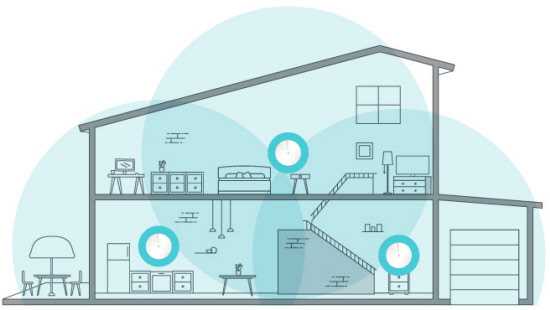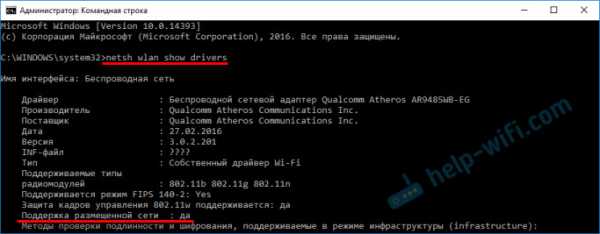Мы принимаем к оплате:
«Подарочный сертификат» от нашего Учебного Центра – это лучший подарок для тех, кто Вам дорог! Оплате обучение и подарите Вашим родным и близким обучение по любому из курсов!!!
«Сертификат на повторное обучение» дает возможность повторно пройти обучение в нашем Учебном Центре со скидкой 1000 рублей!
А также:
Wifi роутер как точка доступа
Как роутер сделать точкой доступа Wi-Fi?
Начну с того, что сам роутер, который вы хотите сделать точкой доступа, это и есть точка доступа, только более функциональная. В нем работает DHCP-сервер, который раздает IP, есть скорее всего брандмауэр, и он грубо говоря строит маршруты между подключенными устройствами, поэтому он и маршрутизатор. Так вот, что бы роутер превратить в точку доступа, достаточно отключить в нем некоторые функции, и подключить по кабелю к другому роутеру, или к модему.
В отельной статье, я уже писал что такое точка доступа, и чем она отличается от роутера. Можете почитать, если интересно. Там я обещал подробно, на примере разных роутеров показать настройки, которые нужно выполнить для использования маршрутизатора в качестве точки доступа Wi-Fi.
Давайте на примере выясним, для каких целей может подойти такой режим работы. Допустим, у вас на первом этаже, или в одном конце дома установлен модем, или роутер. Который возможно раздает Wi-Fi, а может и нет, это не важно. Так вот, а в другом конце дома, или на другом этаже, нам нужно поставить точку доступа, что бы раздавать Wi-Fi. При этом соединение между роутером, и точкой доступа будет по сетевому кабелю.
Если мы поставим на втором конце точку доступа, то IP-адреса будет раздавать главный роутер, и устройства будут в одной сети, что часто очень важно. Так же, режим точки доступа может пригодится для раздачи Wi-Fi от модема, в котором нет такой возможности. На самом деле, вариантов применения много. В противном случае, точки доступа бы просто не продавались, как отдельные устройства. Так как в них бы не было смысла.
Обратите внимание, что большинство маршрутизаторов, могут работать и в других режимах, которые вам возможно подойдут лучше:
- Режим репитера – подойдет, если у вас цель просто расширить уже существующую Wi-Fi сеть за счет еще одного роутера. У нас на сайте есть инструкции по настройке режима репитера на роутерах ASUS, так же режим повторителя мы настраивали на устройствах Zyxel Keenetic, и на роутере Netis. После настройки будет одна Wi-Fi сеть, просто усиленная. Интернет по кабелю от "повторителя" так же будет.
- Режим беспроводного моста WDS – это практически то же самое, что режим точки доступа, но здесь соединение между роутерами не по кабелю, а по Wi-Fi сети. Более подробно, на настройке такого соединения я писал в статье: настройка двух роутеров в одной сети. Соединяем два роутера по Wi-Fi и по кабелю. Там подробно показано на примере популярных роутеров: ASUS, TP-LINK, D-Link, Zyxel. Есть еще подробная инструкция по настройке WDS на роутерах TP-LINK.
Извините, что так много информации и ссылок уже в начале статьи, но в этих вопросах нужно было разобраться.
Что касается именно режима работы "точка доступа", она же AP (Access Point), то на роутерах разных производителей, это режим настраивается по-разному. Например, на маршрутизаторах от ASUS и Zyxel, достаточно включить режим Access Point в панели управления, соединить устройства сетевым кабеле, и все готово. А вот на устройствах от TP-LINK, нужно вручную сменить IP-адрес роутера и отключить DHCP-сервер.
Подключение точки доступа к роутеру (модему):Соединяем оба устройства сетевым кабелем. На главном роутере (модеме), кабель подключаем в порт LAN (Домашняя сеть), и на роутере-точке доступа так же в LAN-порт.

От точки доступа, интернет по сетевому кабелю так же работает. Для многих это важно.
Настройка роутера ASUS в режиме точки доступа (AP)
На маршрутизаторах ASUS, как правило, режим работы AP включается в панели управления. После чего, просто подключаем его к роутеру, или модему и все готово. На некоторых моделях, например на старом RT-N13U, режимы переключаются специальным переключателем на корпусе устройства. Я покажу настройку точки доступа на примере роутера Asus RT-N12.
Подключаемся к роутеру, и по адресу 192.168.1.1, заходим в его настройки. В настройках переходим на вкладку "Администрирование". И сверху вкладка "Режим работы". Ставим переключатель возле "Режим точки доступа (AP)". Читаем описание режима, и нажимаем "Сохранить".
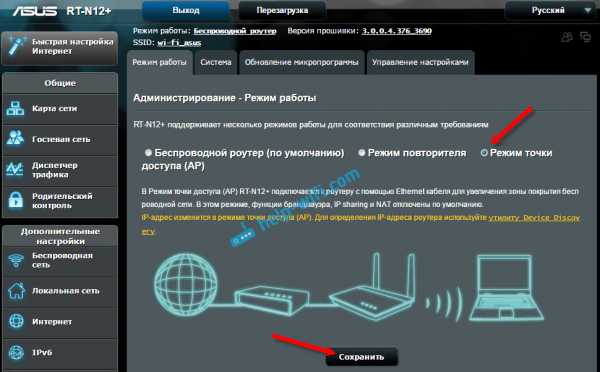
В следующем окне нам нужно задать настройки IP. Можно ничего не менять, а просто нажать "Далее". Но, в этом случае, для определения IP-адреса точки доступа, нужно будет использовать специальную утилиту "Discovery". А можно, там где "Получать IP автоматически" поставить нет, и изменить последнюю цифру. Например, на 192.168.1.2. Теперь, настройки будут доступны по этому адресу. DNS, если нужно, можно указать как на скриншоте ниже. Или, оставить автоматическое получение.

В следующем окне, если нужно, меняем настройки Wi-Fi сети нашей точки доступа ASUS, и нажимаем "Применить".
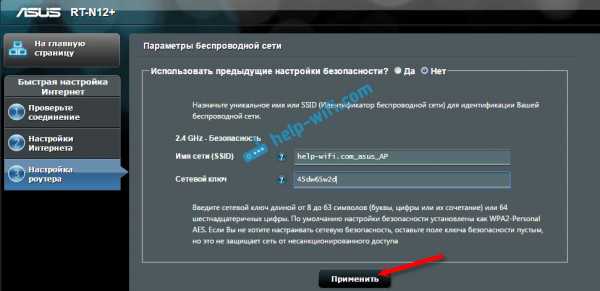
Роутер перезагрузится, и перейдет в режим AP. Если зайти в его настройки, по адресу, который вы возможно указали сами, или, который можно определить утилитой "Discovery" (скачать можно по этой ссылке), то вы увидите урезанную панель управления. Где можно изменить необходимые настройки, или, например, вернуть устройство в режим работы "Беспроводной роутер".
После настройки, подключаем Access Point к роутеру, или модему по кабелю (схема есть выше), и она будет раздавать Wi-Fi.
Точка доступа из роутера Zyxel Keenetic
Если не ошибаюсь, то только у модели Keenetiс Lite III есть механический переключатель режима работы на корпусе. Во всех остальных случаях, заходим в настройки нашего Zyxel Keenetic. Я сразу советую настроить Wi-Fi сеть (задать название сети и пароль, если нужно), что бы потом не разбираться с входом в настройки AP.
Для активации режима точки доступа на Zyxel, перейдите на вкладку "Система", и сверху откройте вкладку "Режим". Выделите пункт "Точка доступа – расширение зоны Wi-Fi с подключением по Ethernet", и нажмите кнопку "Применить".
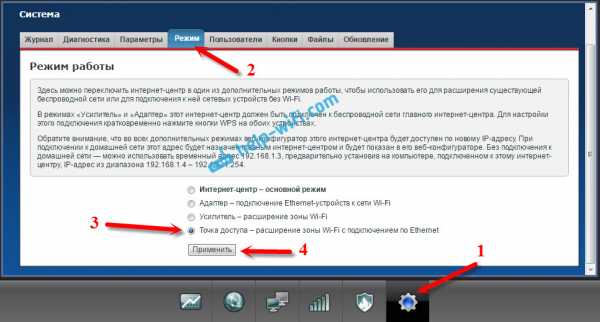
Разрешите роутеру перезагрузится. После этого, можно соединять его с другим рутером, и он уже будет работать в режиме "Access Point".
Что бы зайти в его настройки, можно сначала зайти в настройки главного роутера (модема), перейти в список клиентов, и посмотреть там IP адрес нашего Zyxel. И уже по нему перейти в веб-интерфейс. А можно просто сделать сброс настроек, и роутер будет работать в обычном режиме "Интернет-центр".
Роутер TP-LINK как точка доступа Wi-Fi
Если у вас устройство от TP-LINK, то нужно будет вручную изменить несколько параметров. Так как переключателя режима работы там нет. Сейчас пошагово покажу что и как делать. Показывать буду на примере роутера TP-Link TL-WR740N.
1 Для начала, заходим в настройки маршрутизатора TP-LINK, который хотим настроить в режиме беспроводной точки доступа. И меняем IP-адрес роутера. Для этого, откройте вкладку "Network" – "LAN". Нам нужно задать IP адрес, такой же как у основного роутера (можно посмотреть на самом устройстве), только с другой цифрой в конце. Например: если IP-адрес главного модема (роутера) 192.168.1.1, то в настройках TP-LINK нужно задать 192.168.1.2, и сохранить настройки. Роутер будет перезагружен.
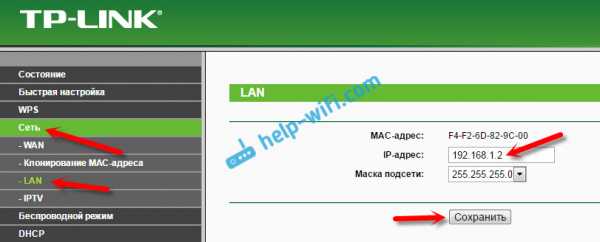
Снова заходи в настройки, но уже по новому адресу. В моем случае, это 192.168.1.2.
2 Настройка Wi-Fi сети. Если необходимо, то на вкладке "Wireless" задайте настройки Wi-Fi, для нашей точки доступа. Укажите название сети и пароль.
3 Последний шаг. Отключаем DHCP-сервер. Для этого, перейдите на вкладку "DHCP". Ставим переключатель возле "Disable" (отключить), и сохраняем настройки.
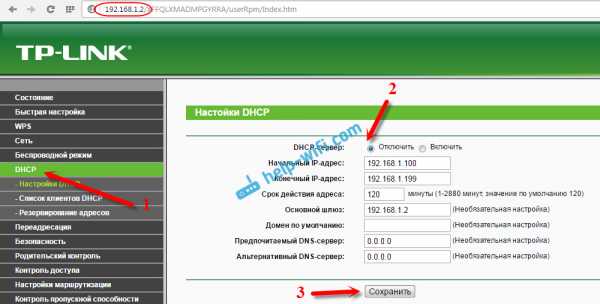
И перезагружаем роутер. Можно через панель управления. Вкладка "System Tools" – "Reboot", кнопка "Reboot".
Соединяем его с основным маршрутизатором (LAN – LAN), и получаем точку доступа Wi-Fi.
Настройка Access Point на роутерах Netis
На своем роутере Netis, я так же просто сменил IP-адрес, отключил DHCP, и все заработало. Зайдите в настройки по адресу netis.cc.
Откройте вкладку "Сеть" – "LAN". Меняем IP-адрес. Если у главного роутера, или модема 192.168.1.1, то пишем 192.168.1.2. Что бы отличалась только последняя цифра. Там же отключаем DHCP-сервер. И сохраняем настройки.
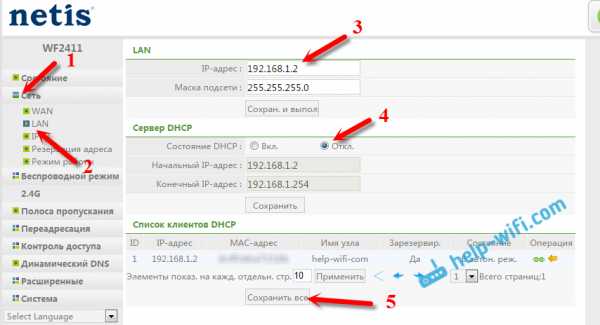
Если необходимо, то заходим снова в настройки (уже по новому адресу, который задали), и на вкладке "Беспроводной режим" задаем настройки Wi-Fi.
Соединяем нашу точку доступа Netis с главным устройством сетевым кабелем (LAN – LAN), и все готово.
Как установить беспроводной маршрутизатор в качестве точки доступа
22 ноября 2007 г. (обновлено: 08 июня 2014 г.), ФилипТеги: AP, точка доступа, маршрутизатор, WAN, NAT, Wi-Fi
Я часто находил полезным получить от WiFi-роутера только беспроводную функциональность и повторно использовать его в качестве точки доступа. Беспроводные маршрутизаторы кажутся более распространенными и часто даже дешевле, чем точки беспроводного доступа. Добавление точки доступа к уже существующей проводной сети или к той, где основной маршрутизатор NAT предоставляется провайдером, обычно является самым простым решением.Однако внедрение второго NAT-маршрутизатора в сеть - не лучшая идея, особенно без некоторых настроек для его правильной настройки.
Вместо того, чтобы использовать беспроводной маршрутизатор по назначению (маршрутизация NAT, DHCP-клиент / сервер, PPPoE-клиент и т. Д.), Преобразование его в точку беспроводного доступа избавит вас от множества головных уборов и значительно упростит настройку.
По сути, новый беспроводной маршрутизатор / точка доступа необходимо настроить для использования IP-адреса LAN в вашем сетевом диапазоне (в той же подсети, что и другие ваши устройства), и вам необходимо подключить один из его портов LAN к существующему шлюзу. / роутер. Не используйте порт Интернет / WAN на беспроводном маршрутизаторе в качестве точки доступа .
Более подробные пошаговые инструкции о том, как именно преобразовать и использовать беспроводной маршрутизатор в качестве точки доступа, приведены ниже:
Шаг 1: Найдите IP-адреса вашего существующего шлюза / маршрутизатора и клиентов
Вам нужно чтобы найти внутренний IP-адрес вашего существующего модема / шлюза / маршрутизатора, который подключает вашу локальную сеть к Интернету. В Windows самый простой способ сделать это - перейти в командную строку (Пуск> Выполнить> введите: cmd) и введите: ipconfig
| |
Строка «IP-адрес» на приведенном выше рисунке показывает IP-адрес вашего компьютера, а «Шлюз по умолчанию» - это ваш основной существующий маршрутизатор, который обеспечивает подключение к Интернету. Обычно он находится в диапазоне 192.168.x.x.
В качестве альтернативы, вы можете попробовать подключиться к IP-адресу вашего маршрутизатора по умолчанию, просмотрев его в нашей базе данных маршрутизаторов.
Шаг 2. Подключитесь к интерфейсу администрирования вашего маршрутизатора, чтобы найти диапазон DHCP.
По умолчанию клиенты LAN обычно настроены на автоматическое получение IP-адресов.Это означает, что маршрутизатор действует как DHCP-сервер и динамически обслуживает IP-адреса клиентским компьютерам. Вам нужно найти диапазон IP-адресов, используемых для DHCP, чтобы позже вы могли настроить свою точку доступа на использование IP-адреса за пределами этого диапазона (но в той же подсети).
Войдите в интерфейс администратора шлюза, обычно вводя его IP-адрес в веб-браузере, и найдите диапазон DHCP:
| В этом примере диапазон DHCP от 192.От 168.1.10 до 192.168.1.100 |
Примечание: если вы не знаете пароль к интерфейсу администратора вашего маршрутизатора, вы можете найти значения по умолчанию в его руководстве или в нашей базе данных оборудования .
Шаг 3. Подключите компьютер к беспроводному маршрутизатору / AP
Вам необходимо подключить компьютер (через порт LAN) к новому беспроводному маршрутизатору, который будет использоваться в качестве точки доступа. С этого момента я буду называть его «точкой доступа».Для этого:
- настройте клиентский компьютер на автоматическое получение IP-адреса (поведение по умолчанию в Windows).
- подключите его к порту LAN на точке доступа с помощью сетевого кабеля Cat5.
- перезагрузите компьютер или используйте команду «ipconfig / Renew. "в командной строке, чтобы заставить его получить IP-адрес от точки доступа.
Войдите на страницу администратора точки доступа (вы можете найти его IP-адрес, как вы это делали на шаге 1 для вашего основного маршрутизатора). Обычно это делается путем простого ввода IP-адреса маршрутизатора в адресной строке браузера.
Шаг 4. Настройте беспроводной маршрутизатор / точку доступа
После входа в интерфейс администратора беспроводного маршрутизатора вам необходимо сделать две вещи. Во-первых, вам нужно изменить его внутренний IP-адрес / IP-адрес в локальной сети на неиспользуемый адрес в том же диапазоне / подсети, что и все другие ваши устройства в локальной сети. Во-вторых, вам нужно отключить DHCP-сервер на вашей новой AP, чтобы в сети был только один DHCP-сервер. В моем случае мой основной шлюз / маршрутизатор LAN установлен на 192.168.1.1, и он обслуживает динамические IP-адреса через DHCP в диапазоне 192.168.1.10 - 192.168.1.100. Мне нужно использовать любой другой адрес в диапазоне 192.168.1.x для точки доступа:
| На этом рисунке мой новый беспроводной маршрутизатор / точка доступа настроен на использование 192.168.1.2 в качестве своего IP-адреса. , и я отключил DHCP, поэтому он не будет мешать DHCP-серверу с моего шлюза. Важно, чтобы в качестве DHCP-сервера работало только одно устройство, и чтобы IP-адрес точки доступа находился в том же диапазоне, что и основной маршрутизатор. |
Шаг 5: Подключите точку доступа к локальной сети
Пришло время подключить перенастроенную точку беспроводного доступа к сети. Используйте порт LAN на новом беспроводном маршрутизаторе и подключите его сетевым кабелем Cat5 к одному из портов LAN существующего шлюза. Не используйте порт "Интернет / WAN" на беспроводной точке доступа!
Подключите ваш клиентский компьютер к другому LAN-порту шлюза / маршрутизатора (если вы не перезагружаетесь, вам нужно будет использовать «ipconfig / refresh» в командной строке, чтобы получить IP-адрес от вашего маршрутизатора).
Примечание. Для некоторых старых устройств, не поддерживающих автопереключение (MDI / MDI-X), может потребоваться перекрестный сетевой кабель (где пары отправки и приема переключаются) между двумя маршрутизаторами.Это не характерно для современного оборудования.
Шаг 6. Тестовая страница администратора доступна и защищает AP
Теперь, когда новая точка беспроводного доступа подключена к нашей сети, с правильным IP-адресом в том же диапазоне (и вне диапазона DHCP) , мы можем проверить, доступен ли он, и защитить беспроводное соединение.
В приведенном выше примере я настроил беспроводную точку доступа для использования 192.168.1.2. Его административный интерфейс должен быть доступен, если ввести этот IP-адрес в браузере.
После подключения пора установить безопасность беспроводной сети:
| Используйте WPA2, если и ваша точка доступа, и клиенты поддерживают его. Установите надежный ключ и запомните его - он понадобится клиентам для подключения к беспроводной сети. Старайтесь не использовать шифрование WEP - его легко взломать, как показано здесь. |
Шаг 7. Протестируйте беспроводное соединение AP
Запустите беспроводной клиент и убедитесь, что он правильно подключается к сети.Он должен автоматически получить IP-адрес от вашего существующего маршрутизатора / шлюза (DHCP-сервера).
Готово, теперь у вас есть точка беспроводного доступа.
Примечания:
Если и ваш основной шлюз, и точка доступа имеют возможность беспроводной связи, вы можете использовать один и тот же SSID, ту же безопасность и разные неперекрывающиеся беспроводные каналы, чтобы расширить диапазон вашей беспроводной сети и позволить клиентам подключаться к любой автоматически.
Если вы не можете определить IP-адрес по умолчанию, подключившись к маршрутизатору с помощью кабеля Cat5, вы также можете найти его в нашей базе данных широкополосного оборудования, содержащей информацию об IP / логине для более чем 2600+ маршрутизаторов.
.
Что такое точка доступа и чем она отличается от расширителя диапазона?
Технология Wi-Fi
значительно улучшилась за последние годы, но она не универсальна, особенно когда дело касается бизнеса. В больших офисных помещениях с интенсивным трафиком обычно используются точки доступа Wi-Fi, в то время как в небольших офисах с ограниченным числом пользователей больше шансов иметь маршрутизаторы Wi-Fi и расширители диапазона. Давайте посмотрим на их характеристики в сравнении, чтобы найти лучшее решение Wi-Fi для вас.
Что такое точка доступа?
Точка доступа - это устройство, которое создает беспроводную локальную сеть, или WLAN, обычно в офисе или большом здании. Точка доступа подключается к проводному маршрутизатору, коммутатору или концентратору через кабель Ethernet и передает сигнал Wi-Fi в указанную область. Например, если вы хотите включить доступ Wi-Fi в приемной вашей компании, но у вас нет маршрутизатора в пределах досягаемости, вы можете установить точку доступа возле стойки регистрации и пропустить кабель Ethernet через потолок обратно в серверную комнату. .
Что такое расширитель диапазона?
Как следует из названия, расширитель диапазона увеличивает радиус действия существующей сети Wi-Fi. Поскольку расширители диапазона подключаются к маршрутизаторам Wi-Fi по беспроводной сети, их необходимо размещать там, где сигнал маршрутизатора Wi-Fi уже является сильным, а не в месте фактической мертвой зоны. Например, если ваш маршрутизатор находится в подвале двухэтажного здания, установка расширителя диапазона на первом этаже (где покрытие от маршрутизатора Wi-Fi все еще сильное) устранит потенциальные мертвые зоны на втором этаже.
Почему точки доступа лучше для бизнеса
В то время как расширители диапазона отлично подходят для домашних сетей Wi-Fi, они неэффективны для современного бизнеса. Это связано с тем, что они могут одновременно поддерживать только ограниченное количество устройств, обычно не более 20. Хотя расширители диапазона действительно увеличивают зону покрытия Wi-Fi-маршрутизатора, они не увеличивают его доступную пропускную способность. В зависимости от количества устройств, которые вы подключили одновременно, расширитель диапазона может в конечном итоге утяжелить ваше соединение.
С другой стороны,точек доступа могут обрабатывать более 60 одновременных подключений каждая. Установив точки доступа по всему офису, пользователи могут свободно перемещаться из комнаты в комнату, не испытывая перебоев в работе сети. Когда они перемещаются по зданию, их устройства плавно переключаются с одной точки доступа на другую, не разрывая соединение - они даже не осознают, что переключаются между сетями.
Преимущества использования точек беспроводного доступа
Когда и сотрудники, и гости подключаются к настольным компьютерам, ноутбукам, мобильным телефонам и планшетам, 20 устройств в беспроводной сети быстро складываются.При 60 одновременных подключениях каждая точка доступа дает вам возможность масштабировать количество устройств, поддерживаемых в вашей сети. Но это только одно из преимуществ использования этих сетевых усилителей - рассмотрите следующие моменты:
- Точки доступа бизнес-класса можно установить везде, где можно проложить кабель Ethernet. Более новые модели также совместимы с Power over Ethernet Plus или PoE + (комбинация Ethernet и кабеля питания), поэтому нет необходимости прокладывать отдельную линию питания или устанавливать розетку рядом с точкой доступа.
- Дополнительные стандартные функции включают поддержку Captive Portal и Access Control List (ACL), так что вы можете ограничить гостевой доступ без ущерба для безопасности сети, а также легко управлять пользователями в вашей сети Wi-Fi. Точки доступа
- Select включают в себя функцию кластеризации - единую точку, из которой ИТ-администратор может просматривать, развертывать, настраивать и защищать сеть Wi-Fi как единое целое, а не как серию отдельных конфигураций точек доступа.
Настройка второго маршрутизатора в качестве точки доступа WiFi с помощью Tomato by Shibby
Я хотел добавить второй маршрутизатор в мою домашнюю сеть, например:
- Устройства, которые к нему подключаются, подключаются к основной сети LAN
- Нет двойного NAT
- Один DHCP-сервер, выдающий IP-адреса
- Доступны панели администрирования всех роутеров
В итоге я купил роутер Netgear Nighthawk. Он достаточно мощный для проводных гигабитных скоростей и имеет несколько антенн для покрытия Wi-Fi.
Я потратил некоторое время на изучение «режима моста» и «таблиц маршрутизации», прежде чем выяснил, что способ добиться этого - настроить второй маршрутизатор как «точку доступа». Вот схема сети с выделенным вторым маршрутизатором.
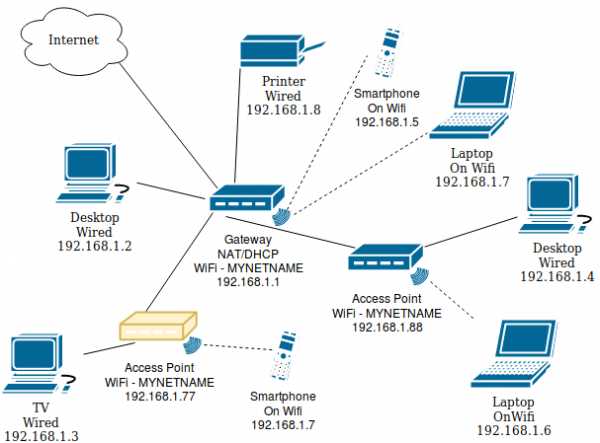
Вот подробные инструкции по настройке этого маршрутизатора, когда на нем установлена прошивка Tomato от Shibby. Эти инструкции предполагают, что маршрутизатор сброшен до настроек по умолчанию. Вы подключили один кабель Ethernet, подключенный к вашему компьютеру, и можете получить доступ к веб-интерфейсу маршрутизатора, который вы настраиваете, по адресу http: // 192.168.1.1 .
«Базовая» - «Сетевая» конфигурация
- Отключить WAN
- Выберите новый IP-адрес для маршрутизатора, который в настоящее время не используется в вашей сети. (Я назначаю 192.168.1.77.)
- Отключить DHCP
- Установите шлюз на адрес вашего основного маршрутизатора
- Установите DNS на адрес вашего основного маршрутизатора
- Включить беспроводную связь
- Установите SSID, безопасность и пароль для Wi-Fi в соответствии с настройками на вашем основном маршрутизаторе
- Сохраните изменения

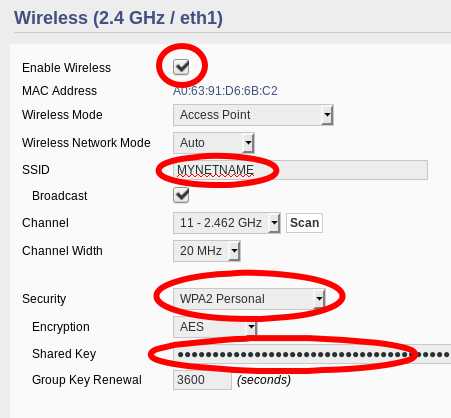
Подключитесь к новому маршрутизатору
Теперь у вашего нового маршрутизатора будет новый адрес, и вам нужно будет переключиться на него.Маршрутизатору потребуется пара минут, чтобы восстановить эти новые настройки.
Теперь, когда DHCP-сервер не запущен, вам, вероятно, нужно настроить компьютер на временное использование статического адреса.
«Дополнительно» - «DHCP / DNS» Конфигурация
- Отключить сервер DNS и DHCP
- Выберите использовать свой шлюз для отключенной глобальной сети
- Сохраните изменения
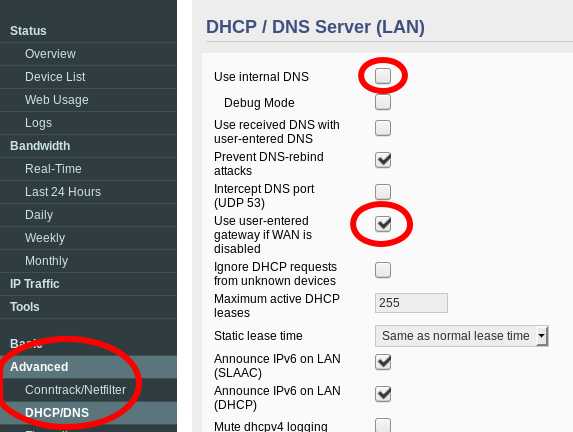
Подключите этот маршрутизатор к вашей сети
Порт WAN отключен, поэтому не пытайтесь его использовать.Подключите исходящий шлюз и проводных клиентов к портам LAN. Это позволяет новому маршрутизатору действовать больше как коммутатор, чем как маршрутизатор.
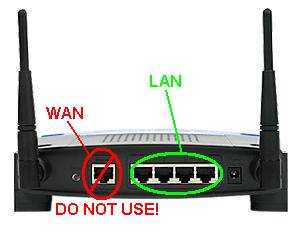
На вашем шлюзе настройте используемый IP-адрес ( 192.168.1.77 ) как «зарезервированный» или «статический». На шлюзе Tomato это можно сделать, перейдя по ссылке «[статический]» в списке устройств для этого IP-адреса. Его также можно настроить вручную на странице «Базовый» - «Статический DHCP / ARP / IPT».
Вот и все!
Ваша точка доступа-маршрутизатор готова к использованию.
Источники
.ТОП-6 лучших точек беспроводного доступа
Какая точка беспроводного доступа самая лучшая? Это может быть однополосный (2,4 ГГц), двухдиапазонный (2,4 ГГц и 5 ГГц) и трехдиапазонный (один диапазон 2,4 ГГц и два диапазона 5 ГГц). Частота 5 ГГц обеспечивает более стабильные и быстрые соединения. Еще одна отличительная характеристика - тип антенны - внутренняя или внешняя. Внутренние антенны больше подходят для использования внутри помещений, а внешние обычно используются в коммерческих помещениях.Кроме того, точки доступа могут быть управляемыми или автономными. Первые более дорогие, но более продвинутые. Точки доступа на основе контроллеров обеспечивают централизованное управление, обновленное шифрование WPA2, настройку и многое другое.
| 1. Трехдиапазонная ячеистая WiFi-система для всего дома NETGEAR Orbi | |
| 2. Беспроводная точка доступа Linksys LAPAC1200C AC1200 | |
| 3. Точка доступа Ubiquiti Networks Unifi | |
| 4. Беспроводная точка доступа NETGEAR AC1200 | |
| 5. Беспроводной маршрутизатор Securifi Almond с сенсорным экраном | |
| 6. TP-Link EAP225-Outdoor Omada AC1200 Беспроводная точка доступа |
Это руководство покупателя - единственное, что вам нужно, чтобы выбрать лучшую точку беспроводного доступа для дома или офиса.Мы объясним , что такое беспроводная точка доступа, как она работает, как правильно настроить точки доступа Wi-Fi, и , на что обращать внимание при покупке для одной. Список лучших точек беспроводного доступа поможет вам в выборе.
Содержание:
[показать / скрыть]Точка беспроводного доступа (AP) помогает решать проблемы, связанные с медленными, прерванными или несуществующими соединениями Wi-Fi. Он напрямую подключает ваше устройство (а) с поддержкой Wi-Fi к сети.Точка беспроводного доступа может быть частью беспроводного маршрутизатора или автономным устройством, подключенным к маршрутизатору через высокоскоростной Ethernet.
Что такое точка беспроводного доступа и как она работает?
Точка доступа расширяет диапазон и количество пользовательских подключений к существующей беспроводной сети. Он без проводов подключает устройства к LAN (локальной сети) через высокоскоростной кабель Ethernet. Точка доступа принимает данные проводного Ethernet, которые преобразуются в беспроводной сигнал, который отправляется на беспроводные устройства.Полнодуплексные соединения Ethernet позволяют одновременно передавать данные в направлениях приема и передачи.
Беспроводной маршрутизатор обычно обеспечивает достаточное покрытие Wi-Fi в доме «среднего» размера. Маршрутизатор, используемый вместе с вашей точкой доступа, расширяет диапазон / зону покрытия беспроводного сигнала. Эта комбинация маршрутизатор-точка доступа помогает устранить зоны «мертвой зоны», которые имеют спорадический, слабый сигнал или отсутствие сигнала и / или покрытия.
Точка беспроводного доступа - это не то же самое, что беспроводной маршрутизатор.У него нет брандмауэра или возможности защитить вашу локальную сеть от интернет-угроз.
Последнее обновление 17.10.2020 / Партнерские ссылки / Изображения из Amazon Product Advertising API
AP Technologies
MESH Technology - можно подключать домашние устройства, предприятия или целые города! Технология Mesh обеспечивает бесшовное подключение к Интернету через узлы подключения к беспроводной (ячеистой сети).Устройства или рабочие станции (узлы), которые напрямую подключены друг к другу, имеют топологию полной сетки. Топология с частичной сеткой возникает, когда некоторые узлы напрямую связаны друг с другом, в то время как другие подключены только к тем, с которыми они обмениваются наибольшим объемом данных.
Технология антенны MIMO (несколько входов, несколько выходов) - помогает уменьшить препятствующие эффекты рассеянных сигналов, которые увеличивают количество ошибок и снижают скорость передачи данных в беспроводном Интернете и других цифровых коммуникациях.Передача отрицательной многолучевой волны может быть минимизирована путем размещения двух (или более) антенн и нескольких передач сигнала (по одной на антенну) как у источника, так и у конца.
PoE (Power over Ethernet) - это эффективная технология маломощных длинных кабелей, способных передавать на расстояние до 100 метров. PoE сводит к минимуму риск поражения электрическим током благодаря своей низкой мощности.
Последнее обновление 17.10.2020 / Партнерские ссылки / Изображения из Amazon Product Advertising API
Преимущества / недостатки беспроводной точки доступа
Основным преимуществом точек беспроводного доступа является их способность подключаться к сети без использования кабелей.Их можно установить везде, где есть кабель Ethernet. Они:
- обеспечивают большую мобильность вам / вашим устройствам,
- увеличивают диапазон сигнала и зону покрытия, уменьшая мертвые зоны, а
- позволяют домам и предприятиям расширять свои поддерживаемые сетью соединения.
Обратной стороной является снижение безопасности. Точки доступа не имеют утилит межсетевого экрана. Ваша пропускная способность также может уменьшиться по мере добавления дополнительных подключений и устройств.
Последнее обновление 17.10.2020 / Партнерские ссылки / Изображения из Amazon Product Advertising API
Функциональные возможности продукта
Беспроводные интеллектуальные продукты (i.д .: виртуальные помощники «Alexa» и «Google Home») подключаются к точке доступа, которая обеспечивает голосовое / Интернет-взаимодействие через вашу сеть WiFi. Управление домашней безопасностью, термостатом, освещением и другими функциями мгновенно находится в вашем распоряжении.
Точки доступа могут использоваться как внутри, так и снаружи помещений. Они также обеспечивают совместимость, скорость и надежность коммуникационного программного обеспечения. Продукты с двухдиапазонными точками доступа могут предложить малым предприятиям упрощенное управление кластером и его расширение.
Мнение эксперта: Джейкоб Хесс, системный инженер и технический инструктор
Джейкоб Хесс, системный инженер и технический инструктор
Джейкоб Хесс - ветеран ВВС США и системный инженер. Он является соучредителем Nexgent, платформы, основанной для помощи в подготовке инженеров для работы в сфере ИТ. Джейкоб разработал множество ИТ-проектов и подготовил сотни инженеров для работы в вооруженных силах.
Многие из вас наверняка знают, что такое точка беспроводного доступа.А если нет, скорее всего, вы уже использовали его раньше. Если у нас есть хост, которому нужен беспроводной доступ к сети? Затем нам нужен конкретный тип устройства, называемый точкой доступа или беспроводной AP, чтобы обеспечить доступ этой беспроводной сети к LAN. Нам нужна эта беспроводная точка доступа для обеспечения беспроводного доступа к нашей сети. Каждый раз, когда мы устанавливаем беспроводную точку доступа, мы фактически создаем WLAN или беспроводную локальную сеть. Какую еще информацию мы должны знать о беспроводных сетях? Все беспроводные локальные сети подпадают под стандарт 802.11. Конечно, вы наверняка слышали этот термин раньше, и у нас есть разные разновидности 802.11. Теперь у нас есть a, b, g и ac. Эти буквы представляют разные формы стандарта 802.11, и они представляют разные скорости, разные скорости передачи данных и тому подобное.
Типы / характеристики точек беспроводного доступа
Однополосный / двухдиапазонный / трехдиапазонный
Частота беспроводного доступа (одно-, двух- или трехдиапазонная) определяет способ передачи данных. Обычно используемые полосы частот - 2.4 ГГц и 5 ГГц.
Стандартная одиночная точка доступа / маршрутизатор использует полосу частот 2,4 ГГц. Он может вместить до 30 различных устройств на площади примерно 103 метра. Однако одиночный диапазон становится все более уязвимым для помех от устройств Bluetooth, сотовых телефонов, точек доступа Wi-Fi и другой электроники. Одиночная группа быстро уходит в прошлое.
В двух диапазонах используются диапазоны 2,4 и 5 ГГц. 5 ГГц обеспечивает более быстрое и надежное соединение. Отдельные сети (т.е .: игры и видео) эффективно работают одновременно без помех.
Беспроводная трехдиапазонная связь использует один диапазон 2,4 ГГц и два диапазона 5 ГГц, что означает меньше помех, большую полосу пропускания, большую поддержку устройств и возможность выделить определенные устройства в конкретный диапазон. На данный момент это стандарт будущего.
Последнее обновление 17.10.2020 / Партнерские ссылки / Изображения из Amazon Product Advertising API
Внутренняя / внешняя антенны
Эффективность сигнала вашей точки доступа зависит от типа антенны и выходной мощности вашего устройства.Внутренние антенны лучше подходят для установки в помещении. Большинство внешних антенн предназначены для коммерческих, промышленных и налоговых условий.
Точки доступа оснащены встроенными антеннами или портами RF (радиочастоты), которые позволяют подключать внешние антенны, которые расширяют и улучшают зону покрытия.
Направленные антенны рекомендуются для связи точка-точка. Внешние всенаправленные антенны обеспечивают более широкий (360 градусов) внутренний / внешний охват беспроводного сигнала точка-многоточка (внутри помещения: точки доступа, интеллектуальные устройства; вне помещения: вышки сотовой связи, кампусы).Это центрально расположенные внешние антенны, обеспечивающие подключение домашних или бизнес-устройств Wi-Fi.
Последнее обновление 17.10.2020 / Партнерские ссылки / Изображения из Amazon Product Advertising API
Стандарт IEEE
Стандарт IEEE - это протокол между точками доступа, который поддерживает связь между точками доступа (роуминг) между точками доступа.Поправка к стандарту IEEE изменяет физический (PHY) уровень IEEE 802.11 и уровень управления доступом к среде (MAC), чтобы обеспечить энергоэффективность по крайней мере одного типа с максимальной скоростью 20 Гбит / с. поддерживается / улучшается пропускная способность.
Контроллерная версия v. Автономные точки доступа
Автономные точки доступа - хорошее экономичное решение для малых предприятий / предприятий. Аутентификация аналогична точкам доступа на базе контроллера, но автономное шифрование WEP слабее. Пропускную способность и балансировку нагрузки невозможно эффективно контролировать.Они могут быть адаптированы для более крупных операций с добавлением программного обеспечения для централизованного управления беспроводной локальной сетью.
Точки доступа на основе контроллера дороже, чем автономные точки доступа, но они обеспечивают централизованное управление, обновленное шифрование WPA2, настройку и настройку политики, а также обновления микропрограмм. Пропускную способность и балансировку нагрузки можно контролировать.
Несколько служб (SSID)
Идентификатор набора служб (SSID) может использоваться несколькими точками доступа широковещательной передачи.Одна точка доступа также может использовать несколько SSID. Сигнал соединения SSID устройства передается на сетевой коммутатор и в сеть VLAN, которая имеет определенные стандарты безопасности для приема гостевых устройств. Есть точка насыщения. Однако слишком много сервисов, переполняющих WiFi, может замедлить работу системы.
Последнее обновление 17.10.2020 / Партнерские ссылки / Изображения из Amazon Product Advertising API
На что обращать внимание
Функции
Функции точки доступа, на которые следует обратить внимание, включают мобильность, стандарт сертификации и отдельные элементы WiFi, такие как количество и тип антенн (расположение, поворот и т. Д.)), диапазон (ы), PoE, технология MIMO и т. д.
Последнее обновление 17.10.2020 / Партнерские ссылки / Изображения из Amazon Product Advertising API
Диапазон
Зона действия точки доступа определяется радиусом действия беспроводной сети в реальном времени, скоростью передачи и подключенными устройствами.Масштаб зависит от:
- физических препятствий и факторов окружающей среды,
- сетевых интерфейсов, трафика и условий, а также границ клиента
- , таких как возможность подключения, местоположение, полосы частот, MIMO и протокол (например, 802.11K и 802.11V) поддержка.
Существующий диапазон WiFi может быть расширен. Повторители, подключенные к маршрутизаторам WiFi по беспроводной сети, усиливают радиосигнал. Сигнал также может отражаться вокруг целевой области.
Скорость
В целом максимальная скорость, указанная на упаковке вашего продукта, является приблизительной и не учитывает ваши конкретные внешние факторы, такие как местоположение, физические препятствия, количество одновременно подключенных устройств, условия окружающей среды и т. Д.
Не ожидайте максимальной скорости при достижении максимальной дальности. Скорость ваших WiFi-устройств зависит от того, как далеко они находятся от точки беспроводного доступа. Чем дальше диапазон, тем ниже скорость вашего Wi-Fi. Это может быть важно при настройке горячей точки. Точно так же скорость вашей точки доступа уменьшается по мере удаления от маршрутизатора.
Последнее обновление 17.10.2020 / Партнерские ссылки / Изображения из Amazon Product Advertising API
Wireless Security
Шифрование - лучшая точка доступа для обеспечения безопасности беспроводной сети.Точки доступа не имеют функций брандмауэра, но текущие обновленные точки доступа имеют встроенное шифрование. Автономные точки доступа первого поколения имеют шифрование WEP, которое легко взломать. Обновленное (2-го и 3-го поколения) шифрование WPA и WPA2 и надежный пароль более безопасны. Аутентификация горячей точки RADIUS поддерживается некоторыми точками доступа.
Лучшие лучшие точки беспроводного доступа
Здесь мы рассмотрим шесть лучших точек беспроводного доступа, которые в настоящее время доступны для покупки, рассмотрим их отличительные особенности и дадим наши личные рекомендации.Приготовьтесь потратить около 100 долларов на лучшие устройства. Однако, если у вас ограниченный бюджет, не волнуйтесь, у нас есть вариант для вас. Читайте дальше, чтобы узнать, какая из этих точек доступа подойдет вам.
1. Ubiquiti Networks Unifi 802.11ac Dual-Radio PRO точка доступа
Универсальная Ubiquiti AC Pro - это улучшенная промышленная точка одновременного двухдиапазонного доступа для установки внутри и вне помещений. Он предлагает неограниченное масштабируемое управление предприятием через Wi-Fi с одним контроллером. Он имеет два порта Ethernet 10/100/1000 и обеспечивает скорость до 450 Мбит / с и 1300 Мбит / с на 2.Полосы 4GHz и 5GHz соответственно. Управление диапазоном толкает пользователей к более быстрому каналу с частотой 5 ГГц, свободному от помех. AP UniFi AC Pro поддерживает до четырех отдельных SSID / сетей.
Ubiquiti AC Pro поддерживает технологию 3x3 MIMO в диапазонах частот 2,4 и 5 ГГц. Он имеет 3x 3 дБи, всенаправленную антенну и обеспечивает совместимость с 802.3af PoE / 802.3at PoE + с автоматическим распознаванием, что позволяет использовать сторонние коммутаторы передачи корпоративных данных. Он соответствует стандартам Wi-Fi 802.11 a / b / g / n / ac и потребляет максимальную мощность 9 Вт.
Рекомендации:
Точка доступа Ubiquiti AC Pro защищена от атмосферных воздействий и предназначена для внутренней или внешней установки беспроводной сети. Он работает с оборудованием, которое соответствует стандартам IEEE 802.3af PoE или 802.3at PoE +. 1 г. включена ограниченная гарантия.
Последнее обновление 17.10.2020 / Партнерские ссылки / Изображения из Amazon Product Advertising API
Ubiquiti Networks Dual-Radio PRO: проверьте текущую цену
2.Ubiquiti Unifi Ap-AC Lite - беспроводная точка доступа - 802.11 B / A / G / n / AC
Ubiquiti Networks AC Lite - это сверхкомпактная промышленная точка доступа с уменьшенной занимаемой площадью, предназначенная для помещений. Он предлагает неограниченное масштабируемое управление предприятием через Wi-Fi с одним контроллером. Он имеет один порт 10/100/1000 Ethernet и обеспечивает двухдиапазонную скорость до 300 Мбит / с и 867 Мбит / с в диапазонах 2,4 и 5 ГГц соответственно. Он оптимизирует радиочастоту (RF). Управление диапазоном толкает пользователей к более быстрому каналу с частотой 5 ГГц, свободному от помех.AP UniFi AC Lite поддерживает четыре отдельных SSID / сети.
Точка доступа Ubiquiti AC Lite поддерживает технологию Wi-Fi 802.11AC. Он имеет 2 двухдиапазонные антенны по 3 дБи каждая. Эта точка доступа предлагает WEP, WPA-PSK, WPA-Enterprise (безопасность WPA / WPA2, TKIP / AES. Она соответствует стандартам Wi-Fi 802.11 a / b / g / n / ac, сертифицирована CE, FCC, IC и потребляет максимум 6,5 Вт.
Рекомендации:
Точка доступа Ubiquiti AC Lite - это компактное, экономичное и высокопроизводительное решение для установки беспроводной сети в помещении.Он оптимизирует скорость RF и Ethernet Gigabit. 1 г. включена ограниченная гарантия.
Последнее обновление 17.10.2020 / Партнерские ссылки / Изображения из Amazon Product Advertising API
Ubiquiti Unifi Ap-AC Lite: проверьте текущую цену
3.TP-Link AC1750 Беспроводная точка доступа Wi-Fi
Доступная по цене точка доступа TP-LINK AC1750 представляет собой простую установку Ethernet 802.3at, предназначенную для работы с MS Windows XP, Vista, Windows 7, 8 или 10. Она имеет один гигабитный PoE -поддерживаемый порт Ethernet RJ-45. Он обеспечивает скорость передачи данных в двух диапазонах до 300 Мбит / с и 867 Мбит / с на диапазонах 2,4 и 5 ГГц соответственно. Автоматическое управление диапазоном перемещает пользователей на более быстрый и более широкий диапазон частот 5 ГГц, свободный от помех. Он оптимизирует аутентификацию RF и гостя для приложений бизнес-уровня.
Точка доступа TP-LINK AC1750 поддерживает технологию Wi-Fi 802.11AC 3x3 MIMO. Он имеет 6 всенаправленных антенн по 4 дБи каждая. Это коммутатор 802.3at PoE +, 3 внешних 12 В постоянного тока / 1,5 А или 6-57 В 0,4 А. Возможность MU-MEMO должна поддерживаться устройствами с поддержкой MU-MIMO. Плавный роуминг должен поддерживаться точками доступа и устройствами, поддерживающими протоколы 802.11K и 802.11V.
Рекомендации:
Точка доступа TP-LINK AC1750 предлагает наборы микросхем корпоративного класса, которые поддерживают большую дальность действия и время работы, производительность и масштабируемость.Включены ограниченная пожизненная гарантия, круглосуточная техническая поддержка и программное обеспечение TP-Link Auranet Controller, которое позволяет вам контролировать / управлять EAP из одного места. Он имеет предупреждение CA Proposition 65.
Последнее обновление 17.10.2020 / Партнерские ссылки / Изображения из Amazon Product Advertising API
TP-LINK AC1750: Узнать текущую цену
4.Securifi Almond - (установка за 3 минуты) Беспроводной маршрутизатор WiFi с сенсорным экраном / расширитель диапазона / точка доступа / беспроводной мост
Многоцелевой Securifi Almond функционирует как универсальная точка доступа, беспроводной маршрутизатор с сенсорным экраном WiFi, беспроводной мост или существующий расширитель диапазона. Он может похвастаться простой настройкой фонарика «за 3 минуты» без использования компьютера или компакт-диска. Он имеет 2 порта LAN и 1 порт WAN и обеспечивает скорость передачи данных в одном диапазоне до 300 Мбит / с. Уникальный SSID и пароль, установленные на заводе, обеспечивают безопасность маршрутизатора (защита от отслеживания местоположения Google).
Для сенсорного экрана Securifi Almond требуется источник питания 5 В, 1 А. Он не имеет встроенного модема DSL. Он оснащен межсетевым экраном, переадресацией портов, DMZ, а также технологиями UPnP и MIMO Wi-Fi и беспроводной совместимостью с 802.11bgn. Имеет 2 внешние антенны. Он поддерживает голосовое управление, включая блокировку, родительский контроль и сетевые уведомления.
Рекомендации:
Универсальный, простой в настройке и использовании Securifi Almond совместим с существующими маршрутизаторами, ПК / Mac, смарт-устройствами Apple и Android, Xbox и Amazon Alexa.1 г. включена ограниченная гарантия и круглосуточная техническая поддержка.
Последнее обновление 17.10.2020 / Партнерские ссылки / Изображения из Amazon Product Advertising API
Securifi: Проверить текущую цену
5.Двухдиапазонная беспроводная точка доступа NETGEAR AC1200 (WAC104)
Быстрая и надежная NETGEAR AC1200 (WAC 104) - это беспроводная точка доступа Wi-Fi без излишеств, которая хорошо подходит для малых предприятий. Он имеет четыре порта Gigabit Ethernet для расширения / расширения проводных сетей. Двухдиапазонный Wi-Fi 802.11ac обеспечивает скорость передачи данных до 300 Мбит / с и 867 Мбит / с в диапазонах 2,4 и 5 ГГц соответственно.
Точка доступа NETGEAR AC1200 (WAC 104) отличается простой настройкой, настройкой и технологией подключения WPS (защищенная система WiFi) одним касанием в режимах беспроводного моста WDS «точка-точка» и «точка-многоточка».Он имеет 2 внешние антенны с дальним радиусом действия, каждая из которых настроена на заводе на 3 дБи. Он совместим с устройствами переменного тока, IPV6 и N150, N300 и N600.
Рекомендации:
Быстрый, не требующий обслуживания, экономичный NETGEAR AC1200 (WAC 104) имеет широкий охват и безопасность, что делает его подходящим для кафе и кафе, стоматологических кабинетов и других малых предприятий. 3-х лет. Гарантия на оборудование NETGEAR и пожизненная техническая поддержка (чат) включены.
Последнее обновление 17.10.2020 / Партнерские ссылки / Изображения из Amazon Product Advertising API
NETGEAR: проверьте текущую цену
6.TP-Link Wireless N300 2T2R Access Point
Масштабируемая точка доступа TP-LINK N300 предназначена для расширения возможностей беспроводного подключения к Интернету дома, в офисе или в коммерческом (кафе, гостиница или аэропорт). Он имеет один порт Ethernet с поддержкой 10/100/1000 PoE. Он также предлагает 5-кратный диапазон и 15-кратную динамическую скорость беспроводной связи g (11g до 54 Мбит / с) и 11n и 11b (до 300 Мбит / с и 11 Мбит / с соответственно) на частоте 2,4 ГГц. Точка доступа TP-LINK N300 поддерживает режимы Multi-SSID, Client, Repeater (WDS / Universal) и Point-to-Point / Point-to-Multi-Point (AP + Bridge).
Точки доступа TP-LINK N300 поддерживают технологии DQPSK, DBPSK, OFDM, CCK и 16-QAM / 64-QAM. Он соответствует точкам беспроводного доступа IEEE 802.11g, IEEE 802.11n и IEEE 802.11b. Он имеет съемную всенаправленную антенну 2x 4dBi, подходящую для более мощных обновлений.
Рекомендации:
Точка доступа TP-LINK N300 предназначена для подключения множества устройств с поддержкой Ethernet для VoIP, игр и потокового видео. 1 г. включена ограниченная гарантия.
.