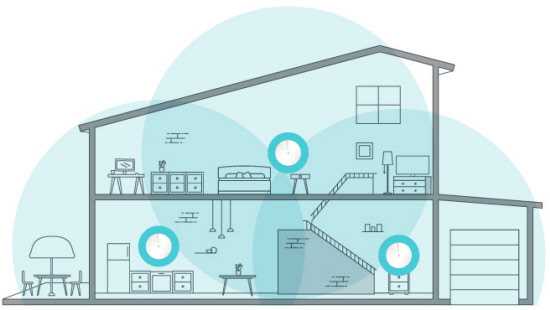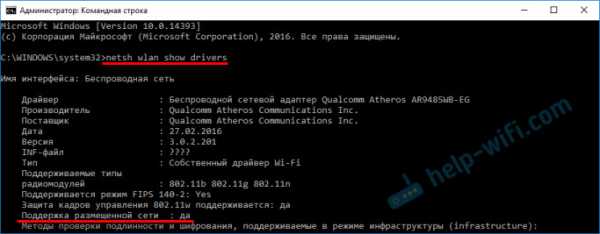Мы принимаем к оплате:
«Подарочный сертификат» от нашего Учебного Центра – это лучший подарок для тех, кто Вам дорог! Оплате обучение и подарите Вашим родным и близким обучение по любому из курсов!!!
«Сертификат на повторное обучение» дает возможность повторно пройти обучение в нашем Учебном Центре со скидкой 1000 рублей!
А также:
Как увеличить мощность wifi адаптера
Тюнинг wi-fi в Kali Linux, или увеличение мощности до 2Вт
Данная статья носит чисто теоретическое исследование, в части стран, в частности в России законодательством запрещено увеличивать мощность wi-fi адаптера. Все действия вы будете производить на ваш страх и риск.
В предыдущей статье aircrack-ng мы частично рассмотрели тюнинг с выставлением региона Белиз, была дана ссылка на интересный материал wi-fi more 30 dBm данная статья изначально задумывалась, как перевод, но в ходе написания я решил пойти немного дальше.
Все действия предпринимались с адаптерами Alfa Network, усиление мощности при работе с другими адаптерами не гарантируется!
Для ленивых, или для тех кому лень читать был написан небольшой скрипт: запустив следующую последовательность в консоли при выборе региона BO вы получите мощность в 33 dBm или 2 Вт !!!
apt-get install python-m2crypto libgcrypt11 libgcrypt11-dev libnl-dev
cd /root/
git clone https://github.com/Distrotech/wireless-regdb.git
git clone https://github.com/greearb/crda-ct.git
cd wireless-regdb/
sed '/BO:/,+3s%(20)%(33)%g' db.txt > db.tmp && mv db.tmp db.txt
make
cp regulatory.bin /lib/crda/regulatory.bin
cp root.key.pub.pem ../crda-ct/pubkeys/root.key.pub.pem
cp /lib/crda/pubkeys/[email protected] /root/crda-ct/pubkeys/[email protected]
cd ../crda-ct
sed 's%REG_BIN?=/usr/lib/crda/regulatory.bin%REG_BIN?=/lib/crda/regulatory.bin%g' Makefile > Makefile.tmp && mv Makefile.tmp Makefile
make
make install
iw reg set BO
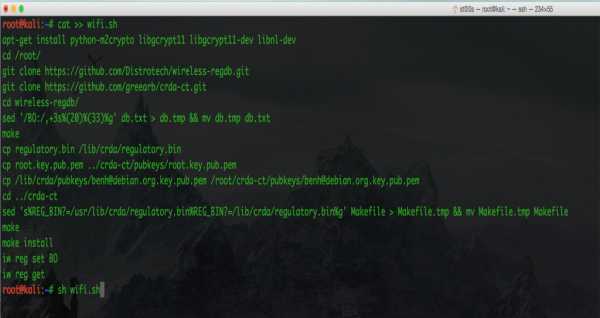
Вы наверно спросите зачем такие сложности и что мы будем с этого иметь? Давайте разберемся откуда у нас берутся стандартные настройки и что мы можем с этим сделать. Существует ISO 3166, определяющий кодовые обозначения государств и зависимых территорий, а так же crda agent, который посылает ядру wireless regulatory domain. Crda запускается udev скриптом. Если мы хотим изменить регион для тюнинга мы используем утилиту iw.
Так вот когда crda посылает ядру информацию о текущем регионе и параметрах для него, он берет информацию из regulatory.bin — The Linux wireless regulatory database. Это обыкновенный файл, который мы можем найти по пути /lib/crda/regulatory.bin, минус что мы не можем посмотреть его стандартными средствами, для просмотра нам надо использовать утилиту regdbdump.

Так вот для того что бы у нас все заработало как мы хотим, нам надо создать новый crda и regulatory.bin, а наградой за наши труды нам будет увеличение мощности:
базовые 20dBm — 100 мВт
используем BZ 30dBm — 1000 мВт
тюнинг на примере BO 33dBm — 2000 мВт
давайте посмотрим, что мы имеем на старте
iwconfig
iw reg get
iw reg set BO
iw reg get
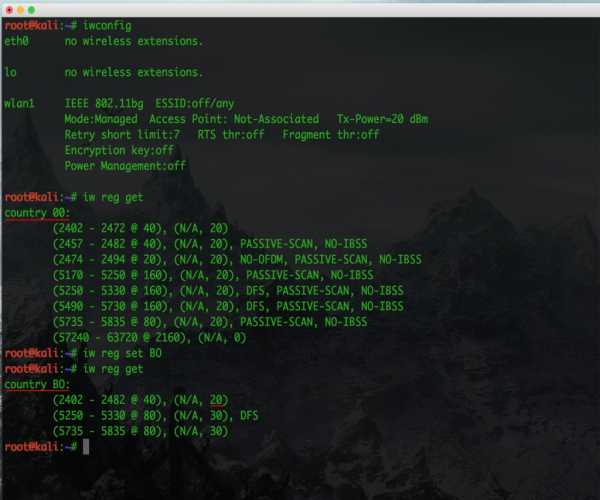
Для начала нам надо установить дополнительное программное обеспечение.
apt-get install python-m2crypto libgcrypt11 libgcrypt11-dev libnl-dev
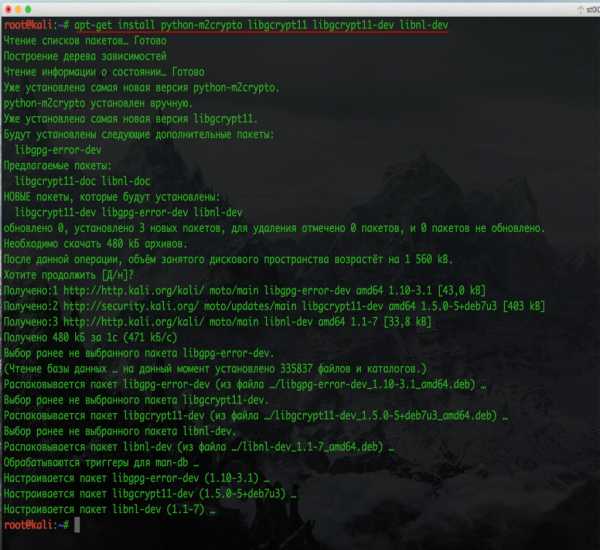
После скачаем исходники crda и regulatory.bin , в оригинальном мануале ссылки неправильные.
git clone https://github.com/Distrotech/wireless-regdb.git
git clone https://github.com/greearb/crda-ct.git

Первым делом изменим на нужные значения в файле db.txt и соберем regulatory.bin . Я сторонник использовать sed, но вы можете отредактировать файл в ручном режиме
vi db.txt
make
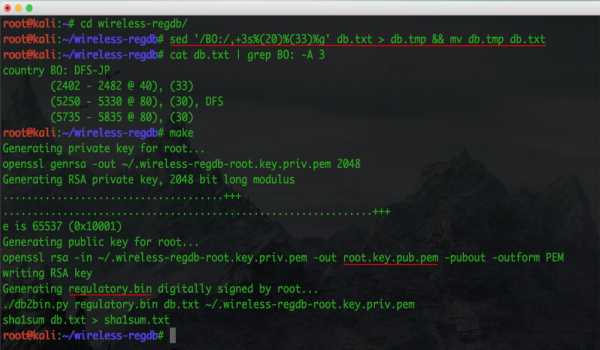
после чего нам надо заменить оригинальный regulatory.bin и сертификаты для сборки crda
cp regulatory.bin /lib/crda/regulatory.bin
cp root.key.pub.pem ../crda-ct/pubkeys/root.key.pub.pem
cp /lib/crda/pubkeys/[email protected] /root/crda-ct/pubkeys/[email protected]
обращаю ваше внимание, что в Makefile неправильные пути для сборки, их надо исправить я использую sed вам как будет удобно
vi Makefile
после чего запускаем сборку и установку
make
make install
да я не описался мы делаем make install, а не make checkinstall учитывая наш тюнинг .
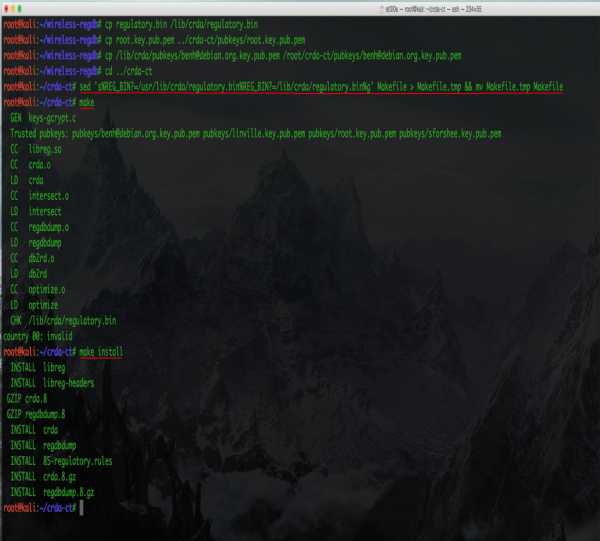
выбираем регион BO и наслаждаемся результатом
iw reg set BO

Если мы посмотрим regulatory.bin то сможем заметить в нем изменения
Минус данного мануала, что при апгрейде системы возможны изменения в regulatory.bin и нам придется проделать все вышеперечисленные шаги заново, но я надеюсь они не вызовут у вас затруднений.
Полезные ссылки по теме:
CRDA
Wireless-regdb
Wireless Linux
P.S. Приветствуются любые дополнения и уточнения. Спасибо.
как увеличить мощность адаптера Wi-Fi
увеличить мощность Wi-Fi (мощность TX) Kali Linux

В разных странах действуют разные законы и технические правила, в том числе в отношении Wi-Fi. В некоторых странах запрещено использовать частоты некоторых каналов Wi-Fi (например, в США нельзя использовать каналы 12, 13 и 14). В большинстве стран предел мощности сигнала WiFi составляет 20,0 дБмВт. Но есть страны, в которых есть ограничение 30,0 дБмВт. Вы можете использовать эту лазейку (заставить карту WiFi думать, что она находится в стране, где 30.0 дБм) и увеличьте его мощность (мощность передачи) до 30,0 дБм.
Для WiFi-устройств существует такое понятие, как контролирующий домен (Regdomain или «regdomain») - именно в этом параметре указывается страна, в которой данное устройство должно работать. Существует также сопутствующая база данных, в которой разрешенные частоты и разрешенная для них мощность записываются для каждой страны.
Алгоритм выглядит следующим образом:
- мы устанавливаем общесистемную настройку домена управления на значение страны, в которой разрешена мощность, равная 30.0 дБм;
- Устанавливаем повышенную мощность для беспроводного адаптера.
Теоретически описанный метод должен работать для многих беспроводных карт, но на практике существуют следующие ограничения:
- физическая неспособность карт работать с пропускной способностью более 20,0 дБм (например, изначально беспроводной интерфейс показывает мощность 15,0 дБм при включенном 20,0 дБм - в этом случае никак не удастся увеличить мощность выше 15,0 дБм)
- особенности драйвера, например, некоторые драйверы игнорируют системные настройки.Это не трудноразрешимая проблема, но каждая модель требует своего собственного подхода (обычно требуется небольшой патч для драйвера) или (что намного проще) патч базы данных управляющего домена.
Посмотрите, что вам разрешено прямо сейчас и на что способен ваш беспроводной адаптер, используя команду:
список sudo iw
Страны, в которых каналы с 1 по 13 разрешены при мощности 30,0 дБмВт: (например):
Обратите внимание, что для каналов 5 ГГц они имеют разные значения (другой список разрешенных частот и мощностей).
Итак, начнем сначала>
. Остановим службы, которые могут использовать адаптер Wi-Fi (это необязательно, должно работать с ними):
sudo systemctl stop NetworkManager sudo airmon-ng проверить убить
Чтобы узнать, какие настройки региона действуют в данный момент, выполните команду:
sudo iw reg получить
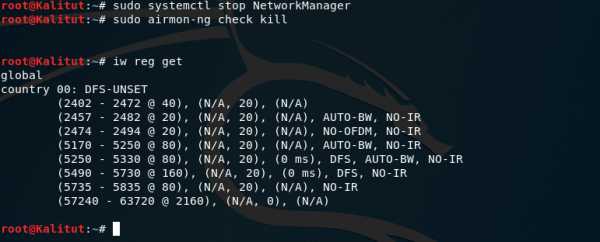
Строка country 00 говорит о том, что я не устанавливал никакого значения и применяю настройки по умолчанию.
Теперь установите для домена управления значение BZ:
sudo iw reg set BZ
Сразу можно проверить, были ли приняты настройки:
sudo iw reg получить
В то же время вы можете увидеть новые функции с помощью команды:
список sudo iw
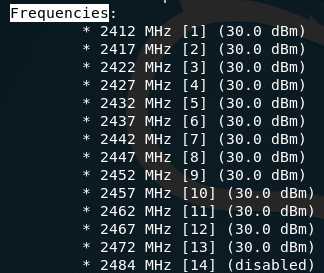
Если на этом этапе настройки диспетчера замены не были применены (не установлены) на системном уровне, то увеличить мощность адаптера WiFi невозможно, пока вы не поймете причину этого.
Вы можете просмотреть имя беспроводного интерфейса и его текущий статус с помощью команды:
sudo iw dev
Затем увеличьте мощность (замените wlan0 на имя вашего беспроводного интерфейса):
sudo ip link установить wlan0mon вниз sudo iw dev wlan0mon набор txpower исправлено 30 мБм sudo ip link установить wlan0mon вверх
Проверка:
sudo iw dev
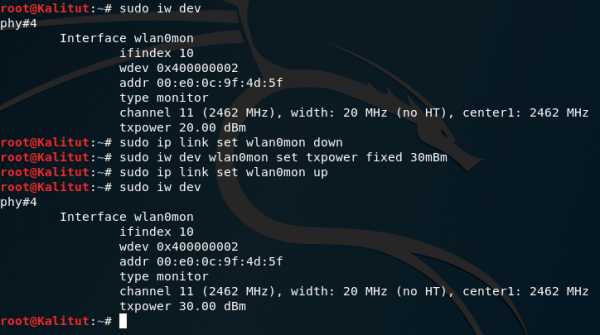
Передающая мощность увеличена до 30,00 дБмВт.
Заключение
Повышение мощности адаптера Wi-Fi несомненно полезно только при глушении Wi-Fi, а также при атаках деаутентификации.Во всех других атаках увеличение мощности не обязательно что-либо меняет, потому что мощность влияет на то, как ваш Wi-Fi адаптер громко «кричит», но не увеличивает его чувствительность (насколько хорошо он «слышит» других).
Также имейте в виду возможность разблокировки некоторых каналов, которые могут быть недоступны в вашей стране.
.10 способов повысить производительность Wi-Fi в 2020 году
1. Выберите подходящее место для маршрутизатора
Не все места одинаково подходят для вашего роутера. Во-первых, не следует размещать маршрутизатор рядом с металлическими предметами и приборами, излучающими электромагнитные волны. Металл является главным нарушителем сигнала Wi-Fi, и его присутствие рядом с маршрутизатором Wi-Fi может легко создать большую мертвую зону.
Другие материалы, включая стекло, дерево, пластик, пену и картон, также могут нарушать сигнал Wi-Fi, но их влияние на мощность сигнала WiFi имеет тенденцию к снижению.Имейте в виду, что во многих зданиях для крепления ДСП используются металлические шпильки (а не деревянные 2х4), и размещать маршрутизатор рядом с ними было бы плохой идеей. Если сомневаетесь, воспользуйтесь портативным устройством для поиска гвоздей или хотя бы приложением для поиска гвоздей на своем смартфоне.
Строго говоря, все бытовые приборы в той или иной степени излучают электромагнитные волны, даже люминесцентные лампы, автоматические выключатели и электрические бритвы. Самые большие источники электромагнитных волн, как правило, находятся на кухне, в их числе плиты, микроволновые печи и посудомоечные машины.
Другими проблемными приборами являются стиральные машины, сушильные барабаны, телевизоры, беспроводные телефоны и лучистые обогреватели. Если у вас дома есть какое-либо из этих устройств, держите WiFi-роутер как можно дальше от них, чтобы усилить сигнал WiFi.
.4 способа повысить и оптимизировать мощность и скорость беспроводного WiFi-сигнала ноутбука
40 забавных каракулей для любителей кошек и вашей кошки Сумасшедшая подруга
60 цитат об измене парня и лежащего мужа
120 бесплатных паролей к Wi-Fi в аэропортах со всего мира
4 способа повысить и оптимизировать мощность и скорость беспроводного сигнала WiFi
6 Приложение с виртуальным номером телефона для SIM-карты для смартфонов iOS и Android
6 Лучший VPN для игр - без задержек, 0% потери пакетов и уменьшения пинга ms
7 бесплатных приложений Чтобы найти, шпионить и отслеживать украденный Android-смартфон
10 лучших бесплатных хостингов WordPress с собственным доменом и надежной безопасностью
10 GPS-трекер для смартфонов в поисках пропавших, похищенных и похищенных детей
7 Программное обеспечение для восстановления кражи ноутбука с GPS-отслеживанием местоположения и SpyCam
.
Расширенные настройки беспроводного адаптера Intel®
Получите доступ и настройте расширенные настройки адаптера в соответствии с вашими потребностями в беспроводной сети.
Щелкните или тему для получения дополнительных сведений:
Как получить доступ к расширенным параметрам адаптера в Windows® 10- Щелкните правой кнопкой мыши Пуск в нижнем левом углу .
- Щелкните Диспетчер устройств .
- Щелкните значок > , чтобы развернуть запись Сетевые адаптеры .
- Щелкните правой кнопкой мыши беспроводной адаптер и выберите Свойства .
- Щелкните вкладку Advanced , чтобы настроить дополнительные параметры.
- Выберите Charms> Настройки> Информация о ПК (или вы также можете щелкнуть правой кнопкой мыши значок Пуск в нижнем левом углу . )
- Щелкните Device Manager (расположен в верхнем левом углу экрана).
- Щелкните значок > , чтобы развернуть запись Сетевые адаптеры .
- Щелкните правой кнопкой мыши беспроводной адаптер и выберите Свойства .
- Щелкните вкладку Advanced , чтобы настроить дополнительные параметры.
- Щелкните правой кнопкой мыши значок Мой компьютер на рабочем столе или в меню Пуск .
- Щелкните Управление .
- Щелкните Диспетчер устройств .
- Щелкните значок + , чтобы развернуть запись Network Adapters .
- Щелкните правой кнопкой мыши беспроводной адаптер и выберите Свойства .
- Щелкните вкладку Advanced , чтобы настроить дополнительные параметры.
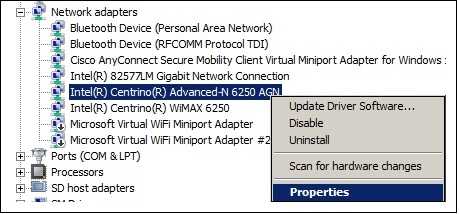
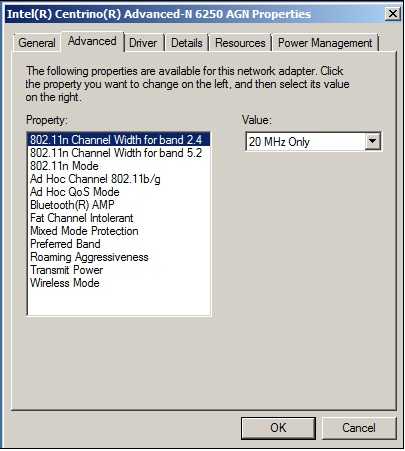
Расширенные настройки адаптера Wi-Fi
| Примечание | Некоторые свойства могут не отображаться в зависимости от типа беспроводного адаптера, версии драйвера или установленной операционной системы. |
Позволяет выбрать, будет ли адаптер работать в диапазонах 802.11b, 802.11g и 802.11a.
- Только 802.11a : Подключайте беспроводной адаптер только к сетям 802.11a.
- Только 802.11b: Подключайте беспроводной адаптер только к сетям 802.11b.
- Только 802.11g: Подключайте беспроводной адаптер только к сетям 802.11g.
- 802.11a и 802.11g: Подключайте беспроводной адаптер только к сетям 802.11a и 802.11g.
- 802.11b и 802.11g: Подключайте беспроводной адаптер только к сетям 802.11b и 802.11g.
- 802.11a, 802.11b и 802.11g (по умолчанию): Подключение к беспроводным сетям 802.11a, 802.11b или 802.11g.
| Примечание | Чтобы включить 802.11n / ac, оставьте настройку по умолчанию для беспроводного режима. Выберите режим HT для 802.11n или режим VHT для 802.11ac в режиме HT. |
Этот параметр позволяет выбрать режим высокой пропускной способности 802.11n (режим HT), режим очень высокой пропускной способности 802.11ac (режим VHT), 802.11ax или отключить 802.11n / ac / ax режимы. Значение по умолчанию может быть 802.11ac или 802.11ax в зависимости от вашего адаптера.
- Отключено
- Режим HT или 802.11n: включить скорость передачи данных 802.11n
- Режим VHT или 802.11ac: включает скорости передачи данных 802.11ac
- 802.11ax: включает скорости передачи данных 802.11ax
Стандарт 802.11n добавляет несколько входов и выходов (MIMO). MIMO увеличивает пропускную способность данных для повышения скорости передачи. Используйте этот параметр, чтобы включить или отключить поддержку режима высокой пропускной способности (MIMO - 802.11n).
- Включено (по умолчанию)
- Отключено
| Примечания | Настройки доступны только для адаптеров:
|
Используйте ширину канала, чтобы установить ширину канала в режиме высокой пропускной способности, чтобы максимизировать производительность.
- Авто (по умолчанию): для диапазона 5 ГГц этот параметр использует 20/40/80/160 МГц в зависимости от беспроводной точки доступа или маршрутизатора
- 20 МГц
Ad-hoc channel 802.11 b / g - это диапазон и выбор канала для одноранговых (одноранговых) сетей. Вам не нужно менять канал, если другие компьютеры в одноранговой сети не используют канал по умолчанию.
Если необходимо сменить канал, выберите разрешенный рабочий канал:
- 802.11b / g (по умолчанию) : Выберите при использовании специальной полосы частот 802.11b и 802.11g (2,4 ГГц).
- 802.11a: Выберите при использовании специальной полосы частот 802.11a (5 ГГц).
| Примечание | Этот параметр недоступен в Windows® 10 |
Контроль качества обслуживания (QoS) в одноранговых сетях определяет приоритет трафика из точка доступа через локальную сеть Wi-Fi (LAN) на основе классификации трафика.Wi-Fi Multimedia * (WMM *) - это сертификат качества обслуживания Wi-Fi Alliance * (WFA). Когда WMM включен, адаптер использует WMM для поддержки функций приоритетной маркировки и организации очереди для сетей Wi-Fi.
- WMM включен
- WMM отключен (по умолчанию)
| Примечание | Этот параметр недоступен в Windows® 10. Эта функция не устанавливается с помощью пакета администратора, когда на вашем компьютере:
|
Разгрузка ARP - это способность сетевого адаптера реагировать на Запрос IPv4 ARP без вывода компьютера из спящего режима.Чтобы включить эту функцию, и оборудование, и драйвер должны поддерживать разгрузку ARP.
- Включено (по умолчанию)
- Выключено
Параметр сообщает окружающим сетям, что адаптер Wi-Fi не поддерживает каналы 40 МГц в диапазоне 2,4 ГГц. При отключении адаптер не отправляет это уведомление.
- Включено
- Выключено (по умолчанию)
По умолчанию адаптер Wi-Fi будет выполнять периодическое сканирование для поиска других доступных точек доступа (AP).
Отключение этого поведения может быть полезно при использовании прикладного программного обеспечения, которое чувствительно к кратковременным перебоям в подключении к сети.
- Всегда: Не будет выполнять периодическое сканирование других доступных точек доступа.
- Никогда (по умолчанию): Будет выполняться периодическое сканирование других доступных точек доступа.
- При хорошем RSSI: Периодическое сканирование других доступных точек доступа выполняется только при низком уровне сигнала текущей точки доступа.
| Примечание | Не рекомендуется изменять этот параметр пользователям, которые используют мобильные устройства в течение дня. |
Групповой временный ключ (GTK) Повторный ключ используется для шифрования и дешифрования сетевого трафика.
- Включено (по умолчанию)
- Отключено
- Auto SMPS (по умолчанию): клиент автоматически решает, какой режим SMPS применять, в зависимости от различных условий.
- Динамический SMPS : клиент поддерживает только одну антенну активной. Точка доступа (AP) должна отправить запрос на отправку (RTS) пакета, чтобы клиент разбудил спящие радио / антенну перед отправкой пакетов MIMO.
- Статический SMPS : клиент поддерживает только одну антенну активной, и точка доступа не может отправлять пакеты MIMO клиенту.
- Нет SMPS : клиент всегда поддерживает все антенны активными, и точка доступа может отправлять клиенту пакеты MIMO.
| Примечание | Некоторые устаревшие точки доступа могут иметь проблемы совместимости с поддержкой режима SMPS и могут вызывать различные проблемы качества связи, такие как низкая пропускная способность.Измените этот параметр на . Нет SMPS может помочь обойти проблему. |
Используйте защиту в смешанном режиме, чтобы избежать конфликтов данных в смешанной среде 802.11b и 802.11g. Используйте запрос на отправку / разрешение на отправку (RTS / CTS) в среде, где клиенты могут не слышать друг друга. Используйте CTS-to-self, чтобы увеличить пропускную способность в среде, где клиенты находятся в пределах слышимости.
- CTS-to-self Включено
- RTS / CTS включено (по умолчанию)
| Примечание | Параметр недействителен, когда 802.Режим 11n включен. |
Разгрузка NS - это способность сетевого адаптера отвечать на запрос Neighbor Discovery Neighbor Solicitation с помощью Neighbor Advertising, не выводя компьютер из спящего режима. И оборудование, и драйвер должны поддерживать разгрузку NS, чтобы включить эту функцию.
- Включено (по умолчанию)
- Выключено
Включает энергосбережение за счет уменьшения количества прерываний приема.Эта функция уменьшает количество прерываний приема за счет объединения случайных широковещательных или многоадресных пакетов.
- Включено (по умолчанию)
- Выключено
- Без предпочтения (по умолчанию)
- Предпочтение 2.Диапазон 4 ГГц
- Предпочтительно диапазон 5 ГГц
Этот параметр изменяет пороговое значение мощности сигнала, при котором адаптер Wi-Fi начинает сканирование в поисках другой подходящей точки доступа. Значение по умолчанию - Среднее . В зависимости от среды один вариант может работать лучше, чем другой. Вы можете попробовать другие значения, чтобы узнать, какое из них лучше всего подходит для вашей среды. Однако рекомендуется вернуться к значениям по умолчанию (Среднее), если при других значениях не наблюдается улучшения.
- Самый низкий: Адаптер Wi-Fi запускает сканирование для поиска другой точки доступа-кандидата, когда уровень сигнала с текущей точкой доступа очень низкий.
- Среднее-Низкое
- Среднее (по умолчанию): Рекомендуемое значение.
- Средний-высокий
- Наивысший: Адаптер WiFi запустит сканирование для другого кандидата AP, когда уровень сигнала с текущей AP все еще хороший.
Спящий режим при отключении WoWLAN Отключение - это возможность перевести устройство в спящий режим / разорвать соединение при отключении WoWLAN.
- Включено
- Выключено (по умолчанию)
Повышение пропускной способности за счет включения пакетной передачи пакетов.
Если этот параметр включен и клиент (адаптер Wi-Fi) имеет достаточно данных в буфере, клиент может дольше удерживать владение эфирной средой, чем обычно при отправке данных в точку доступа (AP).
Это только улучшает пропускную способность загрузки (от клиента к точке доступа) и в основном эффективно для таких целей, как загрузка больших файлов или исходные тесты.
- Включено
- Отключено (по умолчанию)
| Примечание | В сети Wi-Fi только один клиент может передавать одновременно. Таким образом, при включении этой функции пропускная способность других клиентов в той же сети может снизиться. |
Примечание:
Мощность передачиОптимальная настройка - установить мощность передачи на минимально возможном уровне, совместимом с качеством связи.Этот параметр позволяет максимальному количеству беспроводных устройств работать в плотных зонах. Это уменьшает помехи для других устройств, использующих радиочастотный спектр. Если вы уменьшите мощность передачи, вы уменьшите радиопокрытие.
- Самый низкий: Устанавливает адаптер на минимальную мощность передачи. Увеличьте количество зон покрытия или ограничьте зону покрытия. Вы должны уменьшить зону покрытия в зонах с высоким трафиком, чтобы улучшить общее качество передачи и избежать перегрузки или помех другим устройствам.
- Средне-низкий, Средний или Средне-высокий: Устанавливается требованиями страны.
- Наивысший (по умолчанию): Устанавливает максимальный уровень передачи адаптера. Используйте этот параметр в средах с ограниченным количеством радиоустройств для максимальной производительности и дальности действия.
| Примечание | Этот параметр вступает в силу, когда используется режим «Сеть (инфраструктура)» или «От устройства к устройству (одноранговый)». |
U-APSD (или WMM-Power Save или WMM-PS) - это возможность Wi-Fi, которая позволяет экономить энергопотребление в режимах трафика с низкой периодической задержкой, таких как VoIP.Мы выявили проблемы совместимости (IOT) с определенными точками доступа, которые приводят к снижению пропускной способности RX.
- Включено
- Отключено (по умолчанию)
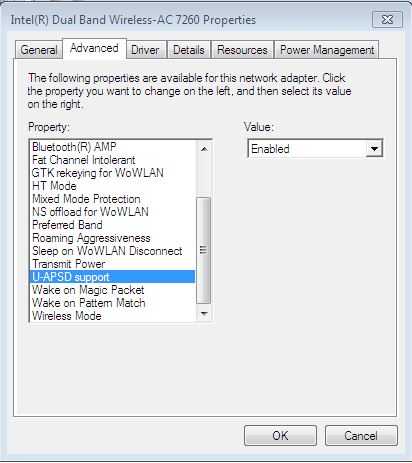
Если включено, параметр выводит компьютер из спящего режима, когда он получает Magic Packet от отправляющего компьютера . Magic Packet содержит MAC-адрес целевого компьютера. Включение включает Wake on Magic Packet.Отключение отключает Wake on Magic Packet. Он отключает только функцию Magic Packet, но не Wake on Wireless LAN.
- Включено (по умолчанию)
- Выключено
Выводит компьютер из спящего режима, когда адаптер получает конкретный шаблон пробуждения. Windows 7 *, Windows 8 * и Windows® 10 поддерживают эту функцию. Типичные шаблоны:
- Пробуждение при новом входящем TCP-соединении для IPv4 и IPv6 (TCP SYN IPv4 и TCP SYN IPv6)
- Пробуждение по 802.1x пакеты повторной аутентификации
Отключение отключает только функцию сопоставления с шаблоном, но не Wake on Wireless LAN.
- Включено (по умолчанию)
- Выключено