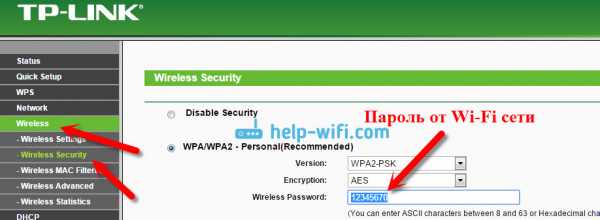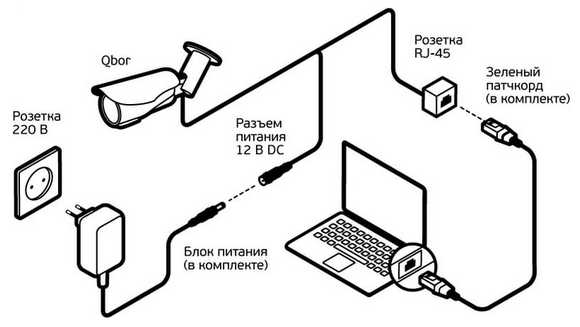Мы принимаем к оплате:
«Подарочный сертификат» от нашего Учебного Центра – это лучший подарок для тех, кто Вам дорог! Оплате обучение и подарите Вашим родным и близким обучение по любому из курсов!!!
«Сертификат на повторное обучение» дает возможность повторно пройти обучение в нашем Учебном Центре со скидкой 1000 рублей!
А также:
Как подключить сони плейстейшен 3 к интернету через wifi
Как подключить PS3 к Wi-Fi: инструкция и возможные проблемы
Для большинства пользователей консоли PS3 наличие подключения к интернету является необходимостью. Настроить соединение возможно через кабель или с помощью Wi-Fi. В целом, процедура настройки не является трудной и для ее осуществления потребуется выполнить несколько действий.
Если не хочется читать, предлагаю посмотреть инструкции в следующем видео:
Процесс подключения

- Перед тем как подключить PS3 к Wi-Fi, следует проверить выполнение всех необходимых условий:
- Правильность настроек точки доступа. То есть, консоль должна распознавать установленное недалеко устройство, раздающее сигнал Wi-Fi. При этом точка доступа в основном настраивается через компьютер. Если требуется помощь при настройке раздачи, стоит обратиться за помощью к технику, который занимался или обслуживает эту точку.
Также можете написать нам, и мы обязательно поможем настроить любой маршрутизатор или точку доступа!
- Отключить провод Ethernet из приставки, если он подключен.
- Открыть главное меню в PlayStation, перейти в категорию «Настройки». Выбрать пункт «Настройки сети», открыть «Соединение с сетью» и нажать «Включить».

- В системе будет предложено указать способ подключения, где необходимо выбрать «Простой».
- Далее следует выбрать тип соединения «Беспроводное».

- Нужно нажать сканирование, чтобы на экране отобразились все доступные сети для подключения.

Версии прошивки могут отличаться, поэтому может быть доступна опция «Автоматически». Ее следует выбрать при использовании точки доступа, где поддерживается автонастройка. Если следовать показанным на экране инструкциям, система будет самостоятельно выполнять настройки. Если неизвестно, поддерживает ли точка доступа автонастройку, нужно нажать «Сканировать».
- Среди предложенных вариантов нужно выбрать точку доступа, к которой планируется подключаться. Для этого достаточно навести курсор на нужный идентификатор и подтвердить действие кнопкой X.

- Для продолжения останется нажать правую кнопку. Не стоит нажимать X, поскольку появится предложение изменить название своей сети (SSID).
- Остается лишь выбрать тип пароля, который будет защищать выбранное соединение от стороннего доступа. При его отсутствии потребуется выбрать «Отсутствует» и подтвердить это X. Откроется окно с общими параметрами соединения. Для их сохранения останется нажать X и запустить проверка. При наличии пароля нужно нажать на «WEP, WPA-PSK/WPA2-PSK». Для вызова электронной клавиатуры и последующего ввода нужно нажать X. Не стоит забывать, что ключ доступа чувствителен к регистру.

- Для выхода из клавиатуры предназначена кнопка Start. Для продолжения нужно нажать правую кнопку.
- Для сохранения введенных данных и запуска проверки будет предложено нажать X.
- Последний шаг заключается в выборе запуска Тест-соединения. Потребуется подождать некоторое время. Если все пройдет правильно, Сони Плейстейшн 3 к интернету подключится самостоятельно.

Полезные советы
В некоторых случаях нужно знать, почему PS3 не подключается к Wi-Fi, и что делать:
- после неудачной проверки может появиться запрос на ввод MAC-адреса роутера;
- если появляется сообщение о сбое соединения, достаточно следовать предложенным далее инструкциям, позволяющим проверить правильность ввода всех параметров;
- при возникновении проблем с соединением можно попробовать перезапустить роутер или во время настроек выбрать метод «Специальный»;
- чтобы подключить ПС3 к Вай-Фаю, маршрутизатор должен поддерживать протоколы 802.11 b/g. Если у роутера включена поддержка одного стандарта n, переключитесь на комбинированный режим b/g/n;
- если ничего из вышеприведенного не помогло, не лишним будет написать запрос в Центр Поддержки. Сотрудники Sony помогут подключить Плейстейшен к Вай-Фаю.
Надеюсь, у вас все получилось! Если есть вопросы по настройке роутера или непосредственно по подключению приставки, обязательно напишите нам! Постараемся помочь в короткие сроки! До свидания!
Понравилась статья? Поделиться с друзьями:
Настройка беспроводного подключения к Интернету с помощью настроек [Easy]
Обновлено 23 сентября 2015 г.
- Сеть и Интернет:
- Интернет-соединение
Если вы хотите настроить PlayStation 3 для работы в беспроводной сети (Wi-Fi) с помощью настроек [Easy], эта статья проведет вас через необходимые шаги для этого.
Перед тем, как начать:
- Убедитесь, что настройки беспроводной точки доступа (обычно маршрутизатора) верны и что ее кабель питания правильно подключен. Если он питается от батареи, убедитесь, что батареи не разрядились.
- Убедитесь, что кабель Ethernet не подключен к системе PlayStation 3. Если подключен кабель Ethernet, система PlayStation 3 автоматически попытается подключиться к Интернету через проводное соединение.
- Войдите в меню XMB и выберите [Настройки]> [Настройки сети].
- Выберите [Интернет-соединение]> [Включено].
- Прокрутите вниз и выберите [Настройки подключения к Интернету].
- Когда вас спросят, можно ли отключить систему PlayStation 3 от Интернета, выберите [Да].
- Когда вас попросят выбрать [метод настройки], выберите [Простой].
- Когда вас попросят выбрать [способ подключения], выберите [Беспроводное].
- Когда вас попросят ввести [Настройки WLAN], выберите [Сканировать]. ПРИМЕЧАНИЕ: если ваша точка беспроводного доступа поддерживает AOSS, выберите вариант [Автоматически].
- Выберите точку доступа из отображаемого списка SSID.
- Нажмите кнопку [ВПРАВО], чтобы подтвердить SSID.
- Выберите настройки безопасности точки беспроводного доступа из отображаемых.
- Введите ключ безопасности точки беспроводного доступа и нажмите кнопку СТАРТ для подтверждения. Чтобы продолжить, нажмите кнопку [ВПРАВО].
- Вам может потребоваться изменить дополнительные настройки, например PPPoE, прокси-сервер или IP-адрес. При необходимости обратитесь к руководству по аппаратному обеспечению, прилагаемому к вашей точке беспроводного доступа.
- Когда вас попросят проверить соединение, нажмите кнопку для подтверждения.
- На экране появится сообщение о том, смогла ли система PlayStation 3 установить соединение.
Если это не то, что вы искали, вы также можете узнать больше о настройке беспроводного подключения к Интернету с помощью настроек [Пользовательский].
Проблемы? Узнайте, что делать, если вам не удается подключиться к PlayStation 3 через беспроводное / проводное соединение.
.
Не удается подключиться к Интернету на PlayStation 3
- Проверьте сетевое соединение на другом беспроводном устройстве. Если другие устройства испытывают проблемы с подключением, возможно, проблема в вашей сети. За дополнительной информацией обращайтесь к своему интернет-провайдеру.
- Убедитесь, что все сетевое оборудование поддерживает беспроводные протоколы 802.11b или 802.11g.
- Если ваша беспроводная сеть защищена паролем WEP или WPA, дважды проверьте, правильно ли он введен.
- Соединение с медиа-сервером может мешать подключению системы PS3 к Интернету. Отключите его, войдя в меню XMB и выбрав [Настройки]> [Настройки сети]> [Соединение с медиа-сервером]> [Отключить] перед попыткой подключения к PSN.
- Убедитесь, что все прошивки и драйверы сетевого оборудования работают и обновлены. Посетите веб-сайт производителя, чтобы узнать, как обновить настройки маршрутизатора.
- Если ваша беспроводная сеть фильтруется по MAC-адресам *, убедитесь, что MAC-адрес системы PS3 правильно введен в таблицу MAC-фильтров как разрешенное устройство.Чтобы узнать MAC-адрес системы PS3, перейдите в [Настройки]> [Настройки системы] - MAC-адрес появится в качестве первого элемента на экране.
* Если вы не уверены, фильтруется ли ваша сеть по MAC-адресам, обратитесь за помощью к сетевому администратору.
.Использование удаленного воспроизведения через Интернет
Вы можете играть удаленно на домашней системе PS4 ™ с вашей системы PS Vita через Интернет.
Подготовка к первому использованию
Перед выполнением этих процедур необходимо сделать следующее:
- На экране функций системы PS4 ™ выберите (Настройки)> [Настройки подключения удаленного воспроизведения], а затем установите флажок [Включить удаленное воспроизведение], чтобы установить флажок.
- На экране функций системы PS4 ™ выберите (Настройки)> [Сеть PlayStation ™ / Управление учетной записью]> [Активировать как основную PS4]> [Активировать].
- При использовании точки доступа, предоставляемой общедоступной службой Wi-Fi, настройте свою систему так, чтобы она могла подключаться к этой точке доступа.
Регистрация (сопряжение) устройства
Вы можете зарегистрировать одну систему PS4 ™ в своей системе для дистанционного воспроизведения.
- 1.
- Войдите в систему PS4 ™.
При входе в систему PS4 ™ выберите пользователя, который связан с той же учетной записью Sony Entertainment Network, что и ваша система.
- 2.
- В вашей системе выберите (PS4 Link)> [Пуск]> [Дистанционное воспроизведение].
После завершения регистрации в вашей системе отобразится экран системы PS4 ™.
Играть удаленно
- 1.
- Включите систему PS4 ™.
Если вы включили удаленный запуск в системе PS4 ™, вы можете использовать дистанционное воспроизведение, чтобы вывести систему PS4 ™ из режима покоя. На экране функций системы PS4 ™ выберите (Настройки)> [Настройки энергосбережения]> [Установить функции, доступные в режиме покоя], а затем выберите как [Оставаться подключенным к Интернету], так и [Разрешить включение PS4 из сети], чтобы установить галочки.
- 2.
- В вашей системе выберите (PS4 Link)> [Пуск]> [Дистанционное воспроизведение]. После успешного подключения устройств на вашей системе появится системный экран PS4 ™.
В некоторых сетевых средах подключение удаленного воспроизведения может стать нестабильным.
Использование удаленного воспроизведения через Интернет
Вы не сможете использовать удаленное воспроизведение через Интернет в зависимости от вашего сетевого подключения. В этом случае следующая справочная информация может помочь вам установить соединение.
- На экране функций системы PS4 ™ выберите (Настройки)> [Сеть]> [Проверить подключение к Интернету], а затем подтвердите, что вы можете подключиться как к Интернету, так и к сети PlayStation ™.
- Проверьте, можно ли использовать порт 9304 (UDP). Если этот порт использовать нельзя, необходимо настроить переадресацию порта на маршрутизаторе, чтобы разрешить связь с системой PS4 ™ из Интернета. Подробнее о номерах портов, используемых для удаленного воспроизведения, и о том, как настроить параметры, см. В инструкциях, прилагаемых к маршрутизатору.
- Если система PS4 ™ подключена к Интернету через два или более маршрутизаторов, связь может работать неправильно.
- Маршрутизатор - это устройство, которое позволяет нескольким устройствам совместно использовать одну интернет-линию.
Связь может быть ограничена в зависимости от функций безопасности, предоставляемых вашим маршрутизатором или интернет-провайдером. См. Инструкции, прилагаемые к используемому сетевому устройству, а также информацию от вашего интернет-провайдера. - Переадресация портов - это функция пересылки сигналов, поступающих на определенный порт (вход), в другой указанный порт (выход). Это также называется «сопоставлением портов» или «преобразованием адресов».