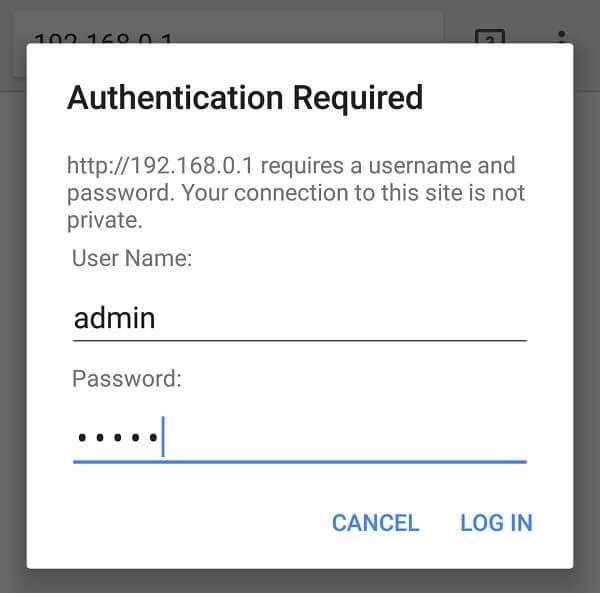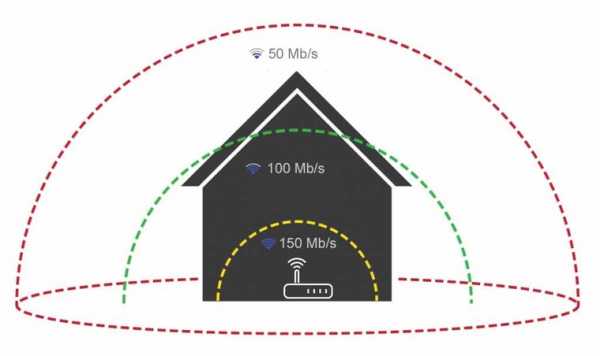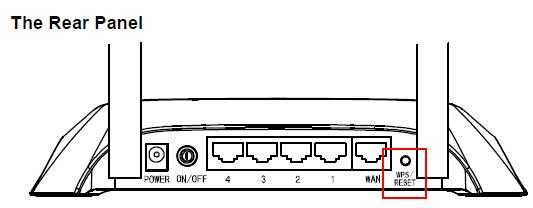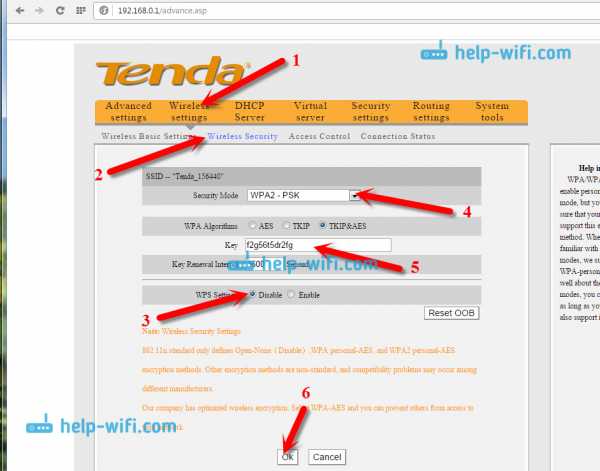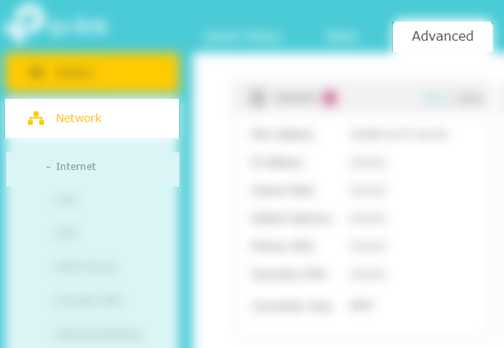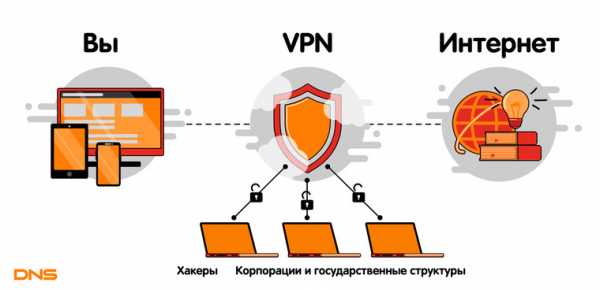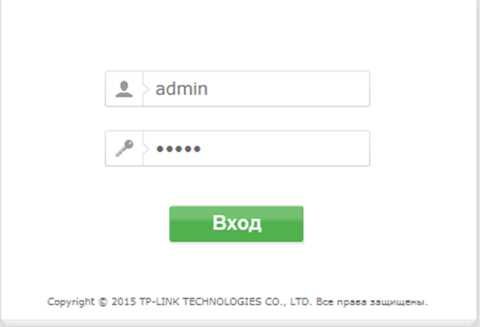Мы принимаем к оплате:
«Подарочный сертификат» от нашего Учебного Центра – это лучший подарок для тех, кто Вам дорог! Оплате обучение и подарите Вашим родным и близким обучение по любому из курсов!!!
«Сертификат на повторное обучение» дает возможность повторно пройти обучение в нашем Учебном Центре со скидкой 1000 рублей!
А также:
Как на роутере распределить скорость
Как распределить скорость интернета на роутере: между устройствами или программами
При использовании одной беспроводной Wifi сети сразу несколькими устройствами одновременно возможны скачки и перепады скорости интернет-соединения, а также ее полное отсутствие на некоторых девайсах. Случается это, потому что наибольшая часть трафика достает одному пользователю, а другие делят между собой линь небольшие «остатки» доступа.
Например, один человек играет в компьютерную игру по сети или смотрит фильм в высоком качестве. У других же скорость сразу же падает и работает неравномерно. Для нормального функционирования всех устройств прибегают к распределению или ограничению скорости интернета. В этом материале будет рассказано, как распределить скорость интернета на роутере, что такое распределитель интернета, как называется эта программа и существует ли она вообще.

Равномерное ограничение скорости для всех клиентов и его настройка
Одним из решений проблемы будет распределение трафика на роутере между всеми подключенными в сеть устройствами. Дальнейшая инструкция будет основана на настройке роутера под названием TP Link, но с некоторыми оговорками может подойти для конфигурации маршрутизаторов других производителей ( D Link, Zyxel, Huawei) и наглядно покажет, как поделить интернет между устройствами:
- Перейти в веб-интерфейс настроек роутера через браузер. Для этого нужно ввести в поисковой строке IP-адрес 192.168.1.1 или 192.168.1.0 и в отрывшейся странице записать логин и пароль, который по стандарту равны «admin» : «admin» или «admin» : «12345». Наиболее предпочтительным способом раздачи сетевых настроек маршрутизатором своим клиентам будет DHCP;
- Проверить, включенл и и настроен DHCP-сервер. Для этого нужно перейти в соответствующий пункт и проверить необходимые конфигурации: в поле DHCP должно быть с параметром «Включено» или «Enable». В примере на картинке клиенты будут получать IP-адреса из соответствующего диапазона;
- Настроить ограничение скорость. Для этого осуществляется переход во вкладку «Bandwidth Control» и устанавливается галочка «Включено». Дальнейшие настройки устанавливаются как на скриншоте. Среди них тип линии, скорость отдачи в интернет и скорость получения с интернета, которые определяются согласно тарифному плану провайдера будь то Ростелеком, МТС, Билайн и другие компании;
- Внеся необходимые изменения, следует сохранить их кнопкой «Save» и подождать, пока роутер будет перезагружен;
- Далее следует опять открыть «Bandwidth Control», который станет активен и добавятся новые функции. Необходимо выбрать пункт «Список правил» и нажать кнопку «Добавить». Следующие настройки следующие: галочка на «Enable», задание диапазона IP, для которых будет применяться ограничение, указание минимальных и максимальных значений скорости отдачи и загрузки.
- Снова сохранить все настройки на кнопку «Save» и увидеть, что появилось новое правило на распределение скорости интернета.
Важно! Если разделить скорости удалось, то после конфигурации нужно обязательно проверить, насколько хорошо работает правило. Для этого можно с любого браузера зайти на сайт проверки скорости и зафиксировать значения онлайн.
Общее и индивидуальное ограничение доступа к интернету другим пользователям
Для того чтобы ограничить скорость раздачи для всех пользователей без исключений, то следует продеть все те же самые настройки, что и в первой инструкции, но с учетом того, что при создании правила указывается полный диапазон IP-адресов, который раздается DHCP-сервером. Интернет должен разделиться для всех подключаемых устройств.
Чтобы индивидуально распределять параметры загрузки и выгрузки, требуется большее количество действий и основаны они на блокировке MAC, который еще называют физическим адресом. Для этого нужно найти в настройки роутера и перейти в DHCP — Список клиентов DHCP и найти имя устройства пользователя, его IP и MAC адрес. Это работает только для тех, кто подключен к роутеру.
Чтобы определить адрес адаптера устройства, которое не было подключено к роутеру, следует на нем войти в консоль cmd и прописать команду «ipconfig /all». Появится список свойств сетевого адаптера, среди которых интересует только пункт «Физический адрес». Его можно назвать адресом адаптера. Этот адрес то и нужно внести в список ограничений в веб-интерфейсе настроек роутера.
Далее нужно создать новое правило, в поле диапазона которого нужно ввести конкретный IP-адрес пользователя и параметры минимальной и максимальной скорость отгрузки и выгрузки. После этого нужно сохранить настройку и перезагрузить роутер.
Возможные причины низкой скорости интернета
Если скорость интернета низкая сама по себе, то следует исправить это. Чаще всего проблема в том, что провайдер не обещает заявленной скорости соединения на постоянной основе. Также многое зависит от загруженности каналов беспроводной связи роутера и активности пользователей сети.
Беспроводной сигнал передается по специальному кабелю при помощи роутера или модема. Любые устройства рано или поздно могут давать сбой. Более того, такие приборы быстро устаревают с технической точки зрения и не могут обеспечить нормальную пропускную способность для нагруженной сети в полной мере.
Важно! После того, как интернет доходит до компьютера, он может использоваться не совсем так, как должен. Вирусы определенного рода и троянские программы могут снижать качество связи и использовать ее своих целях, а фаерволы и антивирус — тормозить поток интернета для фильтрации подозрительных страниц и файлов.
Чтобы проверить, действительно ли скорость падает на конкретном устройстве, нужно измерить поток сети на других подключенных гарантированно настроенных и чистых компьютерах. Если ограничения действую и там, то виноват прежде всего провайдер или маршрутизатор. Для того чтобы найти причину, следует последовательно и детально проверить наиболее вероятные причины медленной скорости.
Таким образом, было решено, как распределить скорость wifi между устройствами. Делается все через настройки самого маршрутизатора. Стоит сказать, что распределение скорости интернета в роутере дело не сложное и по инструкциям выше может выполниться за несколько минут. После выполнения всех пунктов, параметры должны начать распределяться поровну между всеми пользователями сети.
Подгорнов Илья ВладимировичВсё статьи нашего сайта проходят аудит технического консультанта. Если у Вас остались вопросы, Вы всегда их можете задать на его странице.Похожие статьи
-

Как ограничить скорость раздачи wifi для других...
Задачи, как ограничить скорость интернета на роутере, для каких конкретно ситуаций, решает сам пользователь. Например, он хочет, чтобы у всех устройств, которые подключены к модему, были одинаковые права и скорость. -

Как увеличить скорость интернета через Wi-Fi роутер...
Иногда причина потери скорости интернета на роутере – неудачное расположение и низкий уровень получаемого сигнала. В этом случае рекомендуется расположить его в другом месте. На сигнал также влияют мощные электроприборы или линии электропередач, находящиеся вблизи роутера. Но даже при наличии... -

Как ограничить скорость интернета на компьютере...
Приемы ограничения скорости интернет-соединения на компьютере. ... Процесс ограничения скорости интернета в информатике называют шейпингом, а ... NetBalancer — утилита, позволяющая гибко распределять трафик между различными приложениями.
10 способов повысить скорость вашего текущего маршрутизатора
Хороший маршрутизатор может существенно повлиять на скорость вашего интернет-соединения. Но если у вас нет денег, чтобы раскошелиться на топовую модель, какие еще возможности открыты для вас?
Если вы хотите узнать, как оптимизировать настройки маршрутизатора для скорости или как установить лучшую конфигурацию маршрутизатора для более быстрого Интернета, продолжайте читать.
1.Автоматизировать расписание перезагрузки
Большинство новых маршрутизаторов не нуждаются в регулярной перезагрузке.Однако, если вы когда-либо сталкивались с обесточенным интернет-соединением, перезагрузка маршрутизатора часто бывает все, что требуется, чтобы вы снова заработали.
Однако, если вы обнаружите, что перезагружаете маршрутизатор с какой-либо регулярностью, варианты прошивки DD-WRT и Tomato имеют параметры перезагрузки по времени.Настройте его на перезагрузку один раз в день, пока вы спите, и вы даже не заметите простоя, когда маршрутизатор выключится и снова начнет работу.
2.Сделайте свой маршрутизатор быстрее с новой антенной
Самый простой способ сделать роутер быстрее - купить новую антенну.
Антенна на большинстве роутеров потребительского класса ужасная.Усиленная вторичная антенна - отличное решение и простой способ улучшить качество сигнала (и, следовательно, повысить скорость) без необходимости в новом устройстве. Варианты послепродажного обслуживания с питанием и усилением начинаются с 10-15 долларов, вплоть до 100 долларов.
Подключаемые расширители диапазона немного дороже, но они действуют как антенна с питанием и беспроводной ретранслятор одновременно.Они могут значительно улучшить дома с мертвыми зонами или ухудшением сигнала, но ваш пробег может отличаться.
3.Отключить старые беспроводные протоколы
Как оптимизировать настройки роутера по скорости? Первое, что вы можете подумать, - это отключить старые беспроводные протоколы.
Более новые маршрутизаторы на 802.Протокол 11ac предлагает возможности, намного превосходящие многие предложения услуг интернет-провайдеров. Хотя маршрутизатор может быть быстрым, многие из ваших устройств, вероятно, используют более старые протоколы, такие как 802.11g, которые замедляют работу всей сети, как только это устройство подключается. В идеале вы должны удалить все устройства, которые вы видите, используя протоколы b или g.
Самые быстрые протоколы в порядке от самого быстрого к самому медленному: ac> n> g> b.
Обратитесь к документации вашего маршрутизатора, чтобы узнать, как это сделать.
4. Измените ширину канала
Как насчет лучших настроек маршрутизатора для повышения скорости в вашей локальной сети? Например, как ускорить передачу видеопотока между устройствами?
Лучшая конфигурация маршрутизатора для локальной скорости часто влечет за собой изменение ширины канала.Чем шире ширина, тем более старые устройства на старых протоколах будут страдать от помех.
Сделайте еще один шаг вперед с нашей статьей о связывании каналов для маршрутизаторов Wi-Fi.
5. Обновляйте свой маршрутизатор
Один из наиболее часто игнорируемых способов максимизировать скорость маршрутизатора - убедиться, что на нем всегда установлены последние версии программного обеспечения и прошивки от производителя.
Конечно, обновления обычно представляют собой исправления безопасности, но они не сделают ваш маршрутизатор внезапно быстрым.Однако любой дополнительный прирост может помочь. Если вы не обновлялись какое-то время, вы можете увидеть больший прирост, чем вы ожидали.
6.Экспериментируйте с расположением маршрутизатора
Речь идет не только о поиске лучших настроек маршрутизатора для быстрого доступа в Интернет.Вам также необходимо подумать о том, где вы размещаете маршрутизатор в своем доме.
Поскольку маршрутизатор конкурирует со всеми другими 2.Устройства с частотой 4 ГГц и / или 5 ГГц в вашем районе, едва уловимые движения часто имеют огромное значение. Кроме того, строительный материал вашего дома может мешать беспроводному сигналу. Общеизвестно, что твердые бетонные стены трудны для прохождения Wi-Fi-соединения.
7.Оптимизируйте настройки канала вашего маршрутизатора
Давайте еще раз посмотрим, как сделать роутер быстрее за счет оптимизации настроек.
Вы думали о смене канала роутера? Существует множество бесплатных инструментов, которые будут сканировать ваш местный эфир в поисках каналов с наименьшими помехами.Затем они предложат, на какой канал вам следует переключиться.
Вам необходимо изменить канал в настройках роутера.И снова вы узнаете, как это сделать, в документации к вашему устройству или на странице онлайн-справки.
Узнайте больше о том, как выбрать лучший канал Wi-Fi для вашего роутера.
8. Переключите маршрутизатор на другой диапазон
Типичный дом полон беспроводных устройств.К счастью, с двух- или трехдиапазонным маршрутизатором у вас будет возможность разделить их, чтобы максимизировать скорость.
Проще говоря, вы открываете еще одну полосу для сетевого трафика.В то время как однополосная дорога приведет вас туда, две (или три) полосы лучше для всех участников.
Если у вас двухдиапазонный маршрутизатор, вы можете назначить его на дополнительный (и обычно менее загруженный) диапазон 5 ГГц, вместо того, чтобы все ваши устройства конкурировали за место в 2.Диапазон 4GHz.
Мы написали о лучших двухдиапазонных маршрутизаторах, которые вы можете купить, если хотите узнать больше.
9.Измените имя сети и пароль
Многие технически подкованные люди по-прежнему используют на своем маршрутизаторе имя пользователя и пароль по умолчанию.Даже хакеры среднего уровня способны взламывать относительно безопасные сети с паролями, отличными от стандартных.
Не менее важно использовать надежный пароль Wi-Fi.Хотя вы могли бы проделать отличную работу по разделению ваших устройств на отдельные диапазоны, обновлению прошивки и переключению каналов в периоды высокого трафика, все это бесполезно, если ваши соседи подключают ваш Wi-Fi и используют его для торрент-фильмов. день.
10.Установить новую прошивку
Многие маршрутизаторы сохраняют настройки относительно надежными, чтобы вы ничего не напортачили.Хотя это отлично подходит для большинства пользователей, иногда вам просто нужно погрузиться в настройки и взломать настройки, пока вы не используете маршрутизатор, который намного превышает его цену.
Для некоторых из самых популярных маршрутизаторов существует несколько вариантов прошивки с открытым исходным кодом.Хотя поддерживаются не все маршрутизаторы, недостатка в отличных вариантах нет. Они могут помочь вам ускорить работу маршрутизатора Netgear, найти оптимальные настройки для маршрутизатора TP-Link и ускорить работу маршрутизатора практически любой марки.
DD-WRT, OpenWRT и Tomato являются одними из самых популярных сторонних прошивок.
Имейте в виду, что если вы придерживаетесь оборудования своего интернет-провайдера, установка новой прошивки невозможна.Это одна из причин, по которой рекомендуется заменить маршрутизатор вашего интернет-провайдера на приобретенный в магазине.
Оптимизируйте настройки маршрутизатора для повышения скорости
Надеюсь, эта статья показала вам, как максимизировать скорость вашего маршрутизатора и определить лучшую конфигурацию для более быстрого Интернета.
Если вы хотите узнать больше о том, как получить максимальную скорость от вашего маршрутизатора, ознакомьтесь с другими нашими статьями о том, как контролировать и ограничивать трафик маршрутизатора, и о лучшей комбинации модем / маршрутизатор для любого бюджета.С точки зрения безопасности вы также можете рассмотреть возможность настройки гостевой сети на вашем маршрутизаторе.
Надеемся, вам понравятся товары, которые мы рекомендуем! MakeUseOf имеет филиал партнерские отношения, поэтому мы получаем долю дохода от вашей покупки.Это не повлияет на цена, которую вы платите, и помогает нам предлагать лучшие рекомендации по продуктам.
Если бы у вас был терабайт оперативной памяти, что бы вы делали со своим компьютером? Вот крутой мысленный эксперимент с интересными результатами!
Об авторе Дэн Прайс (Опубликовано 1395 статей)
Дэн Прайс (Опубликовано 1395 статей) Дэн присоединился к MakeUseOf в 2014 году и был директором по партнерским отношениям с июля 2020 года.Обратитесь к нему с вопросами о спонсируемом контенте, партнерских соглашениях, рекламных акциях и любых других формах партнерства. Вы также можете найти его каждый год бродящим по выставочной площадке CES в Лас-Вегасе, поздоровайтесь, если собираетесь. До своей писательской карьеры он был финансовым консультантом.
Ещё от Dan PriceПодпишитесь на нашу рассылку новостей
Подпишитесь на нашу рассылку, чтобы получать технические советы, обзоры, бесплатные электронные книги и эксклюзивные предложения!
Еще один шаг…!
Подтвердите свой адрес электронной почты в только что отправленном вам электронном письме.
.Как использовать контроль пропускной способности на беспроводном маршрутизаторе TP-Link?
Эта статья относится к:
TL-WR841N, TL-WDR3500, TL-WR743ND Больше
TL-WR841N, TL-WDR3500, TL-WR743ND, Archer C50 (V1), TL-WDR4900, TL-MR3420, TL-WR941ND, TL-WR843N, TL-WR710N, TL-WDR4300, TL-WR702N, TL-WR700N , TL-WR841HP, TL-WR1043ND, TL-WR1042ND, TL-WDR3600, TL-WR842N, Archer C20 (V1), TL-WR940N, Archer C7 (V1 V2 V3), Archer C20i, TL-WR741ND, TL-WR740N, TL-WR840N, TL-WR810N, TL-WR841ND, TL-WR720N, TL-WR843ND, TL-WR842ND, TL-MR3020, Archer C5 (V1.20), Archer C2 (V1), TL-MR3220, TL-MR3040
Зачем нам нужен контроль пропускной способности?
В обычной домашней сети пропускная способность распределяется между всеми компьютерами. Это означает, что любой компьютер, использующий приложения с высокой пропускной способностью, например торрент-программы или другое программное обеспечение P2P, будет влиять на другие компьютеры. Это также может включать негативное влияние на производительность всей сети. Как этого избежать?
Ответ - Контроль пропускной способности , который разработан для минимизации воздействия, вызванного большой нагрузкой на соединение.Используя Контроль пропускной способности, мы можем назначить определенную минимальную или максимальную пропускную способность для каждого компьютера, что означает, что они меньше взаимно влияют друг на друга. Пожалуйста, следуйте инструкциям ниже, чтобы настроить эту функцию.
Как настроить Контроль пропускной способности?
В приведенном ниже сценарии в качестве примера используются 3 компьютера с общей пропускной способностью 512 Кбит / с и входящей пропускной способностью 4 Мбит / с и объясняется, как использовать Контроль пропускной способности для оптимизации нагрузки.
Сценарий:
Пример: ①PC1 часто играет в онлайн-игры и загружает файлы, которые используют большую часть пропускной способности.
②PC2 используется для просмотра фильмов в Интернете, которому также требуется большая пропускная способность.
③PC3 обычно используется для просмотра веб-сайтов, поэтому ему требуется небольшая пропускная способность.
Пожалуйста, войдите в веб-интерфейс управления, чтобы настроить контроль пропускной способности.
Шаг 1
Примечание:
Найдите доступ по умолчанию на нижней этикетке продукта.
Шаг 2
Введите имя пользователя и пароль на странице входа. Имя пользователя и пароль по умолчанию - admin в нижнем регистре.
Шаг 3
Щелкните Bandwidth Control-Control Settings в левом меню.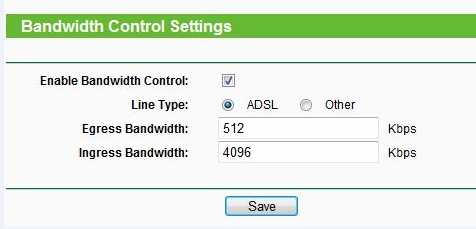
Примечание:
Например, если у вас есть модем ADSL, выберите «ADSL» в типе линии. Если вы не знаете, как выбрать тип линии , обратитесь к своему интернет-провайдеру, какой тип линии у вас есть.
Выходная пропускная способность и Входящая пропускная способность должна быть реальной пропускной способностью, предоставленной вашим интернет-провайдером. ( 1 Мбит / с = 1024 Кбит / с )
Шаг 4
Нажмите Сохранить , чтобы сохранить настройки.
Шаг 5
Нажмите Bandwidth Control -> Rules List на левой странице, вы можете просмотреть и настроить правила.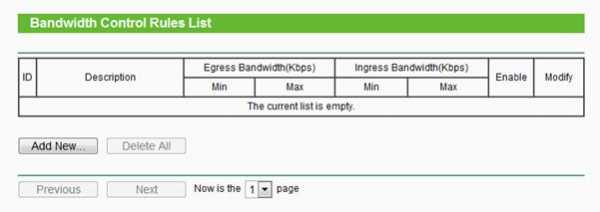
Шаг 6
Щелкните Add New , чтобы добавить новое правило.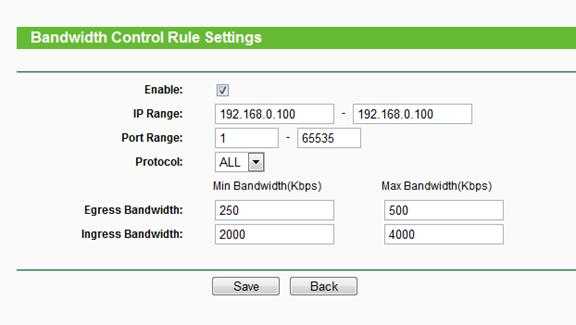
Диапазон IP-адресов - Один IP-адрес или диапазон IP-адресов. Когда вы настраиваете один IP-адрес, компьютер с этим IP-адресом получит независимых заданной полосы пропускания. Когда вы настраиваете диапазон IP-адресов, все компьютеры в диапазоне будут совместно использовать заданной полосы пропускания.
Диапазон портов - Расположение портов для протокола TCP или UDP.
Протокол - Вы можете выбрать протокол TCP или протокол UDP или оба из них.
Выходная полоса пропускания - Максимальная и минимальная скорость загрузки через порт WAN, значение по умолчанию - 0.
Ingress Bandwidth - Максимальная и минимальная скорость загрузки через порт WAN, значение по умолчанию - 0.
ПРИМЕЧАНИЕ:
Лучше установить статический IP-адрес на локальных компьютерах или настроить резервирование адресов на беспроводном маршрутизаторе, чтобы упростить управление.
О том, как настроить свойства TCP / IP на вашем компьютере, см. В FAQ 14
Шаг 7
В соответствии с требованиями клиентов полоса пропускания может быть распределена следующим образом.
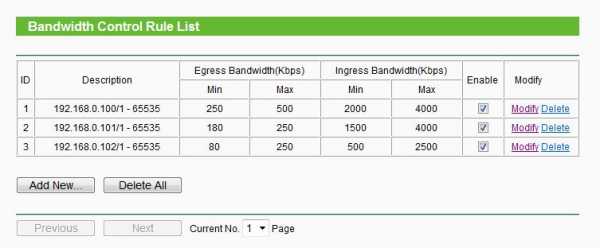
Исходя из правил, максимальная пропускная способность может гарантировать, что ПК1 и ПК2 могут использовать всю полосу пропускания, когда они единолично имеют доступ к Интернету, а мин. Пропускная способность может гарантировать, что у них будет необходимая пропускная способность, когда более одного ПК работают в то же время.
Примечание: Значение минимальной выходной полосы пропускания и минимальной входящей полосы пропускания , которое вы настраиваете, должно быть меньше исходящей полосы пропускания и входящей полосы пропускания , которые вы настроили на странице Параметры управления пропускной способностью ранее.
Шаг 8
Включите Контроль пропускной способности и нажмите кнопку «Сохранить» в Настройки контроля пропускной способности , чтобы вступили в силу.
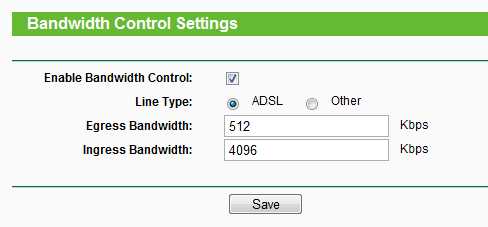
Чтобы узнать больше о каждой функции и конфигурации, перейдите в Центр загрузок , чтобы загрузить руководство для вашего продукта.
.У вас падает скорость Wi-Fi? Вот почему и 7 советов, как это исправить
В один момент вы доминируете в последней онлайн-игре во время потоковой передачи фильма, но в следующий момент вы едва можете загрузить простой веб-сайт. Возможно, связь хуже на одном устройстве или в определенной части дома.
Кажется, вы не можете получить полную скорость интернета через маршрутизатор.Если вы полагаетесь на Wi-Fi в своей домашней сети, важно оптимизировать прием Wi-Fi в вашем доме.
1. Проверьте подключение к Интернету
Прежде чем исследовать свою сеть Wi-Fi, вы должны исключить, связана ли проблема с вашим интернет-провайдером (ISP).
Если у вас есть ноутбук, компьютер или игровая консоль, проверьте подключение к Интернету, подключив устройство непосредственно к маршрутизатору с помощью кабеля Ethernet.
Если при такой настройке Интернет по-прежнему не работает, скорее всего, проблема связана с вашим интернет-провайдером.Многие поставщики могут выполнять удаленную диагностику, поэтому стоит обратиться в их службу поддержки, чтобы попытаться разобраться в проблеме. Однако, если Интернет работает, у вас может быть проблема с вашей сетью Wi-Fi.
Если вы пытались получить доступ к определенному веб-сайту, используйте такой сайт, как IsUp.чтобы узнать, недоступен ли сайт для всех или только для вас. При подключении через кабель Ethernet запустите тест скорости.
Это поможет вам получить представление о средней скорости загрузки Wi-Fi, которую вы должны иметь в своей сети.Имейте в виду, что кабельные соединения будут иметь более высокую скорость, поэтому вы должны ожидать небольшого падения на устройствах, подключенных к Wi-Fi.
2.Обновите прошивку
Как и в других областях вашей цифровой жизни, вы должны убедиться, что прошивка вашего роутера обновлена.Помимо основных исправлений безопасности, эти обновления часто содержат множество исправлений ошибок, которые могут повысить скорость вашего Wi-Fi, решить все проблемы с подключением.
Обязательно обновите прошивку , прежде чем погрузится в дальнейшее устранение неполадок, так как это может сэкономить вам часы бесплодной работы.Если у вас уже была установлена последняя версия прошивки, перезагрузите маршрутизатор, чтобы очистить кеш и сбросить программное обеспечение.
3.Переключить каналы Wi-Fi
Сети Wi-Fi транслируют по множеству разных каналов и в двух отдельных частотных диапазонах.В США существует 11 стандартных каналов Wi-Fi, а во всем мире их обычно 13. На заре создания беспроводных сетей маршрутизаторы транслируют только на частоте 2,4 ГГц.
Однако по мере того, как все больше из нас стали иметь домашние сети Wi-Fi, количество каналов необходимо было расширить.Многие современные маршрутизаторы теперь могут вещать на частоте 2,4 или 5 ГГц.
Хотя это дает вам больше возможностей, всегда возможно, что другая ближайшая сеть Wi-Fi или другое электрическое оборудование уже транслирует на частоте вашей сети.Переполнение определенной частоты может привести к замедлению вашей сети и может быть корнем ваших проблем с Wi-Fi.
Чтобы это исключить, убедитесь, что вы выбрали лучший канал Wi-Fi для своего маршрутизатора.
4. Проверьте использование полосы пропускания
Если вы обнаружите, что скорость вашего Wi-Fi падает периодически или в определенное время дня, возможно, программное обеспечение или другие устройства съедают вашу пропускную способность.Большие загрузки, потоковое видео или онлайн-игры могут сильно ограничивать пропускную способность, поэтому сначала проверьте их.
Вы можете узнать, кто потребляет вашу полосу пропускания Wi-Fi, прямо с роутера или сторонней программы.Углубившись в настройки маршрутизатора, вы сможете узнать, какие устройства подключены к вашей сети. Если есть какие-то незнакомые, удалите их.
Вредоносное ПО также может быть причиной вашей медленной скорости, поэтому обязательно включите защиту и запустите антивирусное сканирование.
5. Оптимизация размещения маршрутизатора Wi-Fi
При первой настройке сети положение маршрутизатора, вероятно, является одной из последних вещей, о которых вы думаете.Однако среда вокруг вашего маршрутизатора может существенно повлиять на качество вашей сети Wi-Fi.
Хотя мы их не видим, беспроводные сигналы проходят повсюду вокруг нас, но они могут замедляться или, в некоторых случаях, полностью блокироваться.Бетон и металл настолько эффективно блокируют беспроводные сигналы, что их даже используют в клетках Фарадея.
Итак, если ваш маршрутизатор находится в подвале с бетонными стенами, вам следует переместить его в другое место в доме.Вы также должны попытаться расположить маршрутизатор по центру вашего дома. Сигналы Wi-Fi транслируются на 360 градусов, поэтому для наилучшего покрытия не обязательно находиться в одном конце дома.
Электрические помехи от таких устройств, как микроволновые печи и даже рождественские огни, также могут быть одной из причин, по которой ваш Wi-Fi работает так медленно.
6. Повышайте безопасность своей сети
Во время расследования вы могли обнаружить подозрительные устройства, подключенные к вашей сети.Хотя вы их удалили, они предполагают, что кто-то получил несанкционированный доступ к вашей сети Wi-Fi.
Это может быть что-то безобидное, например, как сосед высасывает вашу сеть, или что-то гораздо более опасное.
Существует множество способов настроить маршрутизатор, чтобы сделать вашу домашнюю сеть действительно безопасной.Однако, как минимум, вам следует изменить логин администратора вашего маршрутизатора по умолчанию. Часто это пользователь: администратор и пароль : пароль . Поскольку почти каждый маршрутизатор использует эти учетные данные по умолчанию, их легко использовать.
Вы также должны убедиться, что ваша сеть Wi-Fi защищена паролем беспроводной сети.В большинстве маршрутизаторов эта функция включена по умолчанию, а пароль прикреплен где-то на самом устройстве.
Однако, если вы хотите изменить это, войдите в свой маршрутизатор, используя только что созданные учетные данные, и вы можете вручную установить новый пароль беспроводной сети.
7. Обновите старое оборудование маршрутизатора
Если один и тот же маршрутизатор у вас был более нескольких лет, возможно, пришло время подумать об обновлении, чтобы усилить сигнал Wi-Fi.К счастью, вам не нужно тратить значительные суммы, чтобы увидеть резкое улучшение.
Один из самых простых - обновить антенну роутера.Большинство маршрутизаторов оснащены стандартными антеннами, диапазон действия которых ограничен. Вы можете купить антенну на вторичном рынке всего за 10 долларов, поэтому она также не должна создавать нагрузку на ваш банковский счет.
Если вы обнаружите, что сигнал Wi-Fi слабый в определенных частях вашего дома, возможно, стоит приобрести расширитель Wi-Fi.Эти разумно доступные устройства подключаются к вашей сети и ретранслируют сигнал, чтобы вы могли получить дополнительное покрытие в этих труднодоступных местах.
Если эти обновления не исправят ситуацию, пора обновить маршрутизатор.
Управляйте скоростью Wi-Fi
Это не всегда просто, когда дело доходит до создания оптимальной настройки Wi-Fi, но оно того стоит.В следующий раз, когда вы захотите сыграть в онлайн-игру, транслировать Netflix или просматривать веб-страницы, вы будете благодарны, что потратили время на оптимизацию своей сети.
Обновление аппаратного и программного обеспечения вашего маршрутизатора, правильное его расположение и выбор лучшего канала существенно повлияют на скорость вашего Wi-Fi.Мы рассмотрели настройки Windows, которые могут помочь ускорить ваше соединение, если этого недостаточно. Между тем, вы также должны знать, что делать, если ваш компьютер замедляется при подключении к Интернету.
Если вам когда-либо понадобится быстро проверить, что что-то выровнено, вы можете сделать это с помощью встроенного инструмента для измерения уровня на вашем телефоне Android.
Об авторе Джеймс Фрю (Опубликовано 257 статей)
Джеймс Фрю (Опубликовано 257 статей) Джеймс - редактор руководств для покупателей MakeUseOf и писатель-фрилансер, делающий технологии доступными и безопасными для всех.Живой интерес к экологичности, путешествиям, музыке и психическому здоровью. БЫЛ в области машиностроения в Университете Суррея. Также можно найти в PoTS Jots, где написано о хронических заболеваниях.
Ещё от James FrewПодпишитесь на нашу рассылку новостей
Подпишитесь на нашу рассылку, чтобы получать технические советы, обзоры, бесплатные электронные книги и эксклюзивные предложения!
Еще один шаг…!
Подтвердите свой адрес электронной почты в только что отправленном вам электронном письме.
.