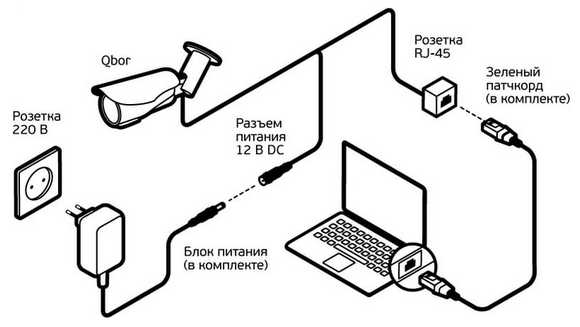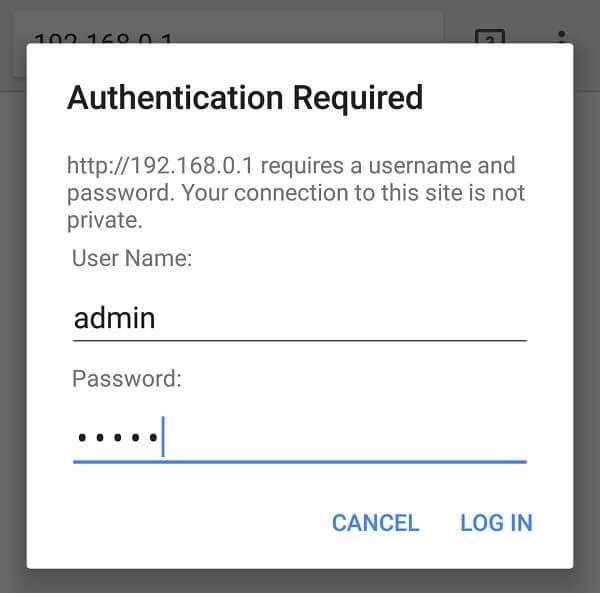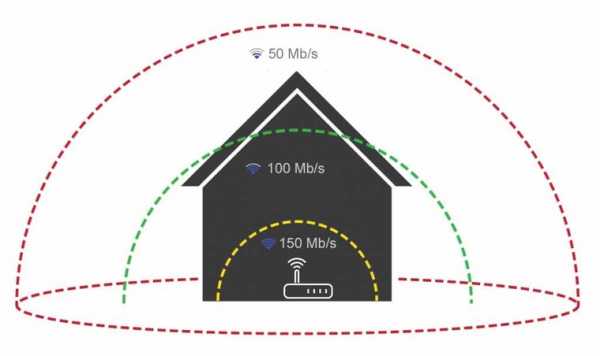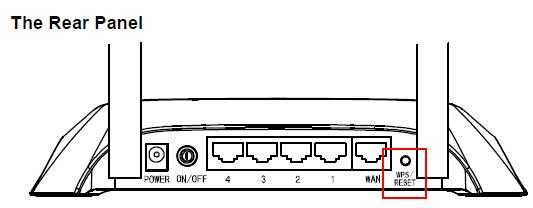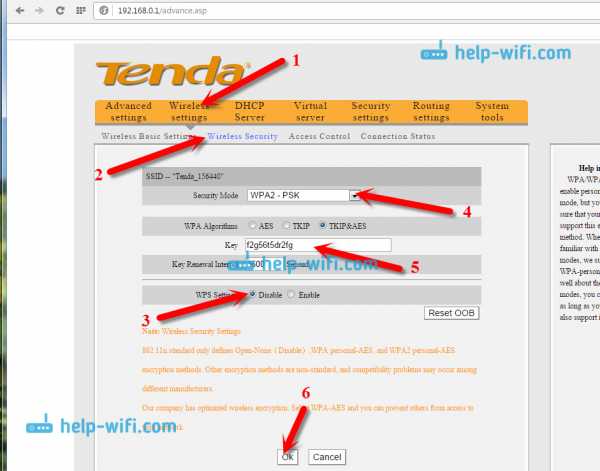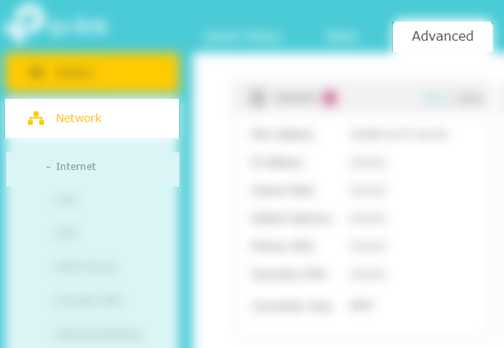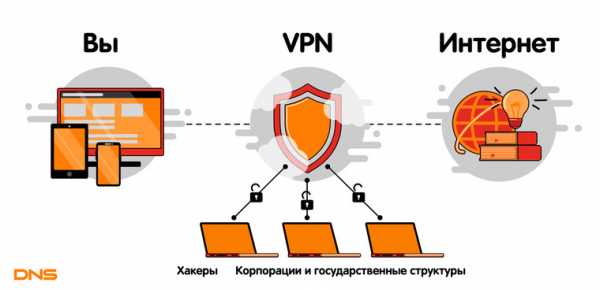Мы принимаем к оплате:
«Подарочный сертификат» от нашего Учебного Центра – это лучший подарок для тех, кто Вам дорог! Оплате обучение и подарите Вашим родным и близким обучение по любому из курсов!!!
«Сертификат на повторное обучение» дает возможность повторно пройти обучение в нашем Учебном Центре со скидкой 1000 рублей!
А также:
Как узнать пароль от своего роутера tp link
Как узнать пароль на роутере TP-Link? Узнаем пароль от Wi-Fi и настроек
Все эти пароли, это вообще больная тема, когда речь идет о Wi-Fi роутерах. Не сразу понятно, о каком пароле идет речь, ведь на маршрутизаторе, может быть два, или даже три разных пароля:
- Пароль, который используется для доступа к настройкам TP-Link.
- Пароль на Wi-Fi сеть.
- И еще может быть пароль для подключения к интернет-провайдеру. Смотря какой тип соединения использует ваш провайдер.
В этой статье мы поговорим конкретно о роутерах TP-Link. Я покажу и расскажу, как узнать пароль от Wi-Fi сети, и от настроек роутера. Рассмотрим ситуацию, когда вы забыли пароль от Wi-Fi, или панели у правления, на своем роутере (модеме) TP-Link. Конкретно по забытому паролю от вашей Wi-Fi сети, есть отдельная, подробная статья: как узнать свой пароль от Wi-Fi, или что делать, если забыли пароль. В ней я писал о том, как посмотреть пароль на компьютере, и на разных роутерах. На TP-Link в том числе.
TP-Link: смотрим пароль от Wi-Fi в настройках
Для того, что бы зайти в панель управления, и найти пароль, нам нужно подключится к роутеру. Можно и по Wi-Fi. Да, пароль вы не помните (скорее всего), но возможно, у вас есть уже подключенный компьютер. Если нет, то подключитесь к роутеру по сетевому кабелю: на роутере кабель подключаем в желтый LAN разъем, а на компьютере (ноутбуке) в сетевую кару.
Затем, в браузере наберите адрес 192.168.1.1 (может быть еще 192.168.0.1, или tplinkwifi.net) и перейдите по нему. Укажите имя пользователя и пароль. Если вы их не меняли, то это admin и admin. Можете посмотреть еще подробную инструкцию по входу в настройки. Ну и на всякий случай даю ссылку на статью, если не получается зайти на 192.168.1.1 (или 192.168.0.1).
В панели правления перейдите на вкладку Wireless (Беспроводной режим) - Wireless Security (Защита беспроводного режима). В поле Wireless Password (Пароль PSK) вы увидите пароль от вашей Wi-Fi сети.
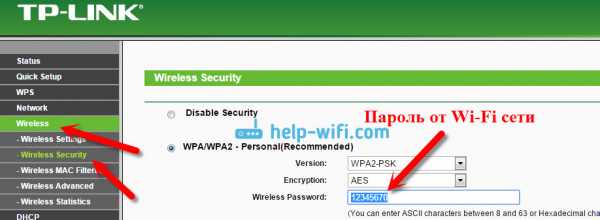
Вы так же легко можете сменить это пароль, или оставить старый. В любом случае, теперь вы знаете ключ, и сможете подключать к своему роутеру новые устройства.
Если забыли пароль для входа в настройки (admin)
Практически на всех роутерах, в том числе и в TP-Link, вход в настройки защищается паролем и именем пользователя. То есть, что бы зайти в настройки маршрутизатора, нужно указать имя пользователя и пароль. На устройствах TP-Link, стандартный пароль - admin, и имя пользователя тоже admin.
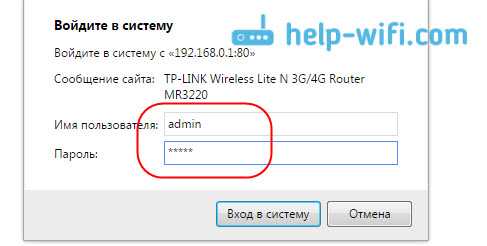
Стандартные данные, вы можете найти снизу своего роутера.

Но, если вы сменили пароль, а менять пароль для входа в настройки нужно, и забыли, то восстановить его практически невозможно. Разве что попробовать вспомнить. Если не получилось, а в настройки нужно зайти обязательно, то скорее всего придется делать сброс настроек и настраивать роутер заново.
Делаем выводы
Пароли менять нужно, ваша беспроводная сеть и настройки маршрутизатора должны быть хорошо защищены. Более того, нужно устанавливать сложные пароли, которые будет сложно подобрать, или угадать. Но, всегда старайтесь записывать пароли, которые вы устанавливаете, что бы потом не искать как их восстановить, тратить время, настраивать заново маршрутизатор и т. д.
Забыли пароль от Wi-Fi - его можно посмотреть на компьютере, или в настройках маршрутизатора TP-Link, как мы только что это сделали. Забыли пароль для входа в настройки, скорее всего придется сбрасывать настройки к заводским и настраивать все заново.
Если что-то не получается, пишите в комментариях, постараемся решить вашу проблему. Всего хорошего!
Как найти или изменить пароль беспроводной сети на продуктах TP-Link
Часть 1: Беспроводной маршрутизатор и точка доступа
Беспроводной нано-маршрутизатор серии N
Что касается беспроводного нано-маршрутизатора 11N, такого как TL-WR702N и TL-WR802N, пожалуйста, обратитесь к следующему:
Шаг 1:
Пожалуйста, обратитесь к FAQ_87, чтобы войти в маршрутизатор.
Шаг 2:
Перейдите на страницу Wireless -> Wireless Security и проверьте, что вы выбрали.
Выберите WPA-PSK / WPA2-PSK , затем введите свой собственный пароль WIFI в поле PSK Password .
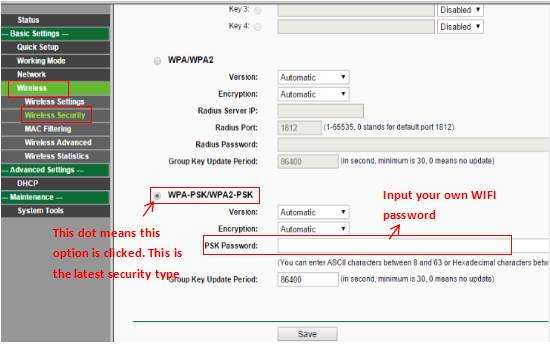
Шаг 3:
Если вы изменили пароль, нажмите кнопку Сохранить . Затем необходимо перезагрузить роутер.
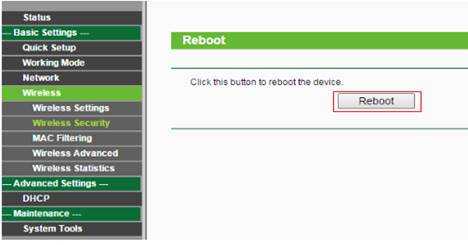
Беспроводной маршрутизатор переменного тока
Что касается беспроводного маршрутизатора 11AC и точки доступа, такого как Archer C3200, см. Следующее:
Шаг 1:
Пожалуйста, обратитесь к FAQ_87, чтобы войти в маршрутизатор.
Шаг 2:
Перейдите на страницу Basic -> Wireless и проверьте, что вы выбрали.
Введите собственное имя беспроводной сети и пароль , затем нажмите Сохранить .
Скриншот используется только для демонстрации, у разных моделей он может отличаться.
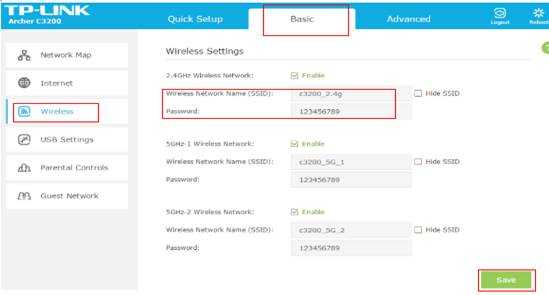
Беспроводной маршрутизатор серии N и точка доступа:
Что касается беспроводного маршрутизатора 11N и точки доступа, например TL-WR740N и TL-WA701ND, см. Следующую информацию:
Шаг 1:
Пожалуйста, обратитесь к FAQ_87 для входа в маршрутизатор и FAQ 174 для входа в AP
Шаг 2:
Перейдите на страницу Wireless -> Wireless Security и проверьте, что вы выбрали.
Если это WEP , ваш пароль обычно Ключ 1 .
Если это WPA-PSK / WPA2-PSK , ваш пароль должен быть PSK Password .
Если вы изменили пароль, нажмите кнопку Сохранить .
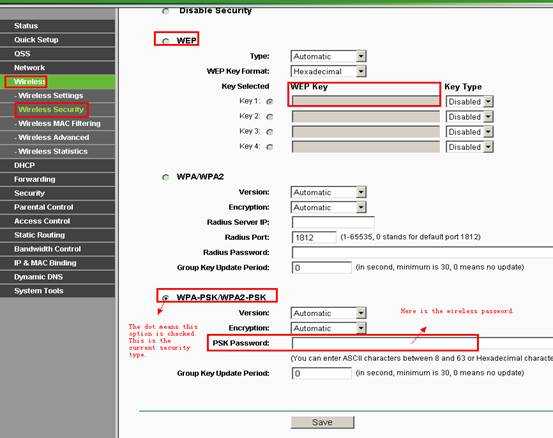
Шаг 3:
Перезагрузите маршрутизатор и точку доступа, только если вы изменили пароль.
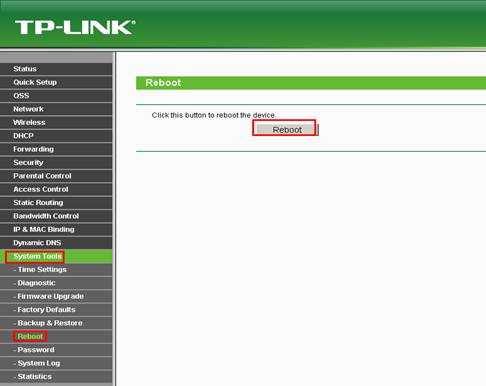
Беспроводной маршрутизатор G
Что касается беспроводного маршрутизатора 11G, такого как TL-WR340G, шаги следующие:
Шаг 1:
Пожалуйста, обратитесь к FAQ_87, чтобы войти в маршрутизатор, и FAQ 174, чтобы войти в AP.
Шаг 2:
Перейдите на страницу Wireless -> Wireless Settings . Вы можете увидеть Enable Wireless Security в середине страницы. Если вы не устанавливали этот флажок, щелкните его, чтобы включить безопасность беспроводной сети.
Для WPA-PSK / WPA2-PSK:
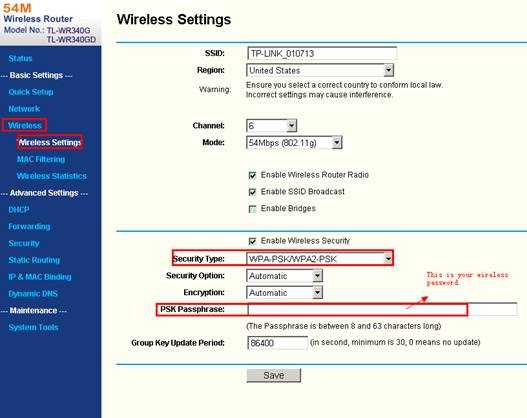
Для WEP:
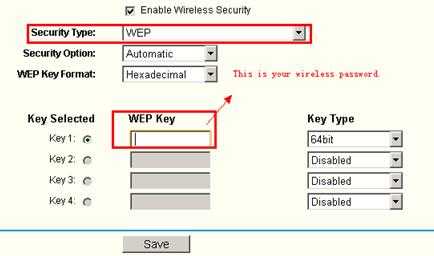
Шаг 3:
Перезагрузите роутер, если вы изменили пароль.
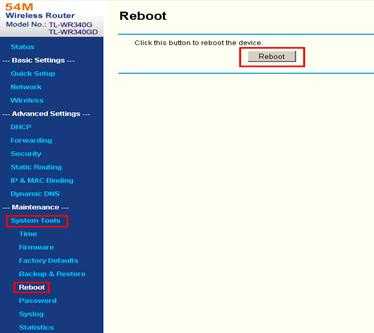
Беспроводная точка доступа G
Что касается беспроводной точки доступа G, такой как TL-WA501G, шаги следующие:
Шаг 1:
Пожалуйста, обратитесь к FAQ_174, чтобы войти в AP.
Шаг 2:
Перейдите на страницу Wireless -> Security Settings , чтобы проверить свой тип безопасности.
Если это WEP , ваш пароль обычно - Key 1 .
Если это WPA-PSK / WPA2-PSK , ваш пароль должен быть PSK Password .
Если вы изменили пароль, нажмите кнопку Сохранить .
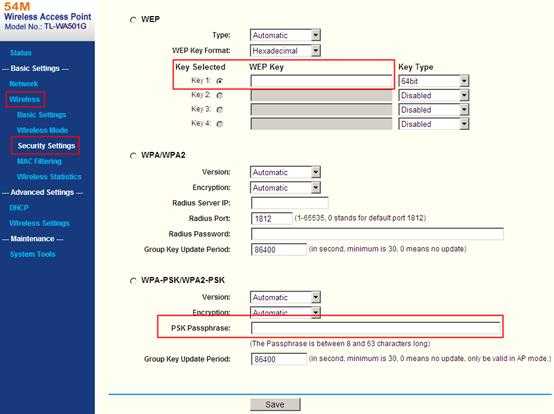
Шаг 3:
Перезагрузите роутер, только если вы изменили пароль.
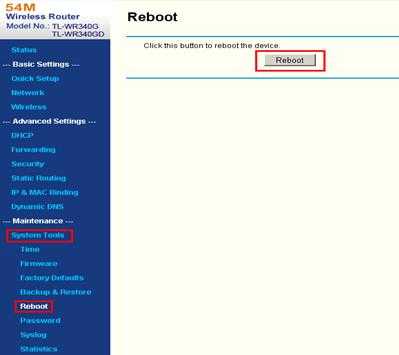
Часть 2: Беспроводной маршрутизатор с модемом ADSL
Если у вас есть модем Trendchip, например TD-W8901G / TD-W8951ND / TD-W8961ND, см. Ниже:
Шаг 1:
Пожалуйста, обратитесь к FAQ_114, чтобы войти в модем.
Шаг 2:
Перейдите на страницу Interface Setup -> Wireless , вы можете найти Pre-Shared Key или Key # 1 .
Общий ключ:
Ключ # 1:
Шаг 3:
Перезагрузите модем, только если вы изменили пароль. Перейдите на страницу Advanced Setup -> SysRestart , перезапустите с текущими настройками .
Если у вас TD-W8960N (Brodcom), прочтите ниже:
Шаг 1:
Пожалуйста, обратитесь к FAQ_114, чтобы войти в модем.
Шаг 2:
Перейдите на страницу Wireless -> Security , чтобы найти беспроводной ключ:
Это может быть предварительный общий ключ WPA :
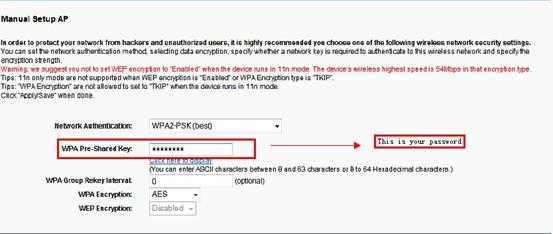
или сетевой ключ 1 :
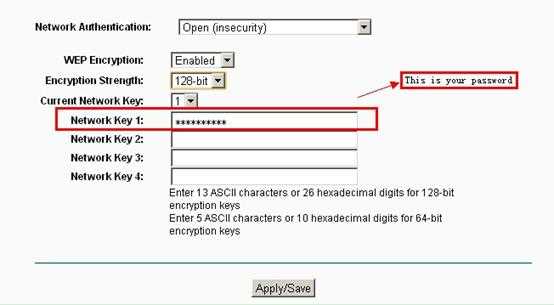
Шаг 3:
Перейдите на страницу Management -> Reboot , чтобы перезагрузить модем, только если вы изменили пароль.
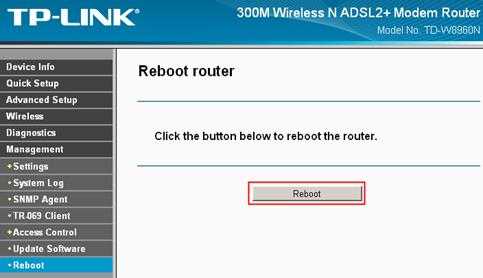
Чтобы узнать больше о каждой функции и конфигурации, перейдите в Центр загрузок , чтобы загрузить руководство для вашего продукта.
.
Как найти или изменить пароль беспроводной сети на продуктах TP-Link
Часть 1: Беспроводной маршрутизатор и точка доступа
Беспроводной нано-маршрутизатор серии N
Что касается беспроводного нано-маршрутизатора 11N, такого как TL-WR702N и TL-WR802N, пожалуйста, обратитесь к следующему:
Шаг 1:
Пожалуйста, обратитесь к FAQ_87, чтобы войти в маршрутизатор.
Шаг 2:
Перейдите на страницу Wireless -> Wireless Security и проверьте, что вы выбрали.
Выберите WPA-PSK / WPA2-PSK , затем введите свой собственный пароль WIFI в поле PSK Password .
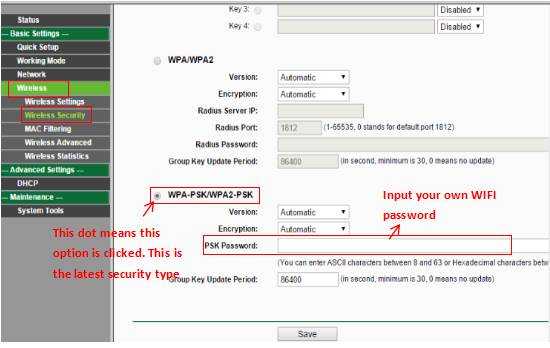
Шаг 3:
Если вы изменили пароль, нажмите кнопку Сохранить . Затем необходимо перезагрузить роутер.
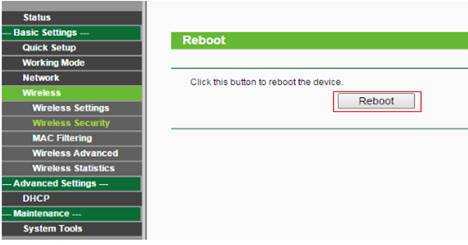
Беспроводной маршрутизатор переменного тока
Что касается беспроводного маршрутизатора 11AC и точки доступа, такого как Archer C3200, см. Следующее:
Шаг 1:
Пожалуйста, обратитесь к FAQ_87, чтобы войти в маршрутизатор.
Шаг 2:
Перейдите на страницу Basic -> Wireless и проверьте, что вы выбрали.
Введите собственное имя беспроводной сети и пароль , затем нажмите Сохранить .
Скриншот используется только для демонстрации, у разных моделей он может отличаться.
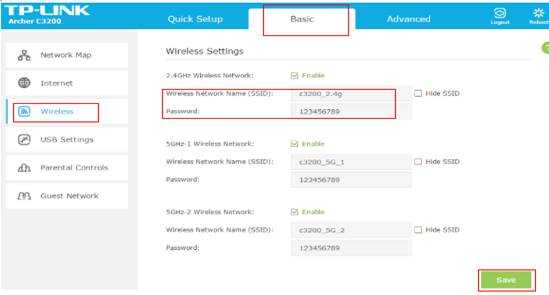
Беспроводной маршрутизатор серии N и точка доступа:
Что касается беспроводного маршрутизатора 11N и точки доступа, например TL-WR740N и TL-WA701ND, см. Следующую информацию:
Шаг 1:
Пожалуйста, обратитесь к FAQ_87 для входа в маршрутизатор и FAQ 174 для входа в AP
Шаг 2:
Перейдите на страницу Wireless -> Wireless Security и проверьте, что вы выбрали.
Если это WEP , ваш пароль обычно Ключ 1 .
Если это WPA-PSK / WPA2-PSK , ваш пароль должен быть PSK Password .
Если вы изменили пароль, нажмите кнопку Сохранить .
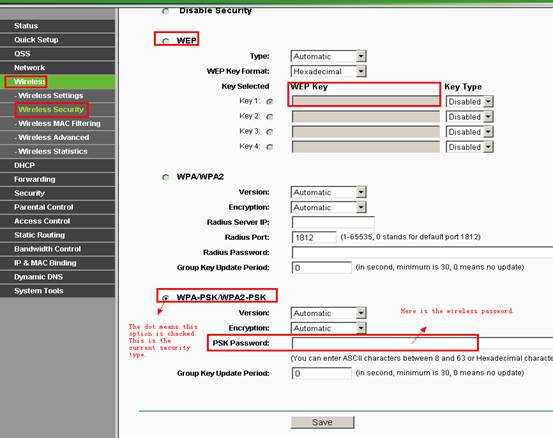
Шаг 3:
Перезагрузите маршрутизатор и точку доступа, только если вы изменили пароль.
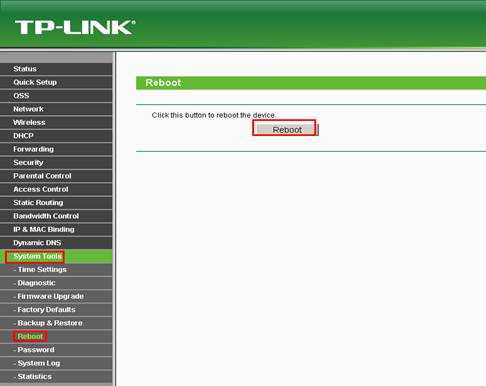
Беспроводной маршрутизатор G
Что касается беспроводного маршрутизатора 11G, такого как TL-WR340G, шаги следующие:
Шаг 1:
Пожалуйста, обратитесь к FAQ_87, чтобы войти в маршрутизатор, и FAQ 174, чтобы войти в AP.
Шаг 2:
Перейдите на страницу Wireless -> Wireless Settings . Вы можете увидеть Enable Wireless Security в середине страницы. Если вы не устанавливали этот флажок, щелкните его, чтобы включить безопасность беспроводной сети.
Для WPA-PSK / WPA2-PSK:
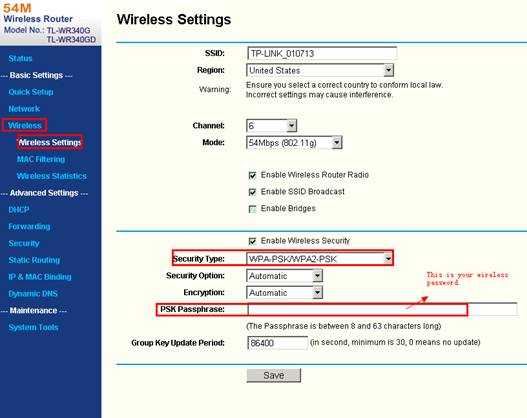
Для WEP:
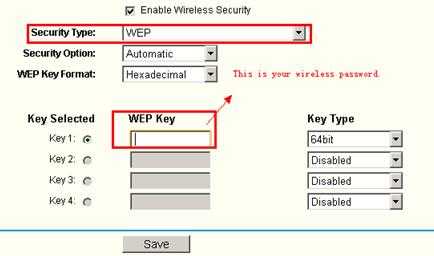
Шаг 3:
Перезагрузите роутер, если вы изменили пароль.

Беспроводная точка доступа G
Что касается беспроводной точки доступа G, такой как TL-WA501G, шаги следующие:
Шаг 1:
Пожалуйста, обратитесь к FAQ_174, чтобы войти в AP.
Шаг 2:
Перейдите на страницу Wireless -> Security Settings , чтобы проверить свой тип безопасности.
Если это WEP , ваш пароль обычно - Key 1 .
Если это WPA-PSK / WPA2-PSK , ваш пароль должен быть PSK Password .
Если вы изменили пароль, нажмите кнопку Сохранить .
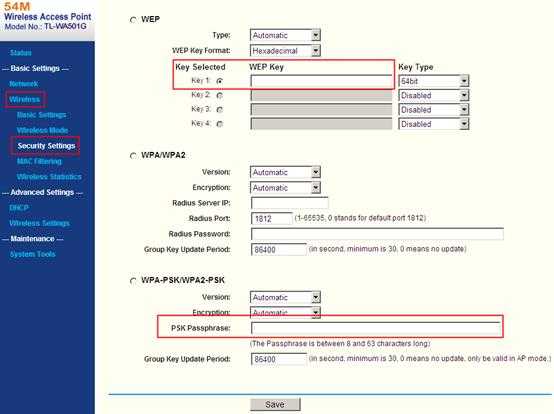
Шаг 3:
Перезагрузите роутер, только если вы изменили пароль.
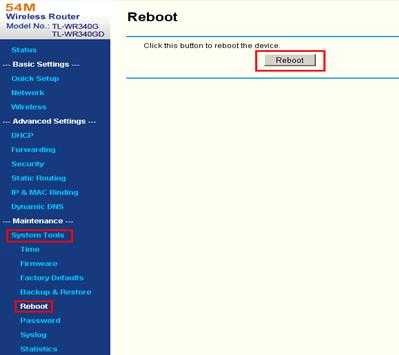
Часть 2: Беспроводной маршрутизатор с модемом ADSL
Если у вас есть модем Trendchip, например TD-W8901G / TD-W8951ND / TD-W8961ND, см. Ниже:
Шаг 1:
Пожалуйста, обратитесь к FAQ_114, чтобы войти в модем.
Шаг 2:
Перейдите на страницу Interface Setup -> Wireless , вы можете найти Pre-Shared Key или Key # 1 .
Общий ключ:
Ключ # 1:
Шаг 3:
Перезагрузите модем, только если вы изменили пароль. Перейдите на страницу Advanced Setup -> SysRestart , перезапустите с текущими настройками .
Если у вас TD-W8960N (Brodcom), прочтите ниже:
Шаг 1:
Пожалуйста, обратитесь к FAQ_114, чтобы войти в модем.
Шаг 2:
Перейдите на страницу Wireless -> Security , чтобы найти беспроводной ключ:
Это может быть предварительный общий ключ WPA :
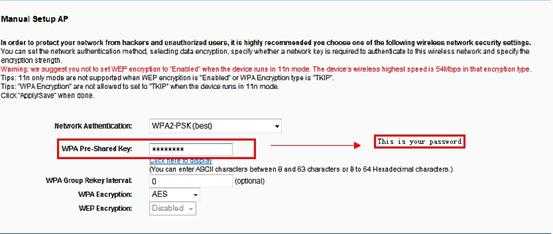
или сетевой ключ 1 :
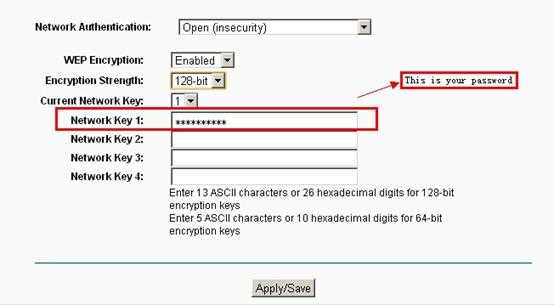
Шаг 3:
Перейдите на страницу Management -> Reboot , чтобы перезагрузить модем, только если вы изменили пароль.
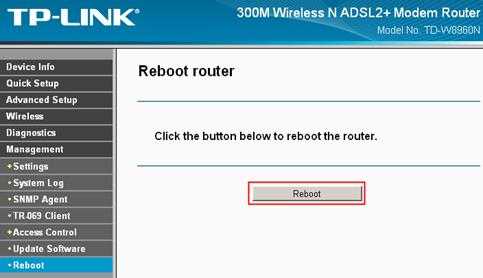
Чтобы узнать больше о каждой функции и конфигурации, перейдите в Центр загрузок , чтобы загрузить руководство для вашего продукта.
.
Как найти или изменить пароль беспроводной сети на продуктах TP-Link
Часть 1: Беспроводной маршрутизатор и точка доступа
Беспроводной нано-маршрутизатор серии N
Что касается беспроводного нано-маршрутизатора 11N, такого как TL-WR702N и TL-WR802N, пожалуйста, обратитесь к следующему:
Шаг 1:
Пожалуйста, обратитесь к FAQ_87, чтобы войти в маршрутизатор.
Шаг 2:
Перейдите на страницу Wireless -> Wireless Security и проверьте, что вы выбрали.
Выберите WPA-PSK / WPA2-PSK , затем введите свой собственный пароль WIFI в поле PSK Password .
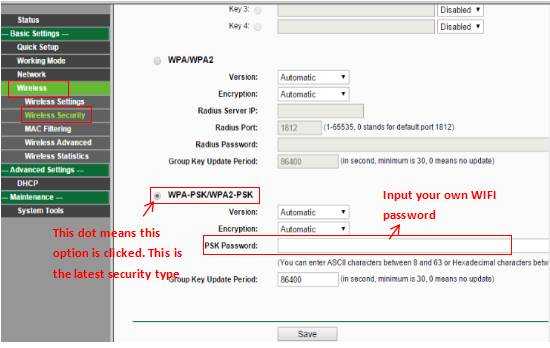
Шаг 3:
Если вы изменили пароль, нажмите кнопку Сохранить . Затем необходимо перезагрузить роутер.
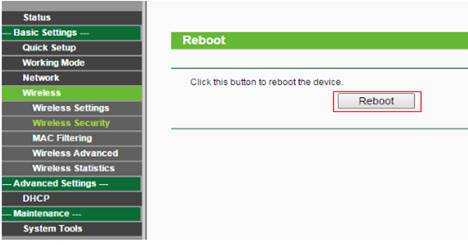
Беспроводной маршрутизатор переменного тока
Что касается беспроводного маршрутизатора 11AC и точки доступа, такого как Archer C3200, см. Следующее:
Шаг 1:
Пожалуйста, обратитесь к FAQ_87, чтобы войти в маршрутизатор.
Шаг 2:
Перейдите на страницу Basic -> Wireless и проверьте, что вы выбрали.
Введите собственное имя беспроводной сети и пароль , затем нажмите Сохранить .
Скриншот используется только для демонстрации, у разных моделей он может отличаться.
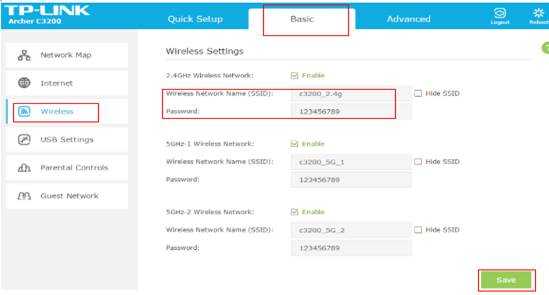
Беспроводной маршрутизатор серии N и точка доступа:
Что касается беспроводного маршрутизатора 11N и точки доступа, например TL-WR740N и TL-WA701ND, см. Следующую информацию:
Шаг 1:
Пожалуйста, обратитесь к FAQ_87 для входа в маршрутизатор и FAQ 174 для входа в AP
Шаг 2:
Перейдите на страницу Wireless -> Wireless Security и проверьте, что вы выбрали.
Если это WEP , ваш пароль обычно Ключ 1 .
Если это WPA-PSK / WPA2-PSK , ваш пароль должен быть PSK Password .
Если вы изменили пароль, нажмите кнопку Сохранить .
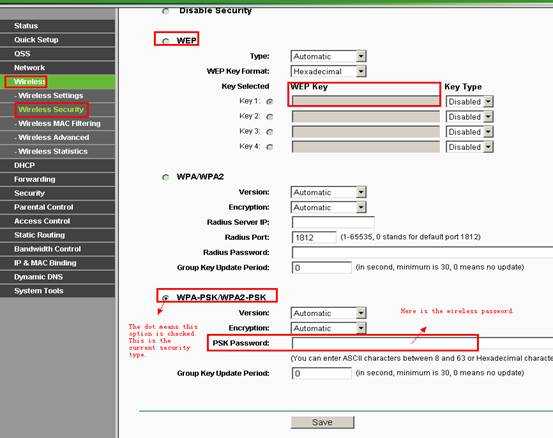
Шаг 3:
Перезагрузите маршрутизатор и точку доступа, только если вы изменили пароль.
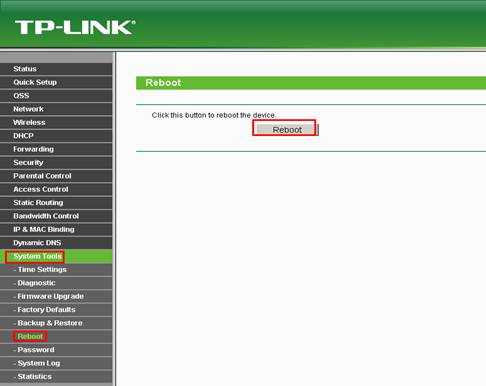
Беспроводной маршрутизатор G
Что касается беспроводного маршрутизатора 11G, такого как TL-WR340G, шаги следующие:
Шаг 1:
Пожалуйста, обратитесь к FAQ_87, чтобы войти в маршрутизатор, и FAQ 174, чтобы войти в AP.
Шаг 2:
Перейдите на страницу Wireless -> Wireless Settings . Вы можете увидеть Enable Wireless Security в середине страницы. Если вы не устанавливали этот флажок, щелкните его, чтобы включить безопасность беспроводной сети.
Для WPA-PSK / WPA2-PSK:
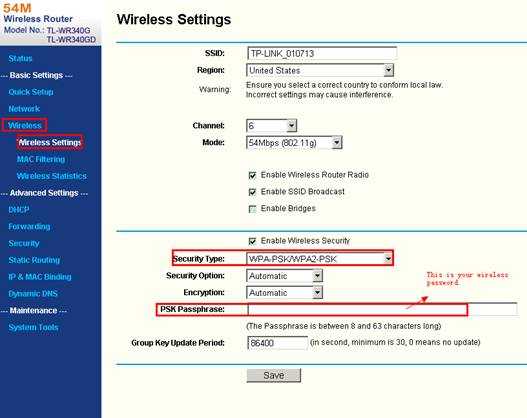
Для WEP:
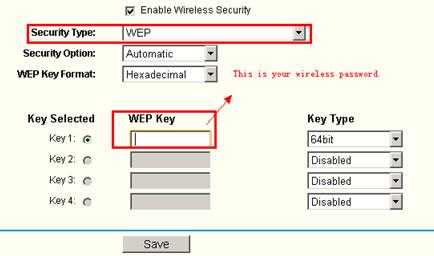
Шаг 3:
Перезагрузите роутер, если вы изменили пароль.
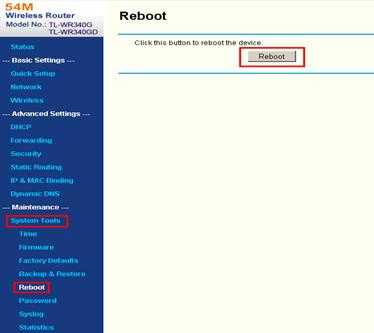
Беспроводная точка доступа G
Что касается беспроводной точки доступа G, такой как TL-WA501G, шаги следующие:
Шаг 1:
Пожалуйста, обратитесь к FAQ_174, чтобы войти в AP.
Шаг 2:
Перейдите на страницу Wireless -> Security Settings , чтобы проверить свой тип безопасности.
Если это WEP , ваш пароль обычно - Key 1 .
Если это WPA-PSK / WPA2-PSK , ваш пароль должен быть PSK Password .
Если вы изменили пароль, нажмите кнопку Сохранить .
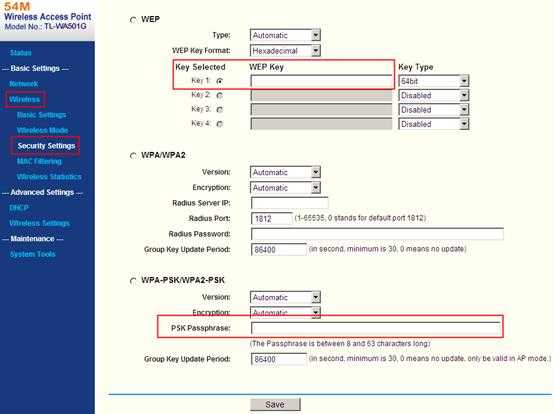
Шаг 3:
Перезагрузите роутер, только если вы изменили пароль.
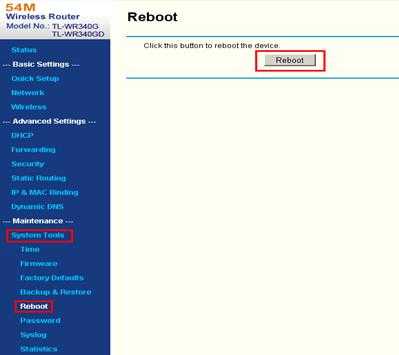
Часть 2: Беспроводной маршрутизатор с модемом ADSL
Если у вас есть модем Trendchip, например TD-W8901G / TD-W8951ND / TD-W8961ND, см. Ниже:
Шаг 1:
Пожалуйста, обратитесь к FAQ_114, чтобы войти в модем.
Шаг 2:
Перейдите на страницу Interface Setup -> Wireless , вы можете найти Pre-Shared Key или Key # 1 .
Общий ключ:
Ключ # 1:
Шаг 3:
Перезагрузите модем, только если вы изменили пароль. Перейдите на страницу Advanced Setup -> SysRestart , перезапустите с текущими настройками .
Если у вас TD-W8960N (Brodcom), прочтите ниже:
Шаг 1:
Пожалуйста, обратитесь к FAQ_114, чтобы войти в модем.
Шаг 2:
Перейдите на страницу Wireless -> Security , чтобы найти беспроводной ключ:
Это может быть предварительный общий ключ WPA :
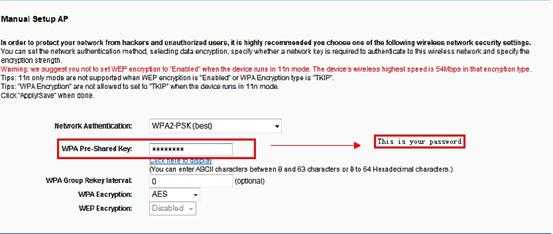
или сетевой ключ 1 :
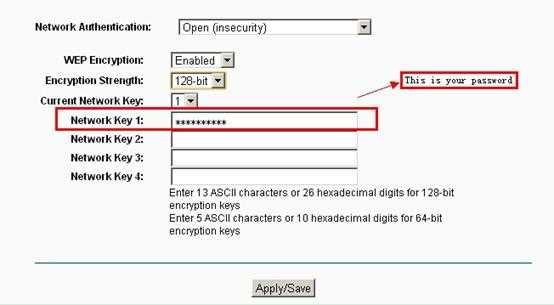
Шаг 3:
Перейдите на страницу Management -> Reboot , чтобы перезагрузить модем, только если вы изменили пароль.
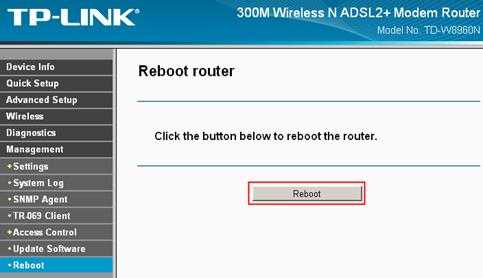
Чтобы узнать больше о каждой функции и конфигурации, перейдите в Центр загрузок , чтобы загрузить руководство для вашего продукта.
.
Как найти или изменить пароль беспроводной сети на продуктах TP-Link
Часть 1: Беспроводной маршрутизатор и точка доступа
Беспроводной нано-маршрутизатор серии N
Что касается беспроводного нано-маршрутизатора 11N, такого как TL-WR702N и TL-WR802N, пожалуйста, обратитесь к следующему:
Шаг 1:
Пожалуйста, обратитесь к FAQ_87, чтобы войти в маршрутизатор.
Шаг 2:
Перейдите на страницу Wireless -> Wireless Security и проверьте, что вы выбрали.
Выберите WPA-PSK / WPA2-PSK , затем введите свой собственный пароль WIFI в поле PSK Password .
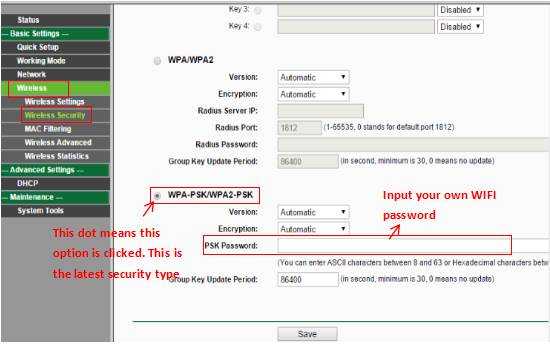
Шаг 3:
Если вы изменили пароль, нажмите кнопку Сохранить . Затем необходимо перезагрузить роутер.
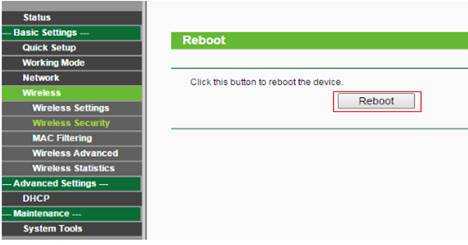
Беспроводной маршрутизатор переменного тока
Что касается беспроводного маршрутизатора 11AC и точки доступа, такого как Archer C3200, см. Следующее:
Шаг 1:
Пожалуйста, обратитесь к FAQ_87, чтобы войти в маршрутизатор.
Шаг 2:
Перейдите на страницу Basic -> Wireless и проверьте, что вы выбрали.
Введите собственное имя беспроводной сети и пароль , затем нажмите Сохранить .
Скриншот используется только для демонстрации, у разных моделей он может отличаться.
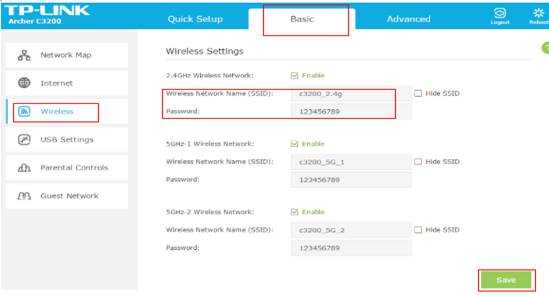
Беспроводной маршрутизатор серии N и точка доступа:
Что касается беспроводного маршрутизатора 11N и точки доступа, например TL-WR740N и TL-WA701ND, см. Следующую информацию:
Шаг 1:
Пожалуйста, обратитесь к FAQ_87 для входа в маршрутизатор и FAQ 174 для входа в AP
Шаг 2:
Перейдите на страницу Wireless -> Wireless Security и проверьте, что вы выбрали.
Если это WEP , ваш пароль обычно Ключ 1 .
Если это WPA-PSK / WPA2-PSK , ваш пароль должен быть PSK Password .
Если вы изменили пароль, нажмите кнопку Сохранить .
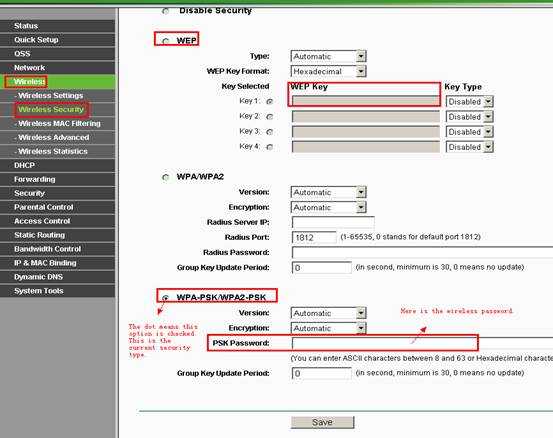
Шаг 3:
Перезагрузите маршрутизатор и точку доступа, только если вы изменили пароль.
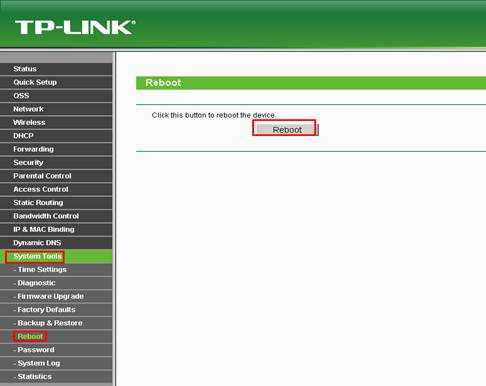
Беспроводной маршрутизатор G
Что касается беспроводного маршрутизатора 11G, такого как TL-WR340G, шаги следующие:
Шаг 1:
Пожалуйста, обратитесь к FAQ_87, чтобы войти в маршрутизатор, и FAQ 174, чтобы войти в AP.
Шаг 2:
Перейдите на страницу Wireless -> Wireless Settings . Вы можете увидеть Enable Wireless Security в середине страницы. Если вы не устанавливали этот флажок, щелкните его, чтобы включить безопасность беспроводной сети.
Для WPA-PSK / WPA2-PSK:
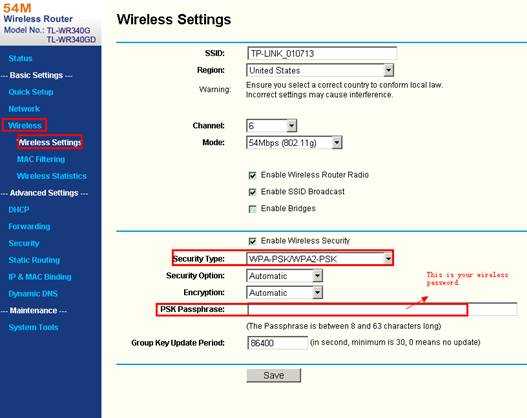
Для WEP:
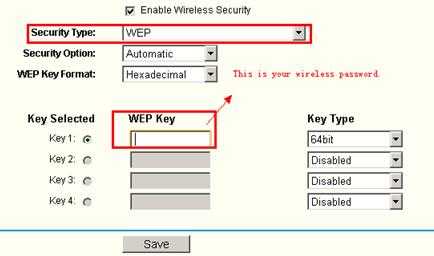
Шаг 3:
Перезагрузите роутер, если вы изменили пароль.
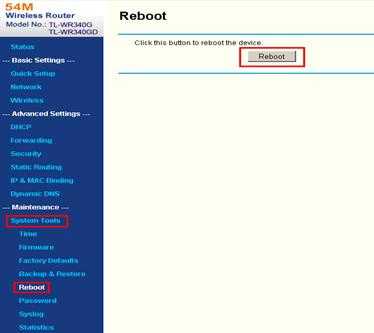
Беспроводная точка доступа G
Что касается беспроводной точки доступа G, такой как TL-WA501G, шаги следующие:
Шаг 1:
Пожалуйста, обратитесь к FAQ_174, чтобы войти в AP.
Шаг 2:
Перейдите на страницу Wireless -> Security Settings , чтобы проверить свой тип безопасности.
Если это WEP , ваш пароль обычно - Key 1 .
Если это WPA-PSK / WPA2-PSK , ваш пароль должен быть PSK Password .
Если вы изменили пароль, нажмите кнопку Сохранить .
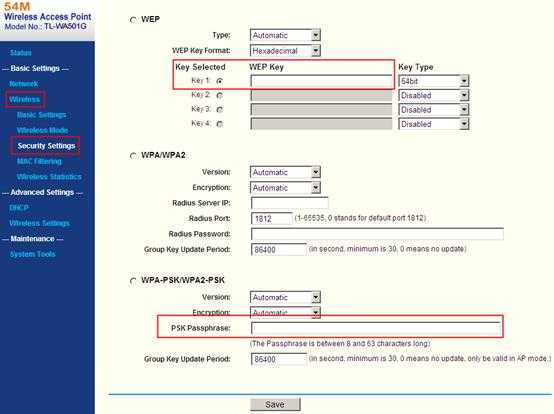
Шаг 3:
Перезагрузите роутер, только если вы изменили пароль.
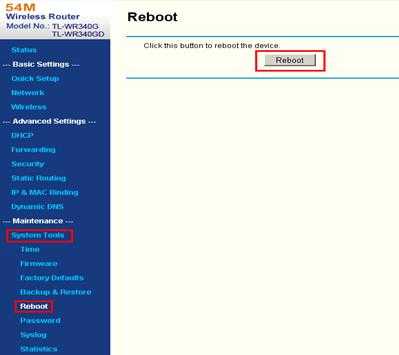
Часть 2: Беспроводной маршрутизатор с модемом ADSL
Если у вас есть модем Trendchip, например TD-W8901G / TD-W8951ND / TD-W8961ND, см. Ниже:
Шаг 1:
Пожалуйста, обратитесь к FAQ_114, чтобы войти в модем.
Шаг 2:
Перейдите на страницу Interface Setup -> Wireless , вы можете найти Pre-Shared Key или Key # 1 .
Общий ключ:
Ключ # 1:
Шаг 3:
Перезагрузите модем, только если вы изменили пароль. Перейдите на страницу Advanced Setup -> SysRestart , перезапустите с текущими настройками .
Если у вас TD-W8960N (Brodcom), прочтите ниже:
Шаг 1:
Пожалуйста, обратитесь к FAQ_114, чтобы войти в модем.
Шаг 2:
Перейдите на страницу Wireless -> Security , чтобы найти беспроводной ключ:
Это может быть предварительный общий ключ WPA :
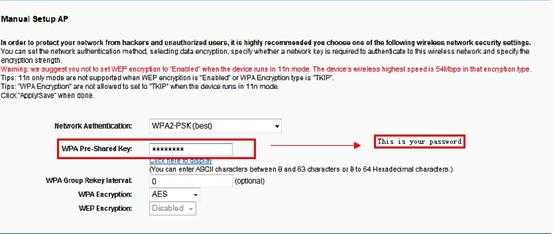
или сетевой ключ 1 :
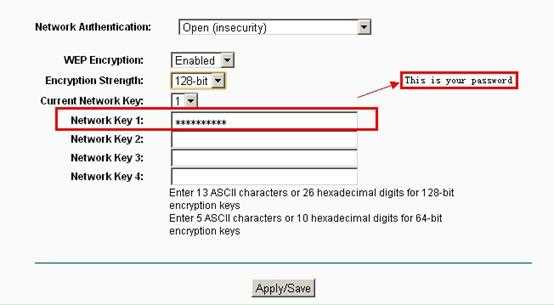
Шаг 3:
Перейдите на страницу Management -> Reboot , чтобы перезагрузить модем, только если вы изменили пароль.
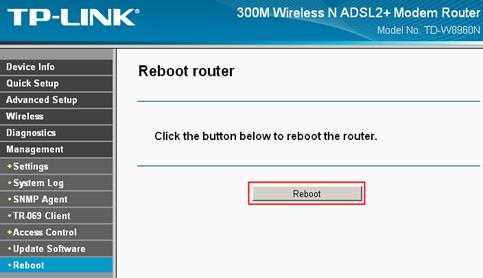
Чтобы узнать больше о каждой функции и конфигурации, перейдите в Центр загрузок , чтобы загрузить руководство для вашего продукта.
.