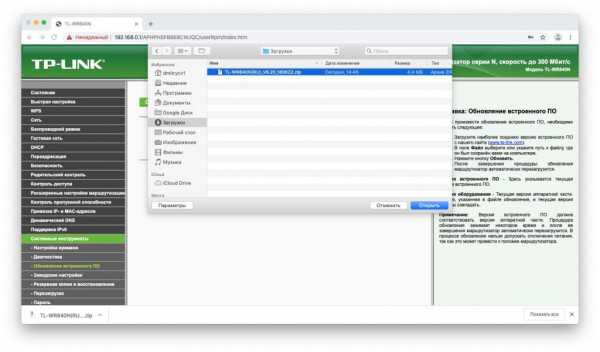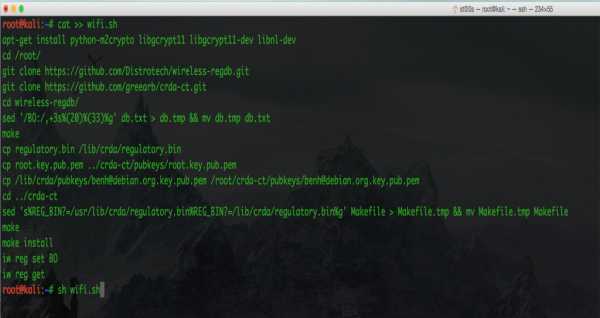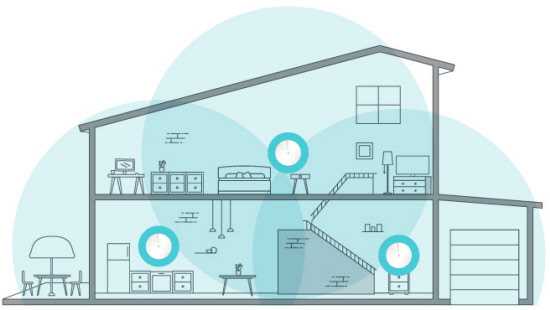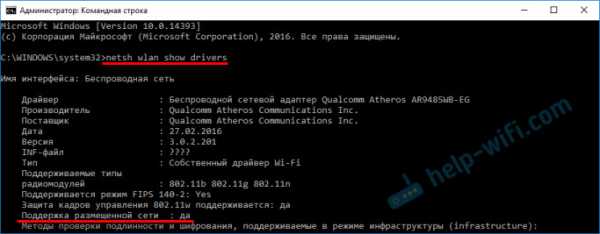Мы принимаем к оплате:
«Подарочный сертификат» от нашего Учебного Центра – это лучший подарок для тех, кто Вам дорог! Оплате обучение и подарите Вашим родным и близким обучение по любому из курсов!!!
«Сертификат на повторное обучение» дает возможность повторно пройти обучение в нашем Учебном Центре со скидкой 1000 рублей!
А также:
Как настроить роутер tp link tl wr1045nd
Настройка Wi-Fi роутера TP-LINK TL-WR1045ND и TL-WR1043ND
В этой инструкции мы будем настраивать сразу два маршрутизатора: TP-LINK TL-WR1045ND и TP-LINK TL-WR1043ND. У меня есть модель TL-WR1045ND, уже примерно неделю пользуюсь этим роутером, и решил подготовить подробную инструкцию по его подключению и настройке.
Но, так как модели TL-WR1043ND и TL-WR1045ND практически ничем не отличаются, то инструкцию решил сделать сразу для двух роутеров. Внешне эти маршрутизаторы полностью одинаковые, панель управления так же одинаковая. Просто TP-LINK TL-WR1045ND немного новее, дороже и лучше в плане производительности.

И еще, он поддерживает 3G модемы, по сравнению с TL-WR1043ND. Почему-то, в большинстве интернет-магазинов не указано, что этот роутер может раздавать интернет с 3G USB модемов. Но, на официальном сайте эта информация есть. Я решил проверить, сделал сброс настроек, и просто подключил свой модем Huawei EC 306-2 в USB-порт, и интернет сразу заработал. Вообще ничего не настраивал. Если вы планируете настраивать TP-LINK TL-WR1045ND на работу с 3G модемом, то можете еще посмотреть статью: как подключить 3G/4G USB модем к Wi-Fi роутеру TP-LINK.
В большинстве случаев, эти два роутера покупают для подключения к проводному интернету. Поэтому, рассмотрим настройку подключения к провайдеру, настроим Wi-Fi сеть, установим пароль, защитим настройки маршрутизатора, и если нужно, выполним настройку IPTV. Это самые необходимые настройки, которых практически всегда достаточно, и после которых, можно без проблем пользоваться интернетом через Wi-Fi роутер.
Я покажу как настроить роутер через браузер. Если вы для настройки хотите использовать утилиту, которая идет на диске с роутером, то можете выполнить настройку по этой инструкции: быстрая настройка роутера TP-LINK через утилиту Easy Setup Assistant (с диска).
Как подключить TP-LINK TL-WR1045ND (TL-WR1043ND) и зайти в настройки?
С подключением все очень просто. Сначала, прикрутите три антенны. Затем, подключите блок питания, и включите его в розетку. Если индикаторы питания не загорелись, то включите питание кнопкой на задней панели.
Дальше, с помощью кабеля, который идет в комплекте, соедините маршрутизатор с компьютером. На роутере кабель подключаем в желтый LAN разъем, а на компьютере в сетевую карту. Затем, в WAN разъем роутера подключите кабель от провайдера, или от модема.

Если нет возможности подключится по кабелю, то можно подключится к Wi-Fi сети роутера, и настраивать по беспроводной сети. Заводское название сети, и пароль для подключения (PIN), указан снизу маршрутизатора на наклейке. Там же указан адрес, заводской пароль и имя пользователя, по которому можно зайти в настройки роутера TP-LINK TL-WR1045ND.

Открываем любой браузер, и переходим по адресу tplinkwifi.net (IP-адрес 192.168.0.1 так же работает). Вводим имя пользователя и пароль, и попадем в веб-интерфейс маршрутизатора.
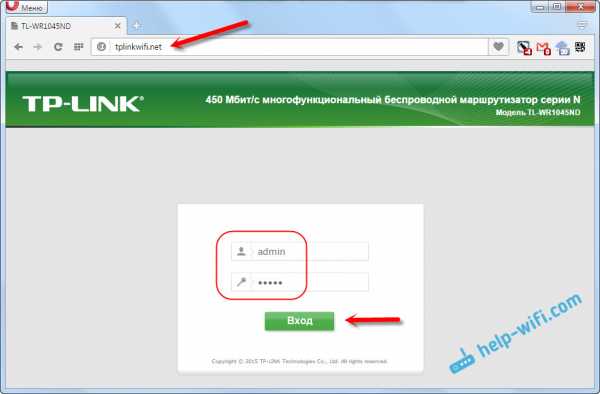
На передней панели загорятся все индикаторы, и роутер будет перезагружен.
Если все же не получается зайти в настройки, то смотрите статью: что делать, если не заходит в настройки роутера на 192.168.0.1 или 192.168.1.1.
Настройка подключения к интернету (Динамический IP, PPPoE, L2TP)
Это самые важные настройки. Вам нужно выяснить, какой тип подключения к интернету использует ваш интернет-провайдер. У знать все необходимые данные для подключения, если они необходимы. Скорее всего, у вас Динамический IP, PPPoE, PPTP, или L2TP. Задать эти параметры нужно на вкладке "Сеть" (Network) – "WAN".
В зависимости от вашего подключения, открывайте нужный спойлер, и смотрите инструкцию по настройке.
Динамический IPЭто самый простой тип соединения, в плане настройки. Выбираем его в выпадающем меню "Тип подключения WAN", и нажимаем на кнопку "Сохранить" (Save).

Такой же тип соединения нужно выбрать, если вы подключили роутер к модему.
Некоторые провайдеры, до этой поры делают привязку по MAC-адресу. Если у вас такой провайдер, то смотрите эту статью. Там я показывал как клонировать MAC-адрес на примере TP-LINK.
Сразу после сохранения настроек, интернет через роутер уже должен работать.
Настройка PPPoE на TP-LINK TL-WR1045NDВыбираем тип подключения PPPoE, задаем имя пользователя и пароль (которые выдает провайдер), затем проверяем, выставлено ли автоматическое подключение, нажимаем на кнопку "Подключить", и если соединение с провайдером будет установлено, сохраняем настройки.
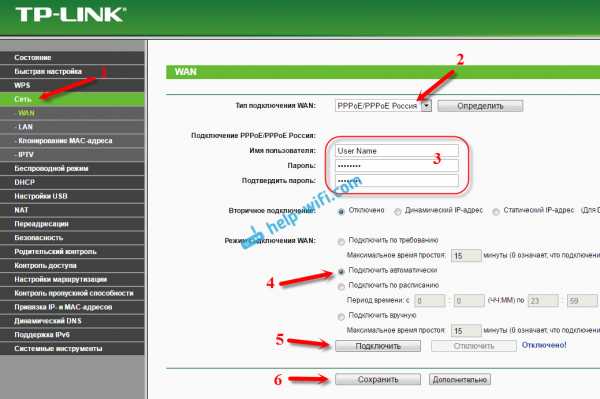
Здесь все так же, как в случае с PPPoE. Выбираем в выпадающем меню свое подключение L2TP, или PPTP. Указываем имя пользователя, пароль, и IP-адрес (имя сервера). Выставляем автоматическое подключение, и пробуем установить соединение с провайдером. Если соединение есть, и интернет работает, сохраняем настройки.

Если интернет через роутер уже работает, то можно продолжать настройку. Но, самое главное, мы уже сделали. Если до установки роутера у вас на компьютре было высокоскоростное подключение, то оно уже не нужно. Его не нужно запускать, и можно удалить. Роутер сам будет устанавливать это подключение, мы его только что настроили.
Настройка Wi-Fi и установка пароля на TP-LINK TL-WR1045ND и TP-LINK TL-WR1043ND
Перейдите на вкладку "Беспроводной режим" (Wireless). Здесь нужно сменить название Wi-Fi сети (SSID), и указать регион. Для сохранения настроек нажимаем на кнопку "Сохранить" (Save).
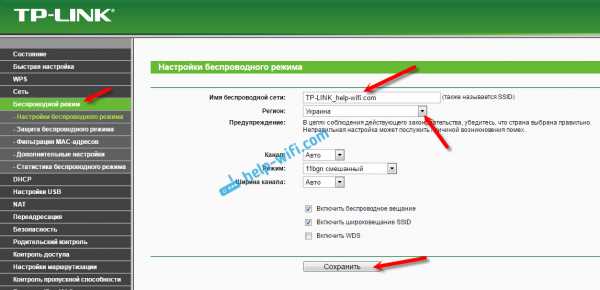
Установка пароля на Wi-Fi сеть
Перейдите на вкладку "Защита беспроводного режима" (Wireless Security). Выделите пункт "WPA/WPA2 - Personal (рекомендуется)", выставьте параметры версии и шифрования, как на скриншоте ниже, и в поле "Пароль PSK" придумайте и запишите пароль, который будет использоваться для защиты вашей Wi-Fi сети. Пароль должен быть минимум 8 символов.
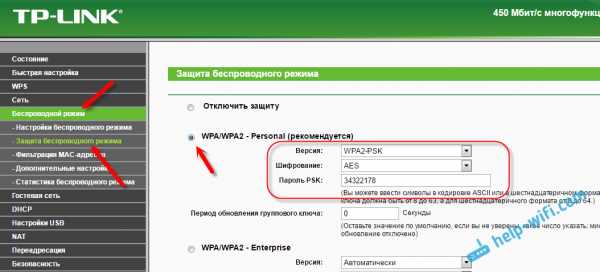
Не забудьте сохранить настройки. И нужно перезагрузить роутер. Это можно сделать из панели управления, на вкладке "Системные инструменты" – "Перезагрузка" (Reboot), нажав на кнопку "Перезагрузить".
После перезагрузки, роутер будет транслировать беспроводную сеть с новым именем, которое вы задали в настройках. Для подключения, нужно использовать установленный пароль.
Смена пароля admin. Защита настроек маршрутизатора
При входе в web-интерфейс маршрутизатора, мы указываем пароль и имя пользователя. Заводские admin и admin. Так вот, этот пароль лучше сменить, что бы никто не смог получить доступ к настройкам.
Сделать это можно на вкладке "Системные инструменты" (System Tools) – "Пароль" (Password).
Указываем сначала действующее имя пользователя и пароль, а затем, придумываем новый пароль. Имя пользователя можете оставить admin.
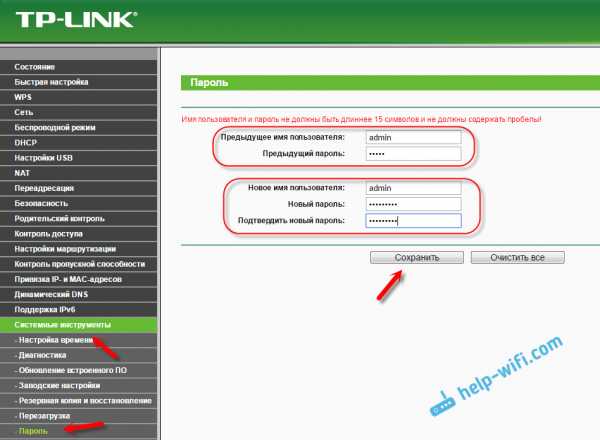
Настройка IPTV на роутерах TL-WR1045ND и TL-WR1043ND
Если ваш провайдер предлагает услуги IPTV, то настроить его можно на вкладке "Сеть" (Network) – "IPTV".

Достаточно выбрать режим работы. Если у вас есть приставка, то выбираем "Мост", указываем LAN порт, сохраняем настройки и подключаем STB-приставку к выбранному LAN порту.
Если же нужно транслировать IPTV по Wi-Fi и кабелю, например, для просмотра на компьютере, или планшете, то выберите 802.1Q Tag VLAN, и включите IGMP Proxy.
Как установить роутер TP-Link для работы с кабельным модемом?
Эта статья относится к:
TL-WR54KIT, TL-WR841N, TL-WDR3500, TL-WR743ND, TL-WR543G, TL-WR2543ND, Archer C50 (V1), TL-WDR4900, TL-MR3420, TL-WR941ND, TL-WR843N, TL-WR710N, TL-WDR4300, TL-R402M, TL-WR541G, TL-R860, TL-WR702N, TL-WR802N, TL-WR700N, TL-WR841HP, TL-WR340G, TL- WR1043ND, TL-WR1042ND, TL-WR300KIT, TL-WDR3600, TL-WR542G, TL-WR842N, TL-WR150KIT, Archer C20 (V1), TL-WR940N, Archer C7 (V1 V2 V3), Archer C20iND, TL-WR741 , TL-WR740N, TL-WR840N, TL-WR841ND, TL-WR810N, TL-WR340GD, TL-WR720N, TL-WR843ND, TL-WR842ND, TL-MR3020, Archer C5 (V1.20), Archer C2 (V1), TL-R460, TL-MR3220, TL-MR3040
Примечание. Эта статья не имеет отношения к вам, если у вас есть одно из следующих условий.
Расширенная подготовка :
1 . Выключите маршрутизатор, модем и компьютер.
2 . Подключите модем к порту WAN маршрутизатора TP-Link с помощью кабеля Ethernet; подключите основной компьютер к порту LAN маршрутизатора TP-Link с помощью кабеля Ethernet.
3 . Сначала включите маршрутизатор, затем модем и компьютер.
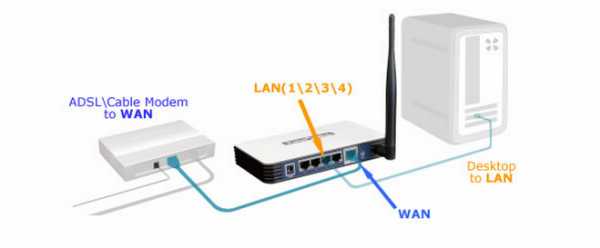
Примечание: убедитесь, что у вас есть доступ к Интернету при прямом подключении основного компьютера к кабельному модему. Если прямое соединение не работает, обратитесь к своему интернет-провайдеру.
Шаг 1
Войдите в веб-утилиту маршрутизатора
Шаг 2
Настроить тип подключения WAN
После входа в роутер нажмите Сеть> WAN в меню:
Выберите Динамический IP-адрес в качестве типа подключения WAN в правой части веб-страницы, как показано ниже.Затем нажмите кнопку «Сохранить».
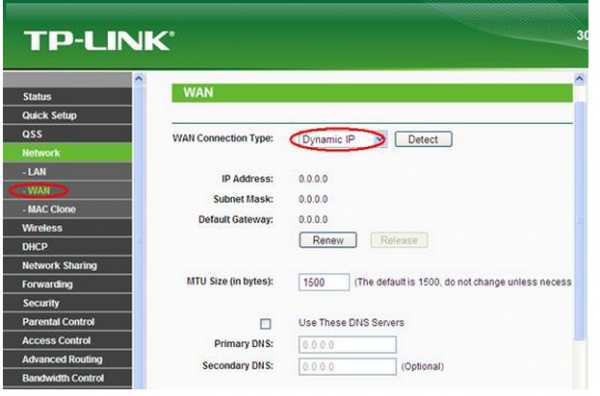
Шаг 3
Подождите несколько минут и проверьте часть WAN на странице состояния. , если он показывает какой-либо IP-адрес (как показано ниже), это означает, что соединение между маршрутизатором и модемом установлено. Если IP-адрес WAN отсутствует, перейдите к шагу 4.
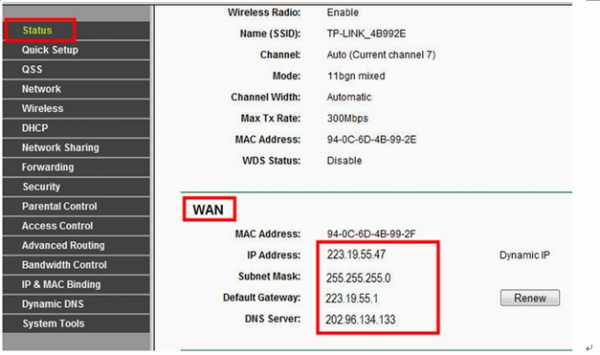
Шаг 4
Щелкните Сеть -> Клонировать MAC-адрес , щелкните Клонировать MAC-адрес, , затем щелкните Сохранить.
Шаг 5
Если IP-адрес WAN по-прежнему отсутствует, перезапустите кабельный модем, подождите около 10 секунд, а затем перезапустите маршрутизатор. После перезапуска вы должны получить Wan IP-адрес и доступ в Интернет.
Примечание: В некоторых кабельных модемах есть резервная батарея внутри. Чтобы полностью перезапустить кабельный модем, выньте аккумулятор, а затем отключите источник питания.
.Как настроить маршрутизатор TP-Link в режиме точки доступа? (Case1)
Эта статья относится к:
TL-WR841N, TL-WDR3500, TL-WR543G Больше
TL-WR841N, TL-WDR3500, TL-WR543G, TL-WR743ND, TL-WR2543ND, Archer C50, TL-WDR4900, TL-WR941ND, TL-WR843N, TL-WDR4300, TL-WR541G, TL-WR841HP, TL- WR340G, TL-WR1043ND, TL-WR1042ND, TL-WDR3600, TL-WR542G, TL-WR842N, Archer C20 (V1), TL-WR940N, Archer C7 (V1 V2 V3), Archer C20i, TL-WR741ND, TL-WR740N , TL-WR840N, TL-WR810N, TL-WR841ND, TL-WR340GD, TL-WR720N, TL-WR843ND, TL-WR842ND, Archer C5, Archer C2 (V1)
В этой статье объясняется, как использовать маршрутизатор TP-Link N в качестве точки доступа.Основной маршрутизатор будет подключен к маршрутизатору TP-Link N через порт LAN (как показано ниже). Порт WAN не используется для этой конфигурации.

Точка доступа главного маршрутизатора
Шаг 1
Подключите компьютер ко второму порту LAN на маршрутизаторе TP-Link N с помощью кабеля Ethernet. * Войдите в веб-интерфейс TP-Link с помощью IP-адреса, указанного на этикетке в нижней части маршрутизатора TP-Link N (см. ниже ссылка для помощи):
Как войти в веб-утилиту маршрутизатора TP-Link
Примечание: хотя это возможно, не рекомендуется пытаться выполнить этот процесс через Wi-Fi
Шаг 2
Перейдите в Сеть> LAN в боковом меню и измените IP-адрес LAN вашего маршрутизатора TP-Link N на IP-адрес в том же сегменте основного маршрутизатора.Этот IP-адрес должен находиться за пределами диапазона DHCP основного маршрутизатора.
Пример: , если DHCP вашего основного маршрутизатора 192.168.2.100 - 192.168.2.199, вы можете установить IP-адрес маршрутизатора TP-Link N на 192.168.2.X (X должен находиться за пределами диапазона DHCP вашего основного маршрутизатора) , например 192.168.2.11.
Примечание. После изменения IP-адреса LAN потребуется перезагрузка, и вам нужно будет войти в маршрутизатор TP-Link N с новым IP-адресом.
Шаг 3
Перейдите в Wireless> Wireless Settings и настройте SSID (имя сети) , которое может быть таким же или отличаться от основного маршрутизатора.Выберите Сохранить .
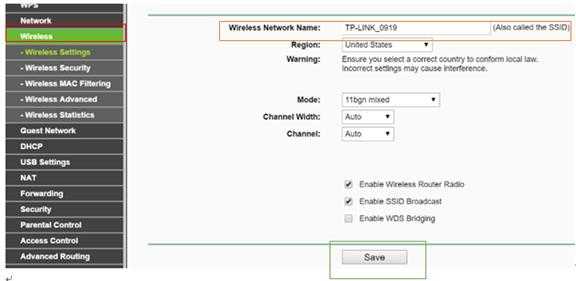
Шаг 4
Перейдите в Wireless> Wireless Security и настройте безопасность беспроводной сети. WPA / WPA2-Personal рекомендуется как наиболее безопасный вариант. После настройки нажмите Сохранить .
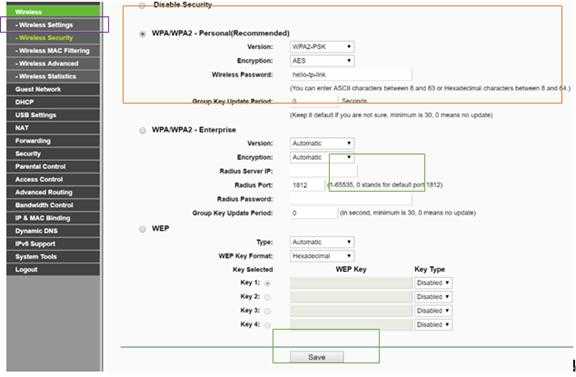
Примечание. Если используется двухдиапазонный маршрутизатор, повторите этот процесс также для диапазона 5 ГГц.
Шаг 5
Перейдите к DHCP> Настройки DHCP и выберите Отключить сервер DHCP .Выберите Сохранить .
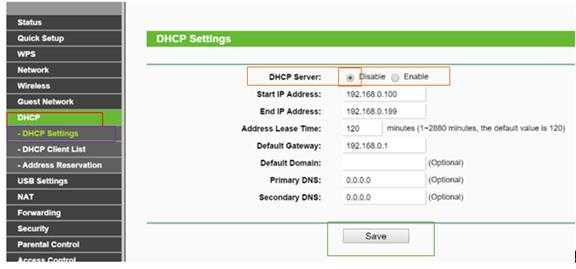
Шаг 6
Перейдите в Системные инструменты> Перезагрузить и выберите Перезагрузить , чтобы перезагрузить устройство.
Шаг 7
Используйте кабель Ethernet для подключения основного маршрутизатора к маршрутизатору TP-Link N через их порты LAN (можно использовать любые порты LAN). Все остальные порты LAN на вашем маршрутизаторе TP-Link N теперь будут предоставлять устройствам доступ в Интернет. В качестве альтернативы, любое устройство Wi-Fi теперь может получить доступ к Интернету через маршрутизатор TP-Link N, используя SSID и пароль, настроенные в вышеуказанных шагах.

Как настроить маршрутизатор TP-Link в режиме точки доступа? (Case1)
Эта статья относится к:
TL-WR841N, TL-WDR3500, TL-WR543G Больше
TL-WR841N, TL-WDR3500, TL-WR543G, TL-WR743ND, TL-WR2543ND, Archer C50, TL-WDR4900, TL-WR941ND, TL-WR843N, TL-WDR4300, TL-WR541G, TL-WR841HP, TL- WR340G, TL-WR1043ND, TL-WR1042ND, TL-WDR3600, TL-WR542G, TL-WR842N, Archer C20 (V1), TL-WR940N, Archer C7 (V1 V2 V3), Archer C20i, TL-WR741ND, TL-WR740N , TL-WR840N, TL-WR810N, TL-WR841ND, TL-WR340GD, TL-WR720N, TL-WR843ND, TL-WR842ND, Archer C5, Archer C2 (V1)
В этой статье объясняется, как использовать маршрутизатор TP-Link N в качестве точки доступа.Основной маршрутизатор будет подключен к маршрутизатору TP-Link N через порт LAN (как показано ниже). Порт WAN не используется для этой конфигурации.

Точка доступа главного маршрутизатора
Шаг 1
Подключите компьютер ко второму порту LAN на маршрутизаторе TP-Link N с помощью кабеля Ethernet. * Войдите в веб-интерфейс TP-Link с помощью IP-адреса, указанного на этикетке в нижней части маршрутизатора TP-Link N (см. ниже ссылка для помощи):
Как войти в веб-утилиту маршрутизатора TP-Link
Примечание: хотя это возможно, не рекомендуется пытаться выполнить этот процесс через Wi-Fi
Шаг 2
Перейдите в Сеть> LAN в боковом меню и измените IP-адрес LAN вашего маршрутизатора TP-Link N на IP-адрес в том же сегменте основного маршрутизатора.Этот IP-адрес должен находиться за пределами диапазона DHCP основного маршрутизатора.
Пример: , если DHCP вашего основного маршрутизатора 192.168.2.100 - 192.168.2.199, вы можете установить IP-адрес маршрутизатора TP-Link N на 192.168.2.X (X должен находиться за пределами диапазона DHCP вашего основного маршрутизатора) , например 192.168.2.11.
Примечание. После изменения IP-адреса LAN потребуется перезагрузка, и вам нужно будет войти в маршрутизатор TP-Link N с новым IP-адресом.
Шаг 3
Перейдите в Wireless> Wireless Settings и настройте SSID (имя сети) , которое может быть таким же или отличаться от основного маршрутизатора.Выберите Сохранить .
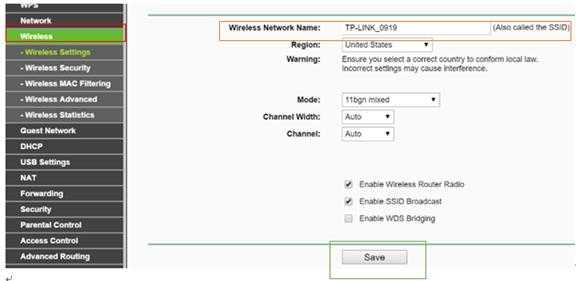
Шаг 4
Перейдите в Wireless> Wireless Security и настройте безопасность беспроводной сети. WPA / WPA2-Personal рекомендуется как наиболее безопасный вариант. После настройки нажмите Сохранить .
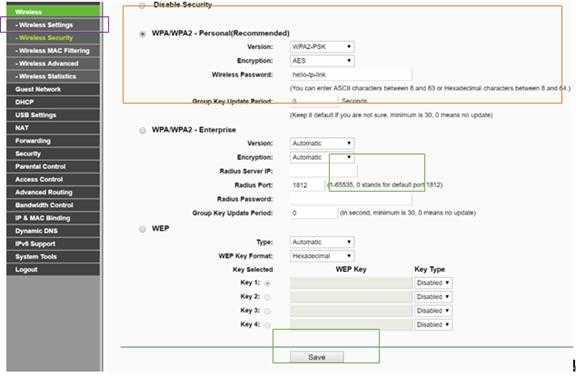
Примечание. Если используется двухдиапазонный маршрутизатор, повторите этот процесс также для диапазона 5 ГГц.
Шаг 5
Перейдите к DHCP> Настройки DHCP и выберите Отключить сервер DHCP .Выберите Сохранить .
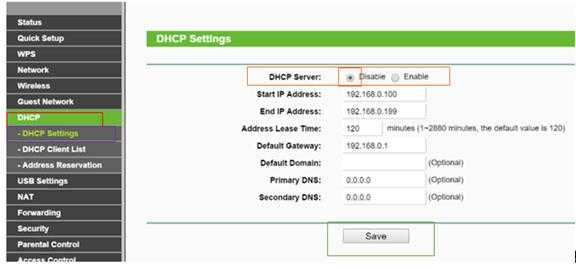
Шаг 6
Перейдите в Системные инструменты> Перезагрузить и выберите Перезагрузить , чтобы перезагрузить устройство.
Шаг 7
Используйте кабель Ethernet для подключения основного маршрутизатора к маршрутизатору TP-Link N через их порты LAN (можно использовать любые порты LAN). Все остальные порты LAN на вашем маршрутизаторе TP-Link N теперь будут предоставлять устройствам доступ в Интернет. В качестве альтернативы, любое устройство Wi-Fi теперь может получить доступ к Интернету через маршрутизатор TP-Link N, используя SSID и пароль, настроенные в вышеуказанных шагах.

Как настроить переадресацию портов на моем беспроводном маршрутизаторе TP-Link? (Зеленый интерфейс)
Эта статья относится к:
TL-WR841N, TL-WDR3500, TL-WR743ND Больше
TL-WR841N, TL-WDR3500, TL-WR743ND, TL-WR543G, TL-WR2543ND, Archer C50, TL-WDR4900, TL-MR3420, TL-WR941ND, TL-WR843N, TL-WR710N, TL-WDR4300, TL- WR541G, TL-WR702N, TL-WR802N, TL-WR700N, TL-WR841HP, TL-WR340G, TL-WR1043ND, TL-WR1042ND, TL-WDR3600, TL-WR542G, Archer C20, TL-WR940N, Archer C20i, , TL-WR741ND, TL-WR740N, TL-WR840N, TL-WR841ND, TL-WR810N, TL-WR340GD, TL-WR720N, TL-WR843ND, TL-WR842ND, TL-MR3020, Archer C5, Archer C2, TL-MR3220 , TL-MR3040
Шаг 1 Войдите на веб-страницу управления маршрутизатором:
Щелкните Forwarding-> Virtual Servers слева, а затем нажмите кнопку Add New… .
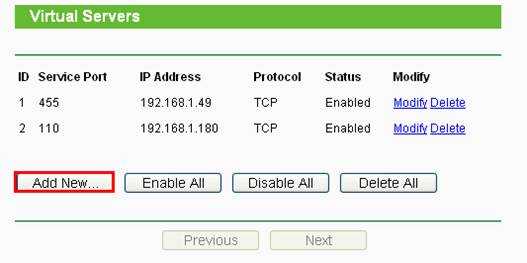
Шаг 3
Введите служебный порт , который вы хотите открыть, и IP-адрес вашего устройства, для которого вы хотите открыть порт; Выберите протокол от до TCP, UDP или ВСЕ ; Изменить Статус на Включено
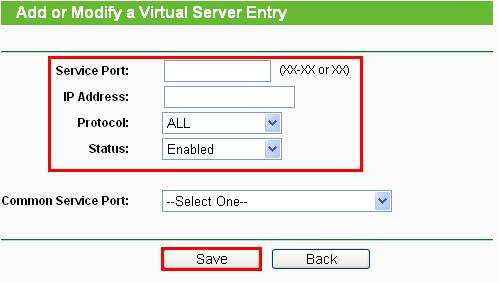
Шаг 4
Нажмите кнопку Сохранить , чтобы сохранить настройки.
Вам лучше назначить статический IP-адрес для вашего сервера, чтобы запись виртуального сервера действовала постоянно.
Или вы можете просто зарезервировать IP-адрес для сервера. Для этого перейдите по следующей ссылке:
Перейдите на страницу Status и проверьте WAN IP-адрес маршрутизатора. Теперь вы можете попробовать использовать WAN IP: номер порта для доступа к услуге из внешней сети.
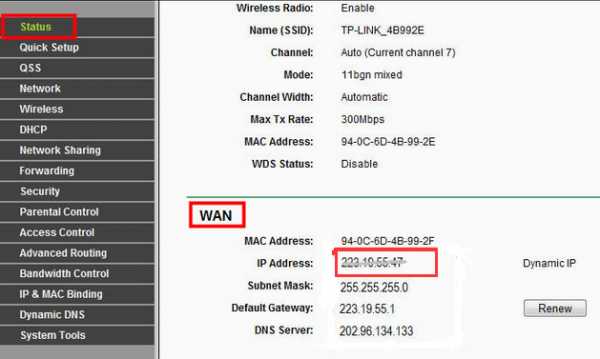
Если WAN IP-адрес маршрутизатора не является общедоступным IP-адресом, а является частным IP-адресом, это означает, что к WAN-порту маршрутизатора TP-Link подключено другое устройство NAT, вам необходимо открыть служебные порты на этом устройстве. также.
Чтобы узнать, является ли IP-адрес общедоступным или частным, перейдите по этой ссылке:
Примечание:
A) Если вы хотите открыть порт 80 для локального устройства, сначала измените номер порта удаленного управления (служебный порт) маршрутизатора, так как его номер по умолчанию - 80. Что касается внутреннего порта, 80 зарезервирован для локального управления и не может быть изменен, хотя порт удаленного управления изменился
Перейти к Безопасность - Удаленное управление - Измените порт веб-управления на другие порты, такие как 8080 и Сохраните .
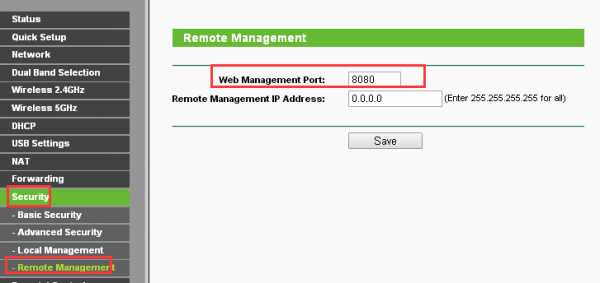
B) Некоторые модели поддерживают разные внешний порт (служебный порт) и внутренний порт. Здесь я объясню эту конфигурацию в другой ситуации.
Например, если вы хотите открыть порт 90 только для одного из ваших устройств 192.168.1.102, вы можете настроить его, как показано ниже:
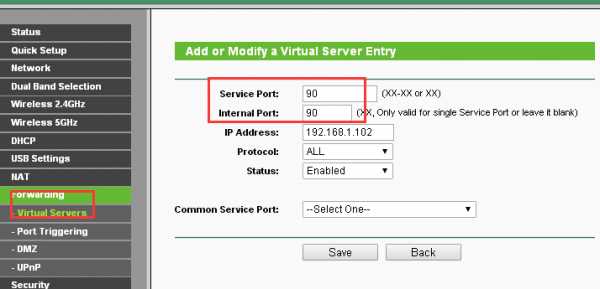
Если у вас есть два или более устройств (192.168.1.102 и 192.168.1.103 в этом примере), чтобы один и тот же порт был открыт для определенной службы, вам придется использовать разные внешние порты (порт службы).
Для внутреннего порта введите фактический номер порта (90 в этом примере), затем создайте разные номера служебного порта для двух устройств (9000 и 9001 в этом примере).
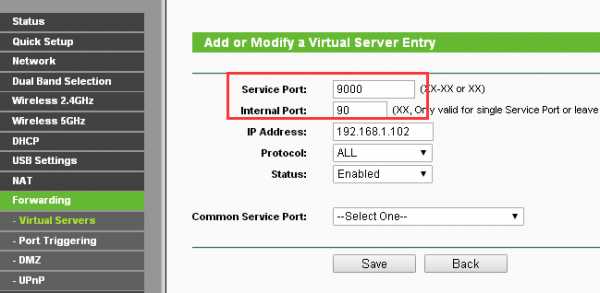

После этой настройки вы можете получить доступ к двум устройствам, используя разные внешние порты (служебные порты). В этом случае вы можете использовать WAN IP: 9000 для доступа к 192.168.1.102 и WAN IP: 9001 для доступа к 192.168.1.103.
Если переадресация порта завершилась неудачно после того, как вы выполнили все вышеописанные настройки, перейдите по этой ссылке для дальнейшего устранения неполадок:
Чтобы узнать больше о каждой функции и конфигурации, перейдите по адресу Центр загрузок , чтобы загрузить руководство для вашего продукта. .