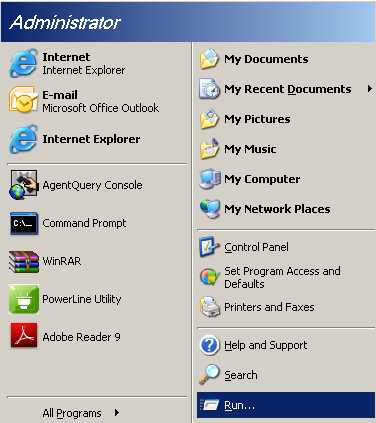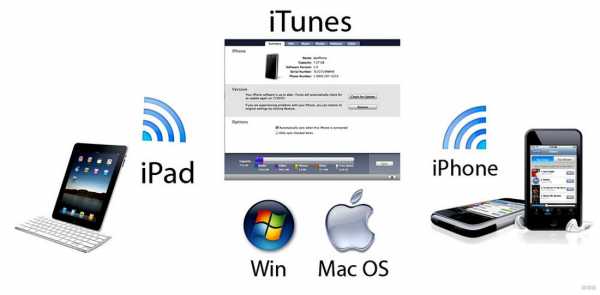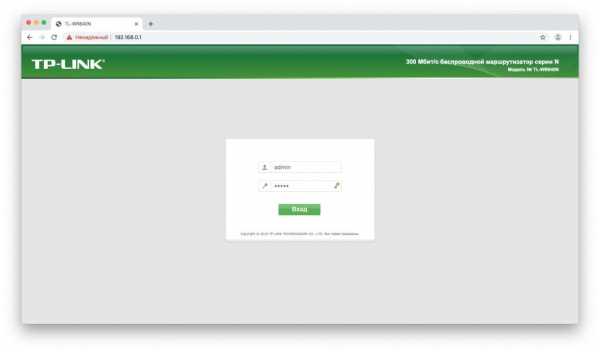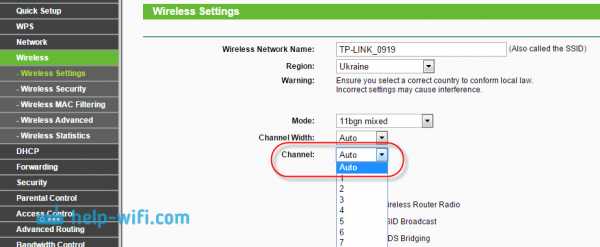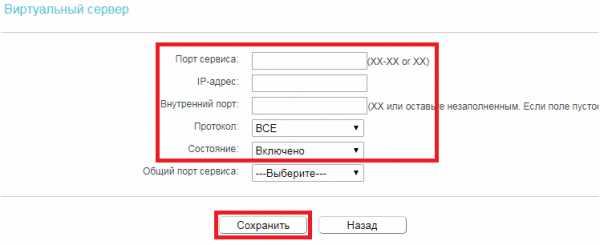Мы принимаем к оплате:
«Подарочный сертификат» от нашего Учебного Центра – это лучший подарок для тех, кто Вам дорог! Оплате обучение и подарите Вашим родным и близким обучение по любому из курсов!!!
«Сертификат на повторное обучение» дает возможность повторно пройти обучение в нашем Учебном Центре со скидкой 1000 рублей!
А также:
Как подключить wifi к кабельному интернету
Как настроить роутер без помощи специалиста? | Роутеры (маршрутизаторы) | Блог
Подключить к Интернету все проводные и беспроводные устройства в доме? Легко! Для этого есть волшебная «коробочка» под названием роутер (или маршрутизатор). Часто сами провайдеры устанавливают такие «коробочки» и настраивают. А что делать, если нужно настроить роутер с нуля? А перенастроить после предыдущих жильцов или при смене провайдера? Сменить пароль на Wi-Fi с восьми единиц на что-то более надежное? Можно вызвать специалистов за отдельную плату, но лучше попробовать разобраться самостоятельно. Тем более, что «коробочка» вовсе не волшебная, а очень даже простая.
Подключение роутера
Все роутеры выглядят примерно одинаково: провода сзади, лампочки спереди. На задней стороне есть разъем питания и несколько разъемов Ethernet (он же RJ-45). Один из них предназначен для кабеля от Интернет-провайдера. Подписан как Internet или WAN (внешняя сеть). Остальные порты — локальные (LAN), для подключения домашних компьютеров, телевизоров и прочих устройств по кабелю. На задней панели есть еще кнопка reset, которая сбрасывает абсолютно все настройки и пароли к заводским значениям. Чтобы случайно ее не задеть, кнопка обычно утоплена и нажать ее можно только разогнутой скрепкой или другим тонким предметом.

На лицевой панели маршрутизатора есть несколько индикаторов, которые отображают состояние устройства. У каждой фирмы и модели — свой набор и порядок индикаторов.

Если роутер будет раздавать интернет только на беспроводные устройства, достаточно подключить два кабеля (питание и WAN-интернет), включить «коробочку» и дождаться, когда загорится индикатор беспроводной сети Wi-Fi.
Если компьютер будет подключаться кабелем, нужно подключить его в разъем LAN и дождаться, когда загорится соответствующий индикатор.
Роутер подключили, теперь будем подключаться к роутеру.
Подключаемся к роутеру
Для настройки роутера вам понадобится подключиться к нему с компьютера, ноутбука, планшета или смартфона.
Если есть ноутбук или компьютер с сетевой картой, то проще подключиться по кабелю. Поищите в коробке из-под роутера патч-корд — это кусок кабеля с двумя разъемами RJ-45. Один конец кабеля подключаем в компьютер, другой — в LAN-порт.
Чтобы подключиться по Wi-Fi, переверните роутер и изучите наклейки — там могут быть название сети и пароль к ней. Если их нет, поищите в списке беспроводных сетей новую, с названием, похожим на название роутера. Вполне возможно, что пароля для подключения к этой сети не потребуется.
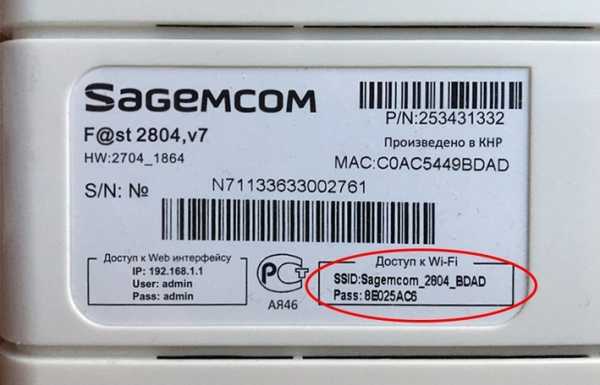
При подключении кабелем никаких паролей и сетей указывать специально не нужно — все должно заработать автоматически.

Проверьте статус сетевого подключения. Если вдруг все подключилось, то вам повезло и можно переходить сразу к настройке. А вот если подключиться не получается, вылезает окошко с требованием пароля или не находится сеть с нужным именем, тогда разбираемся дальше.
Сброс к заводским настройкам
Если роутер не новый с магазина, то, вероятно, кто-то уже менял настройки Wi-Fi, поэтому вам и не удается подключиться. Если узнать пароль сети не удается, то настройки нужно сбросить. Для этого возьмите разогнутую скрепку и нажмите ей кнопку reset при включенном роутере.

Лучше подержать кнопку несколько секунд (для защиты от случайных нажатий на некоторых моделях сброс происходит только через 3-15 секунд непрерывного нажатия). При сбросе настроек название Wi-Fi сети и пароль к ней также сбросятся на заводские. Теперь можно попробовать подключиться еще раз.
Не удается подключиться кабелем
Особые настройки самого роутера могут мешать подключению по кабелю. В этом случае также поможет сброс к заводским настройкам. Если и после сброса не удается подключиться, что-то не так с настройками компьютера. Зайдите в окно сетевых подключений панели управления и проверьте свойства активного сетевого подключения (щелкнув по его значку правой кнопкой мыши и выбрав пункт «Свойства» из выпадающего меню). Для протокола интернета IPv4 должны быть настроены автоматическое получение IP-адреса и DNS-сервера.
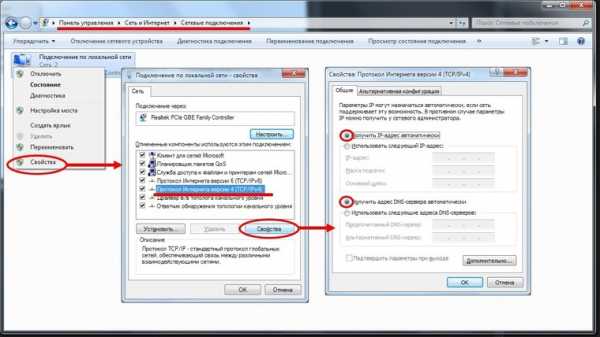
Если подключиться все еще не удается, попробуйте повторить те же действия с другого компьютера.
Настройка роутера
Маршрутизатор настраивается через панель администратора. Она выглядит как обычный сайт и заходить в эту панель нужно так же. Открывайте браузер и вводите в адресной строке (прямо там, где полагается писать google.com, yandex.ru и другие адреса) адрес веб-интерфейса роутера — как правило, его можно найти на корпусе устройства или в документации. Обычно это адрес 192.168.0.1 или 192.168.1.1.
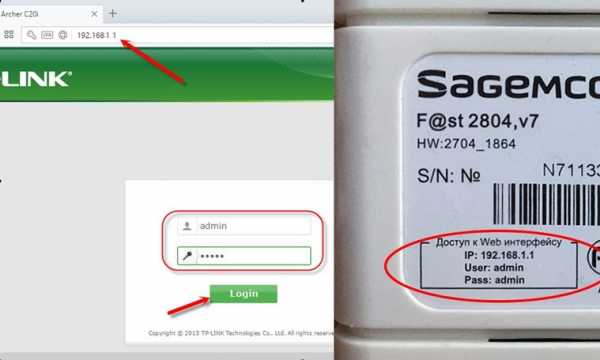
У каждого производителя и каждого роутера «сайт» настройки выглядит по-разному. Проще всего изучить инструкцию к роутеру, но можно использовать и «метод научного тыка» — если что-то пойдет не так, вы всегда сможете сбросить настройки к заводским.
Важно в панели администрирования найти следующие разделы:
- Быстрая настройка (быстрый старт, мастер настройки и т. д.) — позволит пошагово внести все необходимые параметры для настройки интернета и беспроводной сети.
- Беспроводная сеть (Wi-Fi, беспроводной режим и т. д.) — страница расширенных настроек Wi-Fi для смены названия сети, пароля, дополнительных опций, включения гостевой сети.
- Безопасность (администрирование, контроль доступа или подобное) — на этой странице можно будет сменить пароль на вход в панель администрирования и запретить изменение настроек извне.
- WAN (сеть, интернет, соединение или что-то подобное) — раздел, где настраиваются параметры соединения с провайдером. Обычно мастер быстрой настройки справляется, но иногда приходится что-то менять дополнительно.
Быстрая настройка
Опцию быстрой настройки имеют все современные роутеры — мастер настройки запросит все нужные параметры, не акцентируя внимание на дополнительных настройках.
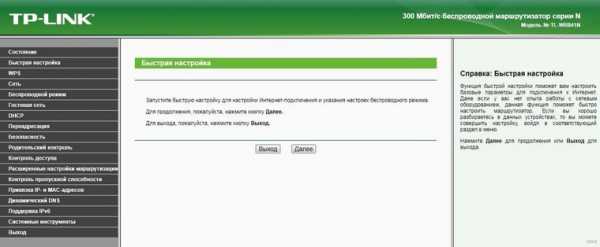
Подготовьте следующие данные, которые мастер быстрой настройки наверняка у вас запросит:
- тип соединения определяет способ, которым ваш провайдер осуществляет подключение клиентов к Интернету, он указан в договоре или в приложении к нему.
- логин и пароль для входа в Интернет также можно найти в договоре. Не надо путать эти логин и пароль с учетными данными для доступа к настройке роутера или для доступа к личному кабинету на сайте провайдера (они тоже могут встречаться в договоре).
- шлюз — при некоторых типах соединения мастер может потребовать и этот параметр, который в этом случае тоже нужно узнать у провайдера. Обычно это четыре числа, разделенные точками (например, 88.12.0.88). Именно так его и следует ввести.
- имя сети Wi-Fi (SSID) — под этим именем ваша сеть будет видна в списке беспроводных сетей. Здесь многие дают волю своей фантазии. В многоквартирных домах можно найти образчики наподобие «sosed_s_pianino_dostal» или «Wifi_za_edu» — сразу становится ясно, что первый сосед не любит громкую музыку, а второй голоден. Никто не мешает и вам использовать SSID для того, чтобы донести какую-то информацию до окружающих, но следует быть осторожным — не так уж и сложно выяснить, из какой именно квартиры раздается Wi-Fi с определенным именем. Самый нейтральный вариант для SSID — никак не связанное с вами и номером квартиры словарное бытовое слово. Например, bulavka или tarelka.
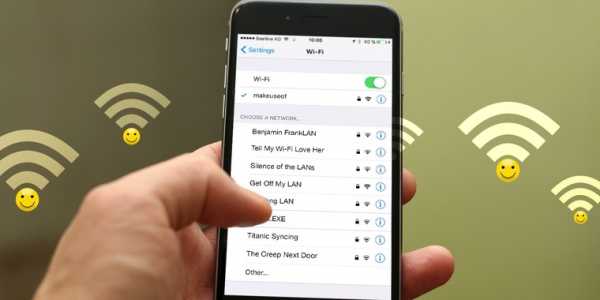
- пароль (ключ) доступа к Wi-Fi — будет затребован у любого устройства, пытающегося подключиться к вашей беспроводной сети. Постарайтесь выбрать пароль посложнее, чем «11111111», «88888888» или ваша дата рождения — даже если вы уверены, что хакерам вы абсолютно неинтересны, лишние «гости» снизят скорость подключения. Задайте пароль, состоящий вперемешку из цифр, специальных символов (*, !, % и т. д.), заглавных и строчных букв — тогда юным «взломщикам» для подбора пароля к вашей сети понадобится лет двести. Чтобы не забыть эту мешанину символов самому, пароль надо написать на бумажке, а бумажку приклеить прямо к роутеру. Все равно на каждом устройстве этот пароль можно запомнить и не вводить каждый раз.
- MAC-адрес — может потребоваться, если провайдер осуществляет привязку кабеля к конкретному устройству. Здесь не вам нужно вводить информацию, а наоборот — найти МАС-адрес вашего устройства (на его корпусе или в панели настроек) и сообщить провайдеру.
Бывает, что первоначальные настройки провайдера предполагали выход в Интернет непосредственно с вашего компьютера, а теперь вы хотите подключить к кабелю роутер. В этом случае в качестве МАС-адреса роутера следует задать МАС-адрес сетевой карты того компьютера, с которого ранее осуществлялся выход в интернет.
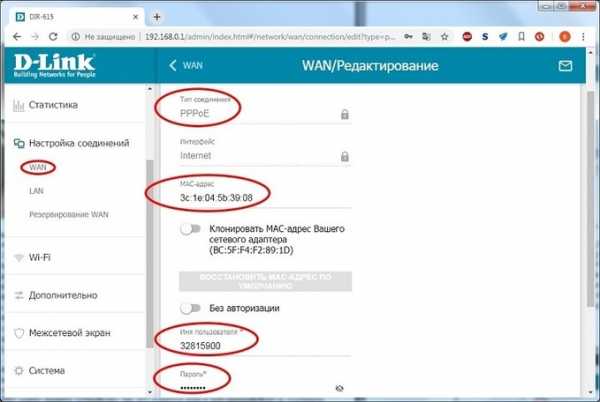
Многие роутеры позволяют клонировать МАС-адрес сетевой карты компьютера, с которого вы зашли в веб-интерфейс — если ранее в Интернет вы выходили именно с этого компьютера, то опция клонирования МАС-адреса может заметно ускорить его установку.
Дополнительные настройки Wi-Fi
В разделе настройки беспроводной сети можно сменить пароль на Wi-Fi, имя сети (SSID) и установить некоторые дополнительные параметры.
Учтите, если вы, находясь в панели администрирования, сами подключены к роутеру через Wi-Fi, то после смены имени или пароля сети вам придется заново к нему подключиться (к сети с новым именем и паролем).
Можно скрыть SSID из доступного всем списка сетей — правда вам, чтобы подключить к ней новое устройство, имя сети придется вбивать вручную. Опция капризная и пользоваться ей лучше с осторожностью — не все устройства нормально подключаются к «невидимой» сети.
Обратите внимание на используемые технологии аутентификации — общепринятым для домашних сетей на сегодняшний день является стандарт аутентификации WPA2-PSK с шифрованием по алгоритму AES.
Можно также настроить используемый новой сетью радиочастотный канал — но большинство роутеров автоматически выбирают наименее загруженный.
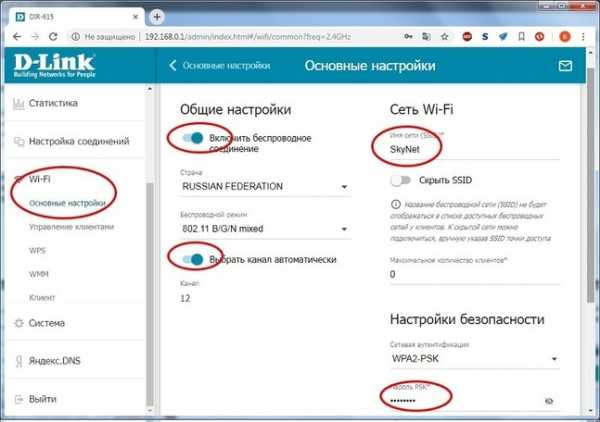
Внутри раздела настройки беспроводной сети (или отдельно — зависит от производителя) есть еще два параметра: WPS и гостевая сеть.
WPS — это технология автоматической защищенной настройки соединения, в которой обнаружилось несколько уязвимостей. Если вы не хотите, чтобы к вашей сети подключались чужие пользователи, в обход даже самого сложного пароля, эту функцию нужно отключить. И не включать.
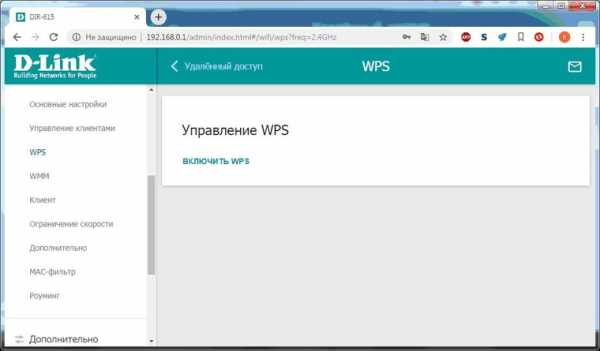
Гостевая сеть пригодится, если вы готовы делиться с гостями Интернетом, но не хотите давать им доступ к своей локальной сети (к устройствам, подключенным кабелем LAN и по Wi-Fi). При включении гостевой сети создается отдельная Wi-Fi точка, с отдельным именем и паролем, которые можно смело называть гостям.
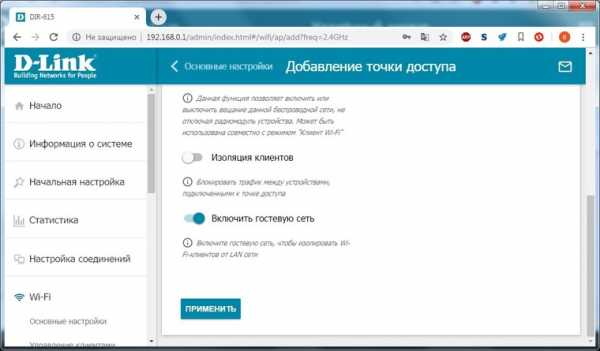
Дополнительные настройки безопасности
Обратите внимание на удаленный доступ — по умолчанию он должен быть выключен, но были случаи, когда провайдеры поставляли роутеры с настроенным удаленным доступом. Делалось это, вроде как, для удобства настройки роутеров пользователей техподдержкой, но надо понимать — при этом техподдержка может получить полный доступ к локальным сетям пользователей. Убедитесь, что в этой вкладке нет никаких IP-адресов, и что удаленный доступ с внешних хостов запрещен.

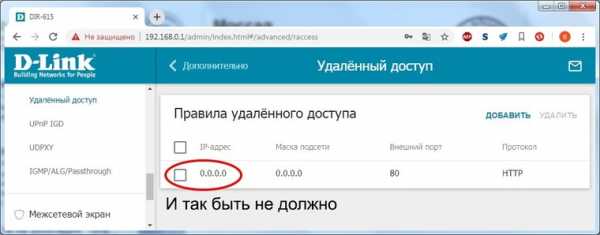
Когда удаленный доступ отключен, из «внешнего мира» никто доступ к роутеру не получит, чего нельзя сказать о вашей локальной сети. Если вы хотите, чтобы и из локальной сети доступ к настройкам роутера был только у вас, то стандартный пароль нужно сменить.
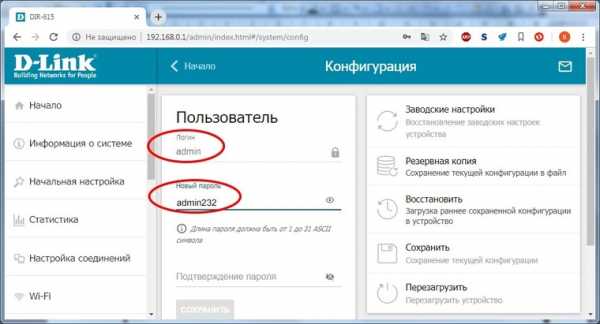
Имейте в виду, если вы сами забудете пароль в панель администрирования, роутер придется сбрасывать и производить всю настройку заново. Наверняка никто из домочадцев не будет намеренно «взламывать» маршрутизатор, так что особо сложный пароль здесь не нужен.
Чек-лист
Если что-то не получается, проверьте еще раз, что вы все сделали правильно и в нужной последовательности:
- У вас есть роутер и кабель «с Интернетом» от провайдера.
- Вы правильно подключили кабели к роутеру и включили его в сеть.
- Роутер новый или вы выполнили сброс к заводским настройкам.
- Вы подключаетесь кабелем / Вы подключаетесь по Wi-Fi
- Компьютер, подсоединенный к роутеру, настроен на автоматическое получение IP-адреса / Вы нашли имя сети (SSID) и пароль для входа
- Вы нашли адрес веб-интерфейса, логин и пароль или воспользовались наиболее распространенными (192.168.0.1 или 192.168.1.1, пароль/логин: admin/admin)
- Вы успешно зашли в веб-интерфейс, нашли и запустили быструю настройку
- Вы задали полученные от провайдера параметры: тип соединения, логин и пароль для входа в Интернет.
- Вы задали параметры вашей сети Wi-Fi: имя сети (SSID) и пароль для входа в неё.
Если вы все это сделали, но доступа к Интернету у вас так и не появилось, остается только обратиться в техподдержку провайдера.
Как выйти в Интернет без кабеля или телефона
В Allconnect мы работаем над тем, чтобы предоставлять качественную информацию с редакционной честностью. Хотя этот пост может содержать предложения от наших партнеров, мы придерживаемся собственного мнения. Вот как мы зарабатываем деньги.
Как мы зарабатываем деньги
Allconnect - это независимый издатель и служба сравнения, поддерживаемая рекламой. Наши партнеры могут компенсировать нам, когда вы переходите по ссылкам или подписываетесь на услуги через наш сайт. Эта компенсация может повлиять на то, как, где и в каком порядке появляются товары.Кроме того, мы иногда используем партнерские ссылки Amazon, рекомендуя продукт в наших статьях. Мы можем получить компенсацию, если вы перейдете по ссылке и сделаете покупку. Ваша информация передается только выбранным вами поставщикам услуг во время оформления заказа. Эти партнерские отношения позволяют нам бесплатно связывать вас с лучшими поставщиками и продуктами.
Наше мнение - наше
С 1998 года цель Allconnect - помочь вам с уверенностью сравнивать поставщиков и продукты домашних услуг.Мы знаем, что вы доверяете нам точность и беспристрастность. Хотя на нашем сайте представлены не все поставщики или продукты, представленные на рынке, наши рекомендации по статьям основаны на независимых исследованиях и честных мнениях нашей редакционной группы. Наша редакция не получает подарков или прямых компенсаций от наших партнеров.
Чем больше мы пользуемся Интернетом, тем реже используются домашние телефонные линии и кабели. Фактически, многие семьи теперь используют свои смартфоны в качестве основного способа просмотра контента с потоковых сайтов, таких как Netflix и Hulu.
Это привело к обрыву кабеля, когда люди отказываются от подписки на кабельное телевидение в пользу потоковой передачи.
Используя новейшие гаджеты, теперь проще, чем когда-либо, транслировать контент на телевизор в гостиной, поэтому вы не зацикливаетесь на маленьком экране своего смартфона.
Согласно прогнозам eMarketer, 19,9%, или 25,3 миллиона домохозяйств, как ожидается, перережут шнур к концу 2020 года.
Так что, вам тоже пора перерезать шнур?
Если вы хотите пользоваться Интернетом без кабеля или телефонной линии, мы дадим вам несколько советов и способы получить доступ в Интернет без использования кабеля или домашнего телефона.
При рассмотрении этих вариантов имейте в виду, что некоторые интернет-планы могут быть недоступны в вашем регионе. Варианты подключения к Интернету будут зависеть от интернет-провайдера и типов подключения, предлагаемых в вашем доме.
Лучшие способы выхода в Интернет без кабельного телевидения
- Интернет по коммутируемой линии
- Интернет DSL
- Оптоволоконный Интернет
- Фиксированный беспроводной Интернет
- Naked DSL
- Спутниковый Интернет
Поиск альтернатив кабельному Интернету или получение Интернет без телефонной линии будет зависеть от того, где вы живете и какие услуги доступны рядом с вами.
Скорее всего, у вас есть несколько вариантов. Прочтите, чтобы узнать больше о том, как получить высокоскоростной Интернет без кабеля или телефонной линии.
Самые дешевые интернет-услуги без телефона
Эти интернет-планы заказываются по самой низкой цене, поэтому вы можете сравнить дешевые варианты, доступные только через интернет.
- Buckeye Broadband internet - 9,99 долларов в месяц. * От 10 Мбит / с
- Frontier Simply Broadband - 27,99 долларов в месяц * от 6 Мбит / с
- Cox Internet Starter - 29 долларов.99 / мес. * От 10 Мбит / с
- Xfinity Performance Starter Internet - 29,99 долл. США / мес. * От 15 Мбит / с
* Цена в месяц плюс налоги на срок действия контракта. Могут применяться дополнительные сборы и условия. Цена зависит от местоположения и доступности. Все цены могут быть изменены в любое время. Может быть, а может и нет, в зависимости от адреса обслуживания. Скорости могут отличаться. По состоянию на 15.04.20.
Некоторые из вышеперечисленных компаний проводят акции, позволяющие получить доступ в Интернет по еще более низким ценам.Узнайте больше об отдельных интернет-предложениях на Allconnect®.
Традиционные варианты интернет-услуг без телефонной линии
Хотя многие провайдеры предлагают пакеты Интернета и ТВ, автономный доступ в Интернет - отличный вариант, если вам нужен домашний Wi-Fi, но вы не хотите доплачивать за телевизор и телефон.
Провайдеры, такие как AT&T, CenturyLink, Frontier и Xfinity, предлагают по крайней мере один вариант автономного интернет-плана. Они могут быть не такими дешевыми, как планы некоторых региональных провайдеров, таких как Buckeye Broadband, но почти у каждого провайдера интернет-услуг есть тарифный план только для Интернета.
Если вы активно пользуетесь Интернетом, смотрите телевизор через потоковые сервисы (например, Netflix, Hulu, Amazon Prime) или используете свой мобильный телефон в качестве основного телефона, то беспроводной доступ в Интернет дома идеально подходит для вас. Скорее всего, вам не нужны телефонные или кабельные услуги
Итак, если вы хотите отрезать кабель, не волнуйтесь, вы все равно можете подключиться к Интернету без кабеля или телефонной линии. Просто обратитесь к своему провайдеру, чтобы узнать об автономных вариантах доступа в Интернет в вашем регионе.
Самый дешевый кабельный Интернет без телевизора
Следующие тарифные планы только для Интернета заказаны по самой низкой цене, чтобы вы могли сравнить дешевые варианты широкополосного доступа.
- Buckeye Broadband internet - 9,99 долл. США / мес. * От 10 Мбит / с
- Интернет Shentel - 19,99 долл. США / мес. * От 3 Мбит / с
- Cox Internet Starter - 29,99 долл. США / мес. * От 10 Мбит / с
- Mediacom Internet 60 - 29,99 долл. США / мес. * От 60 Мбит / с
- Интернет Xfinity - 29,99 долл. США / мес. * От 15 Мбит / с
- Optimum 20 - 29,99 долл. США / мес. * От 20 Мбит / с
* Цены в месяц плюс налоги за длину контракт. Могут применяться дополнительные сборы и условия.Цена зависит от местоположения и доступности. Все цены могут быть изменены в любое время. Может быть, а может и нет, в зависимости от адреса обслуживания. Скорости могут отличаться. По состоянию на 15.04.20.
Как пользоваться кабельным интернетом без кабельного телевидения
Когда люди произносят слово «кабельное», они часто думают, что оно имеет в виду их телевизионную услугу. Но кабельные компании предлагают гораздо больше, чем кабельное телевидение.
Магазин кабельного Интернета и телефона
Кабельные компании также могут предоставить вам услуги цифровой телефонной связи и высокоскоростного Интернета.Провайдеры кабельного Интернета используют тот же коаксиальный кабель, который подключается к вашему телевизору для подключения к Интернету. Для Интернета, скорость которого близка к заявленной, кабельный Интернет - хороший вариант.
Если в вашем районе проходят кабельные линии, вы, скорее всего, сможете подключиться к Интернету в кратчайшие сроки. Вам не нужно подписываться на тарифный план кабельного телевидения, чтобы пользоваться доступом в Интернет.
Воспользуйтесь преимуществами включенных точек доступа Wi-Fi
В качестве дополнительного бонуса, если вы подписываетесь на кабельный Интернет дома, ваш провайдер, вероятно, предоставит вам бесплатный доступ ко всем своим точкам доступа Wi-Fi по всему городу.
В 2012 году Spectrum, Optimum, Cox и Xfinity объявили, что их клиенты широкополосного доступа могут получить бесплатный доступ к точкам доступа Wi-Fi в метро. Компании, работающие с кабельным интернетом, называют эту общую сеть из более чем 500 000 точек доступа «CableWi-Fi» как расширение предлагаемых ими услуг Wi-Fi.
Чтобы найти точки доступа Wi-Fi в вашем районе, зайдите на CableWi-Fi.com и выберите своего провайдера для карты ближайших точек доступа. Или загрузите мобильное приложение вашего провайдера, чтобы найти доступные точки доступа.
Чтобы получить доступ к Интернету через точки доступа, подключитесь к сети и войдите в систему, используя учетные данные, предоставленные вам поставщиком услуг кабельного телевидения.
Как получить бесплатный Wi-Fi без интернета
Можно ли получить бесплатный Wi-Fi без интернета дома? Да, ты можешь! У вас есть два варианта бесплатного Wi-Fi:
- Использовать общедоступные точки доступа Wi-Fi
- Подключить смартфон к Wi-Fi
Однако вам, возможно, придется чаще выходить из дома или платить за данные мобильного телефона. Узнайте больше о двух вариантах получения бесплатного Wi-Fi без Интернета ниже.
Найдите общедоступные точки доступа Wi-Fi
Страны по всему миру предоставляют общедоступный Wi-Fi в качестве услуги для населения.По мере того как экономика таких городов США, как Амхерст, Массачусетс, и Канзас-Сити, штат Миссури, продолжает расти благодаря бесплатным открытым сетям Wi-Fi, все больше городов начнут следовать их примеру.
Тем временем вы и ваша семья можете найти подключение к Интернету, не имея интернет-провайдера, используя бесплатные общедоступные точки доступа Wi-Fi в близлежащих кафе, публичных библиотеках, университетах, ресторанах, книжных магазинах, заправочных станциях, отелях и т.
Используйте свой смартфон в качестве беспроводного модема
Если вы недостаточно используете персональную точку доступа или USB-модем, то вероятность того, что вы купите один, невелика.Хорошая новость заключается в том, что есть еще один способ реализовать Wi-Fi с помощью устройства, которое, вероятно, уже находится в вашем кармане, - вашего смартфона.
«Модем» позволяет превратить сигнал вашего мобильного телефона 3G, 4G или 5G в подключение к Интернету. Некоторые приложения для операционных систем Apple и Android могут превратить ваш смартфон в портативный модем, предоставляя вашему ноутбуку бесплатный Wi-Fi для использования без необходимости использования интернет-провайдера.
Этот метод модема хорошо работает, если вы хотите превратить свой мобильный телефон в машину, генерирующую Wi-Fi для вашего ноутбука, или дать новую жизнь тому старому мобильному телефону, который у вас все еще валяется.
Имейте в виду, что использование смартфона в качестве источника Интернета быстро разряжает аккумулятор телефона даже при легком серфинге. Это также может съесть ваши данные телефонной службы и быстро превысить ваш лимит данных.
Wi-Fi, альтернативы кабельному Интернету
Если вам нужен Wi-Fi, но не кабель, у вас все равно есть выбор. Ознакомьтесь с вариантами домашнего Wi-Fi, которые обеспечат вам высокоскоростной доступ в Интернет без использования кабеля. Спутниковый, фиксированный беспроводной и оптоволоконный доступ в Интернет предлагают Wi-Fi без телефонной линии!
Naked DSL
Используя современные технологии, провайдеры могут предоставлять высокоскоростной Интернет и телефонные соединения на разных частотах.В результате многие интернет-провайдеры теперь предлагают своим клиентам услугу «голого» DSL (также известного как «автономный» DSL или «автономный» DSL). Служба Naked DSL - это Интернет DSL без телефонной связи, который ранее требовался многим поставщикам DSL. Если у вас уже есть телефонная связь и DSL-доступ в Интернет от провайдера, велика вероятность, что в вашем районе доступен голый DSL. Этот вариант экономически эффективен, если ваша семья относительно небольшая и у каждого члена семьи есть собственное мобильное устройство.
Спутниковый Интернет
В удаленных районах страны, где недоступны DSL и кабельный Интернет, спутниковый Интернет становится все более популярным решением для выхода в Интернет.Спутниковые интернет-провайдеры передают в ваш дом сигналы данных со спутников, парящих над землей, поэтому им не нужно прокладывать жесткие провода, чтобы подключиться к Интернету. Другие факторы, такие как помехи из-за плохой погоды, могут повлиять на скорость загрузки и выгрузки спутникового Интернета. Однако множество компаний разрабатывают спутники, которые работают на более низких орбитах и обеспечивают более сильные и надежные спутниковые интернет-сигналы. Так что не удивляйтесь, если этот рентабельный вид интернет-услуг принесет больше прибыли, когда на орбиту выйдут спутники следующего поколения.
Фиксированный беспроводной Интернет
Некоторые интернет-провайдеры, такие как AT&T, предлагают фиксированный беспроводной домашний Интернет, который можно получить без телефона, кабеля или оптоволоконной линии. Фиксированный беспроводной доступ в Интернет особенно полезен, если он доступен в сельской местности, где вы не хотите покупать спутниковую связь. Подобно спутниковому интернету, клиенты используют интернет-оборудование в своих домах (через антенны) для приема интернет-сигналов. Вместо того чтобы связываться со спутниками в космосе, вы получаете доступ в Интернет через радиосигналы от местных вышек сотовой связи.Антенны, принимающие радиосигналы от вышек сотовой связи, испытывают меньше погодных помех, чем спутниковые сигналы, поэтому фиксированный беспроводной доступ в Интернет может быть более надежным. Будущее фиксированного беспроводного Интернета является захватывающим, поскольку такие компании, как Verizon, используют беспроводные интернет-сети 5G. Фиксированный беспроводной Интернет будет продолжать расти и подключать к Интернету целые города, обеспечивая отличные соединения Wi-Fi без необходимости использования кабеля, оптоволокна или линий DSL.
Оптоволоконный Интернет
Если вы ищете самое быстрое и безопасное соединение, скорее всего, ваше следующее подключение к Интернету будет оптоволоконным.Волоконно-оптическая технология может достигать невероятных скоростей, намного быстрее, чем DSL или спутник, за счет передачи данных в виде световых сигналов по проводам нового типа. Оптоволоконные интернет-провода состоят из крошечных прозрачных стеклянных волокон диаметром с человеческий волос. Скорость оптоволокна настолько хороша, что вы можете быстро загружать музыку и фильмы, но недостатком является то, что это еще не широко доступно.
Чистая прибыль
Ваш лучший вариант подключения к Интернету без кабеля или телефонной линии будет зависеть от услуг мобильной связи, которыми вы пользуетесь, используемых вами устройств, необходимой скорости Интернета, вашего бюджета и места вашего проживания или путешествия .
Мы будем рады помочь вам найти высокоскоростной доступ в Интернет бесплатно для вас. Готовы отказаться от домашнего телефона или кабельного телевидения? Делайте покупки на нашем сайте, и мы поможем вам выбрать тип подключения и поставщика услуг уже сегодня.
Первоначально опубликовано 09.03.18. Последнее обновление 15.04.20.
.Как подключиться к Wi-Fi
Wifi - это технология, использующая радиоволны для беспроводного подключения наших устройств к Интернету.
Читайте дальше, чтобы узнать:
Wi-Fi: основные преимущества и основы работы
Преимущество Wi-Fi очевидно: беспроводное подключение к Интернету означает, что наши устройства не привязаны к фиксированному месту в пределах собственности. Видите ли, Wi-Fi передает интернет-соединение объекта недвижимости через специальные радиосигналы, позволяя нам перемещаться из одной комнаты в другую, не прерывая нашего интернет-соединения.
Это очень удобно для пользователей ноутбуков, планшетов и мобильных устройств. Как только мы подключимся к Wi-Fi, доступ к Интернету станет намного удобнее и гибче.
Солнечный день на улице? Почему бы не проверить электронную почту, потягивая кофе в саду - с Wi-Fi вы сможете!
Основные сведения о Wi-Fi:
- Wi-Fi - это беспроводная технология, которую все устройства с выходом в Интернет используют для выхода в Интернет - без использования кабелей.
- Домашний Wi-Fi доступ в Интернет стал возможен благодаря беспроводному маршрутизатору, который по сути представляет собой устройство, которое передает и принимает беспроводные сигналы между подключением к Интернету и устройствами с доступом в Интернет.
- Для связи с роутером и подключения к Wi-Fi на устройстве должен быть беспроводной адаптер. Большинство устройств с выходом в Интернет сегодня поставляются со встроенным беспроводным адаптером , но для более старых компьютеров может потребоваться подключаемый адаптер для беспроводного подключения к Интернету
Общие действия по подключению к ближайшей сети Wi-Fi
Следующие шаги проходят через общие шаги, которые необходимо предпринять для подключения к Интернету через Wi-Fi.
Шаг 1: Найдите себя в собственности или общественном месте, где есть беспроводной маршрутизатор. Т.е. Где-то где передается сигнал Wi-Fi.
Шаг 2: Убедитесь, что устройство, которое вы собираетесь использовать, а) способно подключаться к Интернету и б.) Способно подключаться к Wi-Fi.
Шаг 3: Узнайте имя сети Wi-Fi, которую передает маршрутизатор в вашем регионе. Правильно, каждая сеть Wi-Fi имеет собственное уникальное имя.Иногда это может быть последовательность случайных чисел и букв, если она была установлена по умолчанию на маршрутизаторе, но люди часто персонализируют имя сети Wi-Fi, чтобы помочь пользователям идентифицировать ее владельцев. Например. "Wi-Fi семьи Смитов" или "Кафе Фреда".
Шаг 4: После того, как вы узнаете имя сети Wi-Fi, используйте выбранное устройство, чтобы найти ее. Это будет зависеть от устройства (в зависимости от того, используете ли вы компьютер с Windows, Mac или мобильное устройство). Тем не менее, процесс подключения к Wi-Fi в целом аналогичен, следуя примерно следующим строкам: перейдите к настройкам Wi-Fi> включите Wi-Fi> щелкните имя своей сети Wi-Fi> нажмите «Подключить» .
Шаг 5: Многие сети Wi-Fi сделаны частными, а доступ ограничен паролем. Если выбранная вами сеть Wi-Fi защищена паролем, на этом этапе вам будет предложено ввести этот пароль. Убедитесь, что у вас есть пароль под рукой, и введите его.
Теперь вы должны быть подключены к Wi-Fi!
Пример настройки и подключения к Wi-Fi дома (с помощью компьютера с Windows 10)
Что вам понадобится:
- беспроводной маршрутизатор
- компьютер с Windows 10 со встроенным беспроводным адаптером или отдельным адаптером.
Следуйте этим пошаговым инструкциям, чтобы подключиться к Wi-Fi
Шаг 1: Настройте беспроводной маршрутизатор - пример которого справа - (см. Инструкции в разделе Как подключиться к Интернету). Большинство интернет-провайдеров теперь стандартно поставляют беспроводные маршрутизаторы. При его настройке важно обеспечить соответствующую безопасность, чтобы никто, кроме вас, не мог войти в ваш компьютер. Инструкции по этому поводу должны прилагаться к маршрутизатору, но в случае сомнений проконсультируйтесь со специалистом.
Шаг 2: Убедитесь, что в вашем компьютере есть встроенный беспроводной адаптер. На современных ноутбуках он обычно есть, но на большинстве настольных компьютеров его нет.
Чтобы проверить, есть ли встроенный адаптер, вы можете найти «Диспетчер устройств» на своем компьютере. Затем найдите «Display adapters».
Если есть адаптер Wi-Fi, значок Wi-Fi также должен появиться на панели задач в правом нижнем углу экрана.В Windows 10,
Если у вас нет беспроводного адаптера, вам нужно купить его, чтобы подключить к одному из USB-портов вашего компьютера. Адаптер должен поставляться вместе с инструкциями по его использованию для подключения к беспроводной сети.
Для портативных компьютеров выберите значок «Сеть» на панели задач. Отображаемый значок зависит от вашего текущего состояния подключения. Если вы не видите один из значков сети ниже или аналогичный, выберите значок со стрелкой вверх, чтобы увидеть, появляется ли он там.
Шаг 3: Чтобы подключиться к беспроводной сети, щелкните значок Wi-Fi. Теперь вы должны увидеть список доступных сетей
.
Шаг 4: Чтобы подключиться к сети, просто щелкните ее имя. Если это безопасная сеть и вы впервые ее используете, вам понадобится пароль. Если это ваша домашняя сеть, ваш интернет-провайдер предоставит вам пароль - иногда он напечатан на наклейке, прикрепленной к маршрутизатору.
Если вы будете использовать одно и то же соединение регулярно, вы можете установить флажок для автоматического подключения.
Шаг 5: После установления соединения ваш компьютер с Windows 10 спросит вас, хотите ли вы установить его местоположение как частное или как общедоступное. Если вы выберете Да , вы разрешите «разрешить обнаружение вашего ПК другими ПК и устройствами в этой сети» , и это то, что вам следует делать, если вы подключаетесь к домашней или рабочей беспроводной сети. Если вы подключаетесь к общественной беспроводной сети, выберите № . Если вы ничего не выбираете и просто закрываете это диалоговое окно, знайте, что Windows 10 по умолчанию сделает эту новую сеть общедоступной.
Как только вы это сделаете, ваше устройство наконец подключится к Интернету.
Предупреждение: будьте очень осторожны, если вы подключаетесь к незащищенным беспроводным сетям, таким как точки доступа Wi-Fi в общественных местах. Находясь на них, важно не использовать веб-сайты, требующие ввода личных или финансовых данных, поскольку другие пользователи сети могут получить доступ к этим данным.
Мы рекомендуем посмотреть другие наши Интернет-руководства по ссылкам «Следующие шаги» ниже.
Фиона Сиретт - преподаватель Digital Unite.
.Как подключиться к Интернету с Mac
Узнайте, как использовать Wi-Fi, персональную точку доступа и Ethernet для подключения к Интернету.
Использовать Wi-Fi
Узнайте, как подключиться к открытой, безопасной или скрытой сети Wi-Fi.Вы также можете создать новую сеть Wi-Fi.
Подключиться к сети Wi-Fi
Щелкните в строке меню, затем выберите сеть. Если Wi-Fi выключен, щелкните, затем выберите Включить Wi-Fi. *
Если вы подключаетесь к общедоступной сети Wi-Fi, может появиться окно с условиями, с которыми вас просят согласиться, прежде чем вы сможете подключиться.
Подключитесь к безопасной сети Wi-Fi
Безопасные сети Wi-Fi защищены паролем и имеют свое имя.
- Щелкните в строке меню. Если Wi-Fi отключен, щелкните, затем выберите «Включить Wi-Fi». *
- Выберите сеть.
- Введите пароль, затем щелкните Присоединиться. Если вы не знаете пароль к сети Wi-Fi, обратитесь к администратору сети.
Подключиться к скрытой сети
- Щелкните в строке меню.Если Wi-Fi выключен, выберите, затем выберите «Включить Wi-Fi». *
- Выберите «Присоединиться к другой сети».
- Введите имя сети. Убедитесь, что вы правильно ввели имя сети.
- Если сеть безопасна, выберите Тип безопасности, затем введите пароль.
- Щелкните Присоединиться.
Узнайте, что делать, если не удается подключиться к скрытой сети.
Создание сети Wi-Fi
Если у вас есть доступ в Интернет, вы можете подключить к модему базовую станцию AirPort или сторонний маршрутизатор для создания сети Wi-Fi.Воспользуйтесь руководством по настройке базовой станции AirPort или обратитесь за помощью к руководству стороннего маршрутизатора.
* Если вы не видите значок Wi-Fi в строке меню, вы можете добавить его обратно. Выберите меню Apple ()> «Системные настройки», нажмите «Сеть», нажмите «Wi-Fi», затем выберите «Показать статус Wi-Fi в строке меню».
Использовать личную точку доступа
В большинстве тарифных планов операторов сотовой связи можно использовать подключение для передачи данных iPhone или iPad (Wi-Fi + Cellular) с Mac.
Узнайте, как настроить персональную точку доступа.
Информация о продуктах, произведенных не Apple, или о независимых веб-сайтах, не контролируемых и не проверенных Apple, предоставляется без рекомендаций или одобрения.Apple не несет ответственности за выбор, работу или использование сторонних веб-сайтов или продуктов. Apple не делает никаких заявлений относительно точности или надежности сторонних веб-сайтов. Свяжитесь с продавцом для получения дополнительной информации.
Дата публикации:
.Как получить Wi-Fi без интернет-провайдера: 5 методов
Выход в Интернет - дорогое удовольствие. В Соединенных Штатах средняя стоимость домашнего подключения к Интернету составляет 60 долларов в месяц. Не хотите платить столько денег? Не волнуйтесь; даже если у вас нет постоянного интернет-провайдера, все равно есть способы выйти в Интернет.
Вот как получить Wi-Fi без интернет-провайдера.
1.Мобильная точка доступа
Лучший способ быть уверенным, что у вас есть доступ к Интернету на вашем ноутбуке постоянно - это использовать мобильную точку доступа.
Конечно, это требует предоплаты - вам нужно будет купить точку доступа и подписаться на тарифный план мобильного Интернета.Довольно много компаний предлагают мобильные точки доступа.
Мы особенно рекомендуем три модели мобильных точек доступа:
Verizon Jetpack MiFi 8800L
Несмотря на то, что Verizon Jetpack MiFi 8800L исполнилось пару лет, он, вероятно, по-прежнему остается лучшей точкой доступа 4G, доступной прямо сейчас.Он использует модем Qualcomm X20 и поддерживает 11 диапазонов LTE. Он поддерживает мобильные сети как 2,4 ГГц, так и 5 ГГц, поддерживает гостевые подключения и позволяет одновременно подключать к сети до 15 устройств.
Устройство доступно только через Verizon.Вы можете получить устройство за 99 долларов, если подпишетесь на двухлетний контракт на мобильный интернет. Если вы покупаете устройство без контракта, это 199 долларов.
HTC 5G концентратор
HTC 5G Hub - лучшая мобильная точка доступа 5G на рынке.
Устройство оснащено процессором Qualcomm Snapdragon 855, модемом Snapdragon X50 5G, 4 ГБ оперативной памяти, поддержкой соединений Bluetooth и Ethernet, автономной работой в течение всего дня и возможностью подключения до 20 устройств одновременно.Он работает под управлением Android.
С другой стороны, 5G по-прежнему доступен не везде.Если вы ищете точку доступа, которая будет работать, когда вы в глуши, HTC 5G Hub может не для вас.
Sprint Мобильная точка доступа MiFi 8000
MiFi 8000 (доступен только на Sprint в США) может обеспечить скорость интернета до 1 Гбит / с, пока вы в пути.
Устройство будет работать в течение 24 часов без подзарядки, поддерживает гостевые подключения и предлагает встроенный VPN для дополнительной безопасности.
Под капотом вы найдете 4 ГБ оперативной памяти и собственную операционную систему MiFi OS2.
Roaming Man U2 Глобальная точка доступа Wi-Fi 4G
Если вам нужен доступ в Интернет для ноутбука во время поездки за пределы США, вам понадобится мобильная точка доступа и тарифный план, которые работают на международном уровне.
Нам нравится точка доступа Roaming Man U2 Global 4G Wi-Fi.Он работает более чем в 130 странах по цене от 8 до 10 долларов в день.
Конечно, при таких ценах это не подходящий вариант для домашнего использования.Но если вы в отпуске и вам нужно оставаться на связи дома, это будет дешевле, чем использование роумингового Интернета на вашем смартфоне.
2.Подключите свой смартфон или планшет
Если вам не нужны обычные мобильные данные, а вместо этого вам просто нужен периодический доступ к Интернету на вашем ноутбуке, самый быстрый и простой способ выйти в Интернет - это часто привязать ваш смартфон.
У привязки смартфона или планшета есть два недостатка.
- Вы полностью зависите от сигнала вашего оператора мобильной связи.Это нормально, если вы в городе, но менее надежно, если вы за городом.
- Ноутбуки обычно используют гораздо больше данных, чем смартфоны, а это означает, что вы можете быть неприятно удивлены, когда следующий счет за телефон попадет в ваш почтовый ящик.
Если у вас есть устройство Android, вы можете включить модем, перейдя в «Настройки »> «Сеть и Интернет»> «Точка доступа и модем », а затем переместите переключатель рядом с «Точка доступа Wi-Fi » в положение « на ».Пользователям iOS нужно перейти в «Настройки »> «Личная точка доступа » и сдвинуть переключатель.
Как на Android, так и на iOS вам следует установить новое имя пользователя и пароль для защиты вашей точки доступа.
3. Найдите общедоступный Wi-Fi
В зависимости от того, где вы находитесь, когда вам нужно выйти в Интернет без провайдера, вы можете подключиться к ближайшей общедоступной сети Wi-Fi.Библиотеки, кафе, рестораны и транспортные узлы часто имеют сети, к которым вы можете присоединиться.
Вы можете найти поблизости бесплатный Wi-Fi с помощью таких приложений, как Wi-Fi Master Key на Android и Wi-Fi Finder на iOS.
Примечание. Если вы решите присоединиться к публичной сети Wi-Fi, убедитесь, что вы предприняли шаги для обеспечения безопасности и конфиденциальности.Если вы хотите узнать больше, ознакомьтесь с нашей статьей о том, как обнаружить поддельный общедоступный Wi-Fi, управляемый хакерами.
Скачать: Wi-Fi Master Key для Android (бесплатно)
Скачать: Wi-Fi Finder для iOS (бесплатно)
4.USB-ключ Wi-Fi
USB-ключ Wi-Fi, a.k.a., Интернет-модем, является более дешевой и доступной версией мобильной точки доступа. Вместо того, чтобы покупать дорогостоящий долгосрочный тарифный план мобильного интернета, вы можете вставить стандартную SIM-карту 3G или 4G и использовать ее подключение для передачи данных.
Поскольку интернет-палки для ноутбуков легче и меньше мобильных точек доступа, они лучше подходят для людей, которым требуется подключение к Интернету во время путешествий.С другой стороны, не ожидайте, что сила сигнала, скорость Wi-Fi или дальность действия будут такими же хорошими, как при использовании точки доступа.
Чтобы узнать больше, ознакомьтесь с нашей статьей о лучших USB-адаптерах Wi-Fi.
5. Поделитесь чужим Интернетом
Есть вероятность, что кто-то из вашей группы может подключиться к Интернету на своем компьютере.Например, возможно, у них есть учетные данные для входа в ближайшую частную сеть, а у вас их нет.
В этих случаях вы можете поделиться пропускной способностью с компьютером с Windows или macOS.
Чтобы поделиться подключением к Интернету с компьютера Windows, перейдите в Настройки > Сеть и Интернет> Мобильная точка доступа .Выберите соединение, которым хотите поделиться, и переместите переключатель в положение на .
Если вам нужно поделиться подключением к Интернету с устройства MacOS, перейдите в Apple> Системные настройки> Общий Интернет .В раскрывающемся меню выберите соединение, которое вы хотите предоставить, в раскрывающемся меню «Поделитесь своим подключением» из , затем выберите, как вы хотите предоставить общий доступ к Интернету, из списка вариантов ниже.
Подробнее об использовании Wi-Fi
Лучший способ получить Wi-Fi без подключения к Интернету зависит от того, где вы находитесь и как хотите использовать подключение.
Людям, которые много работают в дороге, следует подумать о полноценной мобильной точке доступа.Случайные пользователи могут захотеть использовать модем или купить интернет-модем. В сельской местности вы можете выйти в Интернет через беспроводной Интернет.
Если вам нужна дополнительная информация об использовании Wi-Fi, ознакомьтесь с нашими статьями о различных типах безопасности Wi-Fi и о том, как исправить низкую скорость Wi-Fi.
Надеемся, вам понравятся товары, которые мы рекомендуем! MakeUseOf имеет филиал партнерские отношения, поэтому мы получаем долю дохода от вашей покупки. Это не повлияет на цена, которую вы платите, и помогает нам предлагать лучшие рекомендации по продуктам.
Ваш старый iPod все еще пригодится! Вот несколько способов вдохнуть в него новую жизнь.
Об авторе Дэн Прайс (Опубликовано 1395 статей)
Дэн Прайс (Опубликовано 1395 статей) Дэн присоединился к MakeUseOf в 2014 году и был директором по партнерским отношениям с июля 2020 года.Обратитесь к нему с вопросами о спонсируемом контенте, партнерских соглашениях, рекламных акциях и любых других формах партнерства. Вы также можете увидеть его каждый год бродящим по выставочной площадке CES в Лас-Вегасе, поздоровайтесь, если собираетесь. До своей писательской карьеры он был финансовым консультантом.
Ещё от Dan PriceПодпишитесь на нашу рассылку новостей
Подпишитесь на нашу рассылку, чтобы получать технические советы, обзоры, бесплатные электронные книги и эксклюзивные предложения!
Еще один шаг…!
Подтвердите свой адрес электронной почты в только что отправленном вам электронном письме.
.