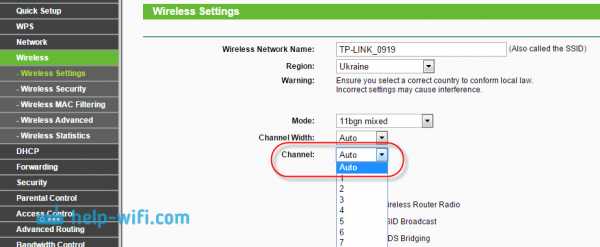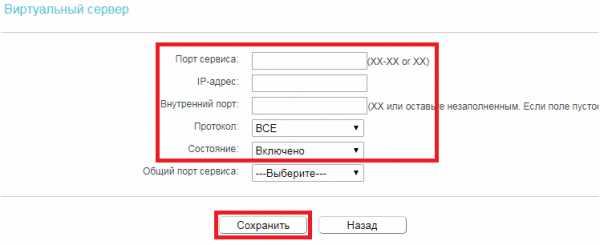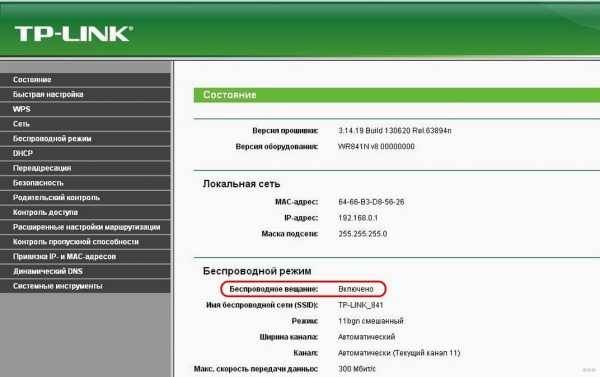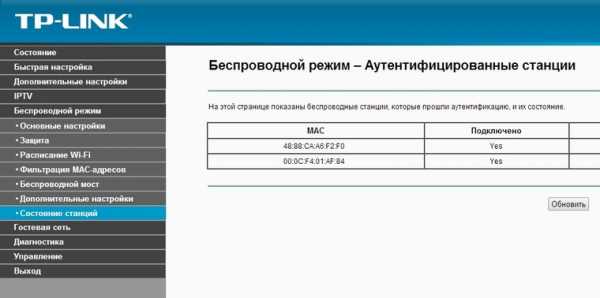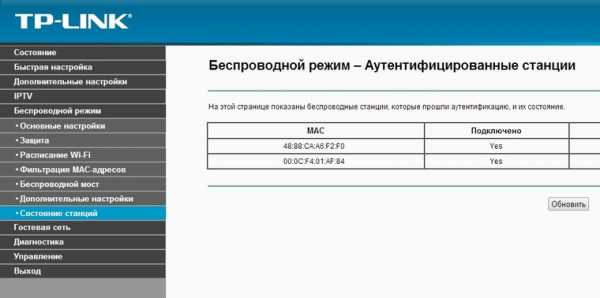Мы принимаем к оплате:
«Подарочный сертификат» от нашего Учебного Центра – это лучший подарок для тех, кто Вам дорог! Оплате обучение и подарите Вашим родным и близким обучение по любому из курсов!!!
«Сертификат на повторное обучение» дает возможность повторно пройти обучение в нашем Учебном Центре со скидкой 1000 рублей!
А также:
Как подключить принтер через роутер tp link
Как использовать функцию принт-сервера (сервера печати) на роутере TP-Link?
Эта статья подходит для:
TL-WDR3500 , TL-WR2543ND , Archer C50 more
TL-WDR3500 , TL-WR2543ND , Archer C50 , TL-WDR4900 , TL-WDR4300 , TD-W8968 , TD-W9980 , Archer C3200 , TL-WR1043ND , TD-W8980 , TL-WR1042ND , Archer D5 , TL-WDR3600 , TL-WR842N , Archer C20 , Archer C8 , Archer D2 , Archer C9 , Archer C7 , Archer C20i , TD-W9970 , TL-WR842ND , Archer C2600 , Archer C5 , Archer C2( V1 ) , TD-W8970 , Archer D9 , Archer D7

Принт-сервер – это функция, доступная в вашем роутере. Она позволяет создавать общий доступ к принтеру для компьютеров, подключенных к роутеру.
Что необходимо:
Роутер TP-Link с портом USB, который поддерживает функцию сервера печати.
USB-принтер и USB-кабель
Компьютер с Windows XP / Windows Vista / Windows 7 / Windows 8 / Windows 8.1 / Windows 10 / Mac
Примечание:
Убедитесь, что вы уже установили драйвер принтера на свой компьютер. В противном случае сначала установите его.
Любой компьютер в вашей локальной сети должен сначала установить программное обеспечение, если он хочет использовать сервер печати через роутер.
Установка - для Windows Vista, XP, 7, 8, 8.1 и 10 (для Mac OS)
Шаг 1
Загрузите утилиту настройки принтера TP-Link USB Printer Controller с веб-сайта: www.tp-linkru.com. Перейдите в раздел Поддержка -> Загрузки, найдите модель вашего устройства и нажмите Утилита на следующей странице, после чего вы можете выбрать утилиту USB Printer Controller и загрузить ее.
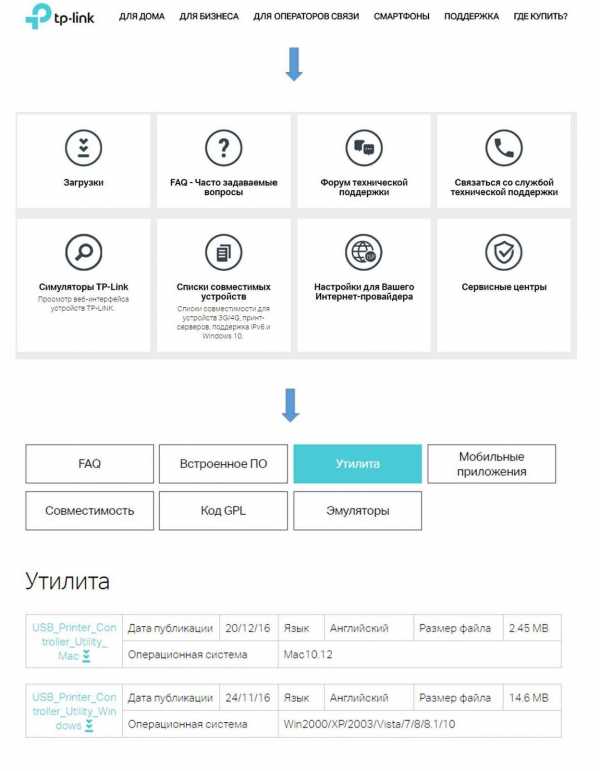
Шаг 2
Дважды щелкните на файл Setup.exe, который вы загрузили.
Шаг 3
Нажмите Next (Далее) для устновки.

Шаг 4
Нажмите Изменить ..., чтобы выбрать другую папку назначения, или оставьте ее по умолчанию и нажмите Далее.

Шаг 5.
Подождите некоторое время, нажмите Готово, чтобы завершить работу и выйти из мастера установки.
Установка - для Mac OS
Шаг 1
Загрузите установочное программное обеспечение TP-Link UDS Printer Controller Installer.dmg с нашего сайта: www.tp-linkru.com.
Шаг 2
Дважды щелкните на загруженное программное обеспечение.
Шаг 3
Дважды щелкните на TP-Link UDS Printer Controller Installer.app в открывшемся окне
Шаг 4
Нажмите Установить, чтобы начать процесс установки.
Шаг 5
Нажмите Перезагрузить, чтобы завершить установку программного обеспечения.
Приложение- для Windows Vista, XP, 7, 8, 8.1 и 10 (для MAC OS)
После успешной установки значок появится на рабочем столе вашего компьютера.
Шаг 1
Дважды щелкните на значок, чтобы запустить приложение.
Шаг 2
Выделите принтер, который вы хотите установить в качестве принтера для автоматического подключения.
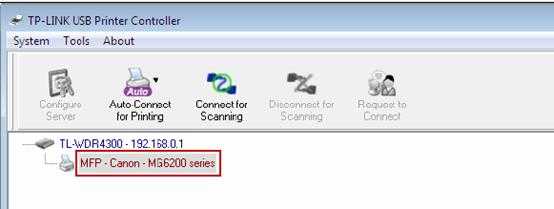
Примечание. Если ваш принтер не отображается,
а. Проверьте физическое соединение;
б. Перезапустите приложение;
с. Проверьте, есть ли ваш принтер в списке совместимости Http://www.tp-linkru.com/comp-list.html
Шаг 3
Щелкните по знаку треугольника на вкладке Автоматическое подключение для печати, чтобы открыть список, в котором можно выбрать «Установить автоматическое подключение»
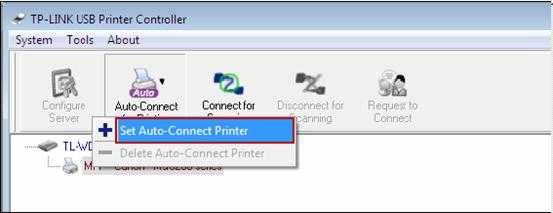
Шаг 4
Отметьте имя принтера, который вы хотите установить, как принтер с автоматическим подключением, и нажмите «Применить».
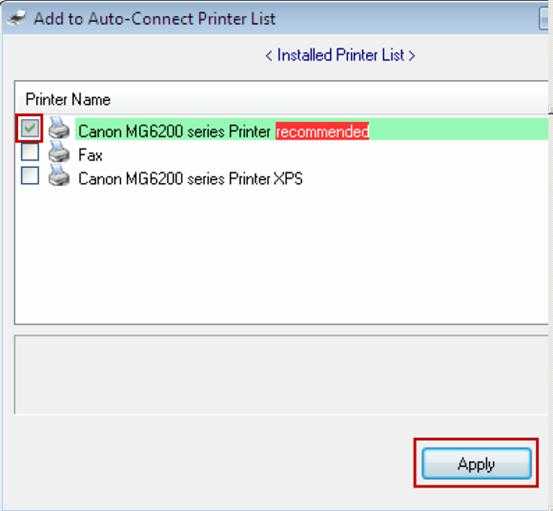
Приложение - для Mac OS
Шаг 1
Дважды щелкните на значок, чтобы запустить приложение.
Шаг 2
Выделите ваш принтер.
Шаг 3
Нажмите на вкладку Автоподключение для печати, чтобы открыть список, в котором можно выбрать Установить автоматическое подключение.
Шаг 4
Выберите принтер, который вы хотите установить, как принтер с автоматическим подключением, а затем нажмите кнопку Применить.
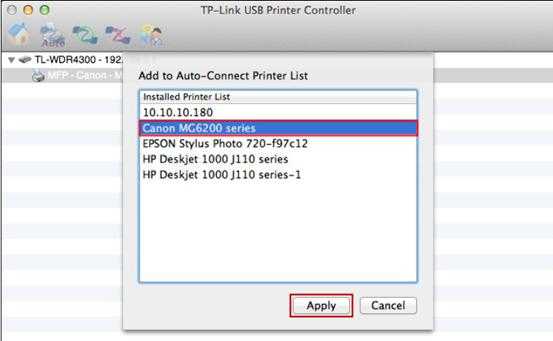
После успешной настройки вы увидите, что принтер помечен как Auto-Connect Printer.
Как настроить и предоставить общий доступ к принтеру в локальной сети с помощью функции сервера печати на устройстве TP-Link? (MAC OS)
Эта статья относится к:
TL-WDR3500, TL-WR2543ND, Archer C50 Больше
TL-WDR3500, TL-WR2543ND, Archer C50, TL-WDR4900, TL-WDR4300, TD-W8968, TD-W9980, Archer C3200, TL-WR1043ND, TD-W8980, TL-WR1042ND, Archer D5, TL-WDR3600, Archer A7, TL-WR842N, Archer A5, Archer C20, Archer C8, Archer D2, Archer C9, Archer C7, Archer C20i, TD-W9970, TL-WR842ND, Archer C2600, Archer C5, Archer C2, TD-W8970, Лучник D9, Лучник D7
Если в вашем принтере есть порт Ethernet или функция Wi-Fi, не обращайте внимания на эту статью и обратитесь в службу технической поддержки компании-производителя вашего принтера.
Определение: Сервер печати - это функция, встроенная в ваш модем / маршрутизатор. Это позволяет вам использовать ваш принтер совместно с компьютерами, подключенными к модему / маршрутизатору.

Приготовление:
Модем / маршрутизатор TP-Link с USB-портом, который поддерживает функцию сервера печати
.Как использовать функцию сервера печати на маршрутизаторе TP-Link?
Эта статья относится к:
TL-WDR3500, TL-WR2543ND, Archer C50 Больше
TL-WDR3500, TL-WR2543ND, Archer C50, TL-WDR4900, TL-WDR4300, TD-W8968, TD-W9980, Archer C3200, TL-WR1043ND, TD-W8980, TL-WR1042ND, Archer D5, TL-WDR3600, TL-WR842N, Archer C20, Archer C8, Archer D2, Archer C9, Archer C7, Archer C20i, TD-W9970, TL-WR842ND, Archer C2600, Archer C5, Archer C2 (V1), TD-W8970, Archer D9, Archer D7

Если в вашем принтере есть порт Ethernet или функция Wi-Fi, не обращайте внимания на эту статью и обратитесь в службу технической поддержки компании-производителя вашего принтера.
Определение: Сервер печати - это функция, встроенная в ваш маршрутизатор. Это позволяет вам использовать ваш принтер совместно с компьютерами, подключенными к маршрутизатору.
Подготовка:
Маршрутизатор TP-Link с USB-портом, который поддерживает функцию сервера печати
USB-принтер и USB-кабель
Компьютер с Windows XP / Windows Vista / Windows 7 / Windows 8 / Windows 8.1 / Windows 10 / Mac
Примечание:
Убедитесь, что на вашем компьютере уже установлен драйвер принтера.В противном случае сначала установите его.
Любой компьютер в вашей локальной сети должен сначала установить программное обеспечение, если он хочет совместно использовать сервер печати через маршрутизатор.
Установка
- для Windows Vista, XP, 7, 8, 8.1 и 10 (для Mac OS)
Шаг 1
Загрузите программу установки TP-Link USB Printer Controller с нашего веб-сайта: www.tp-link.com . Перейдите в Support -> Download Center , найдите свою модель продукта и щелкните Utility на следующей странице, затем вы можете выбрать утилиту USB Printer Controller и загрузить ее.
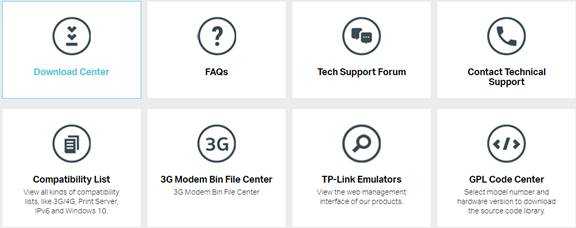
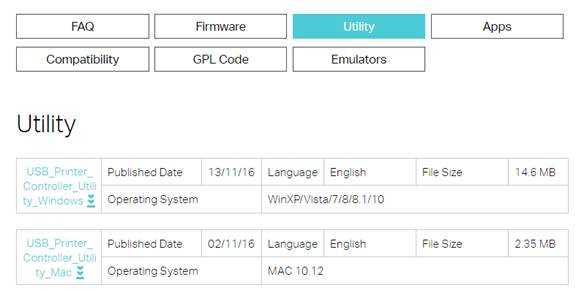
Шаг 2
Дважды щелкните файл TP-Link USB Printer Controller Setup.exe, который вы загрузили.
Step3
Щелкните ДАЛЕЕ , чтобы начать установку программного обеспечения общего доступа к принтеру. 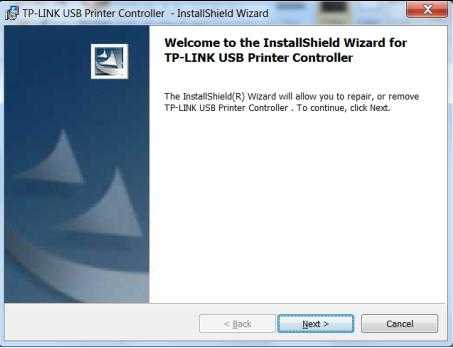
Шаг 4
Введите свою информацию в требуемое поле и нажмите Далее .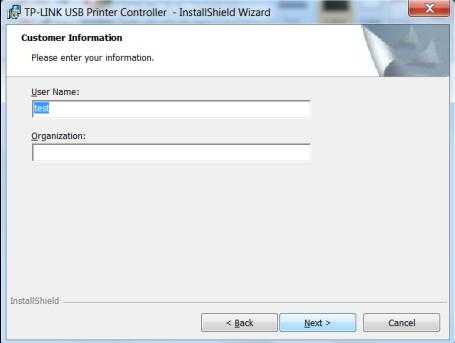
Шаг 5
Щелкните Изменить… , чтобы выбрать другую папку назначения, или оставьте значение по умолчанию и щелкните Далее . 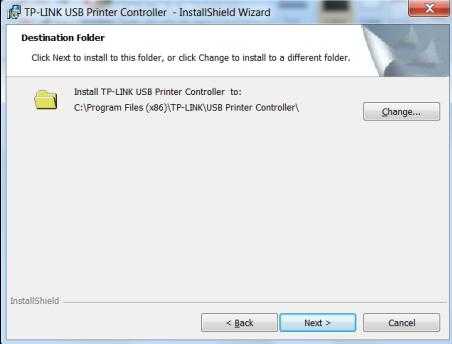
Шаг 6
Щелкните Установить , чтобы начать установку.
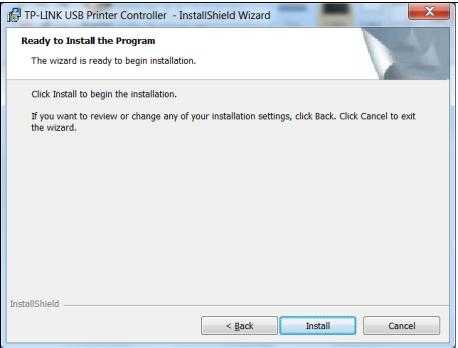
Шаг 7
Подождите немного, нажмите Готово для завершения и выхода из мастера установки экрана.
Установка - для Mac OS
Шаг 1
Загрузите программу установки TP-Link UDS Printer Controller Installer.dmg с нашего сайта: www.tp-link.com .
Шаг 2
Дважды щелкните загруженное программное обеспечение.
Шаг 3
Дважды щелкните приложение TP-Link UDS Printer Controller Installer.app во всплывающем окне
Шаг 4
Щелкните Установить , чтобы начать процесс установки.
Шаг 5
Щелкните Перезапустить , чтобы завершить установку программного обеспечения.
Приложение - для Windows Vista, XP, 7, 8, 8.1 и 10 (для MAC OS)
После успешной установки значок появится на рабочем столе вашего компьютера.
Шаг 1
Дважды щелкните значок, чтобы запустить USB-контроллер принтера TP-Link
Шаг 2
Выделите принтер, который нужно настроить как принтер с автоматическим подключением. 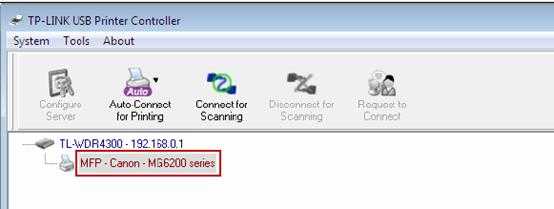
Примечание. Если ваш принтер не отображается,
а.Проверить физическое соединение;
г. Повторно запустите контроллер принтера;
г. Наш TP-Link будет совместим с большей частью USB-принтеров большинства основных производителей, таких как HP, Canon, Epson, Brother, Samsung и Lenovo и т. Д. Если ваш принтер по-прежнему не работает с нашим маршрутизатором, это может быть проблема совместимости.
Шаг 3
Щелкните значок в виде перевернутого треугольника на вкладке «Автоматическое подключение для печати», чтобы раскрыть список, в котором можно выбрать Установить автоматическое подключение принтера .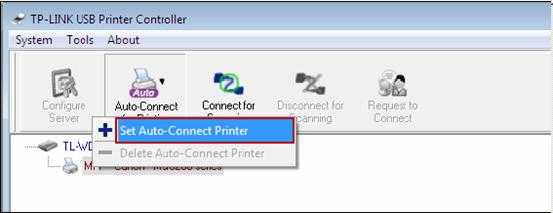
Шаг 4
Отметьте имя принтера, который вы хотите установить как принтер с автоматическим подключением, а затем щелкните Применить .
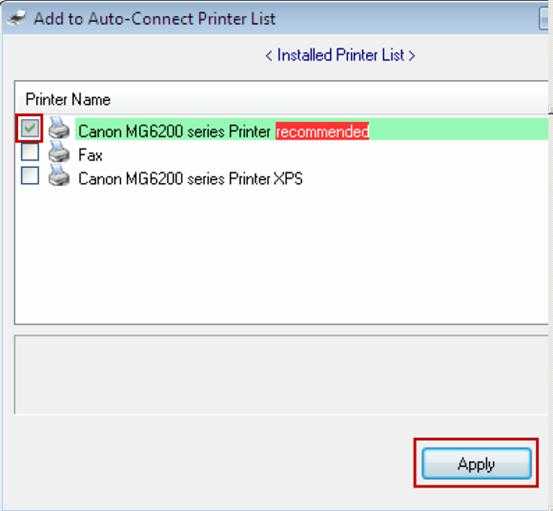
Приложение - для Mac OS
Шаг 1
Дважды щелкните значок, чтобы запустить USB-контроллер принтера
Шаг 2
Выделите свой принтер.
Шаг 3
Щелкните вкладку Auto-Connect для печати , чтобы раскрыть список, где вы можете выбрать Set Auto-Connect Printer .
Шаг 4
Выберите принтер, который вы хотите установить как принтер с автоматическим подключением, а затем нажмите кнопку Применить . 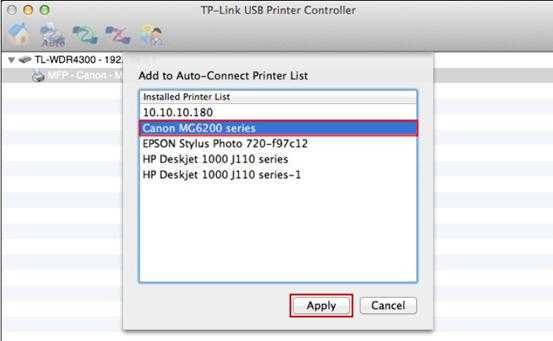
После успешной настройки вы увидите принтер, помеченный как Auto-Connect Printer. Вы можете выполнять задания на печать автоматически.
.Как настроить маршрутизатор TP-Link в режиме точки доступа? (Case1)
Эта статья относится к:
TL-WR841N, TL-WDR3500, TL-WR543G Больше
TL-WR841N, TL-WDR3500, TL-WR543G, TL-WR743ND, TL-WR2543ND, Archer C50, TL-WDR4900, TL-WR941ND, TL-WR843N, TL-WDR4300, TL-WR541G, TL-WR841HP, TL- WR340G, TL-WR1043ND, TL-WR1042ND, TL-WDR3600, TL-WR542G, TL-WR842N, Archer C20 (V1), TL-WR940N, Archer C7 (V1 V2 V3), Archer C20i, TL-WR741ND, TL-WR740N , TL-WR840N, TL-WR810N, TL-WR841ND, TL-WR340GD, TL-WR720N, TL-WR843ND, TL-WR842ND, Archer C5, Archer C2 (V1)
В этой статье объясняется, как использовать маршрутизатор TP-Link N в качестве точки доступа.Основной маршрутизатор будет подключен к маршрутизатору TP-Link N через порт LAN (как показано ниже). Порт WAN не используется для этой конфигурации.

Точка доступа главного маршрутизатора
Шаг 1
Подключите компьютер ко второму порту LAN на маршрутизаторе TP-Link N с помощью кабеля Ethernet. * Войдите в веб-интерфейс TP-Link с помощью IP-адреса, указанного на этикетке в нижней части маршрутизатора TP-Link N (см. ниже ссылка для помощи):
Как войти в веб-утилиту маршрутизатора TP-Link
Примечание: хотя это возможно, не рекомендуется пытаться выполнить этот процесс через Wi-Fi
Шаг 2
Перейдите в Сеть> LAN в боковом меню и измените IP-адрес LAN вашего маршрутизатора TP-Link N на IP-адрес в том же сегменте основного маршрутизатора.Этот IP-адрес должен находиться за пределами диапазона DHCP основного маршрутизатора.
Пример: , если DHCP вашего основного маршрутизатора 192.168.2.100 - 192.168.2.199, вы можете установить IP-адрес маршрутизатора TP-Link N на 192.168.2.X (X должен находиться за пределами диапазона DHCP вашего основного маршрутизатора) , например 192.168.2.11.
Примечание. После изменения IP-адреса LAN потребуется перезагрузка, и вам нужно будет войти в маршрутизатор TP-Link N с новым IP-адресом.
Шаг 3
Перейдите в Wireless> Wireless Settings и настройте SSID (имя сети) , которое может быть таким же или отличаться от основного маршрутизатора.Выберите Сохранить .
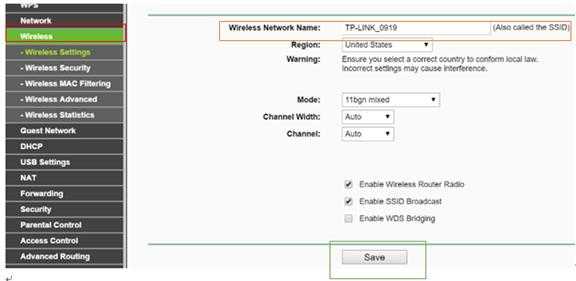
Шаг 4
Перейдите в Wireless> Wireless Security и настройте безопасность беспроводной сети. WPA / WPA2-Personal рекомендуется как наиболее безопасный вариант. После настройки нажмите Сохранить .
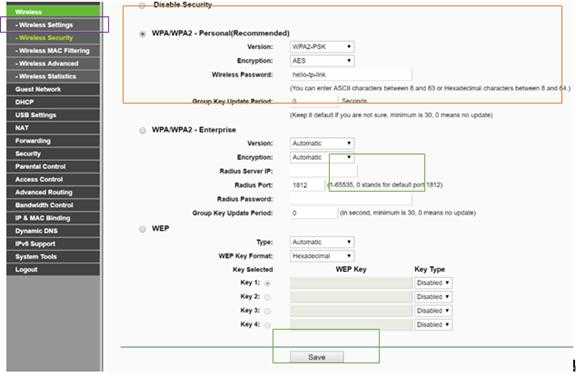
Примечание. Если используется двухдиапазонный маршрутизатор, повторите этот процесс также для диапазона 5 ГГц.
Шаг 5
Перейдите к DHCP> Настройки DHCP и выберите Отключить сервер DHCP .Выберите Сохранить .
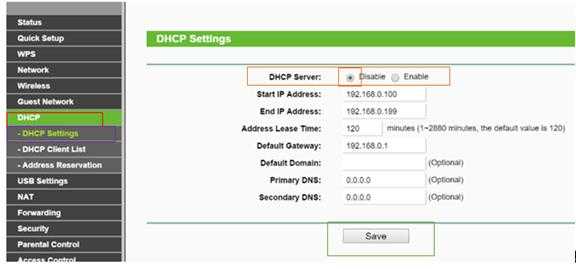
Шаг 6
Перейдите в Системные инструменты> Перезагрузить и выберите Перезагрузить , чтобы перезагрузить устройство.
Шаг 7
Используйте кабель Ethernet для подключения основного маршрутизатора к маршрутизатору TP-Link N через их порты LAN (можно использовать любые порты LAN). Все остальные порты LAN на вашем маршрутизаторе TP-Link N теперь будут предоставлять устройствам доступ в Интернет. В качестве альтернативы, любое устройство Wi-Fi теперь может получить доступ к Интернету через маршрутизатор TP-Link N, используя SSID и пароль, настроенные в вышеуказанных шагах.

Как настроить маршрутизатор TP-Link в режиме точки доступа? (Case2)
Эта статья относится к:
Archer A7 (V5), Archer C3150 (V2), Archer A5 (V4 V5), Archer AX50 (V1), Archer AX10 (V1), Archer C50 (V3 V4 V5) , Archer C4000 (V2 V3), Archer C5400 (V2), Archer AX6000 (V1), Archer C1200 (V2 V3 V3.20), Archer A20 (V3), Archer AX1500 (V1), Archer AX1800 (V1.20), Archer C3150 V2 (V2), Archer C5400X (V1), Archer C2700 (V1), Archer AX20 (V1), Archer C2300 (V1 V2), Archer C80 (V1), Archer AX3000 (V1)
В этом режиме ваш маршрутизатор подключается к существующему маршрутизатору через кабель Ethernet и расширяет зону покрытия беспроводной сети вашей существующей сети.Расширенные функции, такие как NAT, родительский контроль и QoS, в этом режиме не поддерживаются.
Примечание. Старая прошивка может не поддерживать режим точки доступа. Если вы не видите этот режим, обновите прошивку.
А вот и Archer C2300 для демонстрации.
1. Подключите порт Интернет / WAN маршрутизатора к существующей сети с помощью кабеля Ethernet.
2. Посетите http://tplinkwifi.net и войдите в систему, используя свой TP-Link ID или пароль, который вы установили для маршрутизатора.
3. Перейдите в Advanced > Operation Mode , выберите Access Point и нажмите Save . Авторизуйтесь в роутере через http://tplinkwifi.net после перезагрузки роутера.
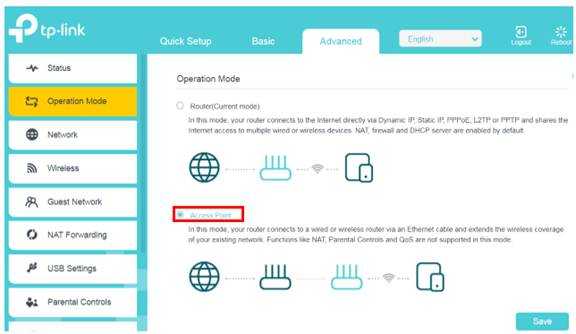
4. Перейдите к Quick Setup или Settings > Wireless > Wireless Settings и установите SSID и пароли для беспроводной сети. Щелкните Next / Save , чтобы завершить настройку.
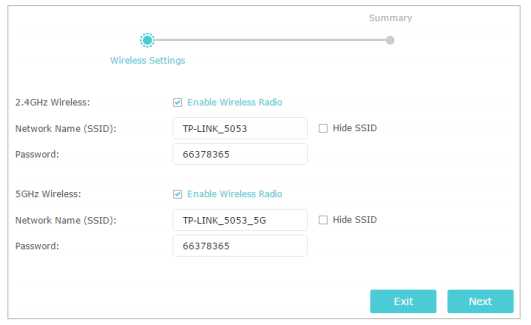
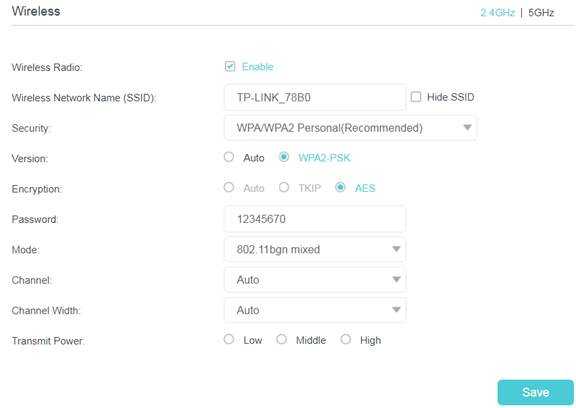
Чтобы узнать больше о каждой функции и конфигурации, перейдите в Центр загрузок , чтобы загрузить руководство для вашего продукта.
.