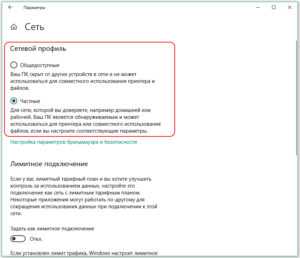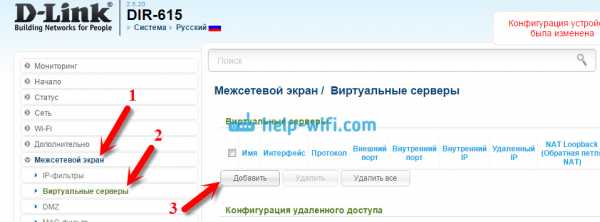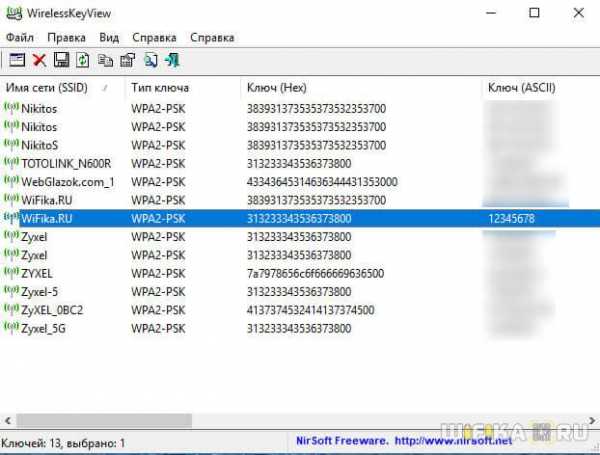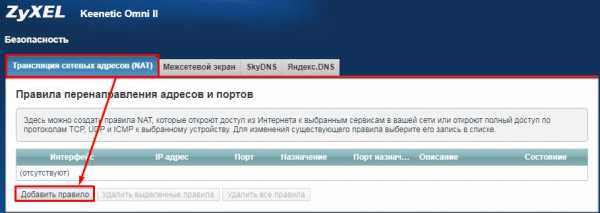Мы принимаем к оплате:
«Подарочный сертификат» от нашего Учебного Центра – это лучший подарок для тех, кто Вам дорог! Оплате обучение и подарите Вашим родным и близким обучение по любому из курсов!!!
«Сертификат на повторное обучение» дает возможность повторно пройти обучение в нашем Учебном Центре со скидкой 1000 рублей!
А также:
Как настроить роутер zyxel keenetic extra 2 в качестве точки доступа
Расширение домашней сети в режиме "Точка доступа" (для версий NDMS 2.11 и более ранних)
NOTE: В данной статье показана настройка версий ОС NDMS 2.11 и более ранних. Настройка актуальной версии ПО представлена в статье "Режим Точка доступа".
Режим "Точка доступа" будет полезен, если в вашей сети еще нет точки доступа Wi-Fi или вы хотите расширить зону действия существующей сети с подключением по Ethernet.
В этом режиме интернет-центр будет работать как обычный сетевой коммутатор с беспроводной точкой доступа Wi-Fi. Подключение Keenetic в режиме "Точка доступа" к основному интернет-центру возможно только по сетевому кабелю Ethernet. К дополнительному интернет-центру, работающему в режиме "Точка доступа", можно подключать клиентов как по сети Wi-Fi, так и по сетевому кабелю Ethernet.
Внимание! Для нормальной работы режима "Точка доступа" требуется, чтобы в сети, к которой будет подключен дополнительный интернет-центр серии Keenetic, работал DHCP-сервер. Т.е. необходимо, чтобы основной интернет-центр автоматически присваивал IP-адреса клиентским устройствам в локальной сети.
В веб-конфигураторе интернет-центра (в меню Система > Режим) установите режим работы дополнительного интернет-центра Точка доступа (в интернет-центрах Keenetic Lite III и Keenetic Air переведите переключатель на задней панели в положение Точка доступа).
Дождитесь загрузки устройства и затем подключите его к вашей сети кабелем Ethernet, используя любой из его портов (нужно соединить LAN-порт основного интернет-центра с любым сетевым портом дополнительного интернет-центра).
По умолчанию в режиме "Точка доступа" беспроводная сеть будет работать с паролем и именем сети, которые указаны на этикетке дополнительного интернет-центра. Изменить эти настройки можно в веб-конфигураторе интернет-центра по IP-ад
- Keenetic
Режим точки доступаполезен, если у вас еще нет точки доступа Wi-Fi в вашей сети или если вы хотите расширить диапазон существующей сети через Ethernet. В этом режиме интернет-центр Keenetic будет работать как обычный сетевой коммутатор с точкой доступа Wi-Fi. Точка доступа может быть подключена к вашему основному интернет-центру только через сетевой кабель Ethernet. Домашние устройства могут быть подключены к вашей точке доступа как через Wi-Fi, так и через кабель Ethernet.
ПРИМЕЧАНИЕ: Важно! На главном интернет-центре Keenetic, к которому будет подключена точка доступа, должен быть включен DHCP-сервер.
Чтобы переключить режим работы моделей Keenetic Air (KN-1610) и Lite (KN-1310), установите переключатель режима работы на задней панели в положение «D» (точка доступа).
Для других моделей Keenetic изменение режима работы должно производиться через веб-интерфейс. На странице «Общие настройки системы» нажмите «Изменить режим работы» и выберите режим «Точка доступа».
Вы увидите окно с предупреждением об изменении режима работы устройства. Нажмите «Изменить режим» для подтверждения.
Далее вы увидите статус изменения режима и информационное сообщение о том, как подключить интернет-центр Keenetic в выбранном режиме к вашей домашней сети и как получить доступ к его веб-интерфейсу после изменения режима работы.
Подождите, пока устройство загрузится, а затем подключите его к сети с помощью кабеля Ethernet, используя любой из его портов (вам необходимо подключить порт LAN основного маршрутизатора к любому доступному сетевому порту интернет-центра в режиме точки доступа) .
По умолчанию в режиме точки доступа беспроводная сеть будет работать с паролем и SSID, которые указаны на ее задней этикетке. Вы можете изменить эти настройки в веб-интерфейсе по IP-адресу, присвоенному ему главным интернет-центром в вашей сети. Вы можете просмотреть этот IP-адрес на главной странице интернет-центра, на странице «Списки устройств».
В нашем примере интернет-центр в режиме точки доступа получил IP-адрес 192.168.1.33 от основного маршрутизатора, который будет доступен из локальной сети.Вы можете войти в его веб-интерфейс и выполнить дополнительные настройки. Например, вы можете изменить имя сети Wi-Fi на то же имя, что и у основного маршрутизатора. При необходимости в этом режиме можно использовать «Бесперебойный роуминг Wi-Fi» (автоматическое переключение клиентов Wi-Fi между точками доступа).
ПРИМЕЧАНИЕ: Важно! В дополнительных режимах меню веб-интерфейса интернет-центра будет урезано по сравнению с основным режимом (не будет доступных пунктов меню, которые не используются в дополнительном режиме).
СОВЕТ: Совет:
1. Если вы потеряете доступ к веб-интерфейсу после включения режима точки доступа, см. Статью «Доступ к веб-интерфейсу интернет-центра в одном из дополнительных режимов работы».
2. В интернет-центре Keenetic, который работает в дополнительном режиме «Точка доступа», при необходимости можно настроить гостевую сеть Wi-Fi. Для этого см. «Настройка гостевой сети Wi-Fi в режиме точки доступа».
.
Пример удаленного доступа к ресурсам домашней сети с помощью KeenDNS - Keenetic
С помощью Keenetic вы можете обеспечить удаленный доступ к ресурсам домашней сети или ее веб-интерфейсу через защищенный веб-протокол HTTPS из Интернета. Это можно сделать через службу KeenDNS, используя доменные имена 4-го уровня, даже если нет публичного IP-адреса.
Для начала нужно выбрать в настройках бесплатное доменное имя KeenDNS и настроить сервис.Подробная конфигурация представлена в статье «Сервис KeenDNS».
Эта функция также доступна для режимов работы интернет-центра.
Далее рассмотрим пример удаленного доступа к веб-интерфейсу Download Station (работающему на маршрутизаторе на порту 8090) и к веб-интерфейсу сетевого диска QNAP (работающего на порту 8080), подключенного к вашей домашней сети.
Вы можете настроить удаленный доступ к любому веб-устройству в вашей домашней сети (это может быть веб-камера, сетевой диск, маршрутизатор, сервер и т. Д.)).
1. Для начала необходимо зарегистрировать устройства для удаленного доступа в маршрутизаторе. Более подробную информацию можно найти в статье «Регистрация подключенных устройств».
2. На странице «Доменное имя» на вкладке «KeenDNS» в разделе «Доступ к веб-приложениям, работающим в вашей сети» нажмите «Создать».
3. Откроется страница «Настройки доступа».
В поле «Хост» выберите устройство, зарегистрированное в вашей домашней сети, на котором запущено веб-приложение.Вы можете выбрать Интернет-центр, чтобы получить доступ к встроенным службам (например, Download Station) или любому другому устройству, зарегистрированному в вашей домашней сети.
В поле «Доменное имя» создайте и укажите доменное имя для этого приложения. Имя должно быть на латинице.
В нашем примере приложение использует доменное имя третьего уровня myrouter01.keenetic.link и доменное имя четвертого уровня dls. Таким образом, приложение Download Station будет доступно по доменному имени dls.myrouter01.keenetic.link '.
Для доступа к приложению необходимо включить опцию «Разрешить доступ».
В поле «Порт TCP» укажите номер порта, на котором веб-приложение работает в вашей домашней сети.
Для доступа к веб-интерфейсу встроенного клиента Download Station правило будет иметь вид:
Для доступа к сетевому хранилищу QNAP:
Общий вид правил:
4. После настройки устройства домашней сети будут доступны через следующие доменные имена 4-го уровня из Интернета:
дл.myrouter01.keenetic.link
qnap.myrouter01.keenetic.link
В этом случае Keenetic имеет частный IP-адрес для выхода в Интернет.
ПРИМЕЧАНИЕ: Важно! Если вы изменили предустановленный порт управления Keenetic с 80 на один из следующих: 81, 280, 591, 777, 5080, 8080, 8090 или 65080, то доступ к ресурсам домашней сети через домен 4-го уровня также будет через измененный порт. Например, для порта 777:
dls.myrouter01.keenetic.link:777
qnap.myrouter01.keenetic.link:777
Изменить порт управления веб-интерфейсом интернет-центра Keenetic можно на странице «Пользователи и доступ» в разделе «Порт TCP для управления интернет-центром» в поле «Порт HTTP».
СОВЕТ: Советы:
Для получения информации о настройке удаленного доступа к USB-модему 3G / 4G (CdcEthernet) или веб-интерфейсу маршрутизатора GPON см. Руководство «Доступ к веб-интерфейсу USB-модема через службу KeenDNS».
Примеры того, как предоставить доступ к IP-камере из Интернета, можно найти в статье «Доступ в Интернет к IP-камере, подключенной к Интернет-центру».
'Доступ к устройству по протоколу HTTPS через службу KeenDNS и доменное имя 4-го уровня'
'Включить авторизацию для устройства с открытым веб-интерфейсом при использовании удаленного доступа KeenDNS'
.
Подключение устройств домашней сети - Keenetic
Устройства, оснащенные сетевыми адаптерами Ethernet (компьютер, Smart TV, IPTV-приставка, сетевой медиаплеер или запоминающее устройство) и беспроводными адаптерами Wi-Fi IEEE 802.11 (смартфон, планшет, ноутбук и другие гаджеты) могут быть подключены к Keenetic.
ПРИМЕЧАНИЕ: Важно! В этой статье описывается первое подключение к маршрутизатору с его заводскими настройками по умолчанию, а также для подключенных устройств, для которых настроено автоматическое получение IP-адреса.Если вы не уверены, что на вашем роутере Keenetic установлены заводские настройки по умолчанию, вы можете сбросить их в соответствии с инструкциями «Системные настройки и сброс пароля администратора».
Подключите маршрутизатор к источнику питания через прилагаемый адаптер питания. Когда маршрутизатор загружен, его индикатор состояния (крайний слева), показывающий состояние устройства, должен гореть постоянно (это означает, что маршрутизатор включен и готов к использованию).
1. Подключение через кабель Ethernet
Для подключения к сетевым портам 1... 4 (количество портов зависит от модели), используйте кабель Ethernet (патч-корд) и подключите его к назначенному порту на ретрансляторе и к сетевому адаптеру на подключенном устройстве.
ПРИМЕЧАНИЕ: Важно! Мы рекомендуем настроить сетевой адаптер на автоматическое получение IP-адреса.
Убедитесь, что подключаемый компьютер имеет IP-адрес из подсети 192.168.1.x (эта подсеть предустановлена по умолчанию в маршрутизаторах Keenetic). Для получения информации о том, как это сделать, см. «Как просмотреть настройки сетевого адаптера в Windows (IP-адрес, MAC-адрес и шлюз по умолчанию)»
2.Подключение по Wi-Fi
Для подключения к сети Keenetic Wi-Fi включите адаптер (модуль) Wi-Fi на мобильном устройстве.
Имя сети Wi-Fi и пароль напечатаны на задней этикетке маршрутизатора. Например:
Найдите имя сети Wi-Fi вашего маршрутизатора в списке доступных сетей и подключитесь к нему. Вы можете найти пример в статье «Подключение Windows 10 к роутеру».
На устройствах, поддерживающих WPS-соединение с Wi-Fi, таких как ноутбуки Windows или мобильные устройства Android, вы можете использовать автоматическую настройку и по приглашению операционной системы нажать соответствующую кнопку в Keenetic.
3. В большинстве случаев описанных выше действий достаточно для подключения устройств к интернет-центру. Теперь, в зависимости от типа подключения к Интернету, вы можете подключить кабель ISP к сетевому порту 0 или поддерживаемый 3G / 4G USB-модем к USB-порту роутера (при подключении к Интернету через мобильный оператор).
Иногда может потребоваться настройка интернет-центра Keenetic. Это можно сделать через веб-конфигуратор интернет-центра Keenetic. Подробнее о том, как подключиться к веб-конфигуратору, см. В статье «Веб-конфигуратор».
После подключения к веб-конфигуратору настройте правильное подключение к Интернету в соответствии с настройками вашего интернет-провайдера.
На нашем веб-сайте есть инструкции, которые помогут вам установить различные типы подключений. Они представлены в разделе «Интернет».
Диагностика подключения компьютера к роутеру
А. Если вы подключаетесь к маршрутизатору с помощью кабеля Ethernet, убедитесь, что кабель надежно подключен к порту сетевого адаптера на вашем компьютере и маршрутизаторе.Когда к маршрутизатору подключено какое-либо устройство, индикатор порта на маршрутизаторе горит и мигает во время передачи данных.
Затем на компьютере в операционной системе откройте командную строку и пропингуйте локальный IP-адрес маршрутизатора (по умолчанию 192.168.1.1).
пинг 192.168.1.1
Если вы получили сообщение о потере всех 4 пакетов, соединение вашего компьютера с роутером разорвано. В этом случае проверьте настройки сети (в частности, Интернет-протокол TCP / IPv4).Рекомендуем использовать автоматическое получение IP-адреса.
Если вы настраиваете компьютер вручную, убедитесь, что настройки IP на компьютере соответствуют настройкам в вашей домашней сети и что IP-адрес компьютера не занят другим устройством в вашей сети. Чтобы проверить настройки IP вашего компьютера, запустите команду из командной строки Windows:
ipconfig / все
Убедитесь, что вы получили IP-адрес из подсети 192.168.1.x (это IP-адрес из этой подсети, который по умолчанию установлен в интернет-центре Keenetic) и IP-адрес 192.168.1.1 установлен в качестве шлюза по умолчанию и DNS-сервера.
Если вы видите IP-адреса из другой подсети, это означает, что на маршрутизаторе в настоящее время не установлены заводские настройки по умолчанию. Чтобы сбросить настройки до заводских настроек по умолчанию, обратитесь к разделу «Системные настройки и сброс пароля администратора».
B. Если вы подключаетесь к маршрутизатору через Wi-Fi, убедитесь, что адаптер (модуль) Wi-Fi включен на вашем ноутбуке или мобильном устройстве и что сеть Wi-Fi вашего интернет-центра отображается в списке доступных беспроводных сетей. сети.Если вы не видите сеть Wi-Fi Keenetic на своем мобильном устройстве, убедитесь, что индикатор Wi-Fi на Keenetic горит. Светодиод Wi-Fi горит, когда сеть Wi-Fi включена, часто мигает, когда данные передаются по беспроводной сети, и не горит, когда сеть Wi-Fi отключена. Если индикатор Wi-Fi не горит, возможно, вы случайно отключили сеть Wi-Fi с помощью кнопки. Нажмите и удерживайте кнопку Wi-Fi на роутере более трех секунд, чтобы включить его.
Если вы видите сеть Wi-Fi, но не можете подключиться, возможно, вы ввели пароль сети вручную и произошла ошибка.Повторно подключитесь и внимательно введите сетевой пароль. Вы также можете использовать функцию автоматического подключения WPS.
Если вы не можете подключиться к беспроводной сети, обновите драйверы беспроводного адаптера, посетив
.Веб-интерфейс - Keenetic
Веб-интерфейс, также известный как веб-конфигуратор, является основным инструментом для управления интернет-центром и его настройки. Он позволяет настроить подключение к Интернету, проверить настройки, проверить текущую версию KeeneticOS и наличие обновлений, установить или удалить системные компоненты, просмотреть текущую скорость подключения домашних устройств, сохранить файл конфигурации, включить удаленное управление и многое другое. Больше.
Соединение
Сначала подключите устройства домашней сети к маршрутизатору.Затем запустите веб-браузер (Google Chrome, Mozilla Firefox, Opera, Safari и т. Д.) И введите веб-адрес в его адресной строке: my.keenetic.net
или IP-адрес, по умолчанию 192.168.1.1
При первом доступе к веб-интерфейсу (когда в интернет-центре установлены настройки по умолчанию) автоматически запускается мастер начальной настройки. Щелкните «Start Setup Wizard» и следуйте инструкциям для завершения настройки.
ПРИМЕЧАНИЕ: Важно! Для защиты от несанкционированного доступа к настройкам интернет-центра создайте и установите пароль администратора.Позже, чтобы войти в веб-интерфейс, используйте имя пользователя: «admin» и пароль, который вы установили. Запомните или сохраните где-нибудь пароль администратора, он может понадобиться вам позже, если потребуется внести изменения в настройки роутера.
Если вы ранее включили интернет-центр, настроили его с помощью веб-интерфейса и установили пароль администратора для доступа к веб-интерфейсу маршрутизатора, при подключении вы увидите окно авторизации.
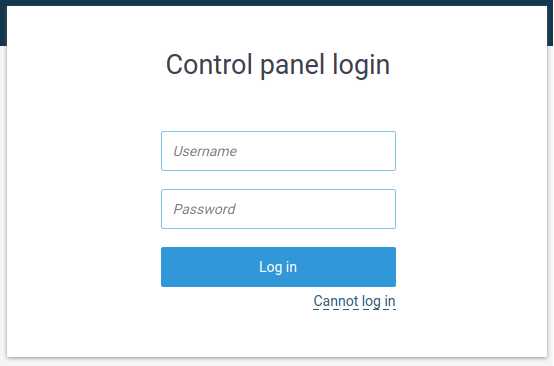
Если вы не знаете пароль, забыли его или хотите восстановить заводские настройки по умолчанию, используйте кнопку «Сброс» на маршрутизаторе для сброса пользовательских настроек.Нажмите и удерживайте примерно 10-12 секунд.
При последующих подключениях вы увидите стартовую страницу «Системная панель».
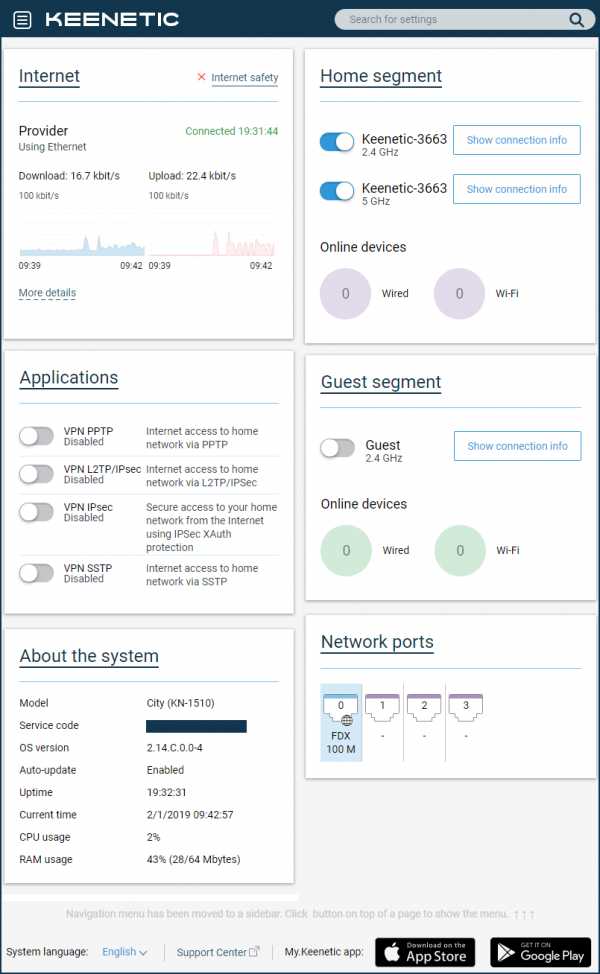
ПРИМЕЧАНИЕ: Важно! По умолчанию доступ к управлению интернет-центром (его веб-интерфейсом) возможен из локальной сети (Домашний сегмент), так как доступ из внешней сети (Интернет) заблокирован. Это реализовано с целью обеспечения безопасности домашней сети и устройства.
Менеджмент
В левом верхнем углу экрана находится кнопка меню (панель управления) с настройками роутера.На широкоэкранных дисплеях эта панель может располагаться в левой части интерфейса.
ПРИМЕЧАНИЕ: Важно! Операционная система Keenetic имеет модульную структуру, которая позволяет пользователям выбирать набор компонентов в соответствии со своими потребностями. Пункты меню могут отличаться в зависимости от функциональности модели и установленных компонентов KeeneticOS.
Панель управления маршрутизатором состоит из разделов «Основные», «Интернет», «Мои сети и Wi-Fi», «Сетевые правила» и «Управление».
В правом верхнем углу экрана находится панель поиска настроек.
Если вы не знакомы со структурой меню веб-интерфейса и не знаете, где находятся нужные настройки, введите название функции, услуги, услуги или слово, которое может появиться в их описании в строке поиска. Если нужный параметр найден, вы увидите ссылку на соответствующий раздел или страницу панели управления.
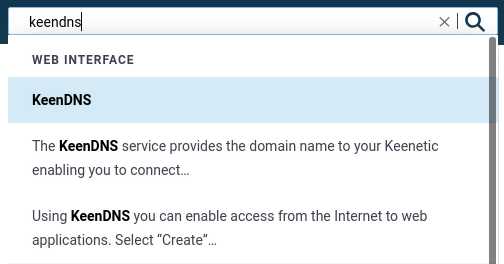
Контекстная справка интегрирована в веб-интерфейс.Вы увидите символ рядом с некоторыми настройками, названиями разделов, ссылками, полями и строками. Нажав на нее, вы можете увидеть описание этого параметра или получить ссылки на статьи нашей базы знаний по данной теме (при условии, что у вас есть работающее подключение к Интернету).
В интернет-центрах Keenetic есть возможность изменить язык веб-интерфейса. Доступны интерфейсы на русском, украинском, турецком и английском языках. Переключатель выбора языка находится внизу страницы.
СОВЕТ: Советы:
1. Если вы по-прежнему не можете подключиться к веб-интерфейсу устройства, вы забыли или не знаете пароль администратора, сбросьте Keenetic до заводских настроек по умолчанию (вы можете сделать это с помощью кнопки «Сброс» на корпусе) и убедитесь, что ваш компьютер настроен на автоматическое получение IP-адреса.
2. Подключите маршрутизатор напрямую к компьютеру (за исключением других сетевых устройств) с помощью прилагаемого кабеля Ethernet (подключите порт «1» интернет-центра к сетевому адаптеру компьютера).
Если на вашем компьютере несколько сетевых подключений, отключите их, оставив только подключение к интернет-центру.
3. Или же, чтобы подключиться к веб-интерфейсу интернет-центра, в адресной строке браузера введите полный IP-адрес устройства с http: // перед ним (например, http://192.168.1.1).
4. Если вы ранее изменили TCP-порт 80 веб-интерфейса по умолчанию, введите его с двоеточием после IP-адреса. Например, если используется порт 8080, введите 192.168.0.1.1: 8080 в вашем браузере.
.