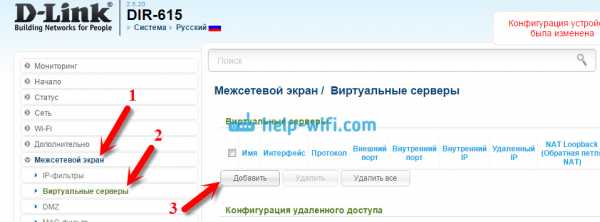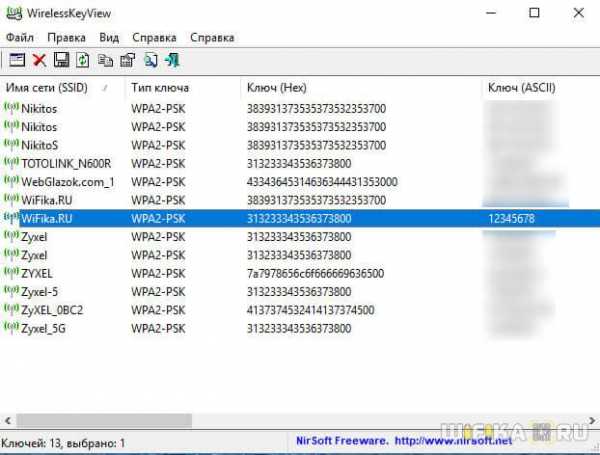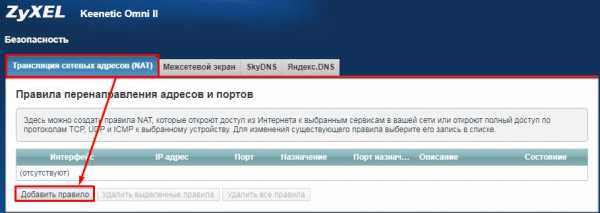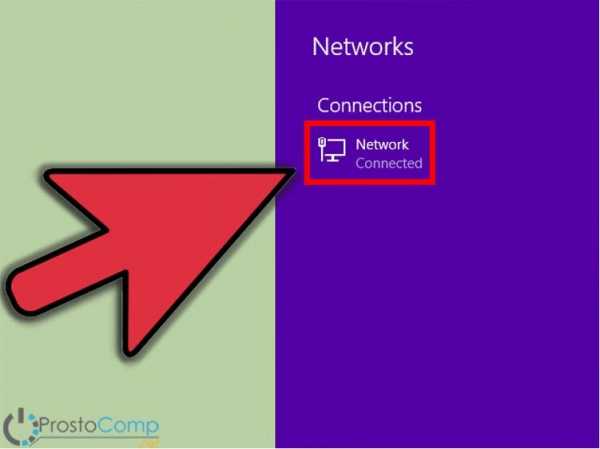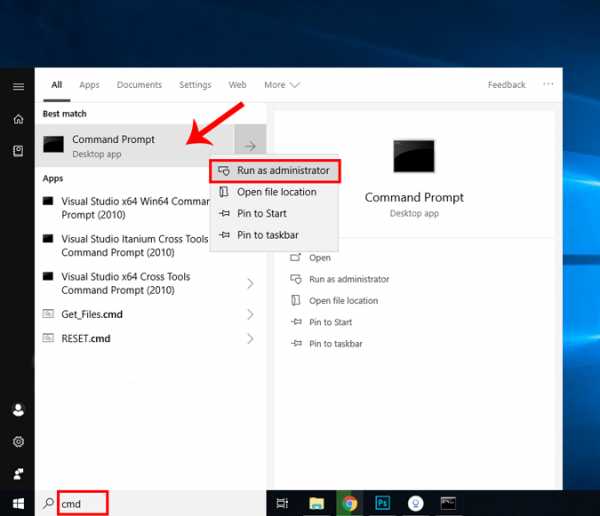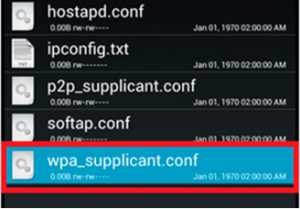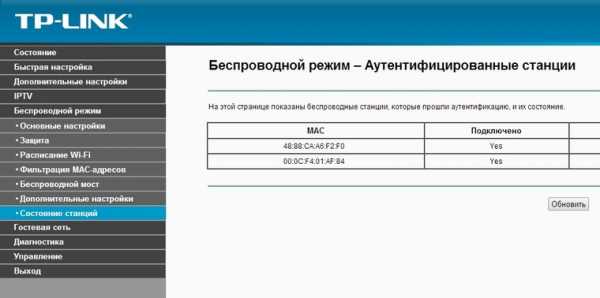Мы принимаем к оплате:
«Подарочный сертификат» от нашего Учебного Центра – это лучший подарок для тех, кто Вам дорог! Оплате обучение и подарите Вашим родным и близким обучение по любому из курсов!!!
«Сертификат на повторное обучение» дает возможность повторно пройти обучение в нашем Учебном Центре со скидкой 1000 рублей!
А также:
Как в роутере прописать ip камеру
Подключение IP-камеры через роутер — Настройка для удаленного просмотра и записи на жесткий диск
Системы видеонаблюдения используются давно. Старые аналоговые решения были дороги и громоздки. Они требовали большого количества дорогостоящего оборудования, квалифицированных специалистов и имели существенные ограничения в использовании. Развитие цифровых технологий, во-первых, удешевило видеонаблюдение. Во-вторых, упростило работу с оборудованием. В третьих, расширило его возможности.
IP-видеокамеры: запись и просмотр видео
Для организации цифрового видеонаблюдения используются IP-камеры.
IP-камера это «умная» веб-камера, полностью автономное устройство с собственным программным обеспечением, для работы которого не нужен компьютер.
IP-камера может записывать видео:
- На карту памяти, подключенную непосредственно к ней.
- Внешний источник: жесткий диск компьютера или видеорегистратора. Возможна запись на жесткий диск, подключенный к роутеру по USB.
- Облачное хранилище в интернете.
Также IP-камера позволяет просматривать видео в режиме реального времени как по локальной сети, так и через интернет.
 Благодаря этим возможностям и простоте использования IP-камера позволяет легко организовать наблюдение не только на производстве или в офисе, но и дома, в квартире или на даче.
Благодаря этим возможностям и простоте использования IP-камера позволяет легко организовать наблюдение не только на производстве или в офисе, но и дома, в квартире или на даче.
Если камера предназначена только для записи видео на видеорегистратор или выполняющий его функции компьютер, дополнительное оборудование для её работы не требуется. Если же возникает необходимость получить доступ к камере через интернет для удаленного просмотра, тогда её необходимо подключить к роутеру. Связка IP-камера+роутер+интернет самый доступный способ организации видеонаблюдения на удалённом объекте.
Подключение к роутеру
Подключить IP-камеру к роутеру можно тремя способами.
Через Ethernet разъем
Камера соединяется с роутером LAN-кабелем (витая пара). Это соединение самое надёжное, но требует прокладки проводов. Если система видеонаблюдения устанавливается параллельно с проведением ремонта, проложить кабель, так, чтобы он не мешал и не портил интерьер не составит труда. В противном случае, придётся тянуть его по стенам.
По Wi-Fi
Это подключение не требует прокладки проводов. IP-камера соединяется с роутером по воздуху, через Wi-Fi подключение. Но нужно иметь в виду, что большинство домашних роутеров имеют небольшой радиус действия Wi-Fi, поэтому такое решение подойдёт для небольших помещений, где расстояние между камерой и роутером небольшое и между ними нет препятствий, мешающих прохождению сигнала. Чем дальше от роутера тем хуже качество сигнала и могут быть проблемы с передачей изображения. В больших помещениях, в зданиях с железобетонными перекрытиями и на улице лучше использовать кабельное подключение.
Через USB
IP-камеры могут подключаться к компьютеру, видеорегистратору или роутеру по USB-кабелю. При этом питание камера получает также через USB и нет необходимости в отдельном источнике электроэнергии. Однако такое подключение ограничено длиной USB-кабеля. Поэтому этот способ можно использовать, если камера и роутер находятся рядом.
Настройка камеры
IP-адрес камеры
Как и роутер, IP-камера является автономным сетевым устройством, которое имеет свой собственный IP-адрес. Он может быть динамическим или статическим. Если адрес камеры динамический и на роутере включена служба DHCP, дополнительные манипуляции с подключением не потребуются. После того, как вы соедините камеру и роутер кабелем, роутер присвоит камере IP-адрес и она появится в списке сетевых устройств.
Но большинство IP-камер по умолчанию имеют статический IP-адрес. И он может не совпадать с диапазоном адресов вашей сети. Тогда для подключения камеры к роутеру адрес нужно сменить.
Есть камеры, которые вначале пытаются получить адрес по DHCP. В случае, если не находят сервера — берут себе статический адрес.
Смена IP-адреса
Для организации видеонаблюдения, следует настроить подключение IP-камеры к интернету через роутер. Подключим к компьютеру для установки нужного IP-адреса.
IP-адрес камеры указан на этикетке в её нижней части и в инструкции к ней. Если он статический, например, 192.168.0.10, а у вашего роутера 192.168.1.1, автоматического подключения не произойдёт и роутер не будет видеть камеру. Для решения этой проблемы меняем её IP-адрес.
Подключаем к компьютеру
Подключаем камеру к компьютеру или ноутбуку, предварительно сменив на нём IP-адрес на 192.168.0.1.
 Для этого надо нажимаем на поиск на компьютере. В строке поиска пишем “панель управления”. Найденное приложение запускаем. В панели управления в строке поиска ищем “центр управления сетями и общим доступом”.
Для этого надо нажимаем на поиск на компьютере. В строке поиска пишем “панель управления”. Найденное приложение запускаем. В панели управления в строке поиска ищем “центр управления сетями и общим доступом”.
Там вы можете нажать на изменение параметров адаптеров и выбрать нужное подключение. Проще прямо в этом же окне нажать на “Ethernet” для нужной сети. После этого попадаем в окно состояния.
В этом окне нажимаем на “Свойства”. В появившемся окне свойств выбираем пункт “IP версии 4 (TCP/IPv4)” и нажимаем на кнопку свойств.
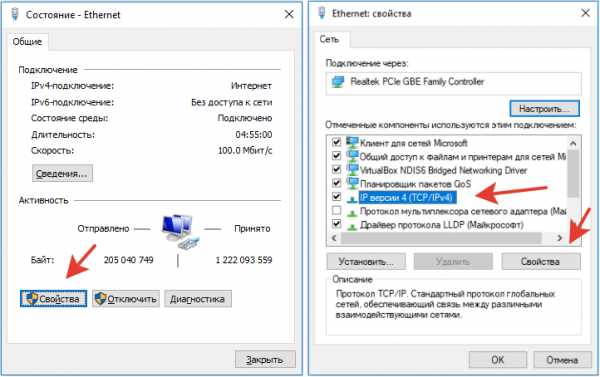
Выбираем пункт «Использовать следующий IP-адрес». Прописываем нужный адрес в соответствующем поле и указываем маску подсети. Обычно это 255.255.255.0. Нажимаем кнопку “OK”. Настройки сети вступят в силу только после закрытия окна “Ethernet: свойства”. После изменения настроек на нем появится кнопка “Закрыть”.
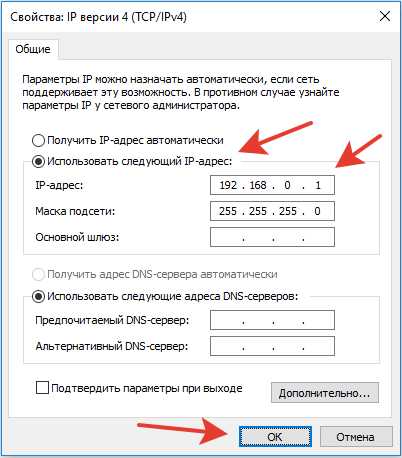
Меняем адрес
Подключаем камеру, вводим в строке браузера её IP-адрес и попадаем в веб-интерфейс устройства.
К некоторым камерам прилагается специальная программа, с помошью которой можно изменить адрес камеры. У камер разных производителей он может отличаться, однако основные пункты меню одинаковы. Нужный пункт будет называться «Конфигурация» или что-то вроде этого. Здесь нужно найти подпункт «Сеть» и либо поставить галочку в пункте «Использовать динамический IP-адрес» либо выбрать «Статический IP» и прописать там нужный адрес. Если IP вашего роутера 192.168.1.1, можно указать например 192.168.1.25. Маска подсети, как правило, стандартная – 255.255.255.0, если вы не меняли этот параметр в сетевых настройках роутера. Если есть поле «Шлюз», пропишите в нём адрес вашего роутера. После чего сохраните настройки.
К некоторым камерам прилагается специальная программа, с помощью которой можно изменить адрес камеры. После этого подключаются к веб-интерфейсу для дальнейшей настройки.
При задании IP-адреса для сетевой веб-камеры, желательно использовать статический адрес. Следует проверить, что выбранный адрес не попадает в диапазон адресов, раздаваемых DHCP-сервером.
Не забудьте вернуть исходные настройки сетевой карты вашего ПК, иначе вы не сможете подключиться к сети!
На этом этапе можно отключить камеру от компьютера и подключить её к роутеру.
Если вы установили на камере динамический IP-адрес, имеет смысл на роутере зарезервировать для неё постоянный адрес, чтобы потом каждый раз не искать её в списке сетевых устройств. Для этого в пункте меню веб-интерфейса роутера «Резервирование адресов» укажите МАС-адрес камеры и пропишите для неё IP.
Настройка роутера для доступа к камере через интернет
Если вы успешно выполнили перечисленные выше действия, ваша камера будет доступна в локальной сети. Вы сможете работать с ней с любого устройства, подключенного к вашему роутеру. Однако, если вы хотите иметь доступ к камере через интернет, потребуется выполнить дополнительные настройки.
Для начала нужно выяснить предоставляет ли ваш провайдер вам статический «белый» адрес. Это важно для получения доступа к роутеру через интернет.
«Белые» IP-адреса
Адреса бывают двух типов: реальные, которые называют «белыми». И виртуальные, называемые обычно «серыми». Они могут при этом быть статическими или динамическими, но в данном случае это не важно. Главное, что если у вас «белый» адрес, то к вашему роутеру можно подключиться из сети напрямую, указав его. Если же провайдер раздаёт в сети «серые» виртуальные адреса, а выход в сеть осуществляется с общего IP провайдера, тогда найти ваш роутер в сети по IP-адресу не получится.
Проверить какой у вас IP можно следующим образом. Посмотрите какой адрес используется при вашем подключении. После этого зайдите на любой сервис, позволяющий определить IP с которого вы входите в сеть. Например, сайт 2ip.ru. Если IP вашего подключения и IP, определённый сервисом, совпадут, значит у вас реальный адрес. Если же адреса будут разные, значит у вас виртуальный IP. Большинство провайдеров за отдельную плату по заявке предоставляют реальные IP-адреса. Обратитесь в техподдержку для решения этого вопроса.
При использовании мобильного интернета — подключении IP-камеры через роутер с 3G/4G модемом, зачастую оператор выдает внешний динамический IP-адрес. Он может изменяться со временем, например после перезагрузки устройства. Желательно подключить услугу внешнего IP-адреса. В этом случае вы получите статический адрес. Он не изменится после перезагрузки.
Будем считать, что вопрос с «белым» адресом вы решили. Но это ещё не всё. Теперь на роутере нужно открыть порты для входящих подключений.
Проброс портов
По умолчанию камера использует 80 порт для подключения. Его можно не менять, но при желании, возможно его поменять. Для этого заходим в веб-интерфейс камеры и в сетевых настройках прописываем вместо 80 любой номер. Например, 3000. Теперь, чтобы подключиться к ней из локальной сети, нужно ввести её IP-адрес, двоеточие и номер порта. То есть в строке браузера нужно написать: 192.168.1.25:3000, где 192.168.1.25 это локальный IP-адрес сетевой веб камеры.
Не забудьте сменить стандартный пароль доступа к камере, чтобы никто не смог получить к ней доступ!
Теперь необходимо выполнить проброс портов на роутере. Этой теме посвящена отдельная статья на нашем сайте. В ней вы можете ознакомиться с подробными инструкциями как настроить проброс портов на различных роутерах и для чего это нужно. Здесь мы приведём краткую инструкцию.
Ищем в меню вашего роутера пункт «Проброс портов», «Port forwarding” или нечто подобное. Укажите здесь IP-адрес вашей камеры, порт через который будет к ней внешнее подключение, допустим 4000 и её порт (по умолчанию обычно 80, но если вы его меняли, как описано выше, то 3000). После сохранения настроек проверьте работоспособность подключения. Для этого с любого компьютера, подключенного к интернету, зайдите через браузер на адрес xx.xx.xx.xx:4000. Если откроется окно входа в веб-интерфейс IP-камеры, значит подключение настроено правильно.
Обратите внимание, здесь мы сделали проброс портов для камеры 192.168.1.25. Для примера добавили еще одну камеру с IP-адресом 192.168.1.25. Для нее выбрали внешний порт 4001. Таким образом, по xx.xx.xx.xx:4000 будем подключаться к одной камере, а по xx.xx.xx.xx:4001 ко второй.
Запись видео c IP-камеры
Если предполагается круглосуточная работа IP-камеры, для того чтобы не записывать ненужные часы «пустого» видео, включите функцию отслеживания движения. Тогда камера будет включать запись только тогда, когда в помещении что-то происходит.
Камеры могут осуществлять запись на карту памяти либо на внешний источник. Можно использовать для этих целей подключенный к роутеру видеорегистратор, жёсткий диск или флешку. Неудобство такого способа хранения данных в том, что носитель информации находится в одном помещении с камерой, поэтому данные могут быть удалены злоумышленником, который туда проник. Для того, чтобы обезопасить информацию, рекомендуется использовать для хранения данных облачные сервисы. Ваши данные будут в зашифрованном виде передаваться на удалённый сервер и храниться там.
Как настроить IP-камеру для удаленного просмотра: ваше лучшее пошаговое руководство
Потоковая передача IP-камер через Интернет, несомненно, может обеспечить вам душевное спокойствие, пока вас нет, но многие из вас могут потрудиться над настройкой IP-камеры для удаленного просмотра и все равно потерпят неудачу.
Итак, как удаленно просматривать ваши камеры видеонаблюдения через Интернет? Что делать, если вы можете просматривать IP-камеру через свой IP-адрес в локальной сети, но не можете получить к ней доступ из другой компьютерной сети или через другие соединения WiFi?
В этом посте мы шаг за шагом покажем вам два способа настройки IP-камеры для удаленного просмотра, с помощью которых вы можете легко научиться смотреть камеры видеонаблюдения из любого места через Интернет.
Содержание:
ПОДОЖДИТЕ! Ознакомьтесь со специальными предложениями перед отъездом:
Прямо сейчас вы можете получить ЭКСКЛЮЗИВНЫЕ И БОЛЬШИЕ скидки на широкий спектр камер и систем видеонаблюдения Reolink, беспроводных и подключенных к сети, внутри и снаружи помещений.
Потоковая передача данных с IP-камер через Интернет через приложение / клиент производителя
Первый метод ( самый простой и самый удобный ) для настройки IP-камеры для удаленного просмотра - использование приложения или клиента производителя.
Почему?
Приложение и клиент полностью разработаны для камер видеонаблюдения производителями, поэтому, в отличие от стороннего программного обеспечения, вам не нужно беспокоиться о каких-либо проблемах совместимости при просмотре камер видеонаблюдения из любого места через Интернет.
Вдобавок к этому поставщики камер видеонаблюдения также будут регулярно выпускать новые версии программного обеспечения, чтобы разблокировать некоторые улучшенные функции.
Благодаря технологии P2P вы можете смотреть свои камеры видеонаблюдения из любого места, используя Интернет, на одном дыхании, например, проверять удаленный сарай или кабину, не выходя из дома.
В нашем тесте мы использовали камеру безопасности Reolink RLC-410 для настройки удаленного доступа через метод UID. А ниже приведены 3 простых шага по настройке IP-камеры в Интернете для удаленного просмотра в пределах менее 2 минут .
Шаг 1 : Загрузите приложение или клиент Reolink на свои телефоны или компьютеры.
Шаг 2 : Запустите приложение и введите уникальный идентификационный номер (UID), чтобы добавить камеру.
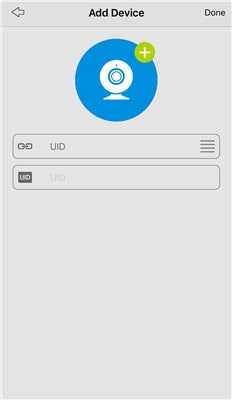
Шаг 3 : Щелкните камеру Reolink RLC-410 в приложении или клиенте, и вы сможете просматривать свою IP-камеру через Интернет за пределами домашней сети.
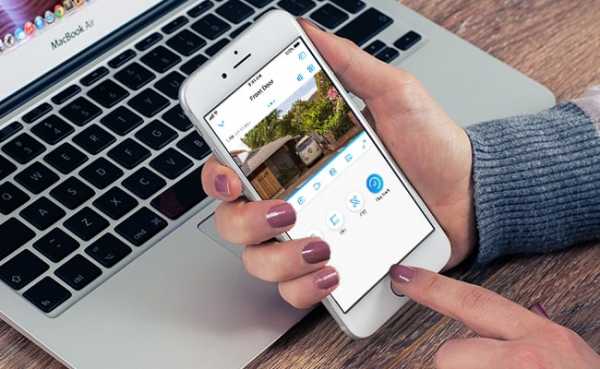
Фактически, не только , но и члены вашей семьи могут одновременно передавать потоковую передачу с IP-камеры через Интернет. (Прочтите это, чтобы узнать, как получить доступ к IP-камерам на нескольких устройствах одновременно.)
Для камер видеонаблюдения Reolink с батарейным питанием 8 пользователей могут одновременно удаленно просматривать IP-камеры в режиме онлайн через мобильные телефоны. А 12 пользователей могут одновременно смотреть камеры видеонаблюдения Reolink без батарейного питания из любого места через Интернет.
Это, безусловно, самый простой способ транслировать потоки с IP-камер через Интернет, независимо от того, хотите ли вы контролировать свои лодки рядом с вашим домом или просматривать свои пустующие свойства / сарай / ферму / бизнес из дома.
Риски безопасности, связанные с настройкой IP-камеры для удаленного просмотра?
Страх НЕ !
Хотя приложения P2P содержат некоторые уязвимости, поставщики камер видеонаблюдения могут воспользоваться преимуществами технологии шифрования, такой как шифрование SL, шифрование WPA2-AES и SSL-TLS, чтобы предотвратить раскрытие вашей конфиденциальности.
И Reolink - тот самый.
Так как для удаленного просмотра камеры безопасности требуется бесплатное программное обеспечение, если вы хотите настроить свою IP-камеру (например,г. Reolink, Amcrest, Swann и т. Д.) Для удаленного доступа через UID, это может не относиться к вам, если ваш поставщик камеры не предлагает такое программное обеспечение для удаленного просмотра IP-камеры.
Важное примечание : Вообще говоря, программное обеспечение камеры, предоставляемое продавцами, может позволить вам смотреть камеры видеонаблюдения только той же марки из любого места через Интернет. Он не может работать с камерами безопасности других производителей.
Настройка IP-камер для удаленного просмотра через переадресацию портов
Итак, какова альтернатива методу UID для потоковой передачи IP-камер через Интернет?
А как настроить камеру видеонаблюдения, чтобы удаленно смотреть через веб-браузер?
Ниже приведено пошаговое руководство, которое поможет вам настроить IP-камеру для удаленного просмотра с переадресацией портов, которая применяется к удаленному доступу IP-камеры через различные соединения WiFi всех марок камер видеонаблюдения, а также к удаленному просмотру NVR.
Шаг 1. Найдите IP-адрес камеры видеонаблюдения
Чтобы смотреть камеры видеонаблюдения из любого места через Интернет, первое, что нужно сделать, это узнать IP-адрес камеры.
Обычно программное обеспечение камеры наблюдения имеет страницу, на которой отображается состояние вашей сети, включая IP-адрес камеры наблюдения.
Взяв, например, Reolink C1 Pro, после запуска Reolink Client на вашем компьютере и входа в камеру, вы можете нажать «Настройки устройства» и перейти в «Сеть> Статус», чтобы найти IP-адрес камеры.
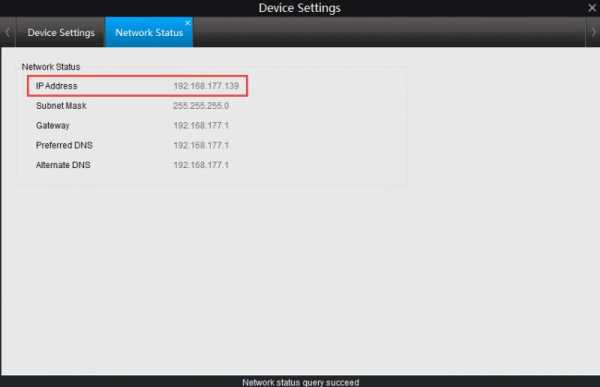
Или вы также можете обратиться к программному обеспечению вашего маршрутизатора и найти экран, на котором отображаются IP-адреса подключенных DHCP-клиентов.
Шаг 2. Проверьте WAN / внешний IP-адрес вашего маршрутизатора
Вы можете посетить здесь, чтобы узнать текущий WAN IP-адрес вашей домашней сети.
Но возникает вопрос: ваш внешний IP-адрес может постоянно меняться, потому что большинство интернет-провайдеров выделяют своим клиентам динамические IP-адреса.
Если вы хотите избежать проблем с проверкой IP-адреса WAN маршрутизатора каждый раз, когда вы получаете доступ к IP-камерам из Интернета, или если вы не можете узнать новый IP-адрес WAN, когда вас нет, используйте службу DDNS для настройки ваша IP-камера в Интернете для удаленного просмотра.
Основное преимущество DDNS заключается в том, что он присваивает вашей камере имя хоста, поэтому вам не нужно запоминать свой IP-адрес, что значительно упрощает просмотр ваших камер видеонаблюдения из любого места через Интернет.
Bonus: Вы можете обратиться к процедурам о том, как получить доступ к вашим IP-камерам Reolink из Интернета удаленно через DDNS.
Шаг 3. Проверьте номера портов камеры и порты переадресации к маршрутизатору
Номера портов используются, когда вам нужно настроить IP-камеру для удаленного просмотра.Маршрутизаторы используют порты для ограничения данных, которые могут получить доступ к вашей IP-камере, и различать несколько устройств.
Если в вашей сети есть две камеры видеонаблюдения и вы хотите удаленно просматривать обе IP-камеры в сети, не забудьте использовать разные номера портов. (Вы можете изменить номера портов в зависимости от ситуации.)
После того, как вы получили «HTTP-порт» и «RTMP-порт» из настроек устройства камеры, следующим шагом для настройки IP-камер безопасности для удаленного просмотра является вход в веб-интерфейс вашего маршрутизатора и настройка правил переадресации портов ( показано ниже).
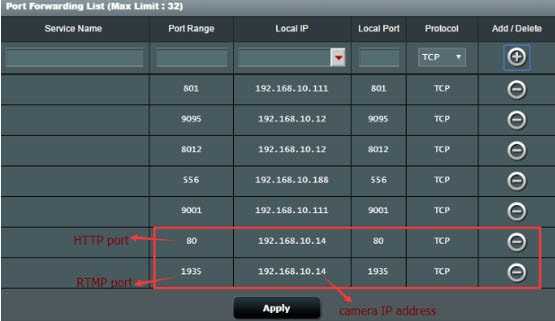
Шаг 4. Введите URL-адрес
Теперь, когда вы получили всю необходимую информацию, последний шаг по настройке IP-камеры для удаленного просмотра - открыть веб-браузер и ввести URL-адрес, который состоит из вашего WAN IP-адреса и номера порта.
Например, если ваш IP-адрес в глобальной сети 182.37.154.136, а порт HTTP - 8001, URL-адрес, который вы вводите в веб-браузере, должен быть «http://182.37.154.136:8001». И тогда вы можете просматривать свои IP-камеры безопасности онлайн бесплатно за пределами вашей домашней сети.
Нет интернета? И вы хотите удаленно просматривать охранные IP-камеры
"Могу ли я удаленно просматривать свои IP-камеры без Интернета в моем сарае?"
«Я ищу систему для наблюдения за кабиной в удаленной зоне. Нет доступа в Интернет, я хотел бы получить удаленный доступ к камерам на моем телефоне, когда это необходимо».
Ну, это зависит от того, какие камеры видеонаблюдения вы устанавливаете.
Для проводных IP-камер, которые подключаются к широкополосному модему или маршрутизатору через Ethernet-кабели, и беспроводных камер видеонаблюдения, которые используют WiFi-маршрутизатор для передачи данных, Интернет необходим, если вы хотите настроить эти IP-камеры для удаленного просмотра.
НО ваши руки не связаны, даже если вы хотите получить удаленный доступ к своим IP-камерам без Интернета.
Благодаря передовым технологиям в области камер видеонаблюдения, сотовые камеры видеонаблюдения, работающие с мобильными данными 4G / 3G, призваны решить дилемму «отсутствия Интернета».
Таким образом, вы можете удаленно получить доступ к своим IP-камерам безопасности на вашем смартфоне через метод UID в областях с ограниченным доступом или без Интернета , таких как ваши сараи, фермы, сараи, домики, дома для отдыха, кемпинги, отели и т. Д.
Важное примечание: Хотя вы можете просматривать камеры наблюдения 4G удаленно без Интернета, убедитесь, что вы разместили эти камеры в зоне покрытия сотовой связи, чтобы они могли получать хорошие и стабильные сигналы для вашего удаленного доступа.
Ниже показано потоковое видео в реальном времени, когда пользователь получает доступ к сотовой 4G-камере безопасности Reolink Go удаленно на своем телефоне (поделился Йенсом на своем канале Youtube).
 Reolink Go
Reolink Go 100% беспроводная мобильная камера 3G / 4G LTE
Нет WiFi и питания; Аккумуляторная батарея или солнечная энергия; 1080p Full HD; Звездное ночное видение; 2-полосное аудио; Просмотр в реальном времени в любое время в любом месте.
Вопросы, которые могут возникнуть по настройке IP-камеры для удаленного просмотра
Чтобы предложить вам более глубокое понимание этой темы, здесь мы собрали некоторые общие вопросы о том, как настроить IP-камеру для удаленного просмотра и просмотра камер видеонаблюдения из любого места через Интернет.
1. Мы живем во Флориде, и у нас установлено четыре камеры слежения. Сможем ли мы просматривать IP-камеры в Интернете на нашем смартфоне, когда мы уезжаем за границу
Определенно да!
Следуя описанным выше процедурам настройки IP-камеры для удаленного просмотра, вы сможете просматривать свои IP-камеры за пределами вашей сети, используя Интернет или другие соединения WiFi, даже если вы путешествуете за границу.
2. Могу ли я настроить свои IP-камеры для удаленного просмотра без использования службы DDNS?
Если ваш интернет-провайдер предлагает вам статический IP-адрес, вы всегда можете удаленно просматривать свою камеру безопасности через Интернет с тем же IP-адресом, и установка DDNS не требуется.
Еще один более простой способ транслировать ваши IP-камеры через Интернет без службы DDNS - это купить домашние камеры видеонаблюдения, поддерживающие P2P.
Вам просто нужно ввести UDI камеры и пароль, и тогда вы сможете просматривать IP-камеры онлайн за пределами вашей сети из любого места.
3. Есть ли бесплатное программное обеспечение для видеонаблюдения для доступа к моим IP-камерам из другой компьютерной сети? Можно ли управлять несколькими камерами с помощью одного приложения?
Обычно, когда вы покупаете камеры видеонаблюдения, продавцы камер предлагают вам бесплатное программное обеспечение для настройки IP-камер для удаленного просмотра (например, приложение и клиент Reolink) через разные сети Wi-Fi.
И да, вы также можете смотреть несколько камер видеонаблюдения из любого места, используя Интернет с одним и тем же приложением или клиентом.Например, приложение Reolink и клиент позволяют вести многоэкранную потоковую передачу (до 16 экранов для приложения и 36 экранов для клиента) на вашем телефоне и компьютере.
Советы по устранению неполадок при настройке удаленного просмотра с IP-камеры
По-прежнему не можете видеть свою IP-камеру за пределами вашей сети? Или не удалось удаленно подключить IP-камеру к Интернету после выполнения описанных выше процедур?
Может быть несколько факторов, ответственных за проблему «невозможно просматривать камеры видеонаблюдения удаленно», например неверное имя пользователя и пароль, слабые сетевые сигналы, устаревшие версии прошивки камеры и т. Д.
Теперь прочтите советы инсайдеров по устранению конкретных проблем или обратитесь к приведенной ниже инфографике для быстрого ознакомления.
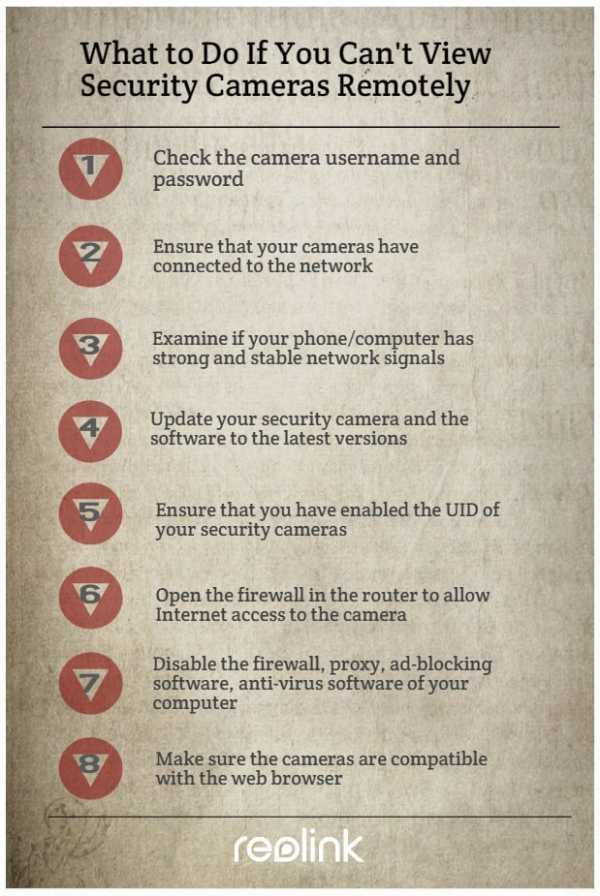
Что делать, если вы не можете смотреть камеры видеонаблюдения из любого места через Интернет на телефонах Android или iPhone с помощью метода UID
- Убедитесь, что вы ввели правильное имя пользователя и пароль.
- Убедитесь, что вы включили UID ваших камер наблюдения.
- Проверьте, подключены ли ваши камеры к сети.
- Убедитесь, что брандмауэр не блокирует порт UDP, если вы собираетесь получить доступ к IP-камерам в Интернете на телефонах или компьютерах Android с помощью метода UID.
- Проверьте, есть ли у ваших телефонов или компьютеров сильные и стабильные сетевые сигналы.
- Обновите камеру безопасности и программное обеспечение до последних версий.
Что делать, если не удается удаленно просматривать камеры видеонаблюдения через Интернет через перенаправление портов
- Убедитесь, что ваши камеры подключены к сети.
- Убедитесь, что все порты сетевой конфигурации подключены к Интернету.
- Откройте брандмауэр в маршрутизаторе, чтобы разрешить доступ к камере через Интернет.
- Если на вашем компьютере есть брандмауэр, прокси, программа для блокировки рекламы, антивирусное программное обеспечение и т.п., попробуйте временно отключить их и снова подключить сервер.
- Проверьте настройки своего веб-сервера и убедитесь, что у вашей учетной записи есть разрешение на доступ к IP-камерам.
- Убедитесь, что камеры совместимы с веб-браузером, который вы используете для удаленного просмотра.
Если у вас возникли дополнительные проблемы с настройкой IP-камеры для удаленного просмотра или просмотра камер видеонаблюдения из любого места через Интернет, не стесняйтесь оставлять свои комментарии ниже, и мы будем рады помочь.
.Ярлык для настройки CCTV с маршрутизатором или без него - блог Reolink
Конфигурация IP-камерыможет сбить с толку многих. У любого новичка в этой области могут возникнуть вопросы вроде:
Что такое IP-камера? Как это работает? Как настроить сеть IP камеры? Или, более конкретно, какой у моей камеры IP-адрес ? Как найти номер порта моей IP-камеры?
Следуйте этому руководству по настройке сети IP-камеры, и вы получите ответы на все вопросы, касающиеся настройки IP-камеры, и сразу начнете видеонаблюдение!
На самом деле, настройка IP-камер может быть очень простой (с маршрутизатором или без него)! А камеры могут записывать, сохранять видео и транслировать видео в реальном времени даже без конфигурации IP-камеры.Обязательно ознакомьтесь с этими решениями, если технология не для вас или вы просто ищете IP-камеру с простой настройкой.
Содержание:
№1. Что такое IP-камера (как она работает)
# 2. Как настроить IP-камеру
∙ Настроить сеть
∙ Настроить доступ к локальной сети
∙ Настроить доступ к глобальной сети
# 3. Ярлык для настройки IP-камеры
# 4. Конфигурация камеры видеонаблюдения без маршрутизатора
# 5. IP-камера без конфигурации
Готово.Установлен. Сохранить!
Большой выбор, большая ЭКОНОМИЯ. Получите в свои руки камеры и системы безопасности Reolink, пока не упали самые выгодные цены!
Что такое IP-камера
IP-камера(камера с Интернет-протоколом) отличается прямым подключением к Интернету, что позволяет ей отправлять и получать данные через Интернет.
После правильной настройки IP-камеры вы можете получить доступ к камере видеонаблюдения через сетевые мобильные устройства (телефон, ПК или планшет).То есть вы можете смотреть с камеры в прямом эфире, получать push-уведомления и проверять записи с камеры, где бы вы ни находились (внутри или за пределами домашней сети).
Передача данных с IP-камерыоснована на адресе IP-камеры, назначенном маршрутизатором или NVR. Поэтому, как правило, вам необходимо найти правильный адрес IP-камеры для доступа к камере в Интернете.

Руководство по настройке IP-камеры
Технически, основная задача настройки IP-камеры - получить правильный IP-адрес вашей камеры, который служит единственным ключом к его поиску среди различных устройств, подключенных к одной сети.
Обратите внимание, что установка и настройка IP-камеры в локальной сети (LAN) может немного отличаться от таковой в глобальной сети (WAN). И как бы вы ни пошли, камеры должны быть в сети, чтобы к ним можно было получить доступ.
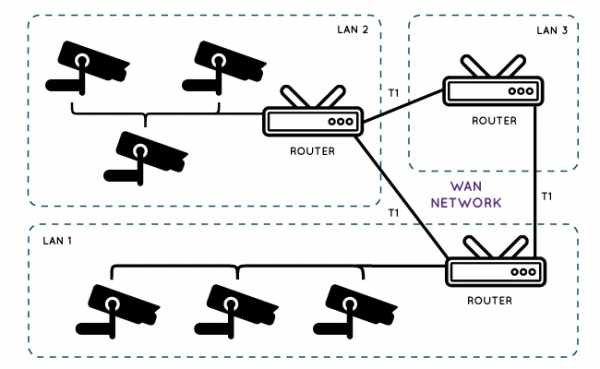
Итак, мы разделим конфигурацию IP-камеры с сетью на три части:
Шаг 1. Настройка сети IP-камеры
Перед тем, как приступить к настройке конфигурации IP-камеры, убедитесь, что и ваши устройства наблюдения, и камеры видеонаблюдения (и сетевой видеорегистратор) подключены к домашней сети.Это можно сделать с маршрутизатором или без него.
Вот схема подключения проводов камеры видеонаблюдения для справки:
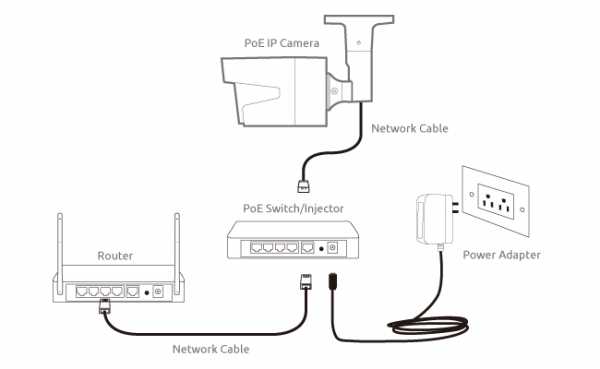
Схема сети IP-камеры Reolink RLC-410 PoE
Полное описание подключения камеры видеонаблюдения см. Здесь.
Шаг 2. Настройка IP-камеры в локальной сети
Чтобы настроить IP-камеры в локальной сети, как в обычной домашней сети, вам необходимо узнать локальный IP-адрес камеры видеонаблюдения.
Ранее мы представили вам 3 способа сделать это.
И тогда вам нужно только ввести IP-адрес в строке веб-поиска, чтобы попасть в веб-интерфейс камеры, и тогда все появится.
Вот видеоурок по настройке камеры видеонаблюдения в локальной сети.
Шаг 3. Настройка камеры видеонаблюдения в WAN
Что касается конфигурации IP-камеры в WAN, переадресация портов является типичным способом, который обычно требует локального IP-адреса камеры, номера порта HTTP и RTMP, а также IP-адреса WAN.
Что такое переадресация портов?
Проще говоря, переадресация портов переводит ваш локальный IP-адрес в общедоступный, который используется для доступа к определенной камере в глобальной сети (WAN), например, при пересечении окрестностей или даже стран.
Следуйте подробным инструкциям из нашего предыдущего поста для быстрой настройки IP-камеры.
Вы получите что-то вроде http://183.37.194.134:805 с форматом адреса http: // (wanip): (httpport). Введите его в браузере, и вы сразу сможете начать видеонаблюдение.
Ярлык для настройки IP-камеры
Запутались технические термины на шагах настройки IP-камеры выше?
Есть ли простой способ настроить IP-камеру для людей с базовым пониманием работы в Интернете?
Ответ: абсолютно ДА .
Технология P2P упрощает настройку IP-камеры даже для новичков. Более того, камеры безопасности P2P (включая как беспроводные, так и проводные камеры PoE) эффективно избавляют вас от проблем с фиксацией IP-адреса для стабильного удаленного просмотра.
Так что же такое P2P? Как настроить IP-камеру в Интернете с помощью P2P?
Проще говоря, каждая камера безопасности с поддержкой P2P регистрируется на сервере P2P на уровне разработчика и идентифицируется с помощью уникального идентификационного номера (UID). Таким образом, каждый раз, когда вы хотите получить доступ к камере локально или удаленно, вам нужно всего лишь пропинговать P2P-сервер через программное обеспечение камеры безопасности с UID камеры.
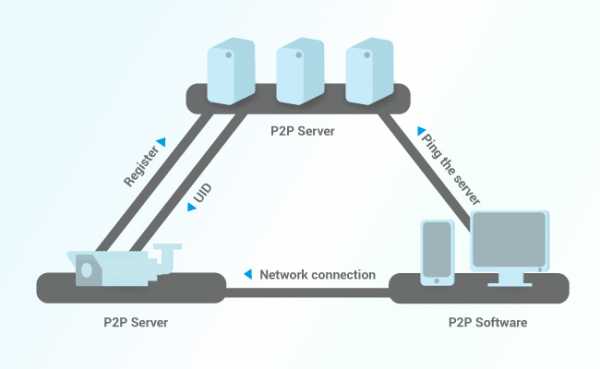
Для настройки P2P IP-камеры требуется всего 3 простых шага:
(Здесь мы берем P2P-камеру Reolink RLC-410 в качестве примера, чтобы подробно описать шаги по настройке камеры видеонаблюдения в Интернете.)
№1. Загрузите приложение или клиент Reolink для настройки IP-камеры на свои телефоны или ПК.
№2. Запустите приложение или клиент Reolink и введите UID, чтобы добавить камеру безопасности.
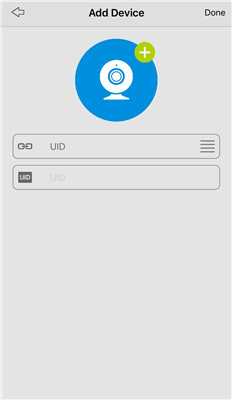
(скриншот мобильной конфигурации камеры видеонаблюдения)
№3. Щелкните камеру в программном обеспечении, и настройка камеры видеонаблюдения завершена. Затем вы можете смотреть видео в реальном времени внутри и за пределами вашей домашней сети.
Безопасна ли конфигурация IP-камеры через P2P-сервер?
На самом деле P2P - не новая технология.Он уже давно используется во многих областях, включая Skype. А такие авторитетные бренды, как Reolink, приняли множество способов обеспечения абсолютной безопасности передачи данных, включая использование нескольких серверов и расширенное шифрование.
Итак, если вы ищете IP-камеру с простой настройкой, P2P-камера вас не подведет (загрузите руководство клиента IP-камеры для более подробного руководства со снимками экрана каждого шага настройки).
Конфигурация IP-камеры без маршрутизатора
Вообще говоря, конфигурация маршрутизатора камеры видеонаблюдения незаменима для удаленного просмотра.
Тем не менее, камера 4G P2P LTE позволяет настраивать беспроводные камеры без подключения к маршрутизатору.
Хитрость заключается в том, что камеры видеонаблюдения 4G работают в сотовой сети, предоставляемой SIM-картой, и, таким образом, передача данных и вся конфигурация IP-камеры видеонаблюдения не зависят от сети Wi-Fi.
Но как мы можем настроить IP-камеру, если у нее нет IP-адреса (поскольку она не подключена к маршрутизатору)?
Вот где появляется технология P2P.P2P обеспечивает простой выход для удаленного просмотра без необходимости использования IP-адреса: просто введите UID и пароль в приложении камеры или клиенте, и тогда вы сможете получить доступ к камере.
Итак, камера 4G LTE - ваш лучший выбор, если вы не хотите возиться с конфигурацией маршрутизатора IP-камеры.
 Reolink Go
Reolink Go 100% беспроводная мобильная камера 3G / 4G LTE
Нет WiFi и питания; Аккумуляторная батарея или солнечная энергия; 1080p Full HD; Звездное ночное видение; 2-полосное аудио; Просмотр в реальном времени в любое время в любом месте.
Камера видеонаблюдения без конфигурации
Чтобы сделать настройку IP-камеры еще проще, вы можете просто пропустить всю настройку IP-камеры с помощью системы видеонаблюдения NVR.
Конфигурация камеры видеонаблюдения DVR / NVR немного отличается.
Дело в том, что вам не нужно выполнять настройку IP-камеры с NVR, если вы хотите, чтобы камеры только записывали и сохраняли на сетевом видеорегистраторе (NVR).
Это потому, что сетевой видеорегистратор и подключенные к нему камеры автоматически создают частную сеть после включения.Внутри подсети камеры и сетевой видеорегистратор могут связываться друг с другом. Таким образом, вам не нужно подключать его к маршрутизатору или настраивать IP-камеру.
Например, Reolink RLK8-410B4 может избавить вас от проблем с настройкой IP-камеры NVR и предложить вам круглосуточную защиту. Проверьте настройку камеры видеонаблюдения NVR с помощью этой схемы:
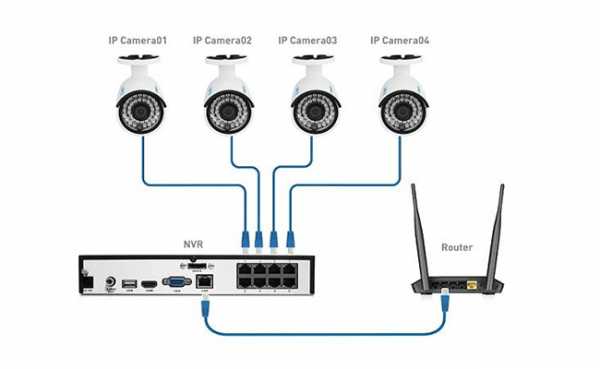
Однако, если вы хотите удаленный просмотр, например доступ к камерам на вашем телефоне или получение push-уведомлений, вам все равно понадобится помощь маршрутизатора и добавить камеры в программное обеспечение для наблюдения.(Не забывайте, что технология P2P может упростить настройку системы камер видеонаблюдения.)
Если у вас есть какие-либо вопросы о конфигурации IP-камеры и удаленном доступе, дайте мне знать, комментируя ниже, и я отвечу вам в ближайшее время.
.Как найти адрес IP-камеры и настроить удаленный просмотр (шаги и видео) - блог Reolink
Адрес IP-камеры- ключ к удаленному просмотру.
Правильный адрес IP-камеры позволяет получить доступ к конкретной камере в переполненном Интернете, который часто полностью заполнен различными электронными устройствами.
Здесь мы познакомим вас с тремя способами быстрого и простого определения IP-адреса сетевой камеры (с пошаговыми инструкциями и видео).
И что еще более важно, вы узнаете, как настроить удаленный просмотр с адресом IP-камеры здесь, по шагам.
Содержимое:
# 1. Основные сведения об адресе IP-камеры, которые необходимо знать
# 2. Как узнать IP-адрес вашей сетевой камеры
# 3. Настройка IP-адреса IP-камеры для удаленного просмотра
∙ Веб-браузеры (с Интернетом или без него)
∙ Стороннее программное обеспечение
∙ Конфигурация NVR
# 4. Список IP-адресов незащищенных камер видеонаблюдения
Примечание редактора: Фактически, вам не нужно возиться с адресом IP-камеры для удаленного просмотра, благодаря технологии P2P. Камеры с поддержкой P2P позволяют получить доступ к потоковой передаче в реальном времени локально и удаленно, используя номер UID (уникальный идентификатор) для камер наблюдения, чтобы добавить его в программное обеспечение.
А некоторые камеры безопасности (например, камеры Reolink) значительно упрощают этот процесс, автоматически сканируя адрес IP-камеры и добавляя его в программное обеспечение для мониторинга.
ПОДОЖДИТЕ! Ознакомьтесь со специальными предложениями перед отъездом:
Прямо сейчас вы можете получить ЭКСКЛЮЗИВНЫЕ И БОЛЬШИЕ скидки на широкий спектр камер и систем видеонаблюдения Reolink, беспроводных и подключенных к сети, внутри и снаружи помещений.
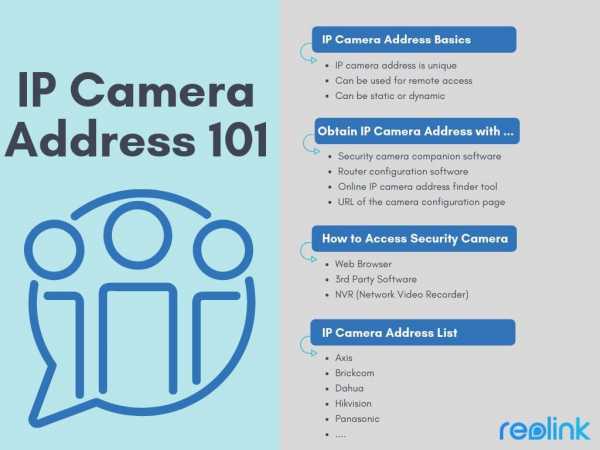
, которые необходимо знать
Почему так важен адрес IP-камеры?
Вы узнаете это, если поймете, что такое IP-камера и как она работает:
IP-камера - это тип цифровой видеокамеры, которая отправляет и принимает данные через Интернет. И каждой камере нужен уникальный адрес IP-камеры, чтобы вы могли найти ее, просмотреть и управлять ею в Интернете.
Как правило, камеры видеонаблюдения могут получить свои IP-адреса в локальной сети двумя способами.
Вы можете подключить камеру к маршрутизатору или сетевому видеорегистратору (сетевому видеорегистратору), оба из которых поддерживают протокол DHCP и могут автоматически назначать камере уникальные адреса IP-камеры. (Убедитесь, что функция DHCP включена, чтобы вы могли найти IP-камеру в сети. Для некоторых марок камер может потребоваться сделать это вручную на странице настроек камеры.)
Вот почему беспроводным камерам видеонаблюдения необходимо физическое сетевое кабельное соединение для начальной настройки - чтобы запросить новый адрес IP-камеры и подключить ее к домашней сети маршрутизатора.Тем не менее, камеры с батарейным питанием подключаются к сети Wi-Fi путем сканирования QR-кода вашим телефоном, что делает всю установку по-настоящему бесплатной.
Примечание: NVR будет выполнять работу только в своей подсети, то есть этот адрес IP-камеры используется только для передачи видео с камеры на NVR. После подключения камеры к монитору вы сможете получить доступ к записям и просмотру в реальном времени. Если вы хотите удаленный просмотр, подключите камеру к маршрутизатору.

Как найти адрес IP-камеры: 4 простых способа
Вот 4 варианта определения IP-адреса камеры.
№1. Найдите адрес IP-камеры с помощью сопутствующего программного обеспечения камеры видеонаблюдения
Это самый простой способ узнать IP-адрес камеры видеонаблюдения.
Самый простой способ узнать IP-адрес камеры видеонаблюдения - это проверить страницу сети в программном обеспечении камеры видеонаблюдения (мобильное приложение или клиент для ПК). На странице сети будет отображаться вся информация об IP-адресе вашей камеры.
Как правило, вы можете получить IP-адрес камеры видеонаблюдения за 2 простых шага. В качестве примера возьмем камеры Reolink:
Шаг 1. Загрузите бесплатное программное обеспечение Reolink на свой телефон или компьютер.
Шаг 2. Зайдите в настройки своего устройства, а затем найдите IP-адрес камеры безопасности на вкладке «Состояние сети».
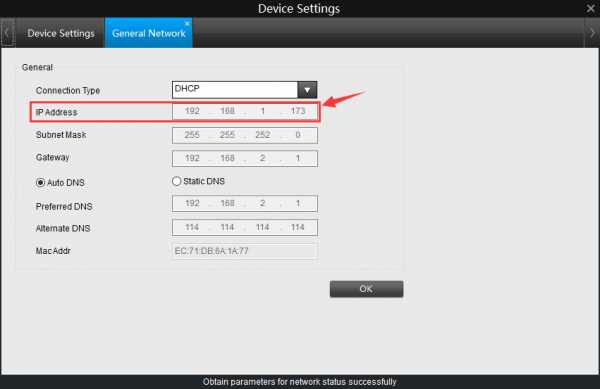
Вот и видеоурок:
№ 2. Найдите адрес IP-камеры через программу настройки маршрутизатора
Еще один простой способ получить IP-адрес вашей камеры видеонаблюдения - проверить страницу « DHCP Clients Table » или « Attached Devices » в программном обеспечении конфигурации маршрутизатора.На странице отображаются все IP-адреса устройств, подключенных к маршрутизатору. И вы можете быстро идентифицировать IP-адрес вашей камеры видеонаблюдения с помощью уникального MAC-адреса камеры.
Например, вы можете легко найти адреса камеры Reolink, выполнив следующие шаги:
Шаг 1. Введите IP-адрес шлюза маршрутизатора.
Шаг 2. Проверьте MAC-адрес IP-камеры через программное обеспечение камеры.
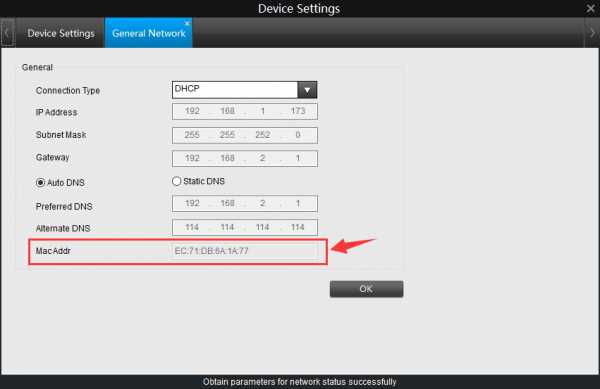
Шаг 3. Перейдите на страницу настроек WiFi> страница сервера DHCP и найдите адрес IP-камеры в соответствии с MAC-адресом камеры.
№ 3. Найдите адрес с помощью онлайн-средства поиска адресов IP-камеры
В Интернете есть много средств поиска и сканирования адресов IP-камер. Например, Advanced IP Scanner (для ПК) и Fing (для мобильного устройства) могут сканировать все устройства, подключенные к Интернету, и показывать вам IP-адреса камеры безопасности, MAC-адрес и производителя для всего.
№4. Найдите IP-адрес системы видеонаблюдения через URL-адрес страницы конфигурации камеры
Если у вас есть доступ к странице настроек и конфигурации камеры безопасности, вы можете получить адрес IP-камеры, просмотрев URL-адрес страницы настроек вашей камеры.
Вот в чем дело: адрес IP-камеры - это то, что указано в верхней части URL-адреса. Если URL-адрес страницы настроек вашей камеры наблюдения начинается с «http://183.37.194.134», то IP-адрес камеры может быть 183.37.194.134.
Как получить удаленный доступ через Интернет с адресом IP-камеры
С правильным адресом IP-камеры видеонаблюдения вашим следующим шагом, вероятно, станет настройка переадресации портов.
Перенаправление портов - это общее решение для удаленного просмотра.
На самом деле, все, что вам нужно сделать, это найти общедоступный адрес IP-камеры (http: // wanip: httpport), и тогда вы сможете получить доступ к камере, где бы вы ни находились.
Вот подробные шаги:
Шаг 1: Найдите адрес IP-камеры в локальной сети.(У нас уже есть.)
Шаг 2: Проверьте «HTTP-порт» и «RTMP-порт» камеры с помощью программного обеспечения камеры безопасности. В качестве примера мы возьмем клиент Reolink.
Щелкните «Сеть» -> «Дополнительно», а затем щелкните «Настройка» рядом с «Настройка порта», после чего вы найдете страницу со всей информацией о настройке порта.
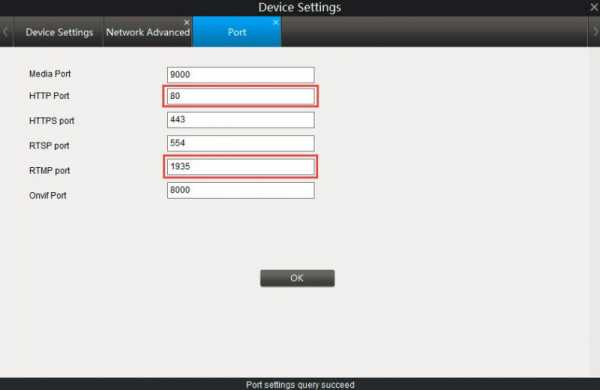
Примечание: Номер порта можно изменить перед его пересылкой на адрес IP-камеры.
Шаг 3: Войдите в свой маршрутизатор, чтобы настроить правила переадресации портов.
Введите номер порта и адрес IP-камеры по мере необходимости. Некоторые маршрутизаторы могут позволить вам указывать типы пакетов (TCP или UDP). Если возможно, выберите оба варианта, в противном случае выберите TCP.
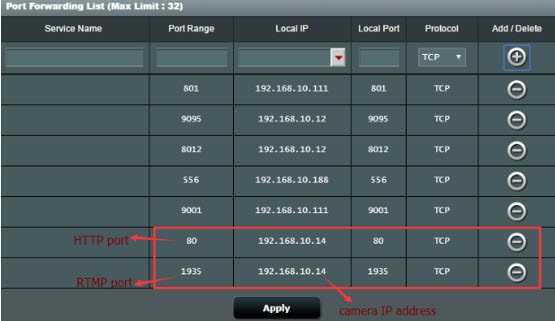
Шаг 4: Проверьте WAN IP-адрес вашего маршрутизатора.
Щелкните здесь, чтобы проверить текущий WAN IP-адрес домашней сети.
Шаг 5: Введите сетевой URL-адрес IP-камеры в адресной строке.
Формат общедоступного IP-адреса камеры видеонаблюдения: http: // (wanip): (httpport).
Итак, если ваш IP-адрес в глобальной сети 183.37.194.135, а порт HTTP - 805, IP-адрес домашней камеры безопасности должен быть «http://183.37.194.134:805». Введите его в адресную строку, появится просмотр в реальном времени.
Бонус: Имея IP-адрес камеры видеонаблюдения, вы можете подключить камеру к компьютеру даже без Интернета. Самое важное, что вам нужно сделать, - это изменить IP-адрес компьютера на тот же сетевой префикс, что и адрес IP-камеры. Вот как это сделать (проверьте метод 1).
Как настроить удаленный просмотр с помощью стороннего программного обеспечения
Некоторые из вас могут предпочесть использовать стороннее программное обеспечение, такое как Blue Iris или iSpy для удаленного просмотра. В этом случае вам нужно будет добавить камеры вручную через адрес IP-камеры.
Обратите внимание, что ваша камера должна быть совместима со сторонними производителями, чтобы программное обеспечение могло ее обнаружить.
Здесь мы берем программное обеспечение Blue Iris в качестве примера, чтобы показать шаги по настройке IP-адреса камеры видеонаблюдения:
Шаг 1. Запустите Blue Iris, нажмите кнопку + и выберите Добавить новую камеру.
Шаг 2. Настройка основной информации камеры.
Введите имя камеры и выберите IP-адрес сети в качестве типа подключения. Установите флажок «Включить звук» и «Включить детектор движения», а затем нажмите «ОК».
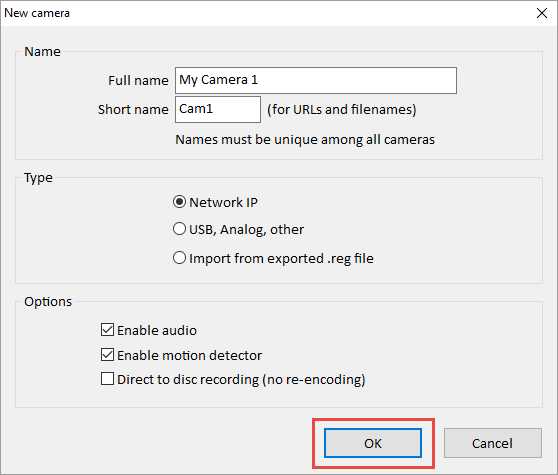
Шаг 3. Настройте IP-адрес камеры видеонаблюдения.
Нажмите кнопку «Найти / проверить» для поиска камеры в локальной сети и выберите «Сделать» в качестве марки камеры, например Reolink.Не забудьте изменить «Порт обнаружения» на 8000 (номер порта камеры Reolink по умолчанию, и вы можете изменить его в зависимости от ситуации).
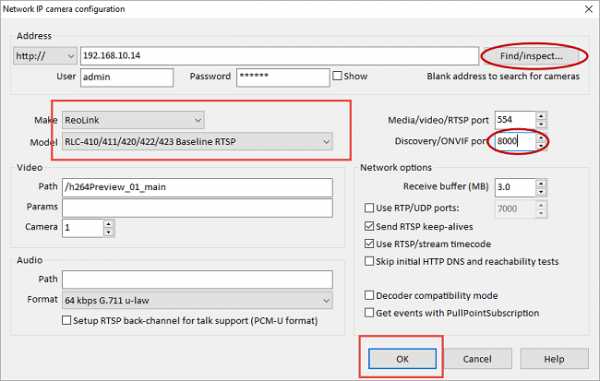
через NVR
Как я уже упоминал, NVR автоматически назначает адреса IP-камер подключенным к нему устройствам.
Таким образом, камеры могут обмениваться данными с NVR в его подсети после того, как они будут включены и подключены.
То есть камеры начнут записывать и сохранять видео на NVR без подключения к маршрутизатору.Вы также можете получить доступ к просмотру в реальном времени после подключения системы камеры с IP-адресом к монитору.

Таким образом, вам не нужно знать адрес IP-камеры для удаленного просмотра. Многие сетевые видеорегистраторы с камерами безопасности, включая Reolink, позаботятся обо всем процессе: просто отсканируйте и добавьте все камеры в локальной сети.
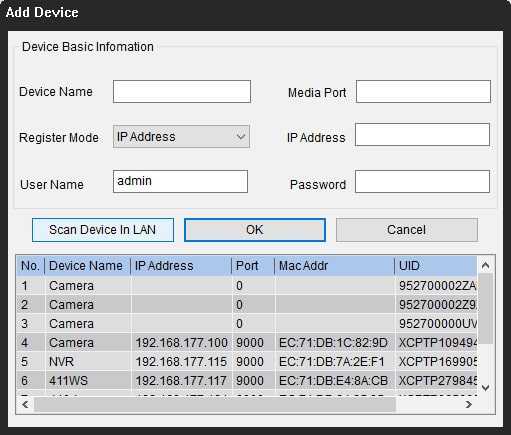
Список адресов незащищенных общедоступных IP-камер
Как найти ближайший IP-адрес видеонаблюдения?
Вот как средство просмотра IP-адресов камер онлайн со временем добавляет в свою сеть больше камер видеонаблюдения.Есть даже веб-сайты, на которых в Интернете транслируются IP-камеры. Эти сайты обычно открыты для всех во всем мире без ведома владельцев камер.
Вот список IP-адресов незащищенных IP-камер, в котором указаны некоторые типы камер, которых следует избегать. Если вы используете одну из этих легко взломанных IP-камер, убедитесь, что вы изменили пароль для входа.
| Производитель камеры | Имя пользователя | Пароль по умолчанию | IP по умолчанию |
| Ось | корень | Пройдено / ПУСТО | 192.168.0.90 |
| Brickcom | администратор | администратор | 192.168.1.1 |
| Canon | корень | Номер модели камеры | 192.168.100.1 |
| Дахуа | администратор | администратор | 192.168.1.108 |
| Дахуа | 888888 | 888888 | 192.168.1.108 |
| Дахуа | 666666 | 666666 | 192.168.1.108 |
| DVtel | Администратор | 1234 | 192.168.0.250 |
| HIKVision | администратор | 12345 | 192.0.0.64 |
| Honeywell | администратор | 1234 | DHCP |
| Panasonic | администратор | 12345 | 192.168.0.253 |
| Panasonic | админ1 | пароль | 192.168.0.253 |
| Samsung | корень | 4321 | 192.168.1.200 |
| Samsung | корень | администратор | 192.168.1.200 |
| Samsung | администратор | 4321 | 192.168.1.200 |
| Samsung | администратор | 1111111 | 192.168.1.200 |
| Sanyo | администратор | администратор | 192.168.0.2 |
| Sony | администратор | администратор | 192.168.0.100 |
| Toshiba | корень | ikwb | 192.168.0.30 |
Источник: список IP-адресов незащищенных камер видеонаблюдения
.Как настроить сетевую камеру (также известную как IP-камера)
Сетевые камеры(также известные как IP-камеры) быстро набирают популярность среди потребителей благодаря постоянно совершенствующемуся качеству, функциям и снижению цен. Сетевая камера HD, которая обычно стоит более 200 долларов в 2012 году, может быть куплена менее чем за 60 долларов в 2016 году. Традиционные типичные пользователи сетевых камер - это предприятия, у которых есть профессионалы по установке и обслуживанию. Многие потребители выбирают самодельный подход к настройке своих камер.Эта статья предназначена для помощи этим пользователям. Это ни в коем случае не может заменить помощь профессионалов, которая необходима по разным причинам - сложность системы видеонаблюдения, отсутствие у пользователя необходимых базовых знаний о компьютере / сети, необходимость экспедиции…
Существуют буквально тысячи моделей сетевых камер. Невозможно иметь набор инструкций, идеально подходящий для каждой модели. В этой статье мы используем популярную модель (M1034-W) от изобретателя сетевых камер - Axis.Шаги настройки для подавляющего большинства других сетевых камер идентичны или очень похожи на описанные здесь.
Несколько слов об ONVIF. Подробное объяснение ONVIF выходит за рамки этой статьи. Обычному пользователю достаточно знать, что ONVIF - это международный стандарт. Камера, совместимая с ONVIF, обеспечивает максимальную совместимость и взаимодействие со многими программными и аппаратными средствами на рынке. Вообще говоря, камеры, совместимые с ONVIF, имеют больше функций и лучшее качество, чем традиционные сетевые камеры, не поддерживающие ONVIF.
В этой статье мы предполагаем, что читатель имеет базовые знания о компьютерах и сетях. Технически подкованные пользователи могут обнаружить, что многие части слишком просты для них.
Конфигурация сети
Сетевые камеры отличаются от веб-камер и аналоговых камер видеонаблюдения. Веб-камеры подключаются к компьютерам с помощью USB-кабеля. Аналогичные камеры видеонаблюдения подключаются к серверам коаксиальным кабелем. Сетевые камеры подключаются к сети для доступа так же, как компьютеры подключаются к сетям.Каждая сетевая камера на самом деле представляет собой компьютер с процессором и памятью. Я обрабатываю изображения с сенсоров CCD (устройство с зарядовой связью) или CMOS (комплементарные металлооксидные полупроводники), отправляю клиентам (например, приложениям) и размещаю веб-сервер.
- Подключите сетевую камеру к вашей локальной сети (LAN). ЛВС часто является домашней сетью потребителя. Подключите кабель Ethernet (он же кабель категории 5) к разъему Ethernet сетевой камеры, а затем подключите другой конец к маршрутизатору (a.k.a. шлюз или точка доступа).
Если эта сетевая камера не имеет Wi-Fi, это может быть единственный шаг, необходимый для настройки сети.
- Найдите IP-адрес сетевой камеры. Есть несколько способов сделать это.
- Используйте служебную программу от производителя камеры, чтобы найти камеру. Убедитесь, что на данный момент используется протокол динамической конфигурации хоста (DHCP), чтобы сетевая камера получила соответствующий IP-адрес от маршрутизатора.
Следующее взято из AXIS IP Utility:
Следующие данные взяты из IPCSearch для общей сетевой камеры: - Для камер ONVIF вы можете запустить клиентское приложение ONVIF для обнаружения камеры. Следующее - от Onvifer для Android, IP CENTCOM для Windows 8.1/10 и IP CENTCOM для Windows Phone.
- Используйте страницу конфигурации вашего маршрутизатора, чтобы узнать назначенный IP-адрес камеры. Вы можете отключить, а затем подключить кабель Ethernet, чтобы увидеть, какое устройство отображается в списке, чтобы определить IP-адрес устройства. Ниже приведен пример:
- Используйте служебную программу от производителя камеры, чтобы найти камеру. Убедитесь, что на данный момент используется протокол динамической конфигурации хоста (DHCP), чтобы сетевая камера получила соответствующий IP-адрес от маршрутизатора.
- Настроить Wi-Fi. Используйте браузер, чтобы открыть веб-интерфейс камеры, указав ее IP-адрес и порт (например,г. http://192.168.0.20:81). Обратите внимание, что если камера использует порт HTTP по умолчанию 80, вам не нужно указывать порт в веб-адресе. Некоторые камеры используют другой порт для HTTP (например, общая сетевая камера, о которой идет речь в этой статье, использует порт 81).
На следующих двух наборах снимков экрана показаны страницы конфигурации Wi-Fi сетевой камеры Axis и стандартной сетевой камеры соответственно:
- Исправьте IP-адрес (т.е.е. сделайте IP-адрес статическим). Поскольку IP-адрес назначается динамически, он может измениться после выключения питания сетевой камеры или маршрутизатора. Многие маршрутизаторы пытаются использовать один и тот же IP-адрес для устройства по умолчанию, но вам не следует полагаться на это при фиксации IP-адреса. Этого можно добиться двумя способами:
- Затем настройте сетевую камеру, чтобы преобразовать динамически назначаемый IP-адрес в статический IP-адрес.
Для этого вы можете использовать служебную программу.
Следующее взято из AXIS IP Utility: Следующие данные взяты из IPCSearch для общей сетевой камеры: Вы также можете использовать веб-интерфейс сетевой камеры.
Следующее взято из веб-интерфейса камеры Axis: Следующее взято из веб-интерфейса общей сетевой камеры:
- Затем настройте сетевую камеру, чтобы преобразовать динамически назначаемый IP-адрес в статический IP-адрес.
- Начните использовать Wi-Fi.Отключите кабель Ethernet, переместите камеру в желаемое место (при необходимости отключите и подключите кабель питания).
- Найдите новый IP снова. Некоторые сетевые камеры получают новые IP-адреса для Wi-Fi, отличные от IP-адресов для проводных подключений. Возможно, вам понадобится узнать новый IP-адрес для настройки.
Включить службы ONVIF (для некоторых моделей Axis).
На некоторых камерах ONVIF (например, на некоторых камерах Axis) службы ONVIF по умолчанию отключены.Вам потребуется включить ONVIF, как показано на следующих рисунках для Axis 1031-W:
Камеры Axis требуют набора пользователей для служб ONVIF, отличных от набора пользователей для других типов доступа (например, веб-интерфейс, собственный API). Очень важно добавить пользователей для сервисов ONVIF, потому что по умолчанию у этих камер нет пользователей для сервисов ONVIF. На следующем рисунке показано, как добавить пользователей ONVIF.
Настроить приложения
Большинство пользователей хотят получить доступ к своим сетевым камерам за пределами своих локальных сетей (например,г. вне дома). В следующем разделе объясняется, как получить доступ к камерам через глобальную сеть (WAN) (например, через сотовые соединения). Если у вас нет опыта работы с камерой и ее настройкой, чрезвычайно важно сначала убедиться, что камера работает в вашей локальной сети. Это потому, что доступ к WAN никогда не будет работать, если доступ к LAN не работает. Если он работает в вашей локальной сети, будет очень легко диагностировать любые проблемы с доступом к глобальной сети.
Многие приложения в значительной степени автоматизировали процесс настройки, и обычно требуется менее 1 минуты, чтобы настроить камеру, прежде чем начать просмотр видео.
Ниже приведены инструкции по настройке камеры с помощью приложений Onvifer для Android и IP CENTCOM для Windows 8.1 / 10 и Windows Phone.
Первым шагом является выбор типа устройства для конфигурации, как показано на следующем рисунке:
ONVIF рекомендуется. Практически все новые современные сетевые камеры соответствуют стандарту ONVIF. Обратите внимание, что большинство камер ONVIF также можно использовать как общий поток RTSP или общий MJPEG.Старые сетевые камеры поддерживают RTSP, MJPEG или оба.
После выбора типа введите несколько необходимых параметров (например, имя пользователя, пароль), настройка обычно завершается за секунды. На следующих рисунках показаны экраны настройки для Onvifer, IP CENTCOM для Windows Phone и Windows 8.1 / 10 соответственно:
Настроить доступ к WAN (т.е. удаленный доступ)
Большинство пользователей хотят иметь доступ к своим сетевым камерам за пределами своей локальной сети (например,г. Домашняя сеть). Они могут получить доступ через сотовую связь, точку доступа Wi-Fi, сеть на рабочем месте и т. Д. Мы получили гораздо больше вопросов по этой теме, чем по любым другим.
Если вы просто хотите узнать, как быстро настроить доступ к глобальной сети, ознакомьтесь с этой нашей публикацией с несколькими слайдами.
Если вы используете одно из наших приложений, вы можете нажать кнопку WAN Access после успешного завершения видео-теста на экране настройки, как показано на следующих рисунках для Onvifer для Android и IP CENTCOM для Windows и Windows Phone соответственно:
Вы получите конкретные пошаговые инструкции для настроенной сетевой камеры, как показано ниже:
Мы надеемся, что вы прочитаете следующее, чтобы получить фундаментальное представление о конфигурации доступа к глобальной сети независимо от того, используете ли вы наши приложения.Настройка доступа к глобальной сети может показаться сложной задачей, но на самом деле это займет всего несколько минут, если вы знаете, как это сделать. Этот раздел может быть немного длинным, потому что мы пытаемся помочь вам понять принципы, лежащие в основе этого процесса. Конкретные шаги сильно зависят от вашей камеры и маршрутизатора.
Обратите внимание, что большинство инструкций по настройке доступа к WAN НЕ относятся к нашим приложениям. Они применимы независимо от того, какое приложение (включая браузеры) вы используете для удаленного доступа к своему устройству, если только вы не используете такие технологии, как P2P, которые поддерживают постоянное соединение между вашей камерой и сервером компании, который обычно неизвестен пользователям.
Давайте сначала разберемся, как осуществляется доступ к сетевым камерам. Каждая сетевая камера имеет IP-адрес (например, 192.168.0.100) в локальной сети. Пользователи, не обладающие техническими знаниями, могут рассматривать этот IP-адрес как уличный адрес, а свою локальную сеть (например, домашнюю сеть) как город. Каждое компьютерное устройство в вашей локальной сети может найти сетевую камеру по ее IP-адресу, точно так же, как каждый в вашем городе может определить местонахождение дома по ее адресу.
Сетевая камера может использовать более одного порта (порт по умолчанию - HTTP-порт 80 по умолчанию).Каждый порт предлагает уникальные услуги. Например, один порт для веб-интерфейса, один порт для RTSP. Нетехнические люди могут относиться к портам как к дверям дома. Вы получаете разные услуги, входя в разные двери.
IP-адрес сетевой камеры - это частный IP-адрес. Самый распространенный диапазон - 192.168.0.0 - 192.168.255.255, за которым следует 10.0.0.0 - 10.255.255.255. Они наименее вероятны в диапазоне частных IP-адресов 172.16.0.0 - 172.31.255.255. Частные IP-адреса хороши для локальной сети. Это похоже на то, что адрес улицы «101 5-я авеню» хорош для определения местоположения дома в городе, но вы не можете использовать его для определения местоположения дома в другом городе, потому что в каждом городе может быть «101 5-я авеню».В каждой локальной сети может быть устройство, использующее частный IP-адрес, например 192.168.0.101.
Теперь мы можем поговорить о том, как получить доступ к сетевой камере за пределами локальной сети или получить доступ к дому за пределами города.
Каждая локальная сеть находится за маршрутизатором (или шлюзом), и маршрутизатор имеет IP-адрес, и этот IP-адрес является общедоступным IP-адресом, а не частным IP-адресом, как у сетевой камеры, хотя формат IP-адреса такой же. Поскольку это общедоступный IP-адрес, доступ к маршрутизатору через Интернет можно получить в любой точке мира.Как мы сообщаем маршрутизатору, что хотим установить связь с определенной сетевой камерой в локальной сети за ним? Хитрость заключается в перенаправлении портов.
Единственный способ получить доступ к вычислительному устройству в сети - через его IP-адрес и порты. Если в локальной сети есть только одна сетевая камера, мы можем попросить маршрутизатор перенаправить все на камеру, и все будет таким же, как и доступ к камере в локальной сети, за исключением использования общедоступного IP-адреса маршрутизатора. Это не сработает для нескольких сетевых камер.
Для работы с несколькими камерами нам нужно выделить разные порты для разных камер. Другими словами, вы получите доступ к каждой сетевой камере с одним и тем же IP-адресом - общедоступным IP-адресом маршрутизатора, но с разными портами. Используя аналогию с городом, вы будете отправлять / запрашивать посылки в разные дома города, используя разные двери. Например, от дверей 8080 и 5556 города до дверей 80 и 556 адреса 101 5-я авеню, от дверей 8082 и 5558 города до дверей 80 и 556 на 102 5-й авеню и так далее.
Большинство камер позволяют изменять используемые порты. Порт 80 обычно используется для HTTP и ONVIF, а порт 554 используется для RTSP. Хотя теоретически в этом нет необходимости, лучше всего изменить порты камеры в соответствии с их внешними портами переадресации. Например, если порт 8080 перенаправлен на порт HTTP камеры, было бы лучше изменить порт HTTP камеры на 8080; если порт 5554 перенаправлен на порт RTSP камеры, было бы лучше изменить порт RTSP камеры на 5554.На следующих двух рисунках показано, как настроить переадресацию портов для нескольких камер после изменения их портов в соответствии с внешними портами.
Некоторые камеры не позволяют изменять свои порты, в этом случае вы можете перенаправить различные внешние порты на фиксированные порты камер, но очень важно указать приложениям перезаписать порты RTSP, проинформированные камерами, с их соответствующей внешней пересылкой RTSP. порты (например, 5554, 5556…) в приложениях. Это связано с тем, что камеры не знают о переадресации портов, поэтому они всегда говорят приложениям использовать их порты.Все наши приложения поддерживают перезапись портов RTSP. На следующем рисунке показана конфигурация переадресации портов для этого сценария.
Каждый маршрутизатор имеет собственный интерфейс переадресации портов. Все они имеют один и тот же шаблон - каждая запись переадресации портов позволяет перенаправить один порт или диапазон портов от маршрутизатора (называемый внешним или общедоступным) на один порт или диапазон портов устройства.
Ниже приведена страница переадресации портов беспроводного гигабитного маршрутизатора Netgear N300 WNR3500Lv2, популярного недорогого маршрутизатора.Он представляет собой простейший интерфейс переадресации портов
Ниже представлен более сложный пользовательский интерфейс переадресации портов от Quantum Gateway (Fios-G1100). Он показывает, что порт 60163 перенаправляется на порт 80 камеры Axis в соответствии с инструкциями по доступу к глобальной сети нашего приложения. Точно так же можно перенаправить и другие порты.
- Войдите в веб-интерфейс маршрутизатора> Брандмауэр> Перенаправление портов> Выберите камеру Axis 192.168.1.163> Пользовательские порты> Дополнительно
- Протокол: Оба> Исходные порты: Любые (т.е.е. вам все равно, с какого порта происходит соединение)> Порты назначения: укажите 60163 (т.е. порт, к которому подключено удаленное соединение)> Перенаправить на порт: укажите 80> Расписание: Всегда> Добавить +
- Запись переадресации портов для этой камеры Axis добавлена в список:
Все сетевые камеры основных производителей используют один порт для всего - веб-интерфейса, сервисов ONVIF, RTSP и снимков, поскольку они используют только один транспортный протокол - HTTP.Они поддерживают RTSP через HTTP. Некоторым камерам, особенно многим, произведенным в Шэньчжэне, Китай, требуется до трех портов - один порт для веб-интерфейса и, возможно, моментального снимка, один порт для служб ONVIF и один порт для RTSP.
Иногда бывает сложно найти требуемые порты. К счастью, все наши приложения перечисляют необходимые порты, как показано на следующих снимках экрана:
Теперь вы можете использовать публичный IP-адрес вашего маршрутизатора для доступа к сетевой камере. Если вы не знаете общедоступный IP-адрес своего маршрутизатора, есть несколько способов его найти:
- Используйте браузер для перехода на https: // www.vpnmentor.com/ipinfo или http://whatismyipaddress.com
- Перейдите на вкладку конфигурации Интернета на странице конфигурации вашего маршрутизатора.
- Используйте команду «nslookup myip.opendns.com resolver1.opendns.com» в командной строке Windows. Адрес myip.opendns.com - это ваш общедоступный IP-адрес.
Предположим, что общедоступный IP-адрес вашего маршрутизатора - 109.173.137.12, и вы перенаправили внешний порт 8080 на порт ONVIF камеры 80, вы можете настроить камеру с адресом 109.173.137.12: 8080, и получить к нему доступ в любой точке мира.
Динамический DNS
Вышеупомянутый метод доступа к глобальной сети предполагает, что общедоступный IP-адрес маршрутизатора является статическим (т. Е. Не изменяется). В большинстве жилых домов дело обстоит иначе. Общедоступные IP-адреса динамически назначаются домашним маршрутизаторам, за исключением тех, кто получает статические общедоступные IP-адреса, уплачивая комиссию своим провайдерам.
К счастью, есть способ справиться с этим.Это динамический DNS (DDNS). Подробности DDNS выходят за рамки этой статьи. Для доступа к глобальной сети с сетевой камерой пользователям нужно только знать, что DDNS предлагает статическое имя хоста (например, mycamera.myddns.com) для замены общедоступного IP-адреса маршрутизатора, поэтому адрес сетевой камеры остается постоянным.
Когда используется имя хоста DDNS, оно преобразуется в динамически назначаемый IP-адрес маршрутизатора. По сути, он отслеживает изменение IP-адреса маршрутизатора. Многие производители сетевых камер предлагают бесплатный сервис DDNS.Также можно подписаться на платную или бесплатную службу DDNS, такую как dyndns.org, freedns.afraid.org, dynu.com
.Службы DDNS могут использовать три основных способа отслеживания изменений IP-адресов маршрутизаторов:
- Поддержка DDNS роутера. Вот как настроить учетную запись NETGEAR Dynamic DNS.
- Поддержка DDNS сетевой камеры.
Ниже представлен пользовательский интерфейс конфигурации DDNS камеры Axis:
Ниже представлен пользовательский интерфейс конфигурации DDNS стандартной камеры: - Запуск небольшого клиентского приложения на компьютере в локальной сети, управляемом маршрутизатором.
Все они используют один и тот же механизм - отправка динамического IP-адреса маршрутизатора на DDNS-сервер при его изменении или периодически. У каждого DDNS, сервиса или маршрутизатора обычно есть подробные инструкции по настройке. Некоторые производители сетевых камер также предоставляют подробные инструкции для DDNS. В качестве примера см. Последний раздел «Служба динамического DNS в Интернете Axis» этого документа Axis.
После успешного создания конфигурации WAN мы рекомендуем использовать ее при любых обстоятельствах, включая нахождение в той же локальной сети, что и камера.Это связано с тем, что в настоящее время большинство маршрутизаторов поддерживают привязку, которая направляет трафик конфигурации WAN внутри локальной сети (то есть не выходит), если маршрутизатор обнаруживает, что камера находится в той же локальной сети. Вот почему мы не комбинируем конфигурацию WAN и конфигурацию LAN в наших приложениях. Автоматическое определение того, следует ли использовать конфигурацию WAN или LAN для потоковой передачи, может занять несколько секунд при определенных обстоятельствах, хотя в большинстве случаев это происходит мгновенно.
.