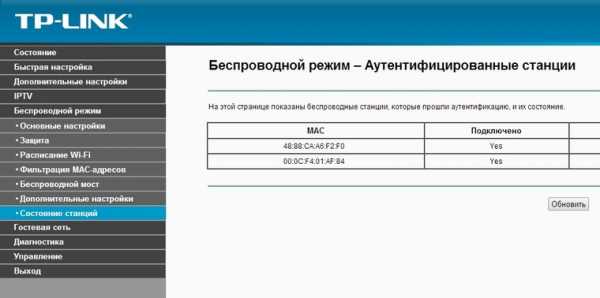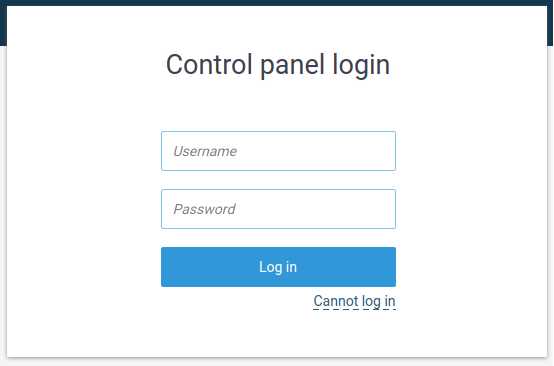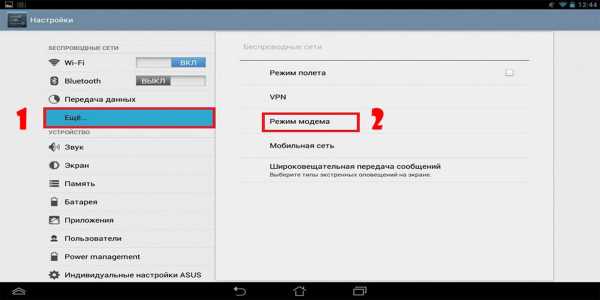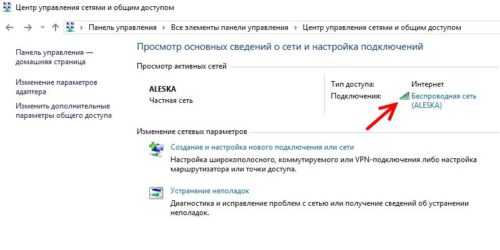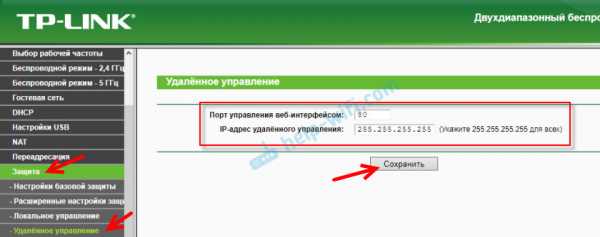Мы принимаем к оплате:
«Подарочный сертификат» от нашего Учебного Центра – это лучший подарок для тех, кто Вам дорог! Оплате обучение и подарите Вашим родным и близким обучение по любому из курсов!!!
«Сертификат на повторное обучение» дает возможность повторно пройти обучение в нашем Учебном Центре со скидкой 1000 рублей!
А также:
Как узнать пароль от wifi на телефоне если он подключен
Как узнать пароль от wifi на телефоне к которому подключен?
Для выхода в сеть Интернет современные мобильные устройства используют WiFi-модуль. Одного подключения к точке доступа достаточно для того, чтобы регулярно её использовать. Однако иногда нужно подключиться к сети повторно с другого устройства, когда пароль уже забыт, либо ранее вводился не владельцем устройства.
Во многие современные гаджеты встроена функция «Поделиться сетью», что позволяет сгенерировать QR-код, содержащий информацию о подключении, в частности его ключ. Впоследствии считывание кода позволит зарегистрировать данную точку доступа в устройстве и автоматически подключаться к ней.
функция «Поделиться сетью»
Однако функция имеется не в каждом смартфоне, а потому далее будет рассмотрено, как узнать пароль от WiFi на телефоне к которому подключен.
Получение ключа к точке доступа
В случае отсутствия вышеупомянутой функции или настройки маршрутизатора сторонним специалистом, проверить пароль сети с мобильного устройства можно одним из следующих способов:
- установить диспетчер файлов с правами «суперпользователя»;
- использовать специальное приложение, показывающее детальную информацию о сети, к которой подключен девайс;
- попробовать через браузер зайти в настройки роутера и там посмотреть пароль от вай фай.
Диспетчер файлов с root-правами
Права «суперпользователя» или root-права открывают доступ к скрытом функционалу мобильного устройства. Для их получения стоит использовать инструкцию, коих много в сети Интернет. За все действия несёт ответственность лишь владелец устройства, поскольку данная процедура зачастую лишает его права обращаться в сервисные центры по гарантии.
Если root-права всё же были получены, то нужно загрузить специальный файловый менеджер (Root Explorer) из магазина приложений. После этого:
- Запустить программу.
- Посредством проводника перейти в директорию data/misc/wifi.
- Открыть файл wpa_supplicat.conf любым текстовым редактором.
- Строки SSID содержат наименования сетей, а строки PSK – ключи к этим сетям.
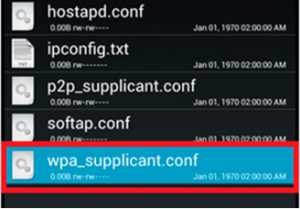
Просмотр пароля в файле wpa_supplicat.conf
Далее можно пользоваться полученными данными.
Специальные приложения
«Wi-Fi IP and password Explorer» – одно из приложений, считывающих информацию о сети, к которой подключен телефон. Достаточно его запустить и выбрать нужную сеть. В открывшемся окне будут выведены необходимые сведения.
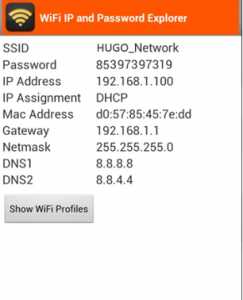
Просмотр пароля вай фай на андроид через программу «Wi-Fi IP and password Explorer»
Подобные приложения действуют по единому принципу, но не работают без root-доступа, поскольку суть осуществляемой ими процедуры заключается в автоматическом считывании информации из упомянутого файла.
Просмотр пароля в настройках роутера
Чтобы это сделать нужно открыть любой браузер на телефоне, подключенному к тому вай фай, пароль от которого нужно узнать, и пробовать вводить в адресную строку поочередно следующие адреса:
- 192.168.1.1
- 192.168.0.1
- 192.168.0.100
- 192.168.1.100
После ввода одного из них должен появится запрос на ввод логина/пароля.

Запрос авторизационных данных при входе в настройки роутера
Обычно это комбинация admin/admin или root/admin.
Аналогичным образом осуществляется просмотр забытого пароля вай фай с компьютера или ноутбука.
В зависимости от модели роутера просмотр пароля вай фай может находиться в разных местах его настроек. Вот несколько примеров:
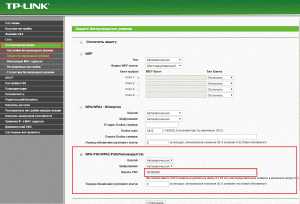
Просмотр ключа безопасности сети в настройках роутера tp-link
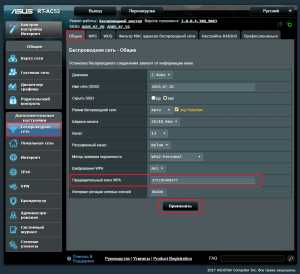
Просмотр пароля вай фай на роутере asus
Заключение
Описанные выше процедуры помогут оперативно восстановить в памяти забытый пароль. Также стоит знать об альтернативных приложениях, ярким примером которых является – «WiFi Карта». Данный софт синхронизируется с навигационными картами устройства, отображая ближайшие доступные бесплатные точки доступа в сеть Интернет. Зная географию WiFi своего города и других населённых пунктов, пользователь сможет выйти в сеть когда угодно.
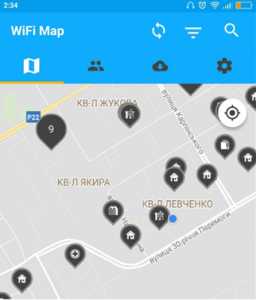
Программа «WiFi Карта», показывающая все доступные точки вай фай
Также магазин приложений предложит множество софта для взлома закрытых точек доступа. Важно знать про такое ПО следующее: оно противозаконно и, преимущественно, неработоспособно. Пользуйтесь правильным софтом. Спасибо за внимание!
Как увидеть пароли для сетей Wi-Fi Вы подключили свое устройство Android к «Android :: Gadget Hacks»
В процессе владения устройством Android вы, вероятно, подключились к десяткам сетей Wi-Fi. Школа, дом, работа, спортзал, дома ваших друзей и семьи, кафе - каждый раз, когда вы вводите один из этих паролей Wi-Fi, ваше устройство Android сохраняет его для сохранности и легкого доступа в будущем.
Проблема возникает, когда вы действительно хотите увидеть пароль для одной из сетей, к которым вы подключились.Возможно, вы хотите подключить второе устройство к сохраненной точке доступа Wi-Fi, или, может быть, вы с другом, который хочет войти в ту же точку доступа. Но без возможности доступа к реальным паролям, хранящимся на вашем устройстве, вам не повезло.
К счастью, есть способы обойти это. Если вы используете Android 10 или выше, вы можете увидеть пароли Wi-Fi прямо в настройках вашего телефона. Однако, если вы используете Android 9.0 Pie или ниже, обратите внимание, что вам необходимо получить root-права.
Перейти в раздел: Инструкции для Android 10 | Инструкция для Android 4.4–9.0
Метод 1: Android 10 и выше
Этот первый метод не требует root или даже дополнительного приложения. Но для этого требуется, чтобы ваш телефон работал под управлением Android 10 или выше. Если ваш телефон был обновлен до этой версии, я расскажу, как быстро и легко просмотреть сохраненные пароли Wi-Fi ниже. Если нет, вы можете перейти к методу 2.
Шаг 1. Найдите настройки Wi-Fi
В настоящее время существует только одна разновидность Android 10, и это «стандартная версия Android» непосредственно от Google.Однако в ближайшем будущем такие производители, как Samsung, внесут свой вклад в Android 10, применив OEM-скин, такой как One UI, что означает, что меню настроек на вашем телефоне могут немного отличаться.
Итак, сначала поищите в меню «Настройки» вашего телефона подменю «Wi-Fi». На стандартном Android это находится в Настройках -> Сеть и Интернет. Как только вы найдете меню настроек Wi-Fi, выберите его.
Шаг 2. Просмотр паролей Wi-Fi
Один на странице настроек Wi-Fi, прокрутите список доступных сетей и выберите опцию «Сохраненные сети».Оттуда вы увидите список всех сетей Wi-Fi, которые помнит ваш телефон. Выбери один.
Теперь выберите опцию «Поделиться» в верхней части экрана. Вам будет предложено отсканировать отпечаток пальца или лицо либо ввести PIN-код или пароль. После этого вы увидите QR-код, который представляет собой SSID и пароль сети. Вы можете сканировать это с помощью другого устройства, используя QR-сканер, если хотите, но пароль также указан в виде обычного текста под QR-кодом, поэтому вы можете скопировать его оттуда.
Метод 2: Android 9 и ниже (требуется root-доступ)
Если ваш телефон работает под управлением Android 9.0 Pie или ниже, единственный способ просмотреть сохраненные пароли Wi-Fi - использовать корневое приложение. Это будет работать лучше всего, если у вас установлен TWRP и вы использовали его для установки Magisk для root .
Шаг 1. Установите средство просмотра паролей Wi-Fi
Есть несколько приложений, которые утверждают, что могут отображать ваши пароли Wi-Fi в Play Store, но единственное, что мы обнаружили, работающее на всех наших устройствах, - это средство просмотра паролей Wi-Fi от SimoneDev.
Шаг 2. Просмотр сохраненных паролей Wi-Fi
При первом запуске средства просмотра паролей WiFi приложение запросит доступ суперпользователя. Нажмите «Предоставить» во всплывающем окне, после чего вы попадете в список, содержащий все сети Wi-Fi, к которым вы когда-либо подключались, где под каждой записью указан пароль.
Если вы подключались к разным сетям Wi-Fi в течение владения своим устройством Android, ваш список может быть довольно длинным. В этом случае вы можете найти конкретную сеть Wi-Fi, используя кнопку поиска в правом верхнем углу.
Шаг 3. Совместное использование сохраненных паролей Wi-Fi
Если вам необходимо передать один из этих паролей другому устройству, у вас есть несколько вариантов. Начните с нажатия любой записи в списке, затем появится небольшое меню. Отсюда вы можете нажать «Копировать пароль», чтобы скопировать пароль этой сети в буфер обмена, что упростит его вставку в ваше любимое приложение для текстовых сообщений и отправку на другое устройство. Или вы можете пропустить шаг и нажать «Поделиться», а затем выбрать в появившемся меню свое любимое текстовое приложение для отправки пароля.
Наконец, вы также можете нажать «QR», чтобы приложение сгенерировало QR-код, содержащий информацию о сети. Если другим устройством является Pixel или iPhone, вы можете просто открыть приложение камеры, навести его на QR-код, а затем нажать всплывающее окно, чтобы автоматически подключить его к сети Wi-Fi.
Не пропустите: получите бесплатную добычу в Fortnite Battle Royale, используя членство в Amazon Prime
Обеспечьте безопасность вашего соединения без ежемесячного счета . Получите пожизненную подписку на VPN Unlimited для всех своих устройств при единовременной покупке в новом магазине Gadget Hacks Shop и смотрите Hulu или Netflix без региональных ограничений.
Купить сейчас (80% скидка)>
Обложка и скриншоты Далласа Томаса / Gadget Hacks .Найдите пароль WiFi подключенной сети в Windows | Mac | Android | iOS
Вот как можно узнать пароль WiFi с компьютера или смартфона. Теперь, не заблуждайтесь, здесь мы говорим о поиске пароля WiFi подключенной сети . И не взламывать Wi-Fi соседа.
Итак, приступим (или просмотрите видеоурок ниже)
1. Найдите пароль Wi-Fi в Windows 7/8/10
Знаете ли вы, что Windows хранит все пароли Wi-Fi, к которым вы когда-либо подключались? Не только текущая сеть Wi-Fi.И вы можете быстро найти его, выполнив простую команду в cmd или перейдя в настройки сети.
Метод 1 - Использование cmd
Самый быстрый способ найти пароль WiFi в Windows - использовать командную строку. Это работает даже для сетей Wi-Fi, к которым вы подключались раньше. Тем не менее, вам нужно будет помнить их SSID (имя WiFi) в надлежащих случаях, чтобы восстановить их пароль. Итак, вот как это сделать.
Просто откройте cmd и введите следующую команду.
netsh wlan показать профиль WiFiName key = clear
Здесь замените WiFiName своим SSID (или именем сети, к которой вы подключались ранее). И это все. Прокрутите вниз, пока не увидите настройку безопасности и рядом с вашим ключевым содержимым - ваш пароль.
Метод 2 - Использование сетевых настроек
Если вы предпочитаете графический интерфейс, перейдите в сеть и центр совместного использования. Чтобы сделать Щелкните правой кнопкой мыши значок беспроводной сети на панели задач и выберите «Открыть центр управления сетями и общим доступом».
Затем щелкните имя WiFi> , откроется новое окно, выберите Свойство беспроводной сети> Щелкните вкладку Security и установите флажок Показать символы , чтобы увидеть скрытый пароль.
Смотрите гифку здесь.
Примечание. В Windows 8 и 10 нет способа найти пароль Wi-Fi для сети, к которой вы подключались в прошлом, с использованием подхода с графическим интерфейсом.Для этого вам нужно использовать cmd.
# 2 Найдите пароль WiFi в Mac OS
Как и Windows, вы также можете найти пароль Wi-Fi для текущей сети, а также для ранее подключенной сети. Но теперь вам понадобится « admin привилегии », чтобы увидеть пароль WiFi. Невозможно найти пароль Wi-Fi в Mac OS, если вам не нужен пароль администратора.
Итак, вот как это сделать.
Начните с нажатия cmd + пробел , чтобы вызвать прожектор и выполнить поиск « Keychain Access ».
Вы также можете перейти в / Applications / Utilities / Keychain Access.
Здесь вы увидите список всех сетей WiFi. Но прежде чем вносить какие-либо изменения, вам нужно разблокировать замок .
Теперь прокрутите вниз, пока не увидите свое текущее имя WiFi (или воспользуйтесь строкой поиска вверху).
Как только вы найдете имя WiFi> , дважды щелкните его> показать пароль> введите пароль для входа на MAC. И вот вам пароль Wi-Fi этой сети.
Если у вас нет доступа к паролю администратора, не сможет найти пароль WiFi в MAC. Но есть обходной путь, упомянутый в конце статьи.
# 3 Найти пароль WiFi в Linux
Чтобы найти пароль Wi-Fi в Linux (проверено в Ubuntu), откройте терминал, введите эту команду и нажмите Enter. Он попросит вас ввести пароль пользователя, введите его и снова нажмите Enter.И вот у вас список подключений и их пароль.
sudo grep psk = / etc / NetworkManager / system-connections / *
Эта звездочка отображает все соединения и их ключи. Если вы хотите увидеть ключи определенной сети, замените звездочку на SSID сети.
# 4 Найти пароль Wi-Fi на Android
Что касается Android, то это даже сложнее, чем Mac OS. Почему? Потому что файл, в котором хранятся пароли Wi-Fi, зашифрован и недоступен для обычных пользователей.Вам понадобится root доступ для просмотра его содержимого. Нет возможности увидеть его без рут-доступа. Даже если вы сейчас выполните рутинг, он сотрет все данные и выйдет из сети
Теперь, если вам повезло, и у вас есть телефон или планшет Android с рутированным доступом, вы можете использовать такое приложение, как Free WiFi Password Recovery, чтобы восстановить все сохраненные пароли Wi-Fi. Приложение бесплатное, и по сравнению с другими аналогичными приложениями в магазине оно имеет менее навязчивую рекламу.
В качестве альтернативы, если вы хотите сделать это без какого-либо приложения, откройте проводник файлов ES, проведите пальцем вправо, чтобы открыть меню, и включите ROOT Explorer, затем перейдите в корневой каталог - / data / misc / wifi /. Оказавшись там, прокрутите вниз, пока не увидите файл wpa_supplicant.conf и откройте его в любом текстовом редакторе.
Здесь вы найдете все SSID с их паролем.
# 5 Найти пароль Wi-Fi на iOS
Как и Android, iPhone и iPad также скрывают пароль от Wi-Fi. Но если вам посчастливилось заполучить взломанный iPhone, вы можете использовать эту бесплатную утилиту под названием WiFi Passwords (не тестировалось).
Однако вы можете увидеть сохраненный пароль Wi-Fi на своем iPhone (не работает на iPad), если у вас есть компьютер Mac , и ваш iPhone и Mac подключены к той же учетной записи iCloud . Итак, как только у вас есть это, вы можете получить доступ к базе данных связки ключей вашего iPhone (файл, в котором хранятся все пароли) с вашего Mac.
Для получения дополнительной информации ознакомьтесь с этим руководством по просмотру сохраненных паролей iPhone WiFi на Mac (без взлома)
# 6 Найдите пароль Wi-Fi на маршрутизаторе
Если по какой-либо причине вышеперечисленные методы не помогли, вы всегда можете проверить пароль прямо со страницы роутера.
Откройте браузер с любого устройства, подключенного к сети. В адресной строке введите «IP-адрес маршрутизатора».Обычно это 192.168.1.1 или 192.168.0.1 . Но он может отличаться в зависимости от роутера. Не волнуйтесь, эту информацию можно получить с помощью быстрого поиска в Google по номеру модели вашего маршрутизатора.
Затем введите имя пользователя и пароль маршрутизатора.
Опять же, это различно для каждого устройства, поэтому спросите владельца (или попробуйте admin как имя пользователя и пароль). После успешного входа в систему перейдите к настройке беспроводной сети и там вы найдете пароль в поле Пароль беспроводной сети .
Что делать, если ничего не работает?
В большинстве случаев вышеупомянутые методы помогут вам восстановить пароль Wi-Fi, но в случае, если у вас есть телефон Android без рутирования и нет доступа к маршрутизатору, вот несколько вещей, которые вы можете попробовать подключиться к маршрутизатору с помощью PIN-код WPS по умолчанию.
Если у вас есть физический доступ к маршрутизатору, найдите небольшую опцию WPS на задней панели маршрутизатора и нажмите ее. Теперь на вашем смартфоне Android перейдите в Настройки беспроводной сети> Дополнительные параметры> включите сканирование WPS.
При одновременном нажатии кнопки WPS на маршрутизаторе и смартфоне Android маршрутизатор автоматически передает пароль Wi-Fi по беспроводной сети и подключает устройство к маршрутизатору без необходимости вводить пароль Wi-Fi. (Видеоурок здесь)
Подробнее: Что делать, если вы забыли свой пароль Wi-Fi
.
Почему мой телефон не подключается к Wi-Fi? Как устранить неполадки
Поскольку Wi-Fi становится все более частью нашей повседневной жизни, очень важно выяснить, как это исправить, когда он «сломан». Вот несколько простых шагов по устранению неполадок, которые нужно предпринять, когда ваш телефон не подключается к Wi-Fi, которые помогут вам снова начать работу в кратчайшие сроки. Наслаждайтесь доступом к Wi-Fi на ходу с миллионами бесплатных точек доступа Xfinity WiFi по всей стране.
Наслаждайтесь доступом к Wi-Fi на ходу с миллионами бесплатных точек доступа Xfinity WiFi по всей стране.
- Проверьте настройки
Убедитесь, что вы случайно не отключили Wi-Fi. Перейдите в «Настройки» (или проведите пальцем вверх, чтобы получить доступ к Центру управления на iPhone) и убедитесь, что Wi-Fi включен и что режим полета выключен. В режиме полета ваши радиомодули Wi-Fi отключаются, поэтому, если он включен, вы не сможете подключиться. - Завершите работу
Золотое правило для технологии устранения неполадок - «выключить, а затем снова включить», иначе известное как «перезапуск».В большинстве случаев это решит любую проблему, с которой вы столкнулись. Если ваш телефон не подключается к Wi-Fi, выключите его и снова включите. Если это не помогло, попробуйте программный сброс, который не повлияет на какие-либо данные на телефоне, а просто перезагрузит систему. Если вы дома и у всех ваших устройств проблемы с подключением к Wi-Fi, попробуйте перезапустить маршрутизатор, модем или шлюз. - Забудьте о сети
Если у вас возникли проблемы с подключением к определенной сети, перейдите в настройки WiFi и выберите «Забыть эту сеть.Затем вернитесь и выберите сеть, к которой хотите снова подключиться (вам потребуется повторно ввести сетевой пароль). - Обновите свою ОС
Иногда в операционную систему телефона попадают «программные ошибки», затрагивающие нескольких пользователей и побуждающие производителя отправить обновление для устранения проблемы. Убедитесь, что на вашем телефоне установлена последняя версия операционной системы. Для этого перейдите в «Настройки»> «Основные»> «Обновление программного обеспечения» и проверьте, требуется ли вам обновление. - Сброс настроек
Убедитесь, что что-то не случилось с вашим Wi-Fi, сбросив настройки сети. Выберите «Настройки»> «Основные»> «Сброс»> «Сбросить настройки сети». Это сбрасывает все ваши сохраненные сети Wi-Fi и стирает все пароли, поэтому убедитесь, что у вас есть имя сети и пароль, прежде чем делать это. - Отключить службы определения местоположения
Службы определения местоположения на вашем телефоне используют сети Wi-Fi для повышения точности.Возможно, это могло вызвать проблемы с подключением. Отключите его, чтобы увидеть, решит ли он вашу проблему. В большинстве случаев эти уловки обеспечат вам необходимое соединение. Если эти решения не помогли, обратитесь за помощью к местному поставщику услуг.
С Xfinity Mobile вы получаете самую большую и надежную сеть в Америке в сочетании с большинством точек доступа Wi-Fi по всей стране. Это единственная сеть, которая дает вам доступ к миллионам точек доступа Xfinity WiFi, чтобы вы могли сэкономить деньги.Для получения дополнительной информации о том, как сохранить данные с помощью возможностей автоматического подключения Xfinity Mobile и безлимитных тарифных планов, посетите xfinity.com/mobile/plan сегодня.
.