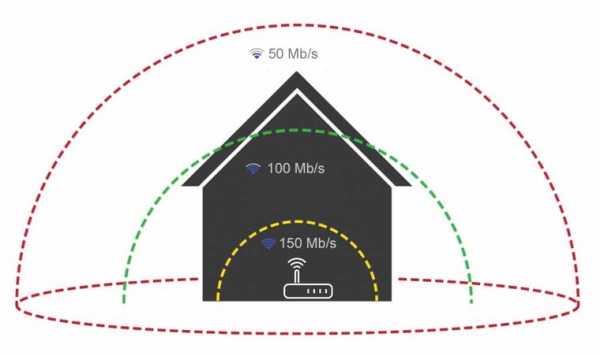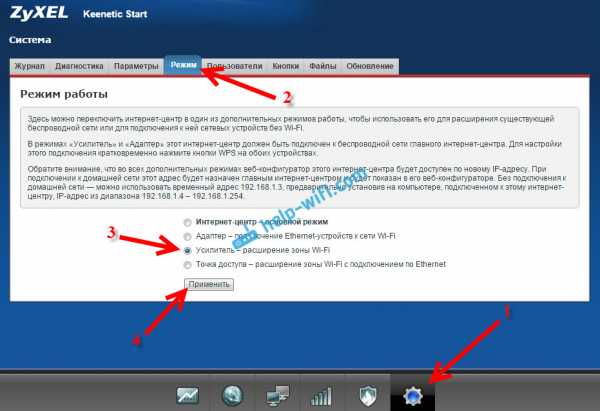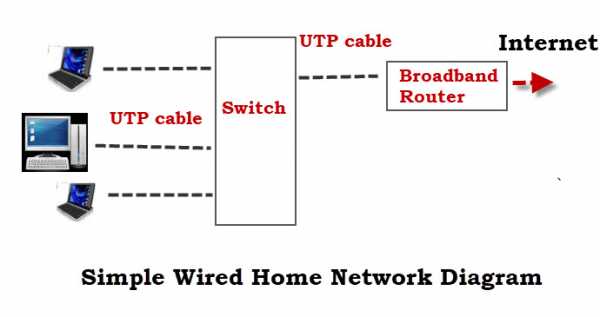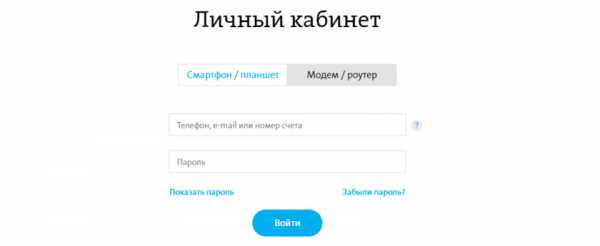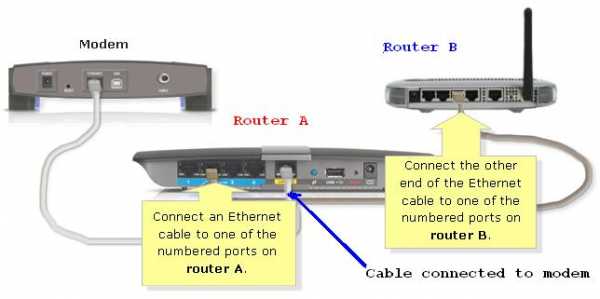Мы принимаем к оплате:
«Подарочный сертификат» от нашего Учебного Центра – это лучший подарок для тех, кто Вам дорог! Оплате обучение и подарите Вашим родным и близким обучение по любому из курсов!!!
«Сертификат на повторное обучение» дает возможность повторно пройти обучение в нашем Учебном Центре со скидкой 1000 рублей!
А также:
Как планшет подключить к телевизору через wifi
Как подключить планшет к телевизору через Wi-Fi: 5 способов
Привет! В этой статье мы разберем основные способы, как можно подключить планшет к телевизору через Wi-Fi для просмотра фильмов, фотографий, экрана рабочего стола планшета или же просто для прослушивания музыки. Задачи выбираете вы сами, моя же цель – показать доступные способы. Обо всем этом кратко и без воды читаем ниже.
Что-то может не работать у вас, могут появляться новые способы, в процессе попыток обязательно возникнут вопросы – пишите о своем опыте в комментариях к этой статье. Это может пригодиться другим читателям!
Основные способы
Ниже будут даны детали по каждому конкретному способу подключения. Здесь же остановимся на общем перечислении для краткого понимания технологий. В зависимости от поставленной задачи и возможностей вы и будете выбирать тот или иной способ. Но главное, что стоит уяснить, способ подключения не единственный и всегда есть из чего выбрать.
Проще всего было бы подключиться через провод – современные планшеты через переходники поддерживают множество вариантов подключения – HDMI, USB, MHL, RCA, VGA и т.д. Но эта статья явно не об этом. Задача сводится к тому, что телевизор и планшет подключены к единой сети по Wi-Fi (как правило к роутеру) и нужно просто передать картинку с планшета на телек.
С одной стороны задача упрощается (ведь уже все есть под рукой), с другой стороны подружить 2 устройства в беспроводной связи удается далеко не всегда. Но мы все-таки попытаемся. Основные доступные способы подключения:
- Wi-Fi Direct и его ответвление Miracast – можно и контент смотреть, и экран дублировать.
- Сторонние приложения – как правило от официальных производителей телевизоров, но есть и общие аналоги.
- DLNA серверы – можно посмотреть фильм или фото на телевизоре, послушать музыку.
- AirPlay – для iPad.
По каждому из них предлагаю пробежаться ниже.
Далеко не все телевизоры и планшеты поддерживают удаленное подключение и дублирование экрана.
Wi-Fi Direct
Очень подробно по Wi-Fi Direct ранее мы уже писали в ЭТОЙ СТАТЬЕ.
Примерный план подключения без деталей указанной выше статьи (в зависимости от моделей может отличаться). Ключевой момент – планшет работает на Android, для iOS рекомендую действовать по аналогии и самостоятельно найти нужную опцию.
- На планшете: Переходим в Настройки – Беспроводные сети – Подключаемся к домашнему Wi-Fi.
- На планшете: Не выходя из меню подключения, заходим в Дополнительные настройки (отдельной кнопкой или же через меню «три точки»). Выбираете опцию «Wi-Fi Direct».
- На телевизоре: Заходите в настройки. Ищете опцию Wi-Fi Direct (здесь все сложнее, т.к. интерфейсы телевизоров заметно различаются между собой, т.к. нет единой операционной системы). Включаете ее, а в поиске должен появиться планшет, с которым мы и делаем сопряжение.
Дальше уже можете просматривать на экране фильмы и фотографию, а для отображения целого экрана через «Настройки» нужно активировать функция «Screen Mirroring» или «Дублирование экрана Miracast».
Сторонние приложения
Эти приложения можно спокойно найти в Play Market, скачать себе на планшет и уже с их помощью подключиться к телевизору. По сути, они делают предыдущие описанные функции, но в удобном интерфейсе – так можно явно избежать недопонимания от изменений в интерфейсах новых версий мобильных операционных систем.
Вот некоторые из них (подобраны под производителя, но как правило приложение может работать и с другими марками ТВ из-за одинакового стандарта):
- LG TV Remote
- Samsung Smart View
- Sony TV SideView
- Panasonic TV Remote 2
- Toshiba Remote
- Philips MyRemote
- Sharp AQUOS Remote Lite
DLNA
Для правильной работы телевизор должен поддерживать эту технологию.
DLNA – технология медиасерверов. Удобно использовать для просмотра видео. На планшет вы должны установить любое подходящее DLNA приложение, через которое можно будет разрешить доступ телевизору к нужным папкам и файлам. Т.е. вы закачиваете все свои фильмы на планшет, активируете приложение, а уже телевизор спокойно подключается к этому созданному «медиасерверу» и воспроизводит все, что вы захотите.
Примеры приложений:
- BubbleUPnP
- iMediaShare
- DLNA сервер
- AirWire
- MediaServer
Вот пример использования последней программы:
- Запускаете ее:

- Указываете чем нужно поделиться с телевизором:
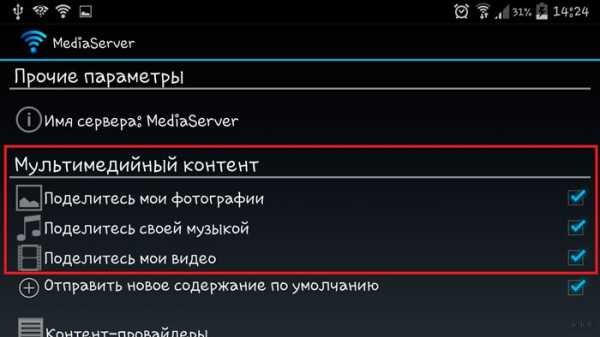
- В телевизоре заходите в нужный раздел. На моем LG – через LG Smart Share видно эти файлы. Как вариант – можно прямо из приложения отправить файл на просмотр с планшета на телевизор, а на телевизоре останется просто подтвердить его воспроизведение.
AirPlay
Предыдущие технологии в основном распространялись на планшеты с Андроидом. Для владельцев iPad есть другая вещь – AirPlay. Но технология сильно завязана на продукции Apple – для ее работы дополнительно потребуется телевизор Apple или ТВ приставка Apple TV.
Для зеркалирования в случае нахождения совместимых устройств в локальной сети в шторке появится обнаруженный телевизор, а для сопряжения с ним достаточно выделить эту опцию:

Youtube
Очень классная и удобная функция. Можно запустить на планшете приложение Youtube, и, если какой-то подходящий телевизор появится в вашей локальной сети, просто расшарить на него любое видео:
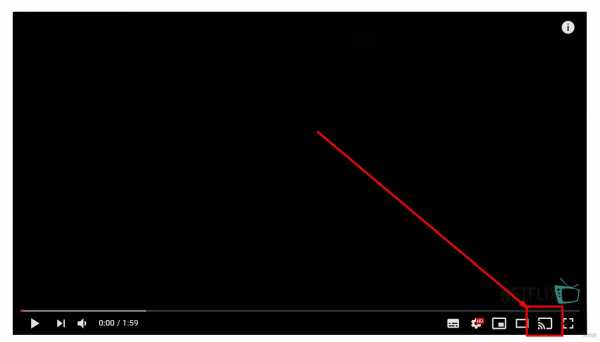
Общие методы были рассмотрены. По каждому из них скорее всего у нас есть крупные дополнительные статьи со всеми деталями. Так что если что-то не получается – пишите комментарии, попробуем ответить на ваш вопрос при первой возможности. До новых встреч!
Застряли старый телевизор? Вот как подключить не-смарт-телевизор к Wi-Fi
В Allconnect мы работаем над тем, чтобы предоставлять качественную информацию с соблюдением авторских прав. Хотя этот пост может содержать предложения от наших партнеров, мы придерживаемся собственного мнения. Вот как мы зарабатываем деньги.
Как мы зарабатываем деньги
Allconnect - это независимый издатель и служба сравнения, поддерживаемая рекламой. Наши партнеры могут компенсировать нам, когда вы переходите по ссылкам или подписываетесь на услуги через наш сайт.Эта компенсация может повлиять на то, как, где и в каком порядке появляются товары. Кроме того, мы иногда используем партнерские ссылки Amazon, рекомендуя продукт в наших статьях. Мы можем получить компенсацию, если вы перейдете по ссылке и сделаете покупку. Ваша информация передается только выбранным вами поставщикам услуг во время оформления заказа. Эти партнерские отношения позволяют нам бесплатно связывать вас с лучшими поставщиками и продуктами.
Наше мнение - наше
С 1998 года цель Allconnect - помочь вам с уверенностью сравнивать поставщиков и продукты домашних услуг.Мы знаем, что вы доверяете нам точность и беспристрастность. Хотя на нашем сайте представлены не все поставщики или продукты, представленные на рынке, наши рекомендации по статьям основаны на независимых исследованиях и честных мнениях нашей редакционной группы. Наша редакция не получает подарков или прямых компенсаций от наших партнеров.
Мы живем в эпоху потокового вещания, но не все наши телевизоры получают новости. Если у вас есть телевизор, у которого нет возможности подключиться к Интернету, не отчаивайтесь: есть несколько простых (и доступных) способов превратить ваш старый телевизор в умный - и для них не требуется степень в области ИТ. установить.Вот некоторые из наших любимых вариантов.
Pro Совет: Ознакомьтесь с нашим домашним руководством по Wi-Fi, чтобы узнать, есть ли у вас возможность запускать беспроводной доступ в Интернет через телевизор!
Как подключить телевизор к Интернету
Приобретите устройство для потоковой передачи данных
Использование устройства для потоковой передачи данных на сегодняшний день является наиболее удобным способом подключения телевизора к домашнему Wi-Fi. В большинстве случаев они подключаются к порту HDMI вашего телевизора и к розетке питания, чтобы каждое потоковое приложение выводилось прямо на ваш экран.(Здесь есть несколько исключений, но они редки. Приложение AT&T TV, например, недоступно на устройствах Roku.)

Изображение предоставлено: Amazon
Устройства потоковой передачи обычно стоят около 30 долларов без совместимости с 4K, и 50 долларов с ним. Если вы думаете, что скоро перейдете на телевизор 4K, возможно, стоит использовать устройство потоковой передачи 4K. Хотя ваш новый 4K-телевизор сможет напрямую подключаться к Интернету, потоковые устройства почти всегда обеспечивают лучший пользовательский интерфейс и обычно предоставляют вам доступ к большему количеству приложений, чем смарт-телевизоры.
Мы подробно рассмотрим плюсы и минусы каждого потокового устройства, но вот основная статистика по наиболее популярным брендам:
Имейте в виду, какое бы потоковое устройство вы ни использовали, вы все равно необходимо подписаться на такие приложения, как Netflix и Hulu, отдельно.
Подключите кабель HDMI
Если вы планируете использовать телевизор для потоковой передачи только время от времени, вы, вероятно, вполне можете обойтись кабелем HDMI. Поскольку он отражает все, что есть на вашем ноутбуке, планшете или телефоне, вы можете использовать этот метод для таких вещей, как обмен фотографиями из отпуска или домашним видео.
Практически каждый ноутбук имеет встроенный порт HDMI, поэтому все, что вам понадобится в этом случае, - это сам кабель. Если у вас дома еще не валяется такой, новый он обычно стоит около 10 долларов.
Для подключения смартфона или планшета обычно требуется дополнительный шаг. Для продуктов Apple вам понадобится цифровой AV-адаптер Lightning, в то время как большинство новых телефонов и планшетов Android имеют соединение типа C (также известного как USB-C) или типа D (Micro HDMI). В зависимости от того, какой тип устройства Android используется, вам может потребоваться приобрести адаптер.
Используйте проигрыватель Blu-ray или игровую консоль
Если вы приобрели проигрыватель Blu-ray или игровую приставку в последнее десятилетие, у вас, вероятно, уже есть все необходимое для подключения телевизора к Wi-Fi. Даже консоли PlayStation 3 (2006–2013) и Xbox 360 (2001–2013) были оснащены возможностью подключения к Интернету. Конечно, у вас не будет доступа к такому количеству приложений, как на выделенном потоковом устройстве, но у вас не возникнет проблем с загрузкой популярных сервисов, таких как Netflix и Hulu.
Проигрыватели Blu-ray более удобны. Если у вас более старая модель, возможно, у нее нет возможности подключения к Интернету. Но большинство моделей, выпущенных за последние пять лет или около того, все рекламируют свои возможности потоковой передачи как ключевой аргумент. Если вы предпочитаете приобретать новый проигрыватель Blu-ray вместо устройства для потоковой передачи, стоимость большинства моделей с Wi-Fi составляет около 70 долларов.
Советы по максимально эффективному использованию подключения к Интернету
Подключение телевизора к Интернету - это только первый шаг к беспрепятственной потоковой передаче.Мы также рекомендуем предпринять следующие шаги, чтобы ужасное колесо буферизации никогда не мешало просмотру фильмов.
По возможности используйте кабель Ethernet.
Несмотря на то, что за последние годы беспроводные соединения значительно улучшились, кабели Ethernet по-прежнему обеспечивают более надежное соединение в большинстве домов. Но поскольку они подключаются к вашему беспроводному маршрутизатору, ваш телевизор должен быть относительно близко к маршрутизатору, чтобы использовать проводное соединение. Из четырех основных потоковых устройств только Apple TV имеет порт Ethernet на всех своих моделях.Для Amazon Fire TV Sticks и Google Chromecast вам придется приобретать адаптер отдельно, в то время как Roku включает в себя только один в самой дорогой модели. Вы можете узнать больше о выборе подходящего кабеля Ethernet в нашем руководстве здесь.
Убедитесь, что у вас достаточная скорость загрузки.
Большинство потоковых сервисов рекомендуют скорость загрузки около 5 Мбит / с для плавной потоковой передачи без буферизации в формате HD - легко достижимая цель для большинства домов. При этом чем больше устройств используют ваше соединение одновременно, тем более высокие скорости вам понадобятся.Если вы не уверены, какая скорость у вас сейчас, воспользуйтесь нашим тестом скорости ниже, чтобы узнать это.
Взять еще разPro Совет. Для достижения наилучших результатов используйте кабель Ethernet для подключения маршрутизатора или модема непосредственно к устройству перед запуском теста.
Переместите маршрутизатор
Если у вас возникли проблемы с буферизацией, попробуйте переместить маршрутизатор Wi-Fi в центральное и открытое место в вашем доме. Радиосигналы легче всего проходят через открытый воздух, поэтому уменьшение количества стен, через которые должен проходить ваш сигнал, также может улучшить качество потоковой передачи.
Если у вас все еще есть проблемы, возможно, стоит дополнительно вложить средства в расширитель Wi-Fi или ячеистый маршрутизатор.
Чтобы получить дополнительную информацию о потоковой передаче, скорости интернета и смарт-телевизорах, следите за нашим Ресурсным центром и следите за нашими экспертами в Facebook и Twitter.
Автор:
Джо СупанСтарший штатный писатель
Джо наблюдает за всем, что касается беспроводной связи и потоковой передачи для Allconnect, от музыкальных сервисов до сайтов прямой трансляции. Обзоры его стриминговых сервисов - одни из самых популярных статей на всем сайте.… Читать дальше
.Как подключить ноутбук к телевизору?
Если вы не приобрели смарт-телевизор или приставку для потоковой передачи, вы все равно можете смотреть все свои любимые шоу и видео с Netflix, Amazon Prime Video, YouTube и других каналов, подключив свой ноутбук к телевизору.
Может быть, вы хотите показать своим друзьям забавное видео, в котором вы выли прошлой ночью, или, может быть, вы хотите транслировать Суперкубок 3 февраля - но зачем сидеть здесь, сгорбившись, вокруг своего ноутбука или смартфона, когда вы можете легко подключить его к своему Телевизор без проводов или с помощью кабеля?
У нас есть все инструкции и советы, необходимые для успешного подключения одного устройства к другому.Прочтите наше руководство, чтобы узнать все, что вам нужно знать о подключении портативного компьютера, телефона или планшета к телевизору.
Как подключить мобильный телефон или ноутбук к телевизору по беспроводной сети?
Если вы ненавидите внешний вид (и неудобства) висящих кабелей, подключиться к телевизору по беспроводной сети проще и дешевле, чем когда-либо. Например, если ваш телевизор с плоским экраном представляет собой интеллектуальную модель с поддержкой потоковой передачи мультимедиа по DLNA, вы можете отправлять фильмы, фотографии и другие мультимедийные файлы прямо на него без необходимости в дополнительном оборудовании - просто найдите нужное приложение на своем телевизоре. получать контент.
Затем вам понадобится подходящее приложение для вашего ноутбука или мобильного телефона, которое позволит вам отправлять или транслировать контент с помощью DLNA. Существуют простые, относительно простые решения, такие как AllCast для iOS и Android - это позволяет отображать локально сохраненные медиафайлы, а также медиафайлы, размещенные на другом локальном сервере DLNA или в облаке с помощью поддерживаемых сервисов (включая Dropbox, Google Drive и Instagram).
Организуйте свои мультимедийные файлы в библиотеки для доступа через мультимедийное приложение DLNA Smart TV.
Если вы серьезно относитесь к потоковой передаче мультимедиа, то вам стоит подумать об использовании полномасштабного мультимедийного сервера, такого как Kodi .Как проигрыватель с открытым исходным кодом, который предлагает базовые возможности медиа-сервера и работает на всех устройствах, кроме устройств iOS без взлома, Kodi совместим практически со всеми возможными потоковыми сервисами.
Вы также можете использовать VPN или виртуальную частную сеть для шифрования вашего соединения и потоковой передачи контента буквально из любой точки мира. ExpressVPN , например, предлагает специальные приложения для Mac, ПК и Linux и включает более 140 различных точек VPN.
В качестве альтернативы взгляните на Plex или Emby.В то время как Kodi привязывает базовые функции сервера к своему причудливому интерфейсу, они помещают медиа-сервер в центр. Установите компонент настольного сервера для потоковой передачи контента со своего ноутбука или приобретите соответствующее мобильное приложение, если хотите использовать его на своем телефоне или планшете.
Вам не нужна модель Smart TV для зеркального отображения изображения вашего устройства на телевизоре - вам просто нужно приобрести смарт-бокс. Здесь есть два основных варианта, оба из которых подключаются к телевизору через запасной порт HDMI.
Во-первых, если вы исключительно привязаны к экосистеме Apple, то Apple TV 4K позволяет транслировать мультимедиа, а также отображать экран вашего MacBook или мобильного устройства iOS на большом экране.
Chromecast может полностью или частично дублировать экран вашего ноутбука.
В качестве альтернативы, Google Chromecast дешевле и работает на более широком спектре устройств - Windows, Linux и Android, а также Mac и iOS. Вы можете транслировать мультимедиа со своего мобильного телефона, используя ряд поддерживаемых приложений, и вам будет приятно узнать, что поддерживаются как Emby, так и Plex.
Chromecast работает на ноутбуках через веб-браузер Chrome и надстройку Google Cast. После установки нажмите кнопку трансляции справа от адресной строки (или выберите «Трансляция» в меню), чтобы выбрать, что и куда применять.
По умолчанию содержимое текущей вкладки будет отправлено на ваш телевизор, поэтому, если вы хотите потоковое мультимедиа, вы можете сделать это, открыв веб-интерфейс вашего сервера через эту вкладку - это 127.0.0.1:32400/ web / в случае, например, Plex. Любые медиафайлы, которые вы впоследствии воспроизводите на этой вкладке, появятся на вашем телевизоре.
Нажмите кнопку «Вниз» справа от «Транслировать эту вкладку в…», и вы увидите два дополнительных варианта: «Транслировать эту вкладку (оптимизировать для звука)» - для воспроизведения музыки через телевизор, а «Транслировать экран / окно (экспериментальный), если вы хотите полностью или частично отразить экран вашего ноутбука.После выбора вы можете выбрать отображение окна выбранного приложения или всего рабочего стола на телевизоре.
Лучшие на сегодня Apple TV 4K, Google Chromecast и Roku Ultra предлагают
Google Chromecast в черном цвете
Roku Ultra - HD и 4K UHD ...
Что мне нужно для физического подключения моего ноутбука к телевизору с плоским экраном?
Возможно, у вас нет проблем с кабелями - в таком случае все телевизоры с плоским экраном имеют хотя бы один порт HDMI, как и практически все ноутбуки сторонних производителей, которые были произведены за последние восемь лет.HDMI - это чуть ли не лучшее решение на данный момент, поскольку он поддерживает как аудио, так и видео (HD и выше). Поэтому все, что вам нужно, - это кабель HDMI для их соединения.
Вы можете потратить целое состояние на дорогие кабели HDMI, но на самом деле для HD-видео, передаваемого с вашего ноутбука, подойдет любой кабель HDMI. Вы можете купить идеально работающие позолоченные кабели менее чем за 5 фунтов стерлингов (и всего за 2 фунта стерлингов) у таких компаний, как Screwfix, Amazon или многих других.
Самый простой и лучший способ физически подключить ноутбук к телевизору - через HDMI
. Как подключить MacBook к телевизору Smart TV?
Новейшим моделям MacBook требуется адаптер USB Type-C для подключения к телевизору.Apple предоставляет многопортовый цифровой AV-адаптер, но если вам нужно простое соединение USB-C-HDMI с качеством HD, вы можете обойтись более доступным адаптером Anker USB-C-HDMI.
MacBook Air и MacBook Pro поставляются с портами Thunderbolt, которые можно использовать в качестве портов Mini DisplayPort - это позволяет пропустить переход сразу после адаптера и просто использовать кабель USB-C - DisplayPort. Просто убедитесь, что он поддерживает разрешения 4K, такие как Cable Matters USB-C to DisplayPort.
Лучший на сегодняшний день многопортовый цифровой AV-адаптер Apple USB C, адаптер Anker USB-C - HDMI и кабели имеют значение USB-C - DisplayPort 4K.
Apple USB-C Digital AV...
Кабель имеет значение USB C к ...
Какие кабели мне нужны для подключения старых ноутбуков?
Если вы не беспокоитесь о потоковой передаче в формате HD - например, при подключении к более старому телевизору с ЭЛТ - то лучшим вариантом является использование порта S-Video. Он не обеспечивает качество высокой четкости (HD) и передает только видеосигнал, поэтому вам также необходимо подключить отдельный аудиокабель (обычно от 3,5-мм разъема для наушников вашего ноутбука) к аудиовходам на телевизоре.
Вашему телевизору потребуется одно из двух: либо отдельные порты S-Video и phono audio, которые обычно находятся на передней панели телевизора, либо разъем SCART на задней панели.Затем вам нужно будет приобрести кабель S-Video подходящей длины вместе с отдельным аудиокабелем. При необходимости приобретите адаптер SCART для подключения обоих наборов кабелей к телевизору.
Лучший на сегодняшний день видеокабель Cmple S Video и 3,5-миллиметровый стереофонический аудиокабель AmazonBasics для подключения аудиокабеля
AmazonBasics 3,5 мм для ...
Какая альтернатива S-Video?
По мере того, как аналоговые технологии становятся менее востребованными, современные ноутбуки все чаще поставляются без доступного порта S-Video.В этом случае вам необходимо использовать порт VGA ноутбука. Это практичное решение, если в вашем телевизоре с плоским экраном есть порт VGA - достаточно стандартного кабеля VGA и аудиокабеля (см. Выше). Таким образом вы даже сможете просматривать HD-контент.
Однако если вы пытаетесь подключиться к старому аналоговому телевизору, это становится менее осуществимым. Вам понадобится дорогая приставка VGA to TV Converter, которая стоит почти столько же, сколько бюджетный 19-дюймовый телевизор HD Ready со встроенным в него необходимым портом VGA.
Лучшие на сегодняшний день кабели для монитора VGA с позолоченным покрытием и ViewTV AT-164 продают
Кабели для VGA и VGA ...
Как подключить ноутбук к телевизору?
Часто подключение ноутбука к телевизору с помощью подходящего кабеля - это только половина дела. Вам также необходимо переключить телевизор на правильный вход, а также настроить ноутбук или MacBook, чтобы перенаправить его отображение через телевизор. Это может произойти автоматически, но если этого не произойдет - или вы хотите настроить отображение по-другому - читайте дальше.
Пользователи портативных ПК должны иметь возможность переключаться между доступными вариантами отображения, используя специальную функциональную клавишу в сочетании с кнопкой [Fn]. Продолжайте нажимать эту кнопку, чтобы переключаться между дисплеем ноутбука, только телевизором, ноутбуком и телевизором вместе. Либо щелкните правой кнопкой мыши рабочий стол в Windows, чтобы выбрать разрешение экрана; отсюда вы сможете вручную обнаружить и выбрать дисплей вашего телевизора.
Определите, что отображается на экране вашего телевизора с помощью настроек экрана Windows.
Пользователи Mac могут настроить отображение с помощью системных настроек: выберите «Дисплеи», а затем вкладку «Расположение» (нажмите «Определить дисплеи», если ее нет).Установите флажок «Зеркальные дисплеи», чтобы ваш телевизор идеально синхронизировался с дисплеем MacBook, а не выступал в качестве его расширения.
.Как подключить Android к проводному Ethernet-соединению

Если у вас есть планшет или смартфон Android и вы хотите использовать проводное соединение Ethernet, это легко сделать.
Есть несколько требований.
ОБНОВЛЕНИЕ: хотя приведенный ниже вариант все еще работает для многих смартфонов Android, есть новый лучший способ подключения к Ethernet. Использование концентратора Type-C позволяет добавить множество портов, включая HDMI, VGA, Ethernet, старые стандарты USB и порт SD-карты. Концентраторы Type-C также имеют гораздо лучшую совместимость.
Подробнее о концентраторах USB Type-C для смартфонов Android читайте здесь.
Требования к Ethernet для Android
- Необходимо установить первую Android Marshmallow 6.0.1, выпущенную в октябре 2015 года.
- Второй потребуется адаптер OTG-Ethernet.

Чтобы узнать, какая у вас версия, перейдите в «Настройки» -> «Об устройстве».
Предыдущие версии Android требовали рутирования, чего больше нет в Android Marshmallow 6.0.1 и выше.

OTG означает On-The-Go и просто подключается к порту micro USB Android. В основном он используется для копирования файлов на внешнее хранилище, например на флэш-накопитель, но также может использоваться для подключения к Интернету по локальной сети.
Адаптер Ethernet будет передавать сигналы по сети. Эти предметы можно купить отдельно или в одной упаковке, готовой к употреблению.
Не все адаптеры совместимы со всеми устройствами Android и должны быть проверены на совместимость с вашим устройством.
Хотя у большинства проблем не возникнет, чипсет в адаптере и телефон / планшет должны быть совместимы. Просто убедитесь, что адаптер будет работать с вашим устройством Android, прежде чем покупать его.
Убедитесь, что вы знаете, какой тип порта использует ваш телефон: старый Micro-USB или новый Type-C.
Большинство старых смартфонов Android используют порт Micro-USB с новым портом Type-C, который теперь есть на Galaxy S10, S20 и подобных устройствах.
Адаптер Micro-USB OTG к Ethernet на Amazon
Plugable USB 2.0 OTG Micro-B - адаптер Fast Ethernet 10/100, совместимый с планшетами Windows и Raspberry Pi Zero (чипсет ASIX AX88772A)
Адаптер Ethernet типа C для Android на Amazon
USB C - адаптер Ethernet, Techkey USB Thunderbolt 3 / Сетевой адаптер Gigabit Ethernet LAN типа C - RJ45, совместимый с MacBook Pro 2019/2018/2017 Dell XPS ChromeBook Galaxy S9 / S8 и более
Большинство Android-устройств нужно просто подключить, и они будут подключаться автоматически.Обязательно выключите Wi-Fi, чтобы точно знать, что он только через Ethernet.

Для некоторых устройств требуется, чтобы он был в режиме полета в настройках и зависит от ПЗУ.
Сводка
Подключить смартфон или планшет Android к линии Ethernet легко, используя Android Marshmallow или выше.
Хотя у большинства из них не будет никаких проблем, телефон или планшет должны иметь драйверы для работы чипсета в адаптере Ethernet.
Каждый производитель настраивает ОС Android для своих устройств и может удалять или добавлять драйверы.
Просто обязательно ознакомьтесь со спецификациями адаптера и обзорами, чтобы убедиться, что он работает с вашим смартфоном или планшетом.
https://www.youtube.com/watch?v=BAKBhZtOjEY&t=14s