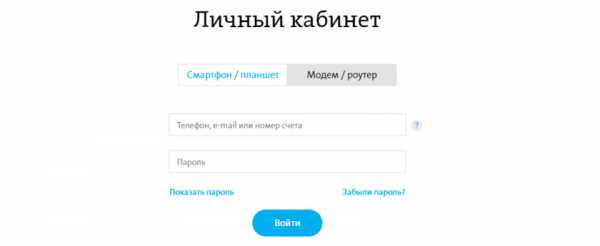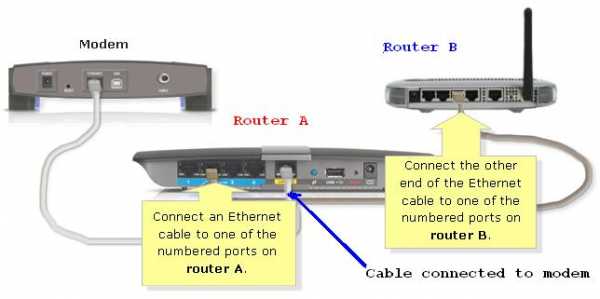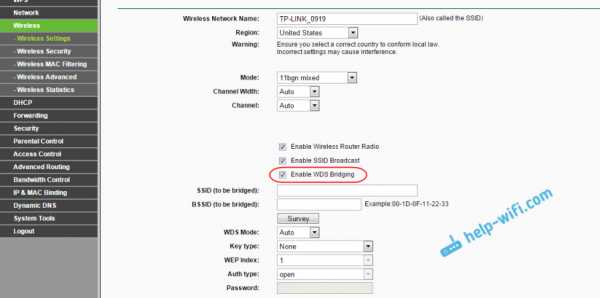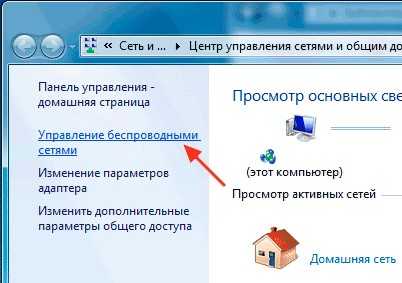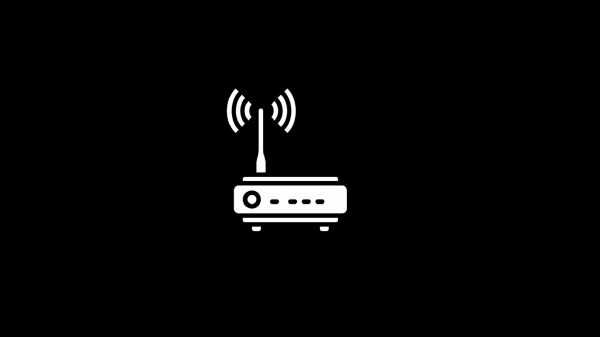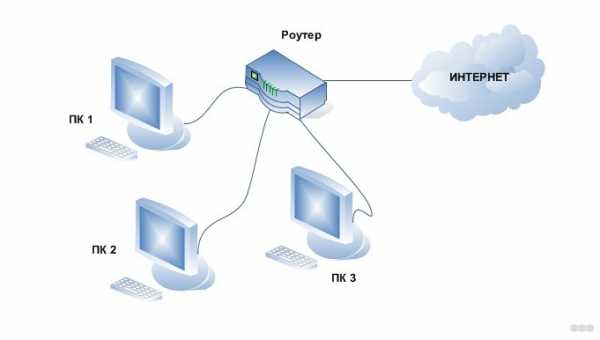Мы принимаем к оплате:
«Подарочный сертификат» от нашего Учебного Центра – это лучший подарок для тех, кто Вам дорог! Оплате обучение и подарите Вашим родным и близким обучение по любому из курсов!!!
«Сертификат на повторное обучение» дает возможность повторно пройти обучение в нашем Учебном Центре со скидкой 1000 рублей!
А также:
Как из роутера сделать сетевое хранилище
Как превратить роутер в сетевое хранилище
Наверх- Рейтинги
- Обзоры
- Смартфоны и планшеты
- Компьютеры и ноутбуки
- Комплектующие
- Периферия
- Фото и видео
- Аксессуары
- ТВ и аудио
- Техника для дома
- Программы и приложения
- Новости
- Советы
- Покупка
- Эксплуатация
- Ремонт
- Подборки
- Смартфоны и планшеты
- Компьютер
Как превратить старый маршрутизатор в расширитель Wi-Fi
Если вы не живете в крошечной квартире или бунгало, редко бывает, что один маршрутизатор может покрыть весь дом. Вместо того, чтобы жаловаться своему другу на места, где вы не можете слушать Spotify или смотреть видео на YouTube, вы можете что-то с этим сделать: превратить старый маршрутизатор в расширитель, который захватывает сигнал данных Wi-Fi из воздуха и повторно передает его.
(Изображение предоставлено: Shutterstock / Casezy idea)
Старый маршрутизатор легко перенастроить на повторитель, чтобы устройство получало сильный сигнал Wi-Fi и отправляло свежий поток данных в ранее не подключенные области.Хотя это почти ничего не стоит, не ждите чудес от Wi-Fi. Тем не менее, это хороший способ недорого наполнить дом беспроводными данными.
Мы превратили запыленный роутер Netgear R7000 802.11ac в ретранслятор в качестве примера того, как это сделать. Используя Netgear Genie, бесплатное приложение для управления сетью маршрутизаторов Netgear, мы легко превратили старый маршрутизатор в расширитель Wi-Fi, чтобы добавить Wi-Fi в гостевую комнату в моем подвале.
Общий процесс для других маршрутизаторов аналогичен, но не полностью аналогичен.Если у вас нет одного или чего-то подобного (например, R6700 или R6900), вы можете получить подержанный примерно за 20 долларов в Интернете.
1. Найдите совместимый маршрутизатор
Если у вас есть старый маршрутизатор, обратитесь к руководству, чтобы убедиться, что устройство можно преобразовать в расширитель или повторитель, и получите конкретные инструкции. Если маршрутизатор не поддерживает работу в качестве повторителя или расширителя с использованием прошивки производителя, есть другой способ. Посмотрите, может ли маршрутизатор использовать прошивку с открытым исходным кодом (например, DD-WRT).Если это так, скорее всего, вы действительно сможете использовать свой старый маршрутизатор в качестве повторителя.
Будьте осторожны с маршрутизаторами из эпох 802.11b и g; они не будут работать должным образом, потому что у них более низкая максимальная пропускная способность, что создает узкие места в вашей сети. Посчитайте: если у вас есть соединение со скоростью 100 Мбит / с, а пиковая скорость повторителя ограничена 11 или 54 Мбит / с, вы, вероятно, будете тратить большую часть своей полосы пропускания на более старый маршрутизатор. Подойдет только маршрутизатор 802.11n или ac.
Наконец, маршрутизаторы Asus AiMesh могут соединяться друг с другом для создания собственной ячеистой сети.Есть 17 маршрутизаторов Asus, которые поддерживают инструмент AiMesh и могут автоматически создавать топологию ячеистой сети для заполнения дома беспроводными данными. Однако вам нужно будет загрузить новую прошивку, чтобы она работала.
ПОДРОБНЕЕ: Как настроить удлинитель Wi-Fi для получения наилучшего сигнала
2. Обновите прошивку и сбросьте настройки
После получения и установки последней прошивки R7000 и подключения маршрутизатора к нашей сети с помощью перемычки Cat5 , мы открыли окно браузера и набрали «www.rouoterlogin.net ", чтобы открыть экран входа в систему. Маршрутизаторы других производителей будут иметь другие адреса или фактические IP-адреса, например 192.168.1.1. Подробную информацию о марке маршрутизатора см. в таблице ниже.
| Торговая марка | IP-адрес | URL |
| Asus | 192.168.1.1 | http://router.asus.com |
| Belkin | 192.168.2.1 | http: // router |
| D-Link | 192.168.0.1 | http: //mydlinkrouter.local |
| Linksys | 192.168.1.1 | http: // myrouter .local |
| Netgear | 192.168.0.1 | http://www.routerlogin.net |
| TP-Link | 192.168.1.1 | http://tplinklogin.net или http: / /tplinkwifi.net |
По умолчанию для многих маршрутизаторов Netgear используется пароль admin / password, но другие используют разные комбинации, наиболее распространенными паролями являются admin, default, 1234 и пароль.Если эти пароли по умолчанию не работают, вы обычно можете найти правильные на страницах поддержки продуктов производителя или на таких сайтах, как RouterPasswords.com и Router-Reset.com.
Излишне говорить, что вам следует как можно скорее сменить пароль на более безопасный (и у нас есть удобное руководство, которое проведет вас через этот процесс). Если вы установили новый пароль для маршрутизатора и забыли его, продолжайте и выполните жесткий перезапуск, который сотрет все существующие данные из системы.Обычно вы делаете это, удерживая кнопку сброса в течение 20 или 30 секунд, а затем маршрутизатор перезагружается.
Мы использовали программное обеспечение Netgear Genie, встроенное в маршрутизатор R7000, для изменения конфигурации. После входа в систему перейдите в раздел «Беспроводная связь» на главной странице конфигурации. Затем откройте внизу Advanced Setup и Wireless Repeating. Начните с раздела 2,4 ГГц вверху и убедитесь, что имя сети и пароль соответствуют остальной части сети, чтобы обеспечить надежный роуминг от маршрутизатора к повторителю.Затем нажмите или коснитесь Включить функцию беспроводного повтора, а затем - Беспроводной ретранслятор.
3. Установите статический адрес
Это немного сложно, но затем вам нужно ввести статический IP-адрес для ретранслятора. Мне нравится использовать 192.168.1.2 (на единицу выше адреса базового маршрутизатора), чтобы обозначить, что это часть инфраструктуры локальной сети, а не клиент или принтер. Я храню рукописный список статических адресов, прикрепленных к маршрутизатору, чтобы в дальнейшем избежать путаницы с IP-адресами.
Почти готово.Убедитесь, что маска подсети соответствует маске маршрутизатора - маска подсети - это то, что маршрутизатор использует, чтобы определить, являются ли сегмент сети и клиент локальными или удаленными. Эту информацию обычно можно найти в программном обеспечении маршрутизатора на том же экране, что и только что установленный IP-адрес. Самая распространенная маска подсети по умолчанию - 255.255.255.0, и нет причин ее менять.
Прежде чем вы закончите, отметьте поле Disable Wireless Client Association и введите MAC-адрес маршрутизатора; Обычно он находится на наклейке на задней или нижней стороне маршрутизатора или прилагается к документации устройства.
4. Повторите для 5 ГГц.
R7000 - двухдиапазонный маршрутизатор, поэтому перейдите к разделу 5 ГГц и повторите предыдущий набор инструкций. Когда вы закончите, нажмите Применить. Маршрутизатор должен перезагрузиться и через пару минут начать вести себя как беспроводной повторитель.
5. Проверьте свою работу
Пришло время настроить повторитель. Выберите место с розеткой переменного тока, которое находится примерно на полпути между сетевым маршрутизатором и зоной, которую вы хотите заполнить Wi-Fi. При поиске лучшего места для вашего роутера нужно беспокоиться о многих особенностях, но вы в основном ищете золотую середину, где вы получите наилучшие показания.
Запустите повторитель и с помощью ноутбука, телефона или планшета попробуйте выйти в Интернет. После этого проверьте Speedtest.net на доступной пропускной способности. Потребуется несколько проб, много ошибок и, возможно, удлинитель, если розетка переменного тока находится не в нужном месте.
Мне потребовалось около 15 минут и четыре попытки, чтобы найти подходящее место: примерно в 60 футах от маршрутизатора в подвале, что позволило повторителю R7000 омыть гостевую комнату Wi-Fi. Результаты говорят сами за себя.Используя Speedtest.net в качестве эталона, вот наши результаты:
| 15 футов от маршрутизатора | Гостевая комната |
| Ping: 11 мс | Ping: 14 мс |
| Загрузка: 105,2 Мбит / с | Загрузка: 84,5 Мбит / с |
| Выгрузка: 35,3 Мбит / с | Выгрузка: 27,9 Мбит / с |
Я могу быть далек от сверхгорячего соединения, и задержка в расширенном Wi-Fi выше, чем в остальной части моей домашней сети, но скорость передачи данных достаточно хороша для обычного просмотра веб-страниц, просмотра фильмов и даже небольших игр.Я надеюсь, что там также сказано: «Добро пожаловать домой» моим гостям.
Кредит: Tom's Guide
.Как настроить маршрутизатор, чтобы сделать вашу домашнюю сеть действительно безопасной
Настройки маршрутизатора по умолчанию подвергают вашу сеть риску. Мало того, что посторонние люди, находящиеся поблизости от вас, могут использовать ваш Wi-Fi без вашего разрешения, их бесплатная загрузка может впоследствии снизить вашу пропускную способность и исчерпать объем данных.
Что еще более тревожно, их действия даже доставят вам неприятности, если они использовали вашу сеть для незаконных действий, будь то загрузка материалов, защищенных авторским правом, или взлом ваших устройств.Настройки по умолчанию также могут приглашать хакеров, которые хотят войти в административную панель вашей сети, и взломать ваши настройки.
Мы обобщили стандартные настройки маршрутизатора, которые могут предотвратить похищение и несанкционированный доступ к вашей сети.
Основные настройки безопасности маршрутизатора
Ниже приведены минимальные параметры безопасности.Их легко настроить. Подключите компьютер к маршрутизатору с помощью кабеля LAN и войдите в систему, используя IP-адрес маршрутизатора и - если вы еще не изменили их - предоставленные производителем имя пользователя и пароль администратора.
Если интерфейс вашего маршрутизатора не сразу показывает настройки, перечисленные ниже, или не выглядит так, как на примерах снимков экрана, я рекомендую вам обратиться к руководству вашего маршрутизатора; вы, вероятно, можете найти его в Интернете.Многие производители, включая Linksys и Netgear, также предлагают подробные страницы поддержки.
Изменить учетные данные администратора по умолчанию
Имя пользователя и пароль по умолчанию, которые вы используете для входа в свой маршрутизатор, часто одинаковы для тысяч других устройств, и их можно найти в Интернете.Таким образом войдите в свой маршрутизатор и измените оба. (Как мне изменить свой пароль Wi-Fi?)
Поскольку для входа в маршрутизатор вы используете браузер, вы можете сохранить новые учетные данные в диспетчере паролей, таком как LastPass.Если физический доступ к маршрутизатору есть только у вас или членов вашей семьи, можно не повредить наклейку с именем пользователя и паролем на маршрутизаторе.
Примеры настроек маршрутизатора Linksys:
Установите пароль или парольную фразу для беспроводной сети
Когда вы вошли в свой маршрутизатор, убедитесь, что вы установили пароль для своего Wi-Fi.Как упоминалось выше, открытая сеть Wi-Fi может иметь всевозможные негативные последствия. Однако пароль, который легко взломать, почти так же плох, как и его отсутствие. В целях безопасности всегда используйте зашифрованные пароли WPA2, потому что все остальное слишком легко обойти.
Выключить WPS
Wi-Fi Protected Setup (WPS) - это стандарт беспроводной связи, который позволяет очень легко установить зашифрованное беспроводное соединение.Чтобы предоставить устройству доступ к беспроводной сети, вы либо нажимаете кнопку как на маршрутизаторе, так и на своем устройстве, либо вводите 4–8-значное число, напечатанное на наклейке на маршрутизаторе.
Проблема в том, что эта функция включена по умолчанию, и, поскольку нет ограничений на то, сколько раз вы можете ввести неправильный код, WPS можно взломать с помощью грубой силы.С правильными инструментами, которые можно найти в Интернете, взлом вашей беспроводной сети займет всего несколько минут или часов. После взлома кода WPS открывается и ваш ключ Wi-Fi.
Чтобы обезопасить себя от этой уязвимости, необходимо вручную отключить ее.Найдите соответствующий параметр в панели администратора вашего роутера и отключите его.
К сожалению, отключение WPS может ничего не сделать.Многие производители либо не предлагают возможность отключения, либо WPS продолжает работать, несмотря на то, что он отключен.
Изменить имя SSID по умолчанию
SSID - это имя вашей беспроводной сети.Ваши устройства используют SSID для распознавания ранее использованных сетей и будут пытаться подключиться к любой подходящей сети, для которой они сохранили данные для входа. Используя SSID по умолчанию, вы потенциально можете настроить свои устройства на подключение к множеству странных сетей по умолчанию.
Более того, если SSID по умолчанию раскрывает ваш маршрутизатор, хакеры могут определить модель, что поможет им обнаружить уязвимости маршрутизатора в вашей сети.
Не поддавайтесь соблазну скрыть свой SSID! Вопреки распространенным рекомендациям, скрывать свой SSID - плохая идея, потому что устройства, пытающиеся подключиться к вашей сети, по сути, будут пытаться сопоставить с любой AP (точкой доступа) там.Теперь вредоносная сеть может выдать себя за вашу сеть и получить доступ к вашему устройству. Вместо того, чтобы скрывать свой SSID, убедитесь, что вы следуете нашей рекомендации и даете ему уникальное имя.
Изменить IP-адрес маршрутизатора по умолчанию
Выше мы сказали вам изменить учетные данные для входа по умолчанию.Это простой и эффективный способ предотвратить нежелательный доступ к вашему маршрутизатору. Чтобы хакерам было еще сложнее найти панель администратора вашего маршрутизатора, измените внутренний шлюз по умолчанию или сравнительный IP-адрес. Если вы используете LastPass для хранения данных для входа, обновите IP и там.
Отключить удаленное администрирование или управление
Когда удаленный доступ включен, любой человек в Интернете может получить доступ к вашему маршрутизатору и изменить его настройки.Чтобы предотвратить нежелательный удаленный доступ, вам необходимо отключить эту функцию.
Обратите внимание, что это по-прежнему позволяет любому, кто находится достаточно близко, чтобы поймать ваш Wi-Fi, получить доступ к панели администратора, при условии, что они знают учетные данные для входа.Если ваш маршрутизатор предлагает эту опцию, разрешите доступ к панели администратора только при проводном подключении к маршрутизатору. Это редкая функция, и вам, возможно, придется обновить или изменить прошивку маршрутизатора, чтобы получить ее.
Расширенные настройки безопасности маршрутизатора
Те из вас, кто достаточно уверен в себе, чтобы глубже погрузиться в вопросы безопасности своих маршрутизаторов, могут рассмотреть следующие настройки.Они также рекомендуются, если ваш маршрутизатор находится в среде с высоким риском, например в многоквартирном доме или рядом с общественным местом.
Обновление прошивки
Как правило, микропрограммное обеспечение - это своего рода программное обеспечение, закодированное на оборудовании, которое помогает ему выполнять операции и взаимодействовать с периферийными устройствами.Когда обнаруживается уязвимость маршрутизатора, производители обычно выпускают новую прошивку, чтобы закрыть брешь в безопасности. Поэтому рекомендуется периодически проверять и обновлять прошивку роутера. Большинство стандартных маршрутизаторов имеют встроенную возможность обновления маршрутизатора, обычно находящуюся в разделе администрирования маршрутизатора.
Обратите внимание, что обновление прошивки может восстановить настройки по умолчанию, то есть вам придется повторно применить любые изменения, которые вы ранее внесли.Если возможно, сделайте резервную копию ваших пользовательских настроек перед обновлением прошивки.
Переключиться на диапазон 5 ГГц
Стандартная полоса - 2.4GHz, который идет дальше. Используя диапазон 5 ГГц, вы уменьшаете зону действия вашей сети Wi-Fi и, таким образом, уменьшаете вероятность того, что злоумышленник подхватит ее и попытается взломать. Это также уменьшает помехи, улучшает скорость и повышает стабильность вашей сети.
К сожалению, не все устройства поддерживают диапазон 5 ГГц.Одним из решений здесь, если вы хотите быть дотошным, было бы либо подключить эти устройства с помощью кабеля Ethernet, либо обновить маршрутизатор до 802.11ac и создать двойную сеть. У вас будет по одной сети для каждого диапазона, и вы сможете переместить большую часть вашего трафика в диапазон 5 ГГц. Конечно, это не повысит вашу безопасность, потому что теперь вы предлагаете две точки для атаки на вашу сеть.
Отключить PING, Telnet, SSH, UPnP и HNAP
Найдите соответствующие настройки в интерфейсе вашего маршрутизатора и отключите их.Вместо того, чтобы закрывать эти порты, используйте настройки скрытности (если они доступны), что приведет к тому, что попытки получить доступ к вашей сети извне будут встречаться с тишиной, тем самым скрывая порт. Эффективный способ скрыть ваш маршрутизатор - не дать ему отвечать на команды PING.
Включить брандмауэр маршрутизатора
Если у вашего маршрутизатора есть собственный брандмауэр, включите его.Вы не должны полагаться ТОЛЬКО на брандмауэр вашего маршрутизатора, но считайте его дополнительным уровнем защиты.
Отключить фильтр MAC-адресов беспроводной сети
Вкратце, MAC-адреса легко подделать, поэтому фильтрация MAC-адресов не стоит усилий.
Pro Настройки безопасности маршрутизатора
Наконец, вот настройки для тех из вас, кто хочет сделать каждый последний шаг для защиты своей сети.
Установить альтернативную прошивку
Прошивка роутера сторонних производителей не только добавляет дополнительные функции, но и более безопасна, чем последняя прошивка, предоставленная производителем вашего роутера.Альтернативные прошивки реже подвержены уязвимостям. Популярные прошивки с открытым исходным кодом включают DD-WRT и Tomato на базе Linux.
Перед установкой новой прошивки убедитесь, что вы нашли ту, которая совместима с вашим маршрутизатором, а затем просмотрите пошаговые инструкции по ее установке.
Изменить DNS по умолчанию (сервер доменных имен)
Вместо того, чтобы использовать DNS-сервер вашего интернет-провайдера по умолчанию, выберите OpenDNS или Google Public DNS-сервер.Это может улучшить вашу скорость Интернета и безопасность вашей сети.
Будьте осторожны с сетью Wi-Fi для гостей
Опять же, рекомендации здесь противоречат друг другу.Некоторые говорят, что лучше отключить гостевые сети, потому что они не обеспечивают безопасность входа в систему, а пароли по умолчанию можно найти в Интернете. Однако, если вы можете создать пользовательский логин и истечь срок действия гостевой сети по истечении заданного времени, то это отличный вариант предоставить гостям временный доступ к вашей сети, сохраняя при этом конфиденциальность любой общей папки или устройств в вашей сети.
Безопасен ли ваш маршрутизатор?
Сколько из этих настроек безопасности маршрутизатора вы уже использовали, а о каких не знали раньше? Если вам нужны дополнительные советы, посмотрите книгу «Сетевое устройство All-in-One для чайников».
Ваш роутер - не единственное подключенное устройство, которое вы хотите защитить.Ознакомьтесь с этими 5 советами по защите ваших интеллектуальных устройств и устройств с Интернетом вещей.
Кредиты изображений: Настройки Linksys через Linksys, NETGEAR genie через NETGEAR
Возникли проблемы с синхронизацией iPod с компьютером? Вот несколько способов решить эту проблему.
Об авторе Тина Зибер (Опубликовано 823 статей)
Тина Зибер (Опубликовано 823 статей) Тина писала о потребительских технологиях более десяти лет. Она имеет докторскую степень в области естественных наук, диплом Германии и степень магистра Швеции.Ее аналитический опыт помог ей преуспеть в качестве технологического журналиста в MakeUseOf, где она сейчас руководит исследованием ключевых слов и операциями.
Ещё от Tina SieberПодпишитесь на нашу рассылку новостей
Подпишитесь на нашу рассылку, чтобы получать технические советы, обзоры, бесплатные электронные книги и эксклюзивные предложения!
Еще один шаг…!
Подтвердите свой адрес электронной почты в только что отправленном вам электронном письме.
.Как настроить домашнюю сеть - Руководство для начинающих
Сегодня почти в каждом доме и небольшом офисе есть локальная сеть и выход в Интернет.
Домашняя сеть или сеть малых офисов позволяет использовать несколько устройств, например ПК, планшеты и т. Д. Для подключения друг к другу, а также для подключения к Интернету.
В этом руководстве вы узнаете, как построить и настроить домашнюю сеть или сеть небольшого офиса и подключить ее к Интернету.
Быстрые ссылки
Выбор проводной или беспроводной сети
Вы строите проводную или беспроводную сеть?
Ранние (до 2008 г.) домашние сети были преимущественно проводными .
В проводных сетях используется Ethernet по кабелю UTP , и они, как правило, быстрее беспроводных сетей, что является важным фактором, если вы геймер. На простой схеме проводной домашней сети ниже показана минимальная установка с коммутатором и широкополосным маршрутизатором.
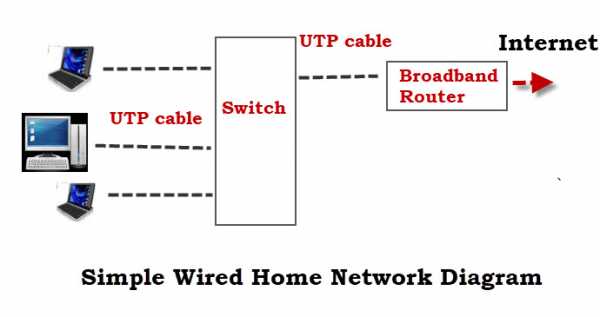
Преимущества проводной сети
- Быстро обычно от 100 Мбит / с до 10 Гбит / с
- Надежно и безопасно.
Недостатки проводной сети
- Не работает с устройствами без порта Ethernet e.г. планшеты и смартфоны.
- Не так просто и быстро настроить, так как для этого требуются проложенные кабели. Однако вместо них можно использовать Homeplug или адаптеры Powerline.
- Не так-то просто подключиться посетителям и мобильным устройствам (ноутбукам).
Основное применение
Используется для сетевой магистрали, то есть соединения между маршрутизатором, сетевыми коммутаторами и точками беспроводного доступа на разных уровнях (этажах).
Узнайте, как подключить домашнюю сеть
Домашние беспроводные сети
Беспроводные сети используют Wi-Fi., их легко и быстро установить, но обычно они медленнее, чем проводные сети. Дополнительные сведения см. В разделе Wi-Fi и Беспроводные сети.
Преимущества беспроводной сети
- Простота настройки с точки зрения конечного пользователя.
- Обеспечивает легкий доступ к смартфонам, планшетам и мобильным устройствам.
- Нет кабелей для прокладки.
Недостатки беспроводной сети
- Не так безопасен, как проводные сети без надлежащей настройки. и проста в небезопасной настройке.
- Не так быстро, как в проводных сетях.
- Не такой надежный, как проводные сети.
Основное применение
Подключение периферийных устройств, таких как компьютеры, смартфоны, планшеты и т. Д.
Большинство домашних сетей будут использовать комбинацию проводных и беспроводных .
Настройка домашней сети - компоненты и структура
Однако сегодня в большинстве домашних сетей и сетей небольших домашних офисов будет использоваться беспроводная сеть или смешанная сеть, поскольку большинство людей используют смартфоны и планшеты, не поддерживающие Ethernet.
Основными компонентами, необходимыми для построения типичной домашней / небольшой офисной сети, являются:
- Маршрутизатор или беспроводной маршрутизатор - Подключает сеть к Интернету.
- Точка беспроводного доступа - Используется для подключения устройств, оборудованных Wi-Fi, к сети.
- Ethernet-концентратор или коммутатор - используется для подключения устройств, оборудованных Ethernet.
- Кабель категории 5, категории 5e или категории 6 с разъемами RJ45.
- Телефонный кабель с разъемами RJ 10.
- Широкополосные фильтры.
Схема домашней сети ниже показывает структуру типичной небольшой домашней сети
Для большинства домашних сетей беспроводной маршрутизатор или концентратор, который соединяет сеть с Интернетом, будет основным компонентом домашней или небольшой офисной сети и во многих случаях единственным компонентом.
Беспроводной маршрутизатор обычно включает в себя точку беспроводного доступа, коммутатор Ethernet, модем DSL и маршрутизатор в одном корпусе.
В этом коротком видео показано, как использовать беспроводной домашний концентратор (BT) или маршрутизатор с по для создания домашней сети , подключенной к Интернету.
Примечания к видео:
Модем DSL - преобразует цифровые сигналы в аналоговые сигналы, которые подходят для передачи по телефонной линии. Обычно он встроен в Интернет / широкополосный маршрутизатор и обычно не приобретается как отдельный компонент.
DSL / широкополосный фильтр - Используется для фильтрации сигналов DSL из телефонных сигналов, чтобы вы могли одновременно подключаться к Интернету и пользоваться телефоном.
Узнайте, как установить и настроить домашний маршрутизатор
Расположение беспроводного маршрутизатора
Беспроводной маршрутизатор необходимо подключить к телефонной линии, кабелю или точке доступа к оптоволоконной сети в вашем доме.
Поэтому большинство людей размещают беспроводной маршрутизатор рядом с основной телефонной розеткой.
Однако обычно вы можете изменить местоположение, используя телефонные удлинители или более длинные кабели WAN.
Примечание. Для кабелей WAN используются те же разъемы (RJ45) и кабели, что и для кабелей Ethernet.
Поскольку беспроводной маршрутизатор предоставляет точку беспроводного доступа, вам следует по возможности разместить ее в центре, чтобы получить лучший беспроводной прием .
Не
- Спрятать в шкаф
- Установить за диван
- установить рядом с моторами, микроволновыми печами, беспроводными телефонами
Тестирование беспроводного сигнала
Самый простой способ проверить уровень сигнала в разных местах - использовать inSSIDer Wi-Fi checker, приложение, которое можно установить на планшет или телефон Android.
Общая идея состоит в том, чтобы разместить беспроводной маршрутизатор в предпочтительном месте, а затем перемещаться по дому с помощью устройства проверки Wi-Fi inSSIDer и проверять мощность сигнала, а затем при необходимости корректировать местоположение.
Расширение домашней сети
В больших домах / офисах может быть невозможно подключить все устройства напрямую к беспроводному маршрутизатору, поэтому вам придется приобретать дополнительные сетевые компоненты.
Вы можете расширить свою домашнюю сеть на:
- расширение зоны покрытия Wi-Fi за счет установки дополнительных точек беспроводного доступа или более мощной точки доступа.
- или вы можете расширить проводную сеть, проложив кабели в другие комнаты
- или используя кабели питания, установив адаптеры для домашних вилок . См. Как расширить домашнюю сеть
Настройка домашнего маршрутизатора
Для администрирования маршрутизатора вы получаете доступ к нему через веб-браузер и входите в систему, используя имя пользователя и пароль.
Перед тем, как разрешить устройствам подключаться к вашей домашней сети, вы должны внести некоторые основные изменения в параметры настройки по умолчанию вашего маршрутизатора.
Двумя важными из них являются SSID , используемый для доступа к маршрутизатору, и пароль администратора маршрутизатора . , так как имя пользователя и пароли по умолчанию, хорошо известны и опубликованы в Интернете.
См. Разделы «Как установить и настроить домашний маршрутизатор» и «Настройка безопасной домашней сети Wi-Fi».
Подключение устройств Wi-Fi
Стандартный способ подключения устройства Wi-Fi к сети Wi-Fi - это подключение к сети и ввод пароля при появлении запроса.
Однако большинство современных маршрутизаторов / концентраторов Wi-Fi поддерживают функцию WPS (защищенная настройка Wi-Fi). Обычно для этого нужно нажать кнопку на маршрутизаторе wi_fi и соответствующую кнопку подключения WPS на Устройстве.
Устройства подключаются без необходимости вводить пароль. См. Wiki на WPS
IP-адреса домашней сети
Всем вашим устройствам потребуется IP-адрес.
Это обеспечивается автоматически службой DHCP , которая по умолчанию предоставляется домашним маршрутизатором.
IP-адрес, предоставляемый DHCP-сервером, известен как динамический адрес , поскольку они могут изменяться. Вы также можете назначать адреса вручную, они известны как статических адресов .
Статические адреса обычно не назначаются, но часто требуются при использовании перенаправления портов.
Кроме того, адреса, используемые в вашей домашней сети, известны как внутренних адресов .
При подключении к Интернету ваше устройство будет использовать внешний IP-адрес . Этот адрес является IP-адресом маршрутизатора / концентратора. См. Внутренние и внешние IP-адреса для более подробного объяснения.
Поиск DNS, IP и MAC-адресов
Возможно, вам потребуется узнать, какие DNS-серверы вы используете, а также IP или MAC-адрес:
- Ваш домашний маршрутизатор.
- Ваш собственный компьютер / планшет / телефон
Основной инструмент, который вы используете, - это инструмент ipconfig (windows) или ifconfig (linux).
На снимке экрана ниже показано использование команды ipconfig с параметром / all.т.е. ipconfig / all
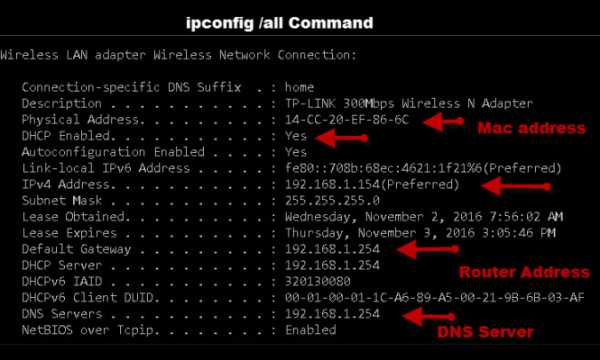
Домашний маршрутизатор - это ваш шлюз в Интернет. При просмотре вашей конфигурации некоторые устройства называют его маршрутизатором по умолчанию, тогда как другие используют термин шлюз по умолчанию.
На снимке экрана выше это 192.168.1.254
Разделение домашней сети
Возможно, вам понадобится разделить домашнюю сеть по соображениям безопасности. Это особенно верно в отношении сетей малого бизнеса, таких как рестораны и т. Д., Где клиентам также предоставляется доступ к сети.
Самый простой и распространенный метод - использовать VLAN. См. Понимание и использование VLAN
.Конфигурация межсетевого экрана в домашних сетях
Межсетевой экран работает как маршрутизатор, и обычно в небольших сетях вы используете комбинацию межсетевого экрана / маршрутизатора NAT, в которой одно устройство действует как маршрутизатор NAT и межсетевой экран.
Брандмауэр защищает домашние компьютеры или сетевые устройства малого бизнеса и устройства от злоумышленников в Интернете.
Он эффективно действует как односторонний цифровой шлюз , блокирующий доступ к вашей сети с устройств в Интернете, но в то же время позволяющий устройствам в вашей сети подключаться к устройствам в Интернете.(схематическая диаграмма ниже)
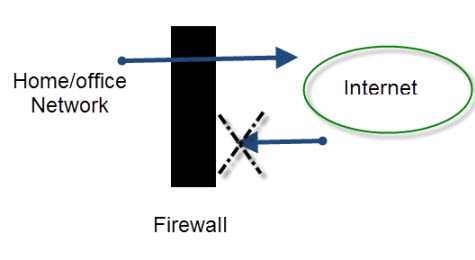
Для небольших домашних / офисных сетей брандмауэр встроен в маршрутизатор, который подключается к Интернету, и является его частью.
Как правило, настройка не требуется, так как по умолчанию разрешаются только подключения из локальной сети к Интернету, а не из Интернета в домашнюю сеть.
Однако, если вам требуется, чтобы устройства в Интернете подключались к вашей сети (что часто требуется геймерам), вы можете настроить переадресацию портов.
Вы также можете захотеть или должны использовать динамический DNS - см. Что такое динамический DNS? и зачем использовать службы динамического DNS?
Проверка скорости сети и Интернета
В любой сети скорость ограничена самым медленным компонентом .
Компьютер с сетевой картой Gigabit, общающийся с компьютером с сетевой картой 100 Мбит / с, ограничен скоростью 100 Мбит / с.
Общие устройства, такие как коммутаторы и точки беспроводного доступа, являются узкими местами сети, как светофоры и перекрестки на дорогах.
LAN Speed Test - очень полезный инструмент для проверки скорости вашей локальной сети.
Для определения скорости Интернета вы можете использовать сайты онлайн-тестирования скорости. См. Раздел Общие сведения о скорости Интернета и тестах скорости.
Проблемы с домашней сетью и подключением к Интернету
Время от времени у вас всегда будут проблемы с подключением.
По моему опыту, большинство проблем легко диагностируются и решаются с небольшим терпением и настойчивостью.
Хорошее понимание того, как ваша сеть устроена и работает, необходимо для успешного устранения неполадок.
Вопросы?
Если у вас есть вопрос, связанный с домашними сетями, просто воспользуйтесь страницей ask-steve.
Тест по настройке домашней сети
Информация
Быстрая викторина для проверки своих знаний в области сетей умного дома
Вы уже прошли тест раньше.Следовательно, вы не можете запустить его снова.
Вы должны войти в систему или зарегистрироваться, чтобы начать викторину.
Вы должны пройти следующую викторину, чтобы начать эту викторину:
0 из 10 вопросов ответил правильно
Ваше время:
Прошло времени
Вы набрали 0 из 0 баллов, (0)
| Средний балл |
|
| Ваша оценка |
|
Связанные руководства и ресурсы:
Дайте мне знать, если вы нашли его полезным
[Всего: 75 Среднее: 3.3].Как работают маршрутизаторы | HowStuffWorks
Очень велики шансы, что вы никогда не увидите MAC-адрес любого из своего оборудования, потому что программное обеспечение, которое помогает вашему компьютеру общаться с сетью, заботится о сопоставлении MAC-адреса с логическим адресом. Логический адрес - это то, что сеть использует для передачи информации на ваш компьютер.
Если вы хотите увидеть MAC-адрес и логический адрес, используемые интернет-протоколом (IP) для вашего компьютера с Windows, вы можете запустить небольшую программу, которую предоставляет Microsoft.Перейдите в меню «Пуск», нажмите «Выполнить» и в появившемся окне введите WINIPCFG (IPCONFIG / ALL для Windows 2000 / XP). Когда появится серое окно, нажмите «Подробнее», и вы получите такую информацию:
Объявление
Windows 98 IP-конфигурация:
Имя хоста: NAMEHOWSTUFFWORKS
DNS-серверов: 208.153.64.20
& nbsp208.153.0.5
Тип узла: широковещательный
Идентификатор области NetBIOS:
IP-маршрутизация включена: Да
Прокси-сервер WINS включен: Нет
Разрешение NetBIOS использует DNS: Нет
Адаптер Ethernet:
Описание: Адаптер PPP
Физический адрес: 44-45-53-54-12-34
DHCP включен: Да
IP-адрес: 227.78.86.288
Маска подсети: 255.255.255.0
Шлюз по умолчанию: 227.78.86.288
DHCP-сервер: 255.255.255.255
Основной сервер WINS:
Вторичный WINS-сервер: Получена аренда: 01 01 80 12:00:00 AM
Срок аренды истекает: 01 01 80 12:00:00 AM
Здесь много информации, которая будет варьироваться в зависимости от того, как именно установлено ваше подключение к Интернету, но физический адрес - это MAC-адрес адаптера, запрошенного программой.IP-адрес - это логический адрес, назначенный вашему соединению вашим интернет-провайдером или администратором сети. Вы увидите адреса других серверов, включая DNS-серверы, которые отслеживают все имена Интернет-сайтов (так что вы можете набрать «www.howstuffworks.com» вместо «216.27.61.189») и сервер шлюза, который вы подключитесь к, чтобы выйти в Интернет. Когда вы закончите просматривать информацию, нажмите OK. ( Примечание: По соображениям безопасности часть информации об этом подключении к Интернету была изменена.Вы должны быть очень осторожны с передачей информации о вашем компьютере другим людям - с вашим адресом и подходящими инструментами недобросовестный человек может при некоторых обстоятельствах получить доступ к вашей личной информации и контролировать вашу систему с помощью программы «Троянский конь».
.