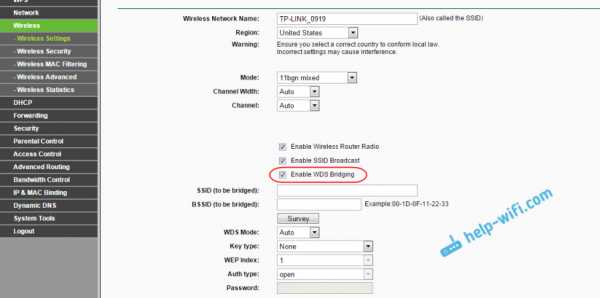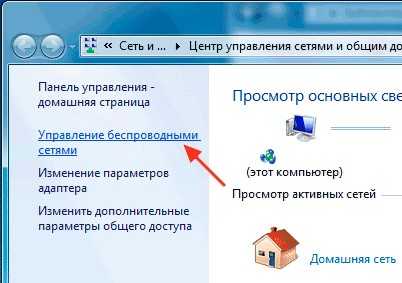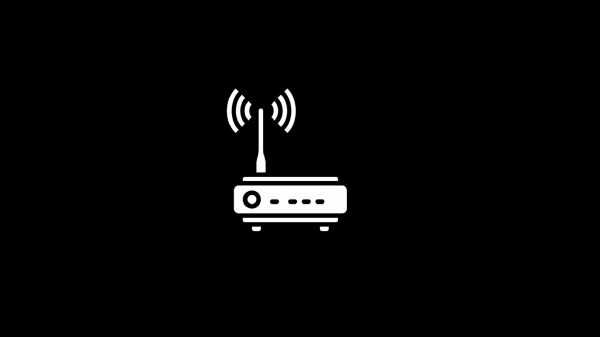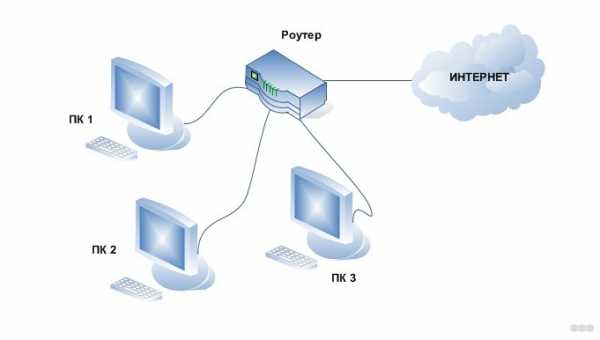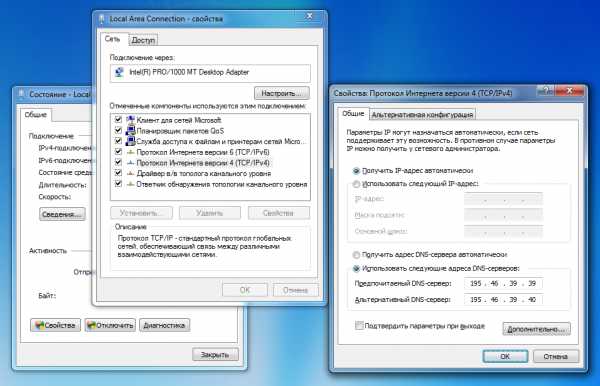Мы принимаем к оплате:
«Подарочный сертификат» от нашего Учебного Центра – это лучший подарок для тех, кто Вам дорог! Оплате обучение и подарите Вашим родным и близким обучение по любому из курсов!!!
«Сертификат на повторное обучение» дает возможность повторно пройти обучение в нашем Учебном Центре со скидкой 1000 рублей!
А также:
Как перенастроить роутер fast 2304 дом ру на другого провайдера
Настройка роутера Sagemcom F@st 2304 ER от Дом.ru
Не так давно среди брендированных роутеров Дом.ру появилась новая модель — Sagemcom F@st 2304 ER. Теперь это уже третий провайдер из известных мне, пользующийся продукцией данного француско-китайского вендора после Ростелеком и Таттелеком.
Я очень надеялся, что это будет какая-то новая модель. Но чуда не произошло. Как оказалось, это всего лишь реинкарнация уже известного маршрутизатора Sagemcom 1744 v 2.2, предоставляемого РТК. Тут используется же самая double-play платформа F1744R_20E, лишь чуть-чуть изменённая и уже с фирменной прошивкой под провайдера.
Основные преимущества:
— полная поддержка IPTV
— WiFi стандарта 802.11B/G/N (MIMO 2X2, WMM)
— поддержка UPnP
— простая настройка
— Возможность удалённого управления по протоколу TR-069
Под «капотом» роутера Sagemcom F@st 2304 ER скрыт чип Realtek RTL8676S с частотой 450 MHz.
Объём оперативной памяти — 32 Mb, flash-память — 4 Mb.
За беспроводную сеть WiFi отвечает чип RTL8192ER.
Ближайший аналог по комплектации и производительности — Huawei WS319.
Набивка, честно говоря, так себе и чудес производительности от девайса ждать не стоит.
Различия с собратом от Ростелеком незначительные и заключаются в отсутствии с левой стороны корпуса USB-порта и кнопок WiFi и WPS.
Иных различий я не обнаружил, если не считать окрашенный в красный цвет WAN-порт. В остальном — один в один.
Теперь отвечу на вопрос — можно ли прошить Sagemcom F@st 2304 ER прошивкой от Ростелеком? Через стандартный веб-интерфейс — нет. После загрузки файла проверяется версия устройства и выдаётся ошибка. Интерфейса аварийного восстановления ПО нет. Остаётся только попробовать перепрошить его через разъём UART.
Хочу заметить, что для OpenWRT домрушный роутер 2304 ER тоже не подходит из-за маленького объёма флеш-памяти.
Как настроить роутер Дом.ру
Для локальной сети у Sagemcom 2304 ER используется IP-адрес 192.168.0.1. Это стандартно для всех фирменных роутеров Дом.ru. Логин и пароль на вход не запрашивается. В то же время, используется обязательная проверка — подключен кабель провайдера в WAN-порт или нет. Если не подключен, то дальнейшие действия будут недоступны. Стартовая страница выглядит следующим образом:
Нажимаем на кнопку «Изменить настройки» и попадаем на следующую страничку:
Тут всё предельно просто и чем-то напоминает стартовую страничку от китайских Tenda. Доступно пользователю немногое. Во-первых можно ввести логин и пароль для подключения к Интернету. Во-вторых — изменить (если надо) базовые параметры беспроводной сети и прописать свой пароль на WiFi в поле «Ключ сети». Вот, собственно и всё.
Если вы перейдёте по ссылке «Дополнительные настройки», то Вам откроется полноценный веб-интерфейс роутера Sagemcom 2304 ER.
Но от него, на самом деле, толку очень мало. Дело в том, что практически все параметры в нем заблокированы и изменить их нельзя. По умолчанию активирована функция UPnP дабы пользователю не надо было замарачиваться с пробросом портов. А большего, по мнению разработчиков, абонентам для счатья и не надо.
P.S.: К сожалению, до тех пор, пока не найдётся нормальная прошивка для маршрутизатора, которая хотя бы разблокирует веб-интерфейс, толку от него мало. Для работы на сети отличного от Дом.ру провайдера он подойдёт только в том случае, если используется протокол PPPoE.
OpenWrt Project: Sagem F @ ST2304
Статус: не поддерживается, WIP
Маршрутизатор Sagem 2304N предоставляется вместе с пакетами Sky Broadband. Этот маршрутизатор поддерживает технологию беспроводной связи N. Он имеет четыре доступных порта Ethernet, каждый из которых может обеспечивать скорость до 100 Мбит / с.
Особенности оборудования
Установка
Макет Flash
Пожалуйста, ознакомьтесь со статьей.макет. Он содержит пример и несколько пояснений.
Получить прошивку
OEM простая установка
Установите на своем компьютере статический ПК, совместимый с 192.168.1.1, например 192.168.1.100
-
Отключить источник питания
-
Нажмите кнопку RESET на маршрутизаторе, пока не отпускайте!
-
Подключите источник питания
-
Подождите несколько секунд
-
Отпустить кнопку RESET
-
Отправьте новую прошивку и подождите несколько минут, пока не завершится обновление прошивки.
OEM-установка с использованием метода TFTP
→ generic.flashing.tftp
Если вы хотите установить микропрограмму с использованием TFTP , выполните следующие действия (в качестве альтернативы описанному выше процессу установки.
- Подключите последовательный кабель TTL для отправки команд в CFE через программное обеспечение последовательной консоли, для загрузки прошивки через TFTP .
- Запустите сервер TFTP на вашем ПК. Скопируйте прошивку .bin в каталог сервера TFTP .
- Установите IP на вашем компьютере на 192.168.1.100 (или любой другой совместимый) и подключите кабель Ethernet к маршрутизатору.
Это сеанс перепрошивки через TFTP :
CFE> f 192.168.1.100:firmware.bin Загрузка 192.168.1.100:firmware.bin ... Завершена загрузка 2686980 байт Прошивка корневой файловой системы и ядра по адресу 0xbfc10000: ......................................... . .*** Изображение готово ***! Сброс платы ... \ 0xff
Обновление OpenWrt
→ generic.sysupgrade
Если вы уже установили OpenWrt и хотите перепрошить, например, при обновлении до новой версии OpenWrt можно выполнить обновление с помощью инструмента командной строки mtd. Важно, чтобы вы поместили образ прошивки на ramdisk (/ tmp), прежде чем начинать прошивать.
Процесс веб-обновления LuCI
Процесс обновления терминала
cd / tmp / wget http: // http: // downloads.openwrt.org/snapshots/trunk/XXX/xxx.abc sysupgrade /tmp/xxx.abc
cd / tmp / wget http: // http: //downloads.openwrt.org/snapshots/trunk/XXX/xxx.abc mtd написать /tmp/xxx.abc linux && reboot
Базовая конфигурация
→ Базовая конфигурация После перепрошивки продолжить.
Настройте подключение к Интернету, настройте беспроводную сеть, настройте порт USB и т. Д.
Особая конфигурация
Интерфейсы
Конфигурация сети по умолчанию:
| Имя интерфейса | Описание | Конфигурация по умолчанию |
|---|---|---|
| br-lan | LAN и WiFi | 192.168.1.1 / 24 |
| vlan0 (eth0.0) | LAN порты (с 1 по 4) | Нет |
| vlan1 (eth0.1) | Порт WAN | DHCP |
| wl0 | WiFi | Отключено |
Порты коммутатора (для VLAN)
Номера 0-3 - это порты 1-4, как указано на устройстве, номер , номер 4 - это Интернет ( WAN, ) на устройстве , 5 - внутреннее соединение с самим маршрутизатором.Не дайте себя обмануть: порт 1 на устройстве имеет номер 3 при настройке VLAN. vlan0 = eth0.0, vlan1 = eth0.1 и так далее.
| Порт | Порт коммутатора |
|---|---|
| LAN 1 | 3 |
| LAN 2 | 2 |
| LAN 3 | 1 |
| LAN 4 | 0 |
Отказоустойчивый режим
Пуговицы
→ оборудование.кнопка о том, как использовать и настраивать аппаратные кнопки.
| Имя | GPIO | Полярность |
|---|---|---|
| Сброс | 23 | Активный низкий |
Светодиоды
| GPIO | Светодиод | ЦВЕТ | ЗНАЧЕНИЕ |
|---|---|---|---|
| 8 | Мощность | Зеленый | 0 |
| 9 | Мощность | Оранжевый | 0 |
| 3 | Diag | Зеленый | 0 |
| 11 | Diag | Оранжевый | 0 |
| 4 | WLAN | Зеленый | 0 |
| 5 | Интернет | Оранжевый | 0 |
| 6 | Интернет | Зеленый | 0 |
| 7 | Интернет | Красный | 0 |
Светодиоды LAN загораются только тогда, когда провод подключен к соответствующему порту.
| GPIO | Светодиод | ЦВЕТ | ЗНАЧЕНИЕ |
|---|---|---|---|
| 17 | LAN1 | Зеленый | 0 |
| 17 | LAN1 | Оранжевый | 1 |
| 18 | LAN2 | Зеленый | 0 |
| 18 | LAN2 | Оранжевый | 1 |
| 19 | LAN3 | Зеленый | 0 |
| 19 | LAN3 | Оранжевый | 1 |
| 20 | LAN4 | Зеленый | 0 |
| 20 | LAN4 | Оранжевый | 1 |
Оборудование
Информация
| Набор команд: | MIPS |
| Производитель: | Broadcom |
| загрузчик: | cfe |
| Идентификатор платы: | F @ ST2304 |
| Система на кристалле: | Broadcom BCM6328 |
| CPU @Frq | BMIPS4350 V7.5 @ 320 МГц |
| Флэш-чип: | Macronix MX25L6445E (SPI) |
| Размер флэш-памяти | 8 МБ |
| Чип ОЗУ | ESMT M14D5121632A-2.5B / DDR2-800 |
| Размер ОЗУ | 64 МиБ |
| Беспроводная связь | BCM4313 802.11б / г / н (бортовой) |
| Ethernet: | Внутренний коммутатор BRCM6328 |
| USB | возможно с мод. |
| Серийный номер: | Да |
| JTAG: | ? |
Фото
Номер модели
Передний:
Фото передней части корпуса
Сзади:
Фотография задней части корпуса
Открытие кейса
Примечание: Это аннулирует вашу гарантию!
Основная плата
Серийный
→ порт.serial Общая информация о последовательном порте, кабеле последовательного порта и т. д.
Как подключиться к последовательному порту этого конкретного устройства:
JTAG
→ port.jtag общая информация о JTAG-порте, JTAG-кабеле и т. Д.
Как подключиться к JTAG-порту этого конкретного устройства:
Фото печатной платы с маркировкой
Дебрикос
Модификации загрузчика
Моды оборудования
Загрузочные журналы
Журнал загрузки OEM
HELO CPUI L1CI DRAM ---- PHYS ZQDN PHYE ВМЯТИНА LSYN USYN MSYN LMBE ПРОХОДИТЬ ---- ZBSS КОД ДАННЫЕ L12F ГЛАВНЫЙ CFE версия 5.14.6.1 для BCM96328 (32bit, SP, BE) Дата сборки: Вт, 8 марта, 14:24:11 CST 2011 ([email protected]) Авторское право (C) 2005-2010 SAGEM Corporation. Последовательное флэш-устройство HS: имя MX25L64, идентификатор 0xc217, размер 8192 КБ Общий размер флэш-памяти: 8192 КБ со 128 секторами Идентификатор чипа: BCM6328B0, MIPS: 320 МГц, DDR: 320 МГц, шина: 160 МГц Основной поток: TP0 Тест памяти пройден Общий объем памяти: 67108864 байта (64 МБ) Загрузочный адрес: 0xb8000000 IP-адрес платы: 192.168.1.1:ffffff00 IP-адрес хоста: 192.168.1.100 IP-адрес шлюза: Запуск с флэш-памяти / хоста (f / h): f Имя файла запуска хоста по умолчанию: vmlinux Имя флеш-файла хоста по умолчанию: bcm963xx_fs_kernel Задержка загрузки (0-9 секунд): 1 Идентификатор платы (0-4): F @ ST2304 Количество MAC-адресов (1-32): 11 Базовый MAC-адрес: 7c: 03: 4c: 7b: 45: 9d Размер PSI (1-64) КБайт: 40 Включить резервный PSI [0 | 1]: 0 Размер системного журнала (0-256) КБ: 0 Номер основной темы [0 | 1]: 0 *** Нажмите любую кнопку, чтобы остановить автоматический запуск (1 секунда) *** Обратный отсчет секунд автозапуска: 110 Загрузка только с образа (0xb8010000)... Кодовый адрес: 0x80010000, адрес входа: 0x80014230 Декомпрессия ОК! Вход по адресу 0x80014230 Закрытие сети. Отключение портов коммутатора. Очистка буферов приема ... Найдено 0 буферов. Закрытие каналов прямого доступа к памяти. Запуск программы по адресу 0x80014230 Linux версии 2.6.30 ([email protected]) (версия gcc 4.4.2 (Buildroot 2010.02-git)) # 1 Вт, 2 августа 16:07:49 CST 2011 Последовательное флэш-устройство HS: имя MX25L64, идентификатор 0xc217, размер 8192 КБ F @ ST2304 пром инициализации Версия процессора: 0002a075 (Broadcom4350) Определяется физическая карта RAM: память: 03f00000 @ 00000000 (можно использовать) Зона диапазонов PFN: DMA 0x00000000 -> 0x00001000 Нормальный 0x00001000 -> 0x00003f00 Подвижная зона начала PFN для каждого узла Early_node_map [1] активные диапазоны PFN 0: 0x00000000 -> 0x00003f00 На узле 0 всего страниц: 16128 free_area_init_node: узел 0, pgdat 80270750, node_mem_map 81000000 Зона DMA: 32 страницы, используемые для memmap Зона DMA: 0 страниц зарезервировано Зона DMA: 4064 страницы, пакет LIFO: 0 Нормальная зона: 94 страницы, используемые для Memmap Нормальная зона: 11938 страниц, пакет LIFO: 1 Построен 1 зональный список в порядке зон, группировка мобильности включена.Всего страниц: 16002 Командная строка ядра: root = 31: 0 ro noinitrd console = ttyS0,115200 инструкция ожидания: включена Кэш первичных инструкций 32 КБ, VIPT, 4-полосный, размер строки 16 байт. Первичный кэш данных 32 КБ, 2-полосный, VIPT, псевдонимы кеша, размер строки 16 байт Включено обнаружение зависших ЦП на основе RCU. NR_IRQS: 128 Записи в хеш-таблице PID: 256 (порядок: 8, 1024 байта) консоль [ttyS0] включена Записи хэш-таблицы кэша Dentry: 8192 (порядок: 3, 32768 байт) Записи хеш-таблицы Inode-cache: 4096 (порядок: 2, 16384 байта) Память: 61096k / 64512k доступно (2025k код ядра, 3396k зарезервировано, 412k данных, 112k init, 0k highmem) Калибровка петли задержки... 319.48 BogoMIPS (lpj = 159744) Записи хеш-таблицы монтирования: 512 net_namespace: 812 байт NET: зарегистрированное семейство протоколов 16 Общий размер флэш-памяти: 8192 КБ с 2048 секторами регистрация контроллера PCI с неустановленным io_map_base регистрация контроллера PCI с неустановленным io_map_base bio: создать плиту
Журнал загрузки OpenWrt
КОПИРУЙТЕ ЗДЕСЬ, КАК ЗАПУСКАТЬ.
Подробнее
Этот веб-сайт использует файлы cookie.Используя веб-сайт, вы соглашаетесь с хранением файлов cookie на вашем компьютере. Также вы подтверждаете, что прочитали и поняли нашу Политику конфиденциальности. Если вы не согласны, покиньте сайт.OKПодробнее о файлах cookie .Как подключить маршрутизатор к маршрутизатору
Есть много преимуществ и недостатков, когда вы подключаете маршрутизатор к маршрутизатору в сети. Преимущества подключения маршрутизатора к маршрутизатору:
- У вас может быть очень большой дом, и отдельное устройство может быть недостаточно мощным для передачи беспроводного сигнала повсюду. В этом случае вы можете добавить второй блок для увеличения сигнала Wi-Fi, а также увеличить количество портов Ethernet для подключения проводных устройств.
- Возможно, у вас есть проводная сеть, и вы хотите добавить к ней несколько новых устройств Wi-Fi.В этом случае вы можете добавить точку беспроводного доступа для получения сигнала Wi-Fi.
- Для создания открытого Wi-Fi для гостевых пользователей и запрета им входить в вашу основную сеть.
Посмотрите это видео, чтобы узнать, как легко подключить маршрутизатор к маршрутизатору:
Рассмотрим пример, когда у вас есть 2 маршрутизатора Linksys, которые вы хотите подключить друг к другу.
Основной маршрутизатор Маршрутизатор A (Linksys E3000 ) всегда будет подключен к модему и будет основным устройством для подключения к Интернету.Вам не нужно изменять какие-либо настройки на основном блоке E3000 .
Маршрутизатор B (Linksys E1000 ) будет дополнительным устройством, которое вы хотите добавить в сеть.
Есть 2 типа подключения.
Тип 1: Подключение LAN к LAN:
В этом типе подключения вы собираетесь подключить порт Ethernet (LAN) E3000 к порту Ethernet E1000 . Все компьютеры, подключенные к обоим маршрутизаторам, будут находиться в одном диапазоне IP-адресов и, таким образом, смогут совместно использовать ресурсы в сети.В этом случае тип подключения E1000 будет действовать как точка доступа Wi-Fi и коммутатор. E1000 не назначает IP-адрес.
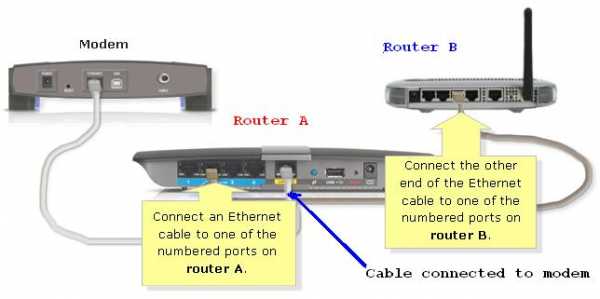
Предположим, что IP-адреса обоих маршрутизаторов одинаковые (192.168.1.1).
Подключите один компьютер к E1000 с помощью кабеля Ethernet.
Откройте страницу настройки и измените IP-адрес E1000 на 192.168.1.2 .
Вам также потребуется ОТКЛЮЧИТЬ DHCP-сервер на E1000.
Теперь подключите кабель Ethernet от любого доступного порта Ethernet E3000 к одному из портов Ethernet (1, 2, 3 или 4) E1000.(Не используйте Интернет-порт E1000).
Выключите и снова включите маршрутизаторы, и все готово.
Вы также можете подключить свои проводные устройства к оставшимся 3 портам Ethernet на E1000.
Нет необходимости использовать одинаковые настройки беспроводной сети на обоих беспроводных маршрутизаторах A и B. Вы можете создать 2 разных SSID Wi-Fi и разные ключи безопасности для обоих SSID.
Если вы используете одно и то же имя беспроводной сети и пароль для обоих маршрутизаторов, убедитесь, что канал беспроводной связи на обоих маршрутизаторах будет различным.
Тип 2: подключение LAN к WAN:
Рассмотрим тот же пример Linksys E3000 и Linksys E1000, где E3000 является основным маршрутизатором. При типе подключения LAN к WAN вы собираетесь подключить порт Ethernet E3000 к порту Интернет (WAN) E1000. В этом типе подключения оба маршрутизатора будут назначать IP-адреса и иметь собственную сеть. Таким образом, компьютеры или устройства, подключенные к E3000, не смогут взаимодействовать с E1000 и наоборот.
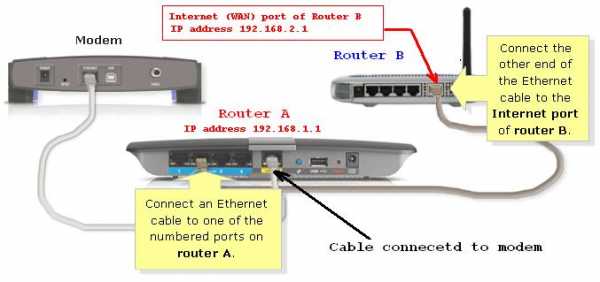
Сначала подключите один компьютер к E1ooo с помощью кабеля Ethernet.
Откройте страницу настройки E1000, используя 192.168.1.1.
Измените локальный IP-адрес E1000 на 192.168.2.1 . Силовой цикл E1000.
Теперь подключите кабель Ethernet от E3000 к Интернет-порту (WAN) E1000.
Выключите и снова включите маршрутизатор, и все готово.
Я предлагаю вам создать 2 разные беспроводные сети для обоих маршрутизаторов, чтобы вы знали, к какой сети вы подключаете свой компьютер.
.Как установить и настроить домашний маршрутизатор
Домашний маршрутизатор соединяет вашу домашнюю сеть с Интернетом.
Большинство домашних маршрутизаторов также функционируют как точек беспроводного доступа и обычно называются беспроводными маршрутизаторами .
Домашние маршрутизаторыобычно поставляются интернет-провайдером как часть вашего интернет-пакета.
В этом руководстве я расскажу о различных портах, доступных на большинстве маршрутизаторов, а также о том, как настроить маршрутизатор и изменить общие настройки.
Интерфейсы и физические соединения маршрутизатора
Все маршрутизаторы имеют два интерфейса:
- Local - это локальная, домашняя, офисная сеть
- Внешний - Интернет
На стороне Интернета маршрутизатор может иметь одно соединение с меткой DSL , которое использует телефонное соединение RJ12 .
Подключается к телефонной сети через широкополосный фильтр.
У вас также может быть широкополосный соединитель / WAN .Он используется для подключения к кабельному модему или оптоволоконному модему , как показано ниже:

На локальной стороне маршрутизатор будет иметь интерфейс Wi-Fi и портов Ethernet .
Показанный выше маршрутизатор - это мой домашний маршрутизатор, который имеет 4 порта Ethernet для проводных клиентов, а также поддерживает доступ WI-Fi .
Кроме того, большинство из них также имеют разъем USB для подключения маршрутизатора к компьютеру для первоначальной настройки.
Настройка и настройка беспроводного маршрутизатора
Физическая установка
Маршрутизатор будет иметь порт с маркировкой DSL , который подключается с помощью разъема RJ12 к микрофильтру , а затем к вашей телефонной линии. (ADSL и VDSL)
Всегда помните об использовании микрофильтра, поскольку без него он может не работать или работать только с перерывами.
Примечание: новых точек подключения имеют встроенный фильтр.
Для оптоволокна и кабеля используйте порт WAN на маршрутизаторе для подключения к кабельному или оптоволоконному модему с помощью кабеля Ethernet.
См. Руководство по домашним маршрутизаторам для начинающих
Конфигурация маршрутизатора
Чтобы изменить параметры конфигурации маршрутизатора, вам необходимо войти в маршрутизатор.
Это можно сделать несколькими способами:
- С помощью компьютера, подключенного с помощью кабеля USB.
- С помощью компьютера, подключенного с помощью кабеля Ethernet и веб-интерфейса.
- С помощью компьютера, подключенного с помощью Wi-Fi и веб-интерфейса. - Наиболее распространенный
Использование Wi-Fi и веб-интерфейса
Практически все домашние маршрутизаторы можно настроить и управлять с помощью веб-интерфейса ., то есть веб-браузер .
Чтобы использовать это, вам необходимо подключиться к маршрутизатору через порт Ethernet или Wi-Fi .
Для подключения по Wi-Fi вам необходимо знать:
- SSID маршрутизатора , который должен поставляться с документацией. (вы можете изменить SSID позже).
- Пароль Wi-Fi.
Используемый мной BT Home Hub поставляется с удобной выдвижной картой с напечатанными на ней сведениями, как показано ниже
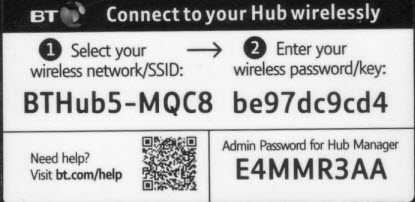
Шаг 1. Настройка Wi-Fi
Первый шаг - настроить доступ к Wi-Fi на портативном компьютере / ПК, используя данные Wi-Fi (SSID и пароль).
Теперь вы можете подключиться к маршрутизатору, и маршрутизатор должен назначить вам IP-адрес .
Вы можете проверить свой IP-адрес и узнать IP-адрес маршрутизатора с помощью команды ipconfig .
Откройте командную строку и введите Ipconfig / all. Найдите шлюз по умолчанию . Это адрес вашего роутера.
Шаг 2 Подключение к маршрутизатору
Для подключения к роутеру необходимо знать:
- IP-адрес роутера
- Имя пользователя и пароль администратора по умолчанию для маршрутизатора
Общие адреса по умолчанию: 192.168.1.254 , 192.168.1.1 и 192.168.0.1.
Общие имя и пароль учетной записи администратора по умолчанию: admin и administrator , а пароль - пароль
На этом сайте есть полный список имен и паролей учетных записей администратора
Для входа в систему откройте веб-браузер и введите IP-адрес маршрутизатора, например 192.168.1.254.
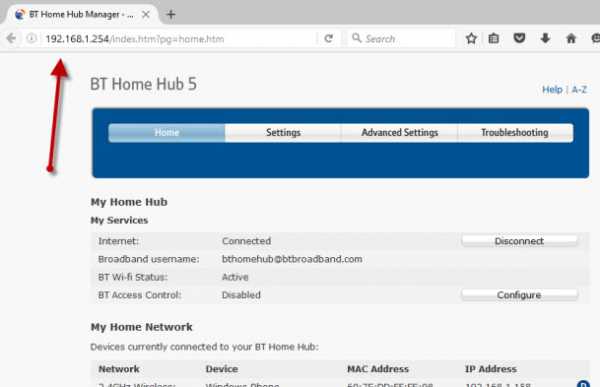
Должен появиться экран приветствия или обзорный экран, как показано выше.
Если вы попытаетесь внести изменения, вам будет предложено войти в систему.
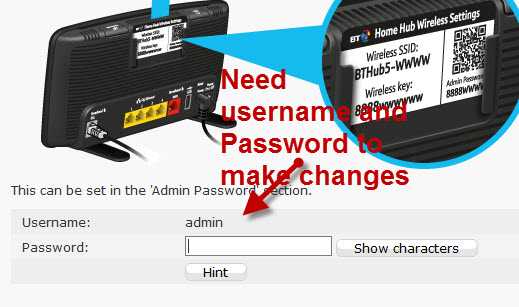
Общие изменения конфигурации
После входа в систему вы можете изменить конфигурацию маршрутизатора.
Обычно вам необходимо настроить несколько вещей.
- A Network SSID для беспроводных клиентов. (Только беспроводной маршрутизатор )
- Беспроводные каналы (только беспроводной маршрутизатор )
- Пароль администратора для управления маршрутизатором
- Пароль для соединения DSL .
- Внутренний IP диапазонов адресов.
- Перенаправление портов
- DDNS
Примечание 1: Я бы порекомендовал вам изменить WiFi SSID и пароль , а также пароль администратора маршрутизатора .
Примечание 2: Изменение некоторых настроек приведет к потере соединения с маршрутизатором, поэтому может потребоваться повторное подключение и повторный вход в систему с новыми настройками.
Изменение пароля сети SSID и
Рекомендуется изменить это имя и пароль, которые легко запомнить, но нелегко угадать.
В ресторанах, отелях и т. Д. Вы часто видите название ресторана или отеля как SSID.
Важно! -При изменении вы потеряете соединение, и вам нужно будет изменить настройки Wi-Fi вашего ноутбука в соответствии с новыми настройками.
На домашнем концентраторе BT вы найдете настройки Wi-Fi в разделе «Дополнительно».
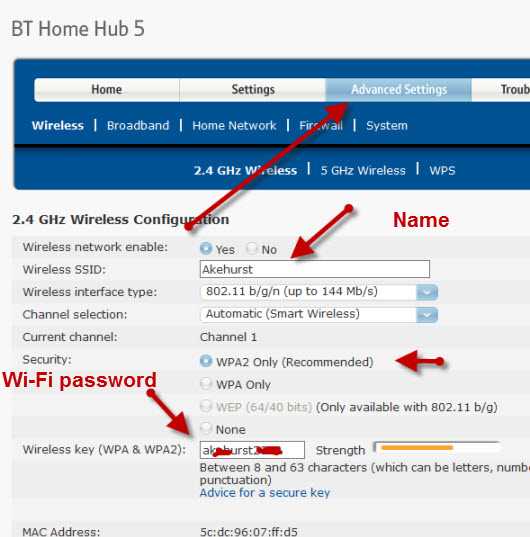
Изменение пароля администратора для управления маршрутизатором
Важно изменить это значение со значения по умолчанию, как будто вы не оставляете свою сеть открытой для взломов системы безопасности.

Пароль для DSL-маршрутизатора стороннего производителя
Если вы используете маршрутизатор, который не был предоставлен ISP , вам также необходимо настроить параметры для DSL-подключения к ISP.
В большинстве случаев маршрутизатор может определять тип подключения и настраивается сам.
Все обнаруженные мной домашние сетевые соединения используют PPPoe (PPP over Ethernet).
Не нужно беспокоиться о том, что это означает, но в результате вам нужно будет предоставить имя пользователя и пароль , чтобы маршрутизатор мог подключиться к провайдеру.
Это имя пользователя и пароль указаны в деталях настройки вашего интернет-провайдера.
Чтобы найти информацию, вам может потребоваться выход в Интернет. Попробуйте поискать по поисковому запросу:
Провайдер (например, BT, talktalk) dsl пароль стороннего маршрутизатора.
Вот пример из talktalk
I Примечание: Распространенная проблема заключается в том, что люди путают две комбинации имени пользователя и пароля:
Одна позволяет подключиться к маршрутизатору ( предоставляется производителем маршрутизатора ), а другая позволяет маршрутизатору подключаться к интернет-провайдеру. ( предоставляется провайдером ).
Безопасная настройка беспроводной сети
Беспроводные сети небезопасны, и если вы живете в густонаселенном районе, вы можете обнаружить, что можете видеть и получать доступ к беспроводным сетям своих соседей, и наоборот.
По этой причине всегда должен шифровать беспроводные соединения .
Однако, если у вас есть проблемы с настройкой, настройте маршрутизатор на использование незашифрованных подключений для запуска, и как только вы убедитесь, что ваша сеть работает нормально, измените маршрутизатор и клиентов на использование зашифрованных подключений.см. Как настроить безопасную беспроводную сеть
Полосы частот
Большинство современных маршрутизаторов имеют двухдиапазонный , что означает, что они поддерживают диапазоны частот 2,4 ГГц и 5 ГГц .
Диапазон частот 5 ГГц не так популярен, как диапазон 2,4 ГГц, поскольку он является более новым, и старые устройства Wi-Fi не поддерживают его.
Полоса частот 5 ГГц обеспечивает более высокие скорости, но меньшие расстояния.
Выбор канала Wi-Fi
Wi-Fi (2.В диапазоне 4 ГГц доступно 14 каналов, однако используются стандартные каналы 1,6 и 11.
При выборе канала для вашего маршрутизатора / точки доступа необходимо учитывать, какие каналы уже используются в вашем регионе.
Если вы живете в густонаселенных районах, у вас будет много других точек доступа с разной мощностью сигнала и могут возникнуть помехи.
Существует ряд инструментов для тестирования, которые можно использовать для просмотра активности Wi-Fi в вашем регионе.
Я предпочитаю инструмент InSSIDer , который работает на Android и Windows.
Вы можете скачать бесплатный инструмент здесь для Windows и Mac и здесь для Android.
Общая идея состоит в том, чтобы выбрать канал с наименьшими помехами от других каналов.
Большинство современных беспроводных маршрутизаторов автоматически обнаруживают и выбирают лучший канал.
Настройка DHCP
Обычно он включен по умолчанию, и если он не включен, вам следует включить его, если только вы не предоставляете DHCP-сервис с другого маршрутизатора.
Как правило, следует использовать конфигурацию по умолчанию . Мои настройки показаны ниже, и они являются настройками по умолчанию:
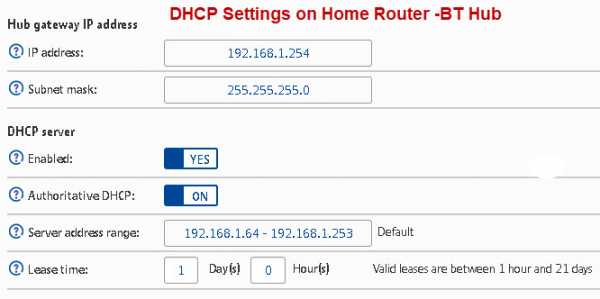
Примечание: У вас должен быть только один DHCP-сервер в домашней сети. См. Общие сведения о DHCP в домашних сетях
Настройка перенаправления портов
Это очень распространенная настройка, если у вас есть кто-то, кто играет в компьютерные игры, или если вам нужно предоставить внешний доступ к вашей домашней сети.
Этот параметр может быть потенциально опасным, поскольку он открывает вашу домашнюю сеть для Интернета, и он более подробно описан в руководстве по переадресации портов.
Однако вы должны иметь представление о IP-адресах и различных типах, поэтому я рекомендую вам сначала прочитать руководство по внутренним и внешним IP-адресам.
Динамический DDNS
Если вам нужно получить доступ к устройствам в вашей домашней сети из Интернета, вы обычно будете использовать DDNS.
Большинство домашних маршрутизаторов можно настроить на автоматическое обновление серверов DDNS при изменении внешнего IP-адреса.
См. Сведения о DDNS
Общие вопросы и ответы
Вопрос - Я хочу настроить виртуальные локальные сети, но другие маршрутизаторы iSP не поддерживают виртуальные локальные сети. Могу ли я использовать сторонние маршрутизаторы?
Ответ - Да, но вам необходимо выбрать правильный тип подключения к Интернету, см. Руководство для начинающих по домашним маршрутизаторам
Сводка
На домашних маршрутизаторах обычно меняется расширение.
- Имя Wi-Fi (SSID)
- Пароль Wi-Fi
- Пароль администратора
Статьи и ресурсы по теме:
Сохранить
Дайте мне знать, если вы нашли его полезным
[Всего: 34 Среднее: 3,6].Как превратить роутер в расширитель диапазона
Однако мы еще не закончили. Нам еще предстоит расширить сеть. Мы делаем это, создавая виртуальный беспроводной интерфейс с отдельным SSID от основной сети. Если вы хотите подключиться к этому маршрутизатору, а не к основному, вы подключитесь к этому SSID.
7. Вернитесь к Wireless> Basic Settings.
Под основной панелью настройки маршрутизатора вы увидите кнопку для добавления виртуального интерфейса. Нажмите здесь. Это создаст нашу вторую «виртуальную» беспроводную сеть.Это тот, к которому вы подключитесь, если хотите подключиться к повторителю, а не к основному маршрутизатору.
Раздел будет расширяться. Единственное, что вам здесь нужно сделать, это дать ему новый SSID, отличный от основной сети. Когда клиент хочет подключиться к повторителю, это SSID, который он будет использовать. Щелкните Сохранить.
8. Помните, что нам также необходимо защитить «виртуальную» беспроводную сеть. Щелкните Wireless Security и найдите раздел Virtual Interfaces.
Измените режим безопасности с Disabled на WPA2 Personal, а затем введите общий ключ (пароль) для расширенной сети.Он может быть таким же, как ваша основная беспроводная сеть, или отличаться от него.
Нажмите «Сохранить и применить».
А теперь все готово. Новая сеть появится в вашем списке доступных сетей при просмотре сетей Wi-Fi, и вы сможете подключиться к той, которая вам больше подходит в данный момент. Если вы установили пароли для обоих, ваше беспроводное устройство должно автоматически выбрать за вас, в зависимости от того, какое из них имеет самый сильный сигнал.
.