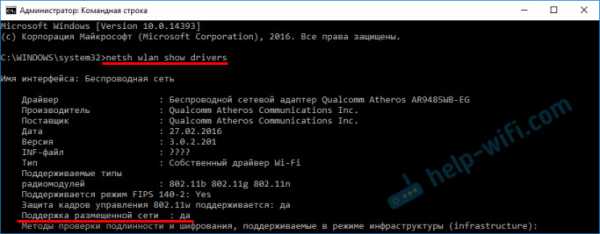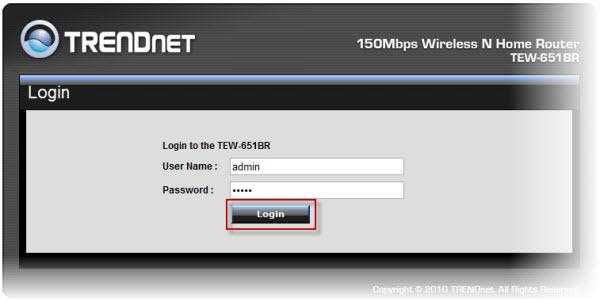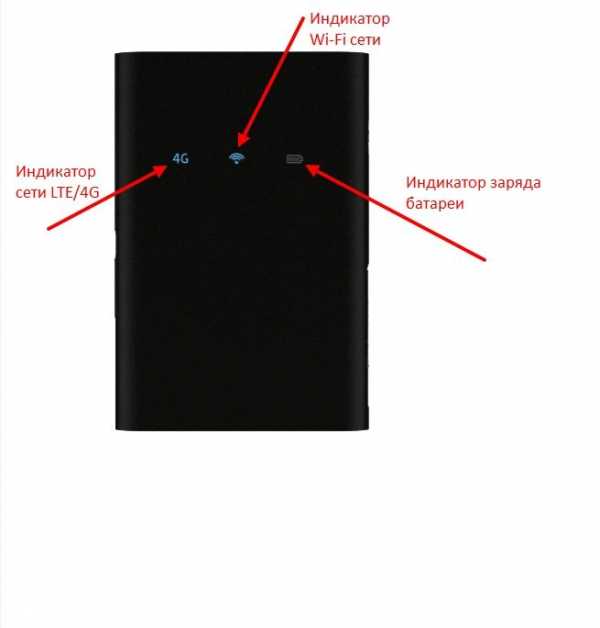Мы принимаем к оплате:
«Подарочный сертификат» от нашего Учебного Центра – это лучший подарок для тех, кто Вам дорог! Оплате обучение и подарите Вашим родным и близким обучение по любому из курсов!!!
«Сертификат на повторное обучение» дает возможность повторно пройти обучение в нашем Учебном Центре со скидкой 1000 рублей!
А также:
Как поменять dns сервер на роутере zyxel keenetic
Использование публичных DNS-серверов – Keenetic
Какие нужно выполнить настройки на Keenetic, чтобы определение адресов доменных имён в Интернете осуществлялось не через предоставленные провайдером DNS-серверы, а через общедоступные публичные DNS-сервера?
В сети Интернет доступ к узлам может осуществляться по их адресам (например, 2.11.115.99) либо соответствующим доменным именам, таким как help.keenetic.com. Соответствие между доменными именами и их адресами хранится в иерархической структуре службы доменных серверов (DNS-серверов). Обычно интернет-провайдер автоматически предоставляет своим пользователям собственный доменный сервер, однако в некоторых случаях может потребоваться использовать так называемые публичные серверы, расположенные в сети Интернет и доступные всем её пользователям.
В KeeneticOS модуль, отвечающий за работу службы доменных имён (DNS Proxy), агрегирует полученные от провайдера и настроенные вручную адреса серверов DNS в соответствии с указанными зонами (интерфейсами) и отправляет запрос на определение адреса доменного имени наиболее подходящему из них. Если адрес для доменного имени уже был определён в результате полученного ранее запроса, он может хранится в кэше устройства, что обеспечивает ускорение повторного отклика сайтов.
Далее рассмотрим настройки интернет-центра Keenetic, которые можно выполнить для использования DNS-серверов в сети Интернет.
1. Использование публичных серверов DNS непосредственно компьютерами, подключенными к интернет-центру
Существует два варианта такой настройки — на компьютерах домашней сети или в интернет-центре.
а) На компьютере выполняется ручная настройка параметров протокола IP и требуемые адреса серверов DNS указываются в конфигурации сетевого интерфейса, например как на приведенном ниже скриншоте, — интерфейс компьютера получит IP-адрес и адрес шлюза по умолчанию от интернет-центра автоматически, но использовать в качестве DNS-сервера будет не его, а адреса серверов публичного провайдера SafeDNS.
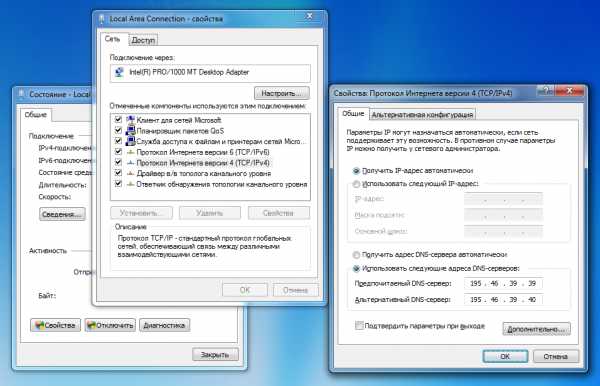
Такой способ может быть неудобен, когда необходимо выполнить настройки на большом количестве устройств в сети или когда к интернет-центру подключаются всякий раз разные устройства, для которых требуется обеспечить одинаковые условия доступа.
б) Можно указать нужные публичные адреса DNS-серверов в веб-конфигураторе интернет-центра на странице "Домашняя сеть" в разделе "Параметры IP" в настройках DHCP, и при подключении компьютеров к его сети настройка будет выполнена в автоматическом режиме.
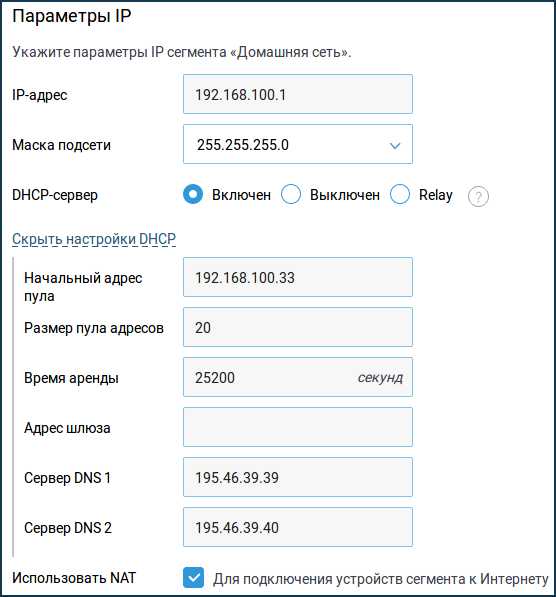
Настройка протоколов DNS через TLS и DNS через HTTPS для поддержки использования зашифрованных DNS-запросов - Keenetic
«Телефонная книга Интернета», DNS (система доменных имен), имеет долгую историю и по-прежнему по умолчанию полагается на протокол, который не шифрует данные запросов. Это означает, что ваши запросы на разрешение адресов веб-сайтов передаются в открытой форме. DNS-трафик уязвим для злоумышленников, потому что есть возможность «подслушать» канал связи, а затем перехватить незащищенные личные данные.Интернет-провайдеры могут отслеживать трафик и собирать все сведения о том, какие сайты вы посещаете.
Это поведение можно изменить, используя зашифрованный канал. Для обеспечения безопасности трафика DNS разработаны специальные расширения протокола DNS, DNS через TLS (DNS через TLS или DoT, RFC7858) и DNS через HTTPS (DNS через HTTPS или DoH, RFC8484). Информацию о том, как конкретно работают DoT и DoH, и что именно они улучшают по сравнению с предыдущими реализациями, можно найти на следующих страницах:
Также есть списки общедоступных DNS-сервисов, поддерживающих DoT / DoH:
Начиная со стабильного выпуска версии 3.1, KeeneticOS поддерживает протоколы DNS через TLS и DNS через HTTPS. Ниже мы расскажем, как по умолчанию зашифровать ваш DNS-трафик, отправляемый через маршрутизатор.
ПРИМЕЧАНИЕ: Важно! Для следующего сценария жизненно важно, чтобы устройства в вашей домашней среде использовали автоматическое назначение IPv4 или были настроены вручную для использования адреса маршрутизатора только в качестве DNS-сервера. Это необходимо для того, чтобы DNS-запросы ваших устройств обрабатывались самим маршрутизатором, а не проводились напрямую, например, с вашим интернет-провайдером.
В нашем примере маршрутизатор настраивается через веб-конфигуратор (хотя все еще можно запрограммировать ту же настройку с помощью команд CLI).
В качестве безопасного общедоступного преобразователя Anycast DNS мы используем службу Cloudflare DNS, а именно DNS-серверы 1.1.1.1 и 1.0.0.1, которые поддерживают протоколы DoT и DoH и обеспечивают простой способ проверки правильности настроек.
ПРИМЕЧАНИЕ: Важно! Когда протокол DoT / DoH включен, все входящие запросы DNS будут отправляться на адрес сервера, указанный при настройке.DNS-серверы, полученные от вашего интернет-провайдера и / или зарегистрированные вручную DNS-серверы, не будут использоваться, за исключением (настроенных вручную) DNS-серверов, которые применяются исключительно к запросам определенных доменов и / или через определенные интерфейсы.
Когда Интернет-фильтры AdGuard DNS или SkyDNS включены, только DNS-запросы от устройств, которые не зарегистрированы для использования профиля фильтра (то есть от устройств, которые используют профиль «Без фильтрации»), будут отправляться на указанный DoT / DoH серверы через зашифрованное соединение.
Обратите внимание, что сервис AdGuard может автоматически поддерживать безопасную передачу запросов.
Для работы протокола DoT / DoH необходимо установить системные компоненты: «DNS-over-TLS proxy» и «DNS-over-HTTPS proxy». Откройте меню «Параметры компонентов системы», нажав кнопку «Параметры компонентов» в разделе «Управление - Настройки системы», и отметьте необходимые компоненты для установки.
Если вы хотите использовать только DNS через TLS, достаточно установить компонент «DNS-over-HTTPS proxy».В противном случае, чтобы использовать DNS через HTTPS, вы можете опустить компонент «DNS-over-TLS proxy».
Нажмите кнопку «Сохранить», которая появляется при изменении параметров компонента. Вы должны увидеть, что выбранные компоненты установлены после перезагрузки системы.
Затем выполните настройку на странице «Интернет-безопасность» в разделе меню «Сетевые правила».
DNS-поверх-TLS
Перейдите к и нажмите кнопку «Добавить сервер DNS-over-TLS». Появятся поля для заполнения параметров сервера.Нет необходимости указывать порт, если сервер использует номер порта по умолчанию 853. Кроме того, использование отпечатков SPKI необязательно, например, Cloudflare не проявил его должным образом, поэтому это поле можно просто оставить пустым.
Залейте настройки сервера Cloudflare DoT. Адреса DNS-серверов: 1.1.1.1 и 1.0.0.1, доменное имя TLS одинаково для каждого из них, это «cloudflare-dns.com», и мы оставляем значение по умолчанию Any для подключения. Последний позволит использовать сервер DoT с каждым интерфейсом WAN, настроенным на маршрутизаторе, если их много:
Еще раз нажмите кнопку «Сохранить» после ввода значений.
Обратите внимание, что другие службы могут потребовать нестандартный номер порта и / или использовать SPKI Fingerprint. В таких случаях укажите адрес DNS-сервера в полном формате, например «89.234.186.112:443», и вставьте предоставленный PIN-код SPKI в кодировке Base64 (RFC7858) в поле SPKI Fingerprint.
DNS через HTTPS
Нажмите кнопку «Добавить сервер DNS-over-HTTPS». В появившихся полях требуется
.Как изменить настройки сетевого адаптера в Windows для автоматического получения IP-адреса от роутера - Keenetic
Настройкой по умолчанию для сетевых адаптеров в Windows является автоматическое получение IP-адреса, но если вы измените этот параметр, вы можете восстановить его, как показано ниже.
В Windows 7 выберите Пуск> Панель управления> Центр управления сетями и общим доступом и щелкните «Подключение по локальной сети».
В Windows 10 нажмите Пуск> Настройка> Панель управления> Сеть и Интернет> Центр управления сетями и общим доступом> Изменить настройки адаптера.
В открывшемся списке сетевых подключений выберите подключение, которое вы используете для подключения к вашему поставщику услуг Интернета (беспроводное или LAN). Дважды щелкните соединение.
В новом окне нажмите кнопку «Свойства».
Выберите «IP версии 4 (TCP / IPv4)» и щелкните «Свойства». В окне «Свойства протокола» выберите «Получить IP-адрес автоматически», чтобы автоматически назначить динамический IP-адрес от маршрутизатора (на котором включен DHCP-сервер) сетевому адаптеру компьютера.
При необходимости вы можете указать статический IP-адрес вручную (выберите «Использовать следующий IP-адрес» и введите IP-адрес и маску в поля «IP-адрес» и «Маска подсети» соответственно).
СОВЕТ: Важно: IP-адрес компьютера должен принадлежать к той же подсети, что и IP-адрес LAN маршрутизатора. Например, если ваш интернет-центр имеет IP-адрес 192.168.1.1 (установлен по умолчанию) с маской 255.255.255.0, IP-адрес компьютера должен находиться в диапазоне 192.168.1.2 и 192.168.1.254 с одинаковой маской.
Для получения информации о том, как просмотреть сетевые настройки (IP-адрес провайдера, MAC-адрес и IP-адрес шлюза), используемые на сетевом адаптере вашего компьютера, см. 'Как проверить настройки сетевого адаптера в Windows (IP-адрес, MAC-адрес и значение по умолчанию шлюз) '.
.
Пример удаленного доступа к ресурсам домашней сети с помощью KeenDNS - Keenetic
С помощью Keenetic вы можете обеспечить удаленный доступ к ресурсам домашней сети или ее веб-интерфейсу через защищенный веб-протокол HTTPS из Интернета. Это можно сделать через службу KeenDNS, используя доменные имена 4-го уровня, даже если нет публичного IP-адреса.
Для начала нужно выбрать в настройках бесплатное доменное имя KeenDNS и настроить сервис.Подробная конфигурация представлена в статье «Сервис KeenDNS».
Эта функция также доступна для режимов работы интернет-центра.
Далее рассмотрим пример удаленного доступа к веб-интерфейсу Download Station (работающему на маршрутизаторе на порту 8090) и к веб-интерфейсу сетевого диска QNAP (работающего на порту 8080), подключенного к вашей домашней сети.
Вы можете настроить удаленный доступ к любому веб-устройству в вашей домашней сети (это может быть веб-камера, сетевой диск, маршрутизатор, сервер и т. Д.)).
1. Для начала необходимо зарегистрировать устройства для удаленного доступа в маршрутизаторе. Более подробную информацию можно найти в статье «Регистрация подключенных устройств».
2. На странице «Доменное имя» на вкладке «KeenDNS» в разделе «Доступ к веб-приложениям, работающим в вашей сети» нажмите «Создать».
3. Откроется страница «Настройки доступа».
В поле «Хост» выберите устройство, зарегистрированное в вашей домашней сети, на котором запущено веб-приложение.Вы можете выбрать Интернет-центр, чтобы получить доступ к встроенным службам (например, Download Station) или любому другому устройству, зарегистрированному в вашей домашней сети.
В поле «Доменное имя» создайте и укажите доменное имя для этого приложения. Имя должно быть на латинице.
В нашем примере приложение использует доменное имя третьего уровня myrouter01.keenetic.link и доменное имя четвертого уровня dls. Таким образом, приложение Download Station будет доступно по доменному имени dls.myrouter01.keenetic.link '.
Для доступа к приложению необходимо включить опцию «Разрешить доступ».
В поле «Порт TCP» укажите номер порта, на котором веб-приложение работает в вашей домашней сети.
Для доступа к веб-интерфейсу встроенного клиента Download Station правило будет иметь вид:
Для доступа к сетевому хранилищу QNAP:
Общий вид правил:
4. После настройки устройства домашней сети будут доступны через следующие доменные имена 4-го уровня из Интернета:
дл.myrouter01.keenetic.link
.
Изменение настроек IP и DHCP в домашнем сегменте - Keenetic
По умолчанию интернет-центр Keenetic имеет IP-адрес 192.168.1.1 (используется для управления). Keenetic назначит IP-адреса из одного диапазона (192.168.1.x) всем устройствам домашней сети через DHCP.
В то же время другие сетевые устройства (например, маршрутизатор, точка доступа или GPON-модем) могут работать в домашней сети. У них может быть IP-адрес из той же подсети 192.168.1.Икс'.
Чтобы избежать конфликта IP-адресов, вы можете изменить IP-адрес интернет-центра и настройки DHCP в домашней сети.
Для его изменения перейдите на страницу «Домашний сегмент».
В разделе «Настройки IP» в поле «IP-адрес» укажите новый локальный IP-адрес вашего интернет-центра. В дальнейшем используйте этот адрес для подключения к нему.
СОВЕТ: Совет: Нажмите «Показать настройки DHCP», чтобы установить дополнительные параметры.
В поле «Начальный IP-адрес пула» укажите начальный IP-адрес диапазона адресов.Он должен принадлежать той же подсети, что и локальный IP-адрес маршрутизатора.
Например, измените предварительно установленный IP-адрес вашего интернет-центра 192.168.1.1 на IP-адрес из другой подсети 192.168.0.1. В поле «IP-адрес» укажите новый адрес 192.168.0.1, а в поле «Начальный IP-адрес пула» укажите IP-адрес из той же подсети, т.е. из 192.168.0.x (исключая только IP-адрес самого интернет-центра). В нашем примере адрес 192.168.0.33. При необходимости вы также можете изменить время аренды IP-адреса.
ПРИМЕЧАНИЕ: Важно! После изменения IP-адреса и сохранения настроек вы потеряете доступ к интернет-центру.
Вам необходимо обновить IP-адрес на устройстве, которое вы используете для подключения к веб-конфигуратору интернет-центра.
Если вы подключаетесь к интернет-центру с помощью сетевого кабеля, отсоедините кабель на несколько секунд, а затем снова подключите к интернет-центру.
Если вы подключаетесь через Wi-Fi, вручную отключите Wi-Fi на своем ноутбуке или мобильном устройстве, а затем подключитесь снова.
Таким образом, вы инициируете переподключение к роутеру Keenetic.
ПРИМЕЧАНИЕ: Важно! Теперь при подключении к веб-конфигуратору используйте новый IP-адрес.
На устройстве, с которым вы подключаетесь, вы можете увидеть информацию о назначенном ему IP-адресе.
Вот пример того, как получить информацию об IP-адресе в Windows 10.
Щелкните правой кнопкой мыши значок при подключении через сетевой кабель или значок при подключении через Wi-Fi и выберите «Открыть настройки сети и Интернета».
В появившемся окне в разделе «Просмотр активных сетей» щелкните левой кнопкой мыши по названию подключения.
В окне «Состояние» нажмите кнопку «Подробнее ...» для получения подробной информации о соединении.
Вы увидите информацию о своем сетевом подключении. В строке «IPv4-адрес» вы увидите IP-адрес, предоставленный вашим интернет-центром Keenetic через DHCP.
Аналогичную информацию можно получить из командной строки Windows, выполнив команду:
CLI: ipconfig
.