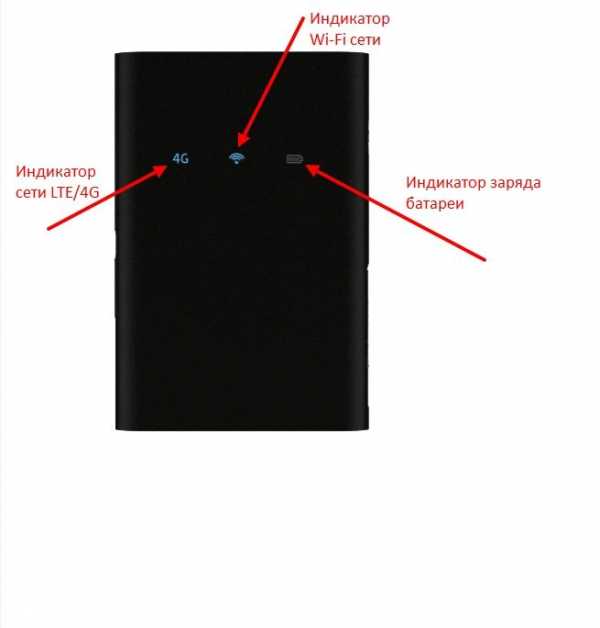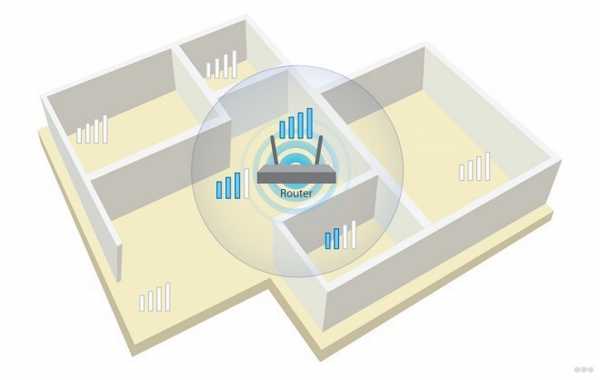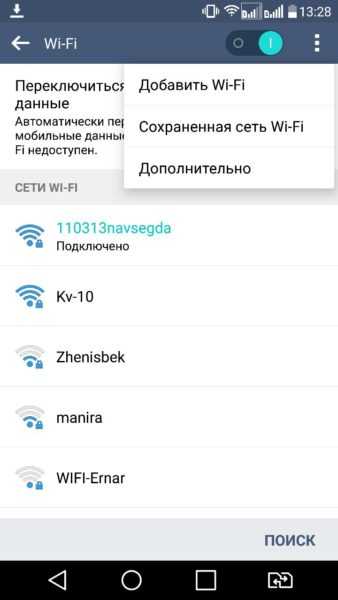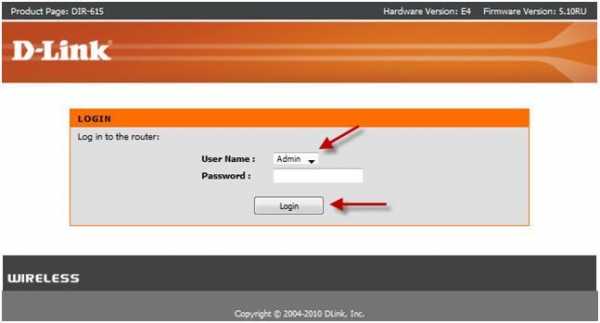Мы принимаем к оплате:
«Подарочный сертификат» от нашего Учебного Центра – это лучший подарок для тех, кто Вам дорог! Оплате обучение и подарите Вашим родным и близким обучение по любому из курсов!!!
«Сертификат на повторное обучение» дает возможность повторно пройти обучение в нашем Учебном Центре со скидкой 1000 рублей!
А также:
Как открыть порты для хамачи без роутера
Как открыть порты через Хамачи
Вы можете открыть порты через Хамачи для организации прямого туннеля с другом (без ретранслятора). Для этого необходимо прописать порты в программе и сделать проброс портов в роутере. Чтобы все прошло успешно, у ваc должен быть «белый» IP адрес!
Шаг 1
Откройте настройки Hamachi.
Зайдите во вкладку «Параметры» и отключите использование прокси, как показано на скриншоте:
Шаг 2
Пропишите порты для TCP и UDP. Вам не нужно искать как узнать порт в Хамачи, вы можете прописать сюда любой свободный. Я прописал для TCP 12121 и для UDP 12122:
Шаг 3
Сделайте проброс портов на вашем роутере. В зависимости от его модели, настройки могут отличаться названиями. Я покажу, как пробросить порты на примере роутера TP-Link WR340.
Зайдите на роутер через браузер. В адресной строке вбейте IP роутера (по умолчанию – 192.168.0.1), затем авторизуйтесь, введя логин и пароль (обычно они указаны на корпусе маршрутизатора, по умолчанию логин «admin», пароль «admin».)
Во вкладке «Forwarding» откройте «Virtual Servers» и пропишите сюда ваши порты, нажав кнопку «Add New».
Сначала пропишите порт для протокола TCP – 12121. В поле «IP Address» пропишите локальный IP вашего компьютера (его можно узнать, посмотрев в «Сведения», в окне состояния вашего сетевого адаптера, в центре управления сетями) и нажмите кнопку «Save».
Затем пропишите порт для UDP – 12122.
Должно получиться вот так:
Шаг 4 (необязательный, но желательный)
Чтобы после отключения роутера вашему компьютеру всегда выдавался один и тот же локальный IP (для которого мы прописали проброс портов и для которого проброс только и будет работать), необходимо сделать специальную настройку. Зайдите в «Advanced Settings» - «DHCP» - «Address Reservation» и нажмите кнопку « Add New».
Пропишите сюда IP адрес вашего компьютера и MAC адрес его сетевой карты.
MAC можно узнать в интерфейсе роутера, в меню «DHCP Clients List», он прописан напротив вашего IP.
Проброс портов завершен, перезагрузите роутер и затем, перезапустите Hamachi!
[РУКОВОДСТВО] Запуск сервера: перенаправление портов, Hamachi ...
==== ВНИМАНИЕ !! Это не показывает вам, как сделать сервер. Он показывает только конфигурацию, необходимую для того, чтобы одна заработала, в зависимости от того, как вы хотите ее использовать. Если вы начинаете с нуля и не знаете, что делать, просмотрите другой мой пост здесь. ==== Обзор:
После того, как вы создали свой сервер, вы, несомненно, захотите позволить другим людям присоединиться. Однако здесь вы можете столкнуться с проблемой: вы запускаете сервер, и все работает нормально, пока кто-нибудь не попытается присоединиться.Они просто не могут. Они либо получают ошибку «Тайм-аут подключения», либо просто остаются на экране подключения.
Для этого есть простая причина: ваша сеть не позволяет внешнему миру подключаться к вашей игре.
Чтобы другие пользователи могли подключаться к вашему серверу, вы можете настроить его двумя способами.
Port-Forwarding или Hamachi
Port-Forwarding позволит другим людям подключаться к вашему серверу без каких-либо специальных программ. Так вы подключаетесь к большинству серверов. У
Hamachi есть обратная сторона: каждый, кто хочет играть на вашем сервере, также должен иметь Hamachi.Это проблематично, но часто используется, когда невозможно выполнить переадресацию.
Hamachi:
- Вам, очевидно, понадобится Hamachi, чтобы это работало. Hamachi - это, вероятно, самый простой способ разрешить людям со всего мира присоединиться к вашему серверу. Скачайте здесь.
- Для запуска сервера Hamachi вам необходимо настроить файл server.properties следующим образом:
- server-ip - оставьте это поле пустым
- порт сервера - оставьте значение по умолчанию (25565)
- Вам может потребоваться установить или не установить онлайн-режим на false, чтобы он работал.
- Откройте Hamachi. Если вы еще не создали новую сеть, сделайте это сейчас. Это то, что другие пользователи будут использовать для подключения к вашей сети и присоединения к вашему серверу .
- Когда вы сообщаете свой IP-адрес другим людям, убедитесь, что вы используете свой хамачи (должно быть что-то вроде 5.64.312.48 )
Чтобы иметь возможность играть с другими людьми по всему миру, не желая настраивать сервер через Hamachi или VPN, используйте перенаправление портов.Переадресация портов просто позволяет вам разместить сервер на вашем собственном ПК и позволяет другим людям подключаться к вашему компьютеру. Это полезно, поскольку для игры игрокам не требуется никаких других программ, кроме minecraft.
- Файл Server.properties должен быть настроен следующим образом (аналогично Hamachi)
- server-ip - оставьте это поле пустым
- порт сервера - оставьте это значение по умолчанию ( 25565 ) (да, вы можете изменить его, но для новичков оставьте это значение по умолчанию)
- Второй шаг можно выполнить двумя способами: простым способом или способом «сделай сам».Сделать это самому не обязательно сложнее, но иногда это может вызвать боль в шее. Если вы предпочитаете простой способ перенаправления портов, см. Эту страницу. Ручной метод описан ниже:
- Если вам известен IP-адрес вашего маршрутизатора (скорее всего, 192.168.0.1), введите его в адресную строку веб-браузера.
- Если нет, введите командную строку и введите « ipconfig ». прокрутите вниз до адреса IPv4. Введите это в свой браузер, заменив последнее число на 1 .
- Вам нужно будет разрешить подключение к порту 25565. Его можно найти в «Службы», «Порты», или как там, где ваш маршрутизатор называет настройку. Вам нужно будет открыть порт, выполнив следующие действия: ( пример с использованием Netgear DGN3500 - должен быть аналогичным для большинства маршрутизаторов)
- Если вам известен IP-адрес вашего маршрутизатора (скорее всего, 192.168.0.1), введите его в адресную строку веб-браузера.
Как установить / настроить Hamachi для сетевых игр
Hamachi - это бесплатный адаптер виртуальной частной сети, широко используемый для сетевых игр. Мы сосредоточимся на том, как настроить Hamachi для правильной работы с большинством видеоигр.
Есть много вещей, которые вы можете сделать, чтобы Hamachi работал идеально. Среди них - настройки сети, настройка вашей ОС, уменьшение проблем с пингом, ошибка ограничения класса C и некоторые другие.
Правильная установка / настройка Hamachi для сетевых игр
Шаг 1 | Межсетевой экран и проверка переадресации портов
После установки Hamachi убедитесь, что вы правильно настроили межсетевой экран и настроили переадресацию портов на маршрутизаторе.В некоторых случаях вам может потребоваться отключить брандмауэр для правильной работы Hamachi.
Шаг 2 | Приоритет сетевого адаптера Hamachi
-Для XP / 2000
Выберите «Пуск»> «Панель управления»> «Сетевые подключения» и в меню нажмите «Дополнительно», затем «Дополнительные настройки» и поместите Hamachi в начало списка.
Перезагрузите компьютер.
-Для пользователей Vista
Перейдите в меню «Пуск»> «Сеть», нажмите кнопку «Центр управления сетями и общим доступом» вверху.Щелкните «Управление сетевыми подключениями» слева, а затем перейдите к «Дополнительно»> «Дополнительные настройки». Теперь поместите Хамачи в начало списка.
-Для Windows 7
То же (просто поставьте Hamachi на первое место в списке приоритетов сетевых подключений).
Шаг 3 | Настройка шлюза и показателей для Hamachi
В сетевых подключениях щелкните правой кнопкой мыши Hamachi и перейдите к его свойствам. Выберите TCP / IP (v4) и перейдите в «Свойства»> «Дополнительно».Теперь убедитесь, что шлюз по умолчанию - «5.0.0.1». Если это не так, добавьте / отредактируйте и установите его метрику на автоматический. Под «Шлюзами по умолчанию» отметьте «Автоматическая метрика».
Шаг 4 | Отключить TCP / IP (v6) для Vista
Если вы используете Vista, вам необходимо отключить TCP / IP (v6). Для этого снимите флажок в свойствах Hamachi.
Шаг 5 | Hamachi Частная сеть для Vista
Если вы используете Vista, убедитесь, что Hamachi отображается в «Центре управления сетями и общим доступом» как «Частная сеть».
Перезагрузите компьютер.
Шаг 6 | Создать / присоединиться к сети
Создайте сеть или присоединитесь к ней и проверьте, можете ли вы пинговать друг друга. Если вы по-прежнему не можете связаться друг с другом, просмотрите раздел общих проблем и решений ниже.
Hamachi Общие проблемы и решения
Ping / Chat Проблема Hamachi
1. Убедитесь, что вы разрешили Hamachi проходить через брандмауэр как на портах UDP, так и на TCP.
2. Попробуйте отключить брандмауэр, если не можете решить эту проблему.
Настройка маршрутизатора для Hamachi
1. Откройте настройки Hamachi, выберите вкладку «Статус» слева и нажмите «Подробные конфигурации», если вы используете прокси, введите его здесь.
2. В разделе «Подключение через NAT» отметьте порт UDP и введите номер порта, значение выше 45000 обычно обеспечивает хорошее соединение.
Примечание : Не забудьте перенаправить этот порт для вашего маршрутизатора.
Не вижу сетевых игр, но могу пинговать
1. Откройте Hamachi.
2. Разрешите Hamachi подключиться, когда он подключен, отключите обычные подключения к Интернету или любые другие сетевые адаптеры.
3. Оставьте Hamachi включенным и дайте ему попытаться восстановить соединение.
4. Запускаем игру, и заходим в LAN игры. ALT + TAB для перехода к Windows и включите подключение к Интернету. Теперь вы сможете увидеть игры по локальной сети.
Примечание. И клиент, и хост должны это сделать, чтобы игра использовала Hamachi в качестве основного сетевого адаптера.
Отставание и высокий пинг на Hamachi
Если ваша игра отстает от Hamachi, есть несколько вещей, которые вы можете сделать, чтобы решить эту проблему:
1.Убедитесь, что вы ничего не скачиваете / выгружаете, если вы это делаете, а затем остановите это.
2. Получите более быстрое интернет-соединение, если это соединение.
3. Если у вас многоядерный процессор, откройте «Диспетчер задач» и щелкните вкладку «Процессы». Найдите hamachi.exe, установите привязку и используйте только CPU0, отмените выбор других.
Hamachi Class C Restriction Error Псевдонимы с ограничениями
Некоторые игры требуют сетевых адресов класса C для игры по локальной сети. В этих случаях вы можете сделать следующее, чтобы воспроизвести их на Hamachi.
Для того, чтобы играть в эти игры, вам и вашим друзьям необходимо иметь IP одного класса. Вам и вашим друзьям необходимо поддерживать один и тот же класс IP, например «a.bb.ccc.4» и «a.bb.ccc.7».
Чтобы ваш IP-адрес и IP-адрес вашего друга находились в одном классе, просто введите свой IP-адрес Hamachi на псевдониме VPN-сервера, добавив дополнительный блок. Затем разместите игру, и теперь он сможет играть с вами.
.Как решить, что Hamachi не работает в Windows 10
LogMeIn Hamachi, вероятно, является самым популярным и наиболее предпочтительным приложением для настольной VPN (виртуальной частной сети) для платформы Windows. Геймеры искренне рассчитывают на это. Несмотря на простоту использования, запуск Windows 10 привел к сложностям. Многие пользователи жалуются на то, что Hamachi не работает на их компьютере.

Проблема двоякая. Если Hamachi не работает на вашем ПК с Windows, продолжайте читать это руководство.
Приступим.
1. Перезагрузите
Некоторые пользователи сказали, что перезагрузка их системы однажды решила проблему. Что ж, попробовать стоит, и это займет всего несколько минут. Попробуй это.
2. Запуск от имени администратора
Hamachi необходимы права администратора для настройки VPN на вашем компьютере. Может быть, это то, чего не хватает при попытке запустить его. Щелкните правой кнопкой мыши Hamachi и выберите Запуск от имени администратора.
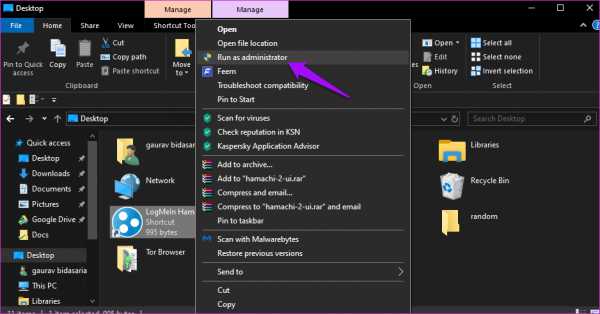
Если это решит проблему, щелкните еще раз правой кнопкой мыши и на этот раз выберите «Свойства».
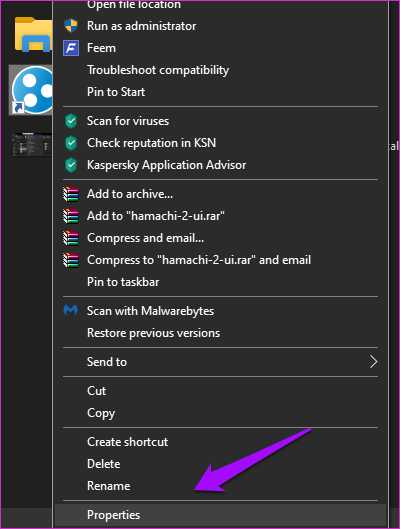
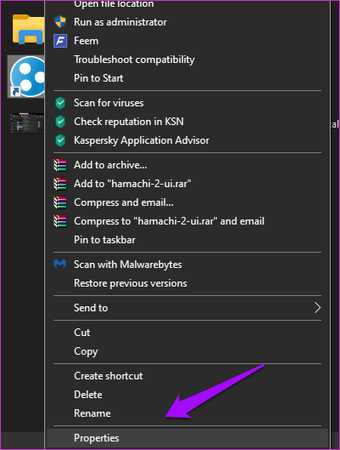
Выберите «Запустить эту программу от имени администратора» на вкладке «Совместимость» и нажмите «Применить» и «ОК».
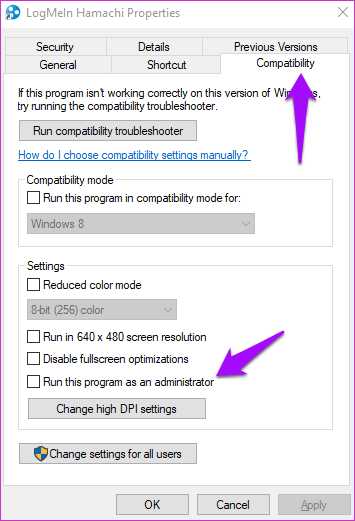
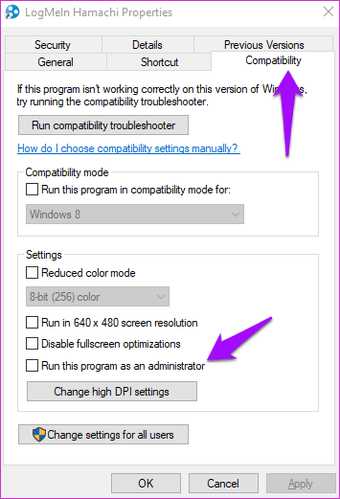
Это заставит Hamachi запускаться и работать с правами администратора по умолчанию.
3. Брандмауэр и антивирус
Hamachi создает VPN, которую вы можете использовать для предоставления удаленного доступа к вашему компьютеру. Это мощное приложение, возможно, что брандмауэр и антивирус блокируют Hamachi для вашего же блага. Запустите брандмауэр и на вкладке «Действие» выберите «Свойства».
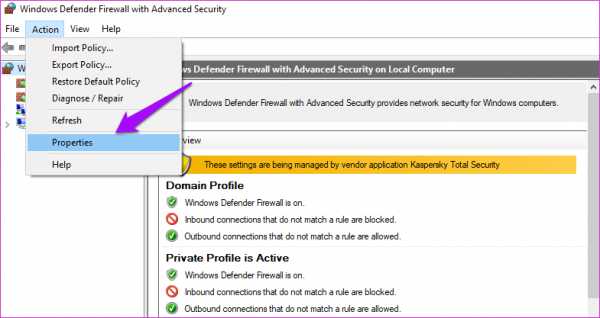
Теперь на вкладке «Профиль домена» выберите «Настроить» рядом с «Защищенные сетевые подключения».
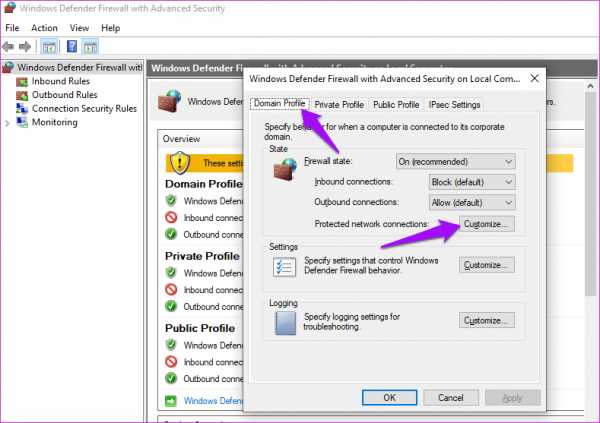
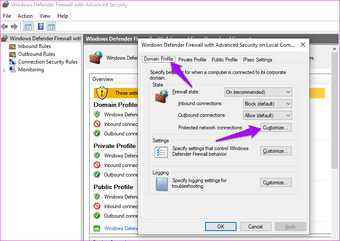
Снимите флажок с Hamachi в этом списке и оставьте все как есть. Сохраните все и переходите к своему антивирусу. Посмотрите, блокирует ли он Хамачи или нет.
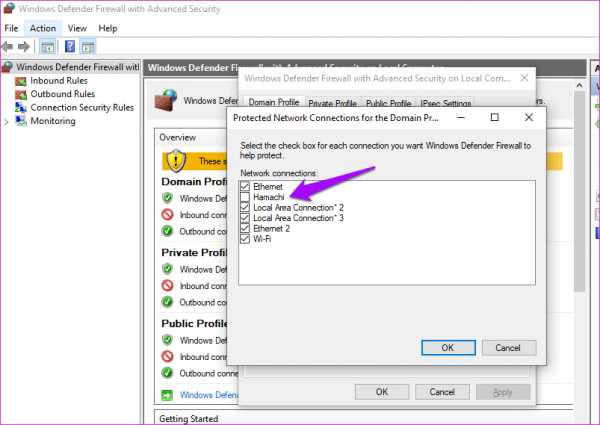
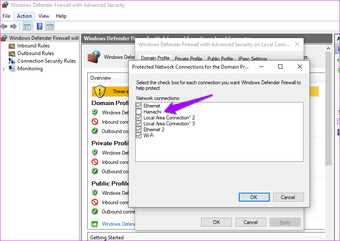
8. Проблема желтого треугольника
Она называется так, потому что, когда ваши друзья пытаются подключиться к вашему серверу, вы видите желтый треугольник рядом с их именем, и они не могут подключиться к сети.Когда вы наводите указатель мыши на треугольник, случайно ли он говорит: «Прямой туннель»? Несколько пользователей сообщили, что служба LogMeIn Hamachi Tunneling Engine, которую необходимо включить, по какой-то причине была отключена на их компьютере. Это может вызвать указанную выше ошибку.
Для проверки нажмите Ctrl + R, чтобы открыть приглашение «Выполнить», и введите services.msc перед нажатием Enter.
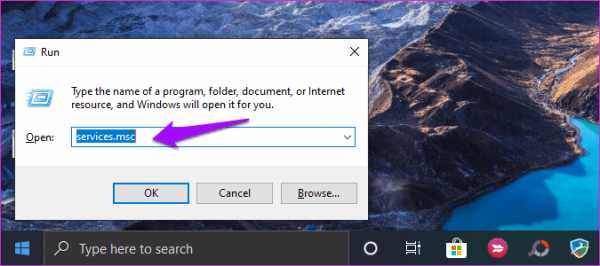
Щелкните правой кнопкой мыши LogMeIn Hamachi Tunneling Engine Service, и, если служба не запущена, щелкните Start.Если он уже запущен, опция «Пуск» неактивна, нажмите «Перезагрузить» и подождите несколько секунд, прежде чем проверять, работает ли Hamachi в Windows 10 или нет.
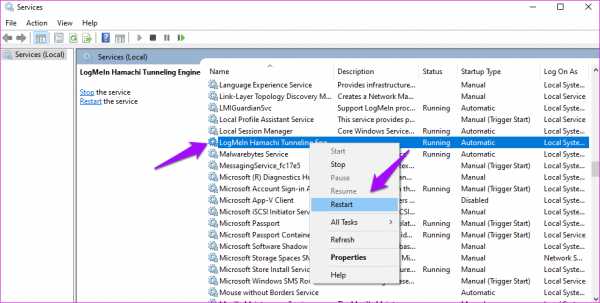
Теперь щелкните правой кнопкой мыши еще раз и на этот раз выберите «Свойства». На вкладке «Общие» убедитесь, что для параметра «Тип запуска» установлено значение «Автоматически», чтобы вам не приходилось возвращаться сюда каждый раз при перезагрузке компьютера.
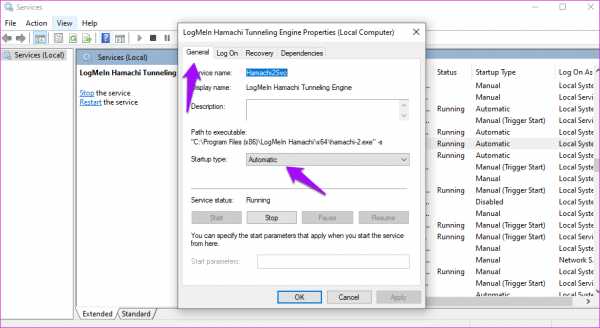
9. Приоритет сетевых адаптеров
Если на вашем компьютере установлено несколько сетевых адаптеров, каждый сетевой адаптер получает метрику приоритета.Эта метрика используется Windows для подключения к Интернету. Группа поддержки Hamachi рекомендует присвоить Hamachi большее число - 9000.
Нажмите клавишу Windows + сочетание клавиш I, чтобы запустить «Настройки» и выбрать «Сеть и Интернет».
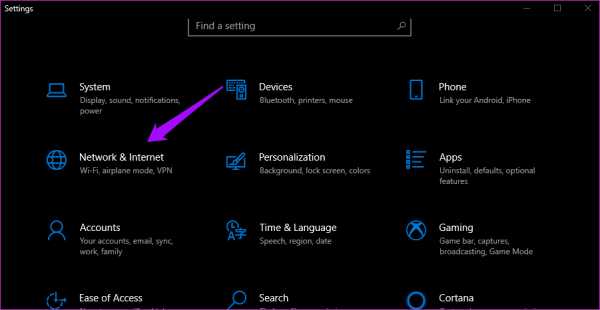
На вкладке «Состояние» прокрутите немного, чтобы найти «Изменить параметры адаптера», и щелкните его.
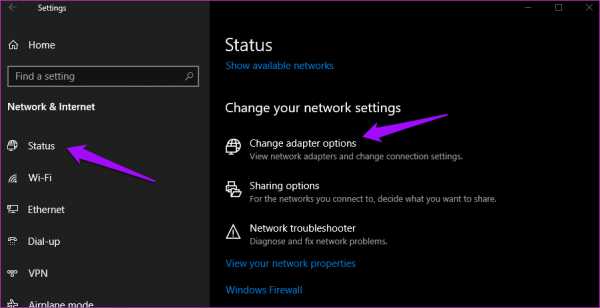
Щелкните правой кнопкой мыши адаптер Hamachi и выберите «Свойства».
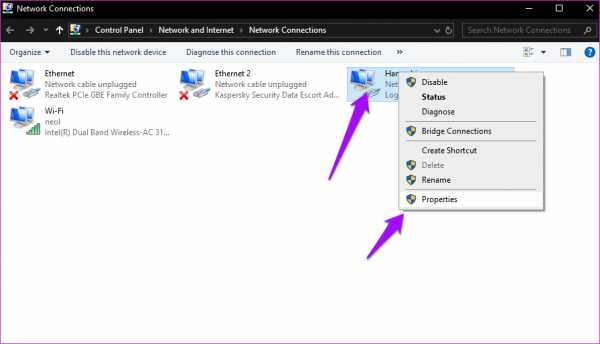
Вы ищете TCP / IPv4. Выберите его и нажмите «Свойства».
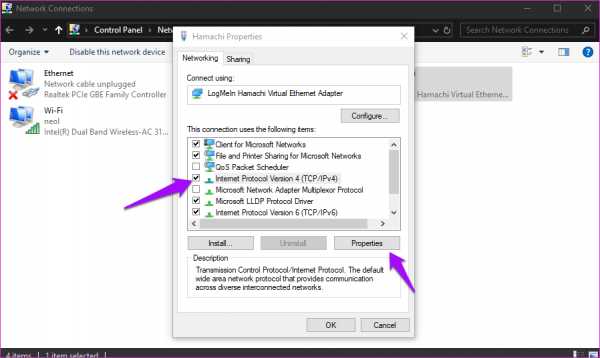
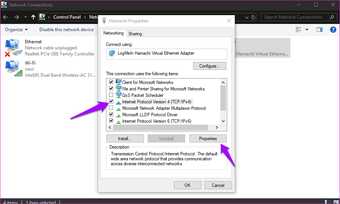
Щелкните «Дополнительно».
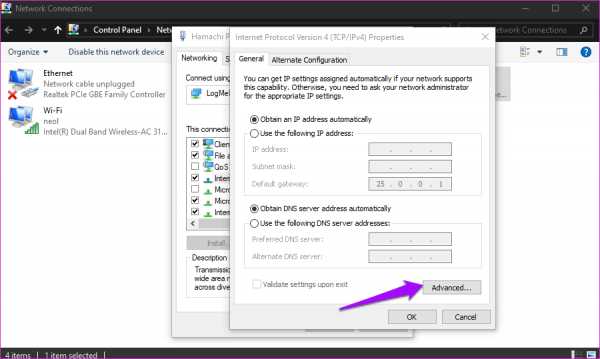
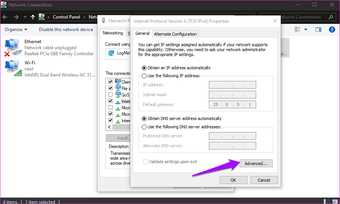
На вкладке «Параметры IP» снимите флажок «Автоматическая метрика» и введите 9000 вручную. Нажмите ОК и сохраните все. Перезапустите Hamachi и снова подключитесь.
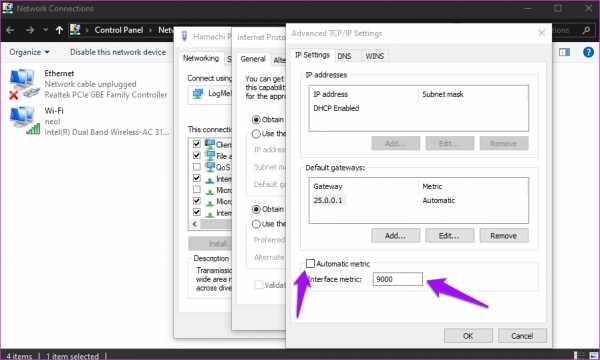
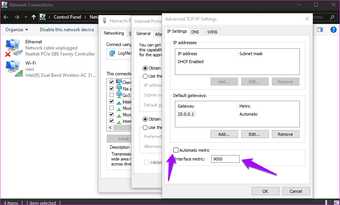
Обратите внимание, что меньшее число здесь означает более высокий приоритет, и поэтому мы даем Hamachi более высокое число, чтобы Windows не использовала его для подключения к Интернету.
10. Цикл включения питания
Когда вы выключаете компьютер или выходите из системы, это влияет на цикл включения питания вашего компьютера.Затем цикл включения питания влияет на все службы, которые зависят от него, включая Hamachi. Чтобы этого не произошло, откройте Блокнот с правами администратора и скопируйте и вставьте следующие команды:
net stop Hamachi2Svcnet start Hamachi2Svcstart "X: \ Filepath \ LogMeIn Hamachi \ hamachi-2-ui.exe" exit
В указанной выше статье могут содержаться партнерские ссылки, помогающие в поддержке Guiding Tech. Однако это не влияет на нашу редакционную честность.Содержание остается объективным и достоверным.