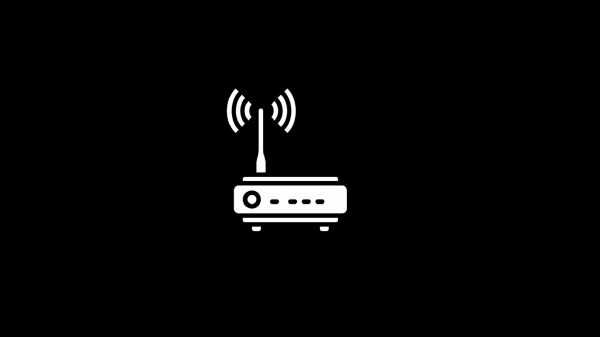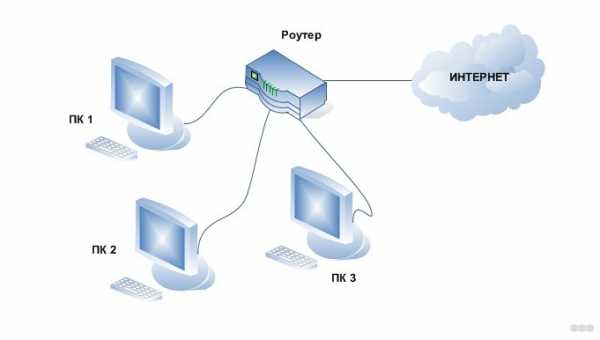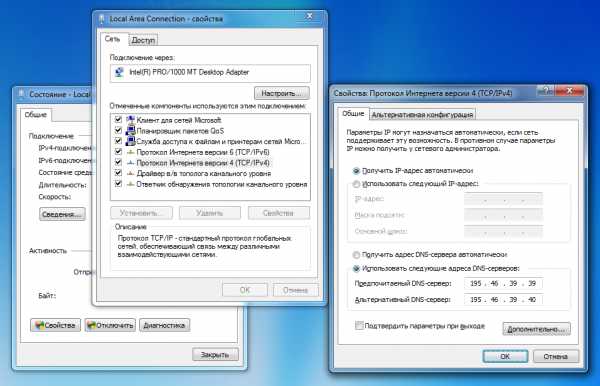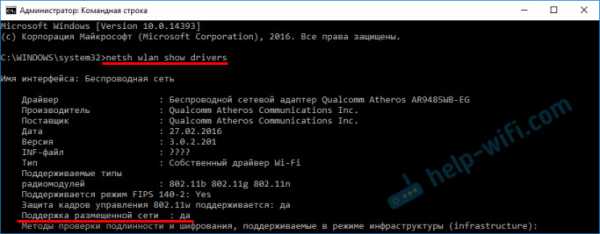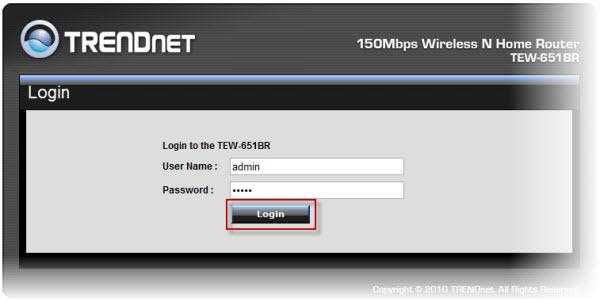Мы принимаем к оплате:
«Подарочный сертификат» от нашего Учебного Центра – это лучший подарок для тех, кто Вам дорог! Оплате обучение и подарите Вашим родным и близким обучение по любому из курсов!!!
«Сертификат на повторное обучение» дает возможность повторно пройти обучение в нашем Учебном Центре со скидкой 1000 рублей!
А также:
Как подключить к роутеру антенну
Для чего и как установить внешнюю антенну для роутера?
Зачастую, одного роутера хватает для покрытия, скажем, небольшой квартиры на несколько комнат, и то порой сигнал приема Wi-Fi разнится от комнаты к комнате. А что уж говорить о каком нибудь частном доме с парой тройкой этажей, с пол десятком комнат, кучей стен и прочих препятствий на пути сигнала.
Именно в таких ситуациях вам на выручку идет такая вещь, как внешняя антенна для Wi-Fi роутера. Но как ее подобрать, как установить и где в итоге устанавливать сам роутер для лучшего результата? В этой статье мы расскажем вам о типах таких антенн для маршрутизаторов, где наиболее выгодно размещать ее и как ее правильно настраивать.
Типы внешних антенн для Wi-Fi роутера
Итак, для начала нам с вами необходимо разобраться в том, какие же бывают внешние антенны для роутеров. Их можно поделить смело делить на две группы, а в каждой из них будет находиться по одному типу.
По расположению:
- Наружные Wi-Fi антенны — такие антенны устанавливаются снаружи необходимого вам здания. Данные усилители сигнала полностью защищены от воздействия окружающей среды на них, т.е. от влаги, прямого солнечного света, высокой и низкой температуры и т.д. Они отлично подойдут в ситуации, когда у вас есть личная земля, на территории которой вы хотите раздавать Wi-Fi сеть.
- Внутренние Wi-Fi антенны — усилители, применяемые, соответственно, внутри жилого здания. Антенны такого типа обычно применяют для роутеров, на пути сигнала которого находится огромное количество препятствий. Например, если ваш роутер находится в дальней угловой комнате, то антенна идеально подойдет для того, чтобы распространить сигнал от него по всему жилому помещению.
По распространению сигнала:
- Направленные Wi-Fi антенны — как уже можно было понять из самого названия таких антенн, они применяются в случае того, если вам нужно направить Wi-Fi сигнал от вашего роутера в определенное направление. Например, в сторону другого жилого дома или другой квартиры. Сигнал такие антенны могут распространять вплоть до нескольких километров, но только если между антенной и ее приемником будет четкая пряма линия. Например, часто такие антенны ставят на противоположные балконы жилых домов. А что насчет применения такой антенны для роутера внутри помещения? Да, их можно использовать, например, чтобы направить в Wi-Fi сигнал в нужную комнату или сторону.

- Всенаправленные Wi-Fi антенны — опять-таки, название говорит само за себя. Антенны такого типа распространяют сигнал от маршрутизатора вокруг себя. Их можно устанавливать как внутри помещения, так и снаружи. Наружные всенаправленные антенны устанавливаются, как правило, где-то на крыше здания. Те, что находятся внутри помещения, просто устанавливают где-то в центре жилого здания, чтобы сигнал смог охватить всю территорию.

Итак, как видите, все довольно просто и типы антенн легко различать между собой. Прежде чем мы перейдем к пункту, в котором будем рассматривать оптимальную установку внешней антенны для роутера, нам нужно указать на еще парочку аспектов.
Во-первых, будет интересен тот факт, что все вышеописанные типы антенн подключаются прямо в разъем антенны, которая поставляется вместе с устройством, т.е. обычной штатной антенны.
Во-вторых, вы уже наверняка слышали о внешних всенаправленных антеннах, которые можно буквально подвешивать к потолку. Однако, у них есть довольно специфическая особенность — сигнал не будет распространяться позади нее, т.е. в потолок, а нормальный прием сигнала беспроводной сети можно будет найти на определенном расстоянии от самой антенны. В общем, внешние всенаправленные антенны, крепящиеся на потолок, нужно применять только в определенных случаях.
Установка внешней антенны для Wi-Fi роутера
Первое, на что вам необходимо обратить внимание, это то, где будет располагаться ваш маршрутизатор. Все дело в том, что сигнал от вашего роутера может терять свою эффективность из-за любой преграды на его пути. Тут все даже сложнее, так как каждая преграда ухудшает сигнал по-своему. Например, бетонная стена куда сильнее будет уменьшать силу сигнала, если сравнивать с деревянной стеной или простым окном.
В общем, все довольно просто — чем меньше преград в вашей квартире, тем лучше будет распространяться сигнал. К преградам также могут относиться такие предметы, как холодильники, шкафы, перегородки и прочая бытовая техника и мебель.
Итак, из вышесказанного, давайте выведем одну простую идею. Если вы решили установить у себя в квартире или доме внешнюю всенаправленную антенну, то ее обязательно нужно устанавливать в центр жилого помещения на какую-то высокую позицию, дабы сигнал смог обходить какие-то небольшие препятствия на своем пути. Если вы используете внутри помещения направленную Wi-Fi антенну, то ее, очевидно, необходимо направить на нужную вам точку, в которой, например, вы будете проводить свое время чаще всего.
Такая же логика применяется и к наружным внешним антеннам — устанавливайте в центре вашего жилого участка, если вы используете всенаправленную версию, а если направляемую — направьте сигнал от антенны в нужную сторону, где будет находиться приемник.
Нашли опечатку? Выделите текст и нажмите Ctrl + Enter
Как подключить беспроводной маршрутизатор к внешней антенне | Small Business
Выходная мощность большинства маршрутизаторов не может быть изменена, поэтому даже если более длинная внешняя антенна может лучше работать вокруг объектов, она не приведет к увеличению выходной мощности. Однако вы можете значительно улучшить результаты, изменив тип антенны. Большинство беспроводных маршрутизаторов используют всенаправленную антенну для передачи своих беспроводных сигналов во всех направлениях. Если маршрутизатор расположен рядом с внешней стеной, сигнал, транслируемый через стену, теряется и делает вашу сеть доступной для потенциальных хакеров.Подключая направленную антенну, вы устраняете этот бесполезный сигнал и фокусируете ограниченную мощность в том направлении, которое вам больше всего нужно, что эффективно увеличивает мощность сигнала в этом направлении.
Открутите имеющуюся антенну против часовой стрелки у ее основания, пока антенна не отделится от маршрутизатора.
Навинтите новую внешнюю антенну на ту же соединительную шпильку, вращая по часовой стрелке, пока соединительное кольцо не перестанет вращаться.
Сориентируйте маршрутизатор или антенну так, чтобы сигнал передавался в направлении ваших беспроводных устройств.Если это направление не очевидно при взгляде на антенну, обратитесь к ее руководству по эксплуатации за подробностями. Если вы подключаете другую всенаправленную антенну, вам не нужно беспокоиться о направлении, но убедитесь, что маршрутизатор находится вдали от крупных препятствий, таких как металлические шкафы для документов или кирпичные стены. Такие препятствия значительно снизят мощность вашего сигнала.
.Как купить антенну Wi-Fi дальнего действия

При поиске антенны Wi-Fi дальнего действия необходимо знать несколько вещей.
Во-первых, просто потому, что антенна больше, например 15 или 20 дБи, не обязательно делает ее лучше.
Вот изображение дальности действия антенн беспроводной связи наиболее эффективно, по сравнению с длиной или дБи.
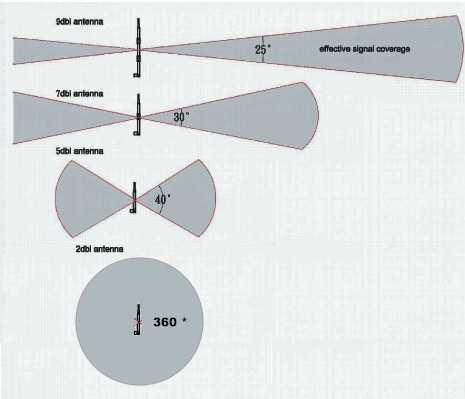
Антенна 2 дБи очень эффективна на коротком расстоянии, в то время как антенна 9 дБи неэффективна на коротком расстоянии, но очень хорошо улавливает сигналы на расстоянии.
Если вы просто хотите, чтобы диапазон охватывал дом, антенны на 2-5 дБи будет достаточно. Если есть стены из блоков или другие помехи, антенна большего размера не улучшит сигнал.
Если вы живете в доме с множеством мертвых зон Wi-Fi, то усилитель Wi-Fi будет гораздо лучшим вариантом или обновлением до лучшего маршрутизатора дальнего действия.
Если вам нужно удалиться от вашего Wi-Fi-соединения, например, от отдельного гаража, более длинная антенна может быть хорошим вариантом. В этом случае было бы намного лучше получить антенну на 7 или 9 дБи.
Еще одна вещь, о которой следует помнить, - это двухдиапазонные маршрутизаторы, которые работают как на частотах 2,4 ГГц, так и на 5 ГГц.
Частота 5 ГГц не подходит для работы на расстоянии, поэтому, хотя она имеет более высокую скорость передачи, она не работает так же хорошо, как старый диапазон 2,4 ГГц.
Частота 2,4 ГГц - лучшая для расстояния, а частота 5 ГГц - лучшая для высокой скорости на близком расстоянии.
* Этот пост содержит партнерские ссылки.
Типы антенн Wi-Fi дальнего действия
- Антенны Yagi
- Параболические антенны
- CC Vector Extended
- SMA-антенна 9-20 дБи
TurboTenna NextG USB-Yagi Plug & Play 11N Wi-Fi антенна дальнего действия 2200 мВт
Антенны Yagi хорошо известны и хороши для приема сигнала на расстоянии.Фактически, они широко используются в сообществе Pen Tester при проверке безопасности беспроводных маршрутизаторов.
Эта большая антенна будет излишней для многих, но она идеальна для путешественников на автофургонах, лодочников, отдельно стоящих зданий или любого места, которое пытается получить максимальное расстояние от сигнала WiFi.
Направленная сеточная параболическая антенна TP-Link 2,4 ГГц, 24 дБи, гнездовой разъем N, погодоустойчивый (TL-ANT2424B)
Как и антенна Yagi Параболические антенны часто используются для получения оптимального расстояния.Параболические антенны - это определение ненаправленной антенны.
Разница в том, что параболическая антенна может быть лучше, когда она направлена прямо на источник, но не годится, когда не направлена на источник.
Получение наилучшего сигнала достигается с помощью приложения и отслеживания силы сигнала. Антенна поворачивается до тех пор, пока не будет получен наилучший возможный сигнал.
Антенна этого типа не очень портативна и используется так же, как и Yagi.
CC Vector расширенная система повторителя Wi-Fi дальнего действия 2,4 ГГц - расширяет зону покрытия WiFi до удаленного местоположения
Это устройство от C.Crane представляет собой антенну дальнего действия в сочетании с повторителем WiFi.
Он рассчитан на усиление беспроводного сигнала на расстояние до 1/2 мили.
Параболическая антенна на 15 дБи усиливает сигнал, пока передатчик ретранслирует сигнал WiFi в диапазоне 2,4 ГГц.
SilverStone Technology High Gains Двухдиапазонная антенна WIFI 5 ГГц, 9 дБи, 2.4GHz 5dBi с разъемом RP-SMA WAD21
Это дешевая антенна на 9 дБи, которая гораздо чаще используется для модернизации маршрутизатора или USB-адаптера WiFi для увеличения расстояния.
Он использует обычный винт на интерфейсе SMA, который широко используется в индустрии WiFi. Некоторые маршрутизаторы и USB-адаптеры используют проприетарные интерфейсы, поэтому, если вы пойдете по этому маршруту, убедитесь, какой у вас тип.
Есть много аналогичных антенн 9 дБи, которые дешевы и могут быть большим улучшением по сравнению с антенной 3-4 дБи, с которой поставляется многие электронные устройства WiFi.
Резюме
Есть много хороших антенн, которые могут улучшить дальность действия беспроводных сигналов.
Лично я ношу с собой антенны 5 дБи и 9 дБи, которые я использую с адаптером Alfa USB и своим ноутбуком. Их легко прикрутить и при необходимости открутить.
Например, если я нахожусь очень близко к маршрутизатору, мне потребуется 10 секунд, чтобы установить антенну 5 дБи и получить гораздо лучшее покрытие. Но если я нахожусь со своим ноутбуком и сигнал Wi-Fi идет на расстоянии, я просто подключаю антенну 9 дБи и получаю лучший прием.
Надеюсь, вы не так часто находитесь в пути, как я, и у вас есть фиксированное местоположение, чтобы вы могли набрать нужную антенну и не беспокоиться об этом.
Существуют более дорогие антенны, которые имеют стороны низкого и высокого дБи, которые можно купить и которые будут очень хороши для широкой зоны покрытия, как вблизи, так и вдали.
Если вы серьезно относитесь к своему сигналу Wi-Fi и хотите получить лучшее из обоих миров, покупка одного из них будет лучшим вариантом.
Как настроить маршрутизатор - шаг за шагом
Шаги настройки маршрутизатора
Шаг 1. Решите, где разместить маршрутизатор
Лучшее место для беспроводного бизнес-маршрутизатора - открытое пространство на рабочем месте, так как вы получите равномерное покрытие. Однако иногда бывает непросто найти место на открытом воздухе, потому что вы должны подключить маршрутизатор к широкополосному шлюзу от вашего интернет-провайдера, который обычно подключается к кабелю у внешней стены.
Шаг 2. Подключитесь к Интернету
Подключите маршрутизатор к кабелю или выберите сетчатый маршрутизатор
Чтобы решить проблему «большого расстояния» при подключении маршрутизатора, вы можете использовать кабель CAT5e или CAT6 для подключения маршрутизатора к порту Ethernet шлюза ISP. Другой вариант - провести кабели Ethernet через стены вашего офиса к выбранному центральному месту для маршрутизатора.
Еще один вариант - установить ячеистую сеть с маршрутизатором. Ячеистая сеть позволяет размещать несколько передатчиков Wi-Fi в вашем доме или офисе в одной сети. В отличие от повторителей, которые можно использовать с любым беспроводным маршрутизатором, для ячеистых сетей требуется маршрутизатор со встроенной этой возможностью.
Независимо от того, какой вариант вы выберете, вы будете использовать основной кабель Ethernet, подключенный к глобальной сети (WAN) или к Интернет-порту маршрутизатора. Интернет-порт обычно выделяется другим цветом от других портов.
Проверьте светодиодные индикаторы маршрутизатора
Светодиодные индикаторы вашего маршрутизатора сообщают вам, успешно ли вы установили активное подключение к Интернету. Если вы не видите индикаторов, подтверждающих такое подключение, убедитесь, что вы подключили кабель к правильному порту.
Проверить соединение с устройством
Убедитесь, что ваш маршрутизатор имеет рабочее соединение, подключив портативный компьютер к одному из портов устройства на задней панели маршрутизатора. Если все пойдет хорошо, вы сможете установить проводное соединение, как и при подтверждении активного подключения к Интернету.
Шаг 3. Настройте шлюз беспроводного маршрутизатора
В некоторых случаях интернет-провайдеры предлагают клиентам шлюзы со встроенными маршрутизаторами. В большинстве случаев эти комбинированные устройства не предназначены для бизнес-сред и не имеют дополнительных портов, безопасности и других опций, которые позволяют добавлять службы и расширять сети по мере роста бизнеса.
Если у вас есть шлюз со встроенным маршрутизатором, вам необходимо настроить шлюз для отключения маршрутизатора и передачи IP-адреса WAN - уникального адреса интернет-протокола, который интернет-провайдер назначает вашей учетной записи, - и всего сетевого трафика, проходящего через ваш новый роутер.
Если вы не сделаете этого шага, вы можете столкнуться с конфликтами, которые нарушат правильную работу устройств. Возможно, вам придется обратиться к своему интернет-провайдеру за помощью на этом этапе.
Шаг 4. Подключите шлюз к маршрутизатору
.Сначала выключите шлюз. Если кабель Ethernet уже подключен к порту локальной сети (LAN) шлюза, отсоедините кабель и подключите его к порту WAN маршрутизатора.Снова включите шлюз и подождите несколько минут, пока он загрузится. Подключите питание маршрутизатора и включите его, снова подождав несколько минут.
Шаг 5. Используйте приложение или веб-панель
Самый простой способ продолжить настройку маршрутизатора - использовать мобильное приложение, если оно есть у производителя маршрутизатора. Если приложения нет или вы предпочитаете использовать веб-панель управления маршрутизатором, подключите маршрутизатор к компьютеру с помощью кабеля Ethernet.
Вы можете найти IP-адрес маршрутизатора, напечатанный на задней панели самого устройства; Если нет, введите 192.168.1.1, общий адрес маршрутизатора, в строку поиска браузера.
Шаг 6: Создайте имя пользователя и пароль
Для настройки маршрутизатора вам необходимо войти в систему, используя имя администратора и пароль по умолчанию. Обычно эту информацию можно найти на самом маршрутизаторе или в сопроводительном руководстве пользователя.
Затем введите необходимые учетные данные. Как только вы войдете, вы должны немедленно создать новое имя пользователя и пароль. По умолчанию обычно используются что-то вроде «admin» и «password1234», что явно небезопасно, поэтому не забудьте изменить их при первой возможности.
Шаг 7: Обновите прошивку роутера
Ваш роутер может нуждаться в обновлении «прошивки» или программного обеспечения, с которым он работает.Обновите его как можно скорее, так как новая прошивка может исправить ошибки или предложить новые средства защиты.
Некоторые маршрутизаторы могут загружать новую прошивку автоматически, но многие этого не делают. Возможно, вам потребуется проверить наличие обновлений через приложение или интерфейс браузера.
Шаг 8: Создайте пароль Wi-Fi
Подобно тому, как большинство маршрутизаторов поставляются с заранее назначенными именами пользователей и паролями администратора, большинство из них также поставляются с предварительно заданными именами пользователей и паролями Wi-Fi.Вероятно, вам будет предложено изменить имя пользователя и пароль Wi-Fi, но даже если вы не видите такого запроса, запланируйте это как можно скорее.
Шаг 9: По возможности используйте инструменты автоконфигурации
Если ваш маршрутизатор оснащен функциями автоматической установки, положитесь на них, чтобы завершить настройку. Например, вы должны иметь возможность использовать автоконфигурацию для управления IP-адресами с помощью протокола динамической конфигурации хоста (DHCP), который автоматически назначает IP-адреса устройствам.Вы всегда можете изменить эти адреса позже.
Шаг 10. Настройте безопасность
Многие производители маршрутизаторов предоставляют функции безопасности для защиты конфиденциальности сети и пользователей. Вы можете войти в веб-панель управления и включить дополнительные функции безопасности, такие как брандмауэр, веб-фильтрация и контроль доступа, чтобы защитить себя от вредоносного трафика. Вы также можете настроить виртуальные частные сети (VPN) для обеспечения конфиденциальности.
.