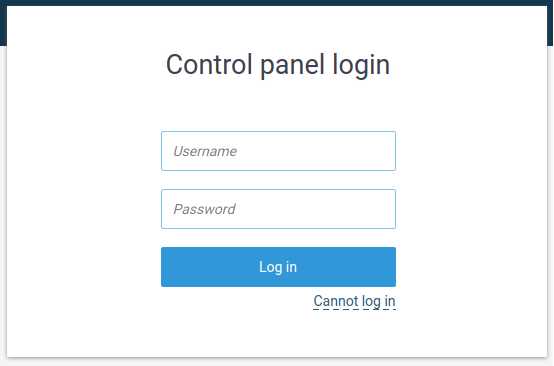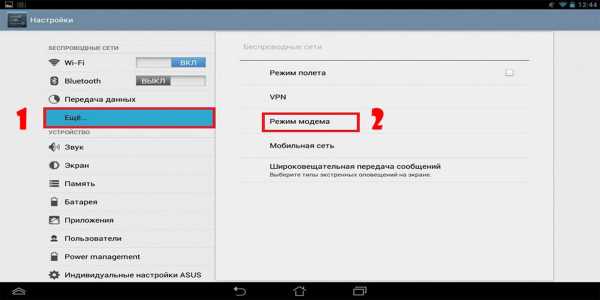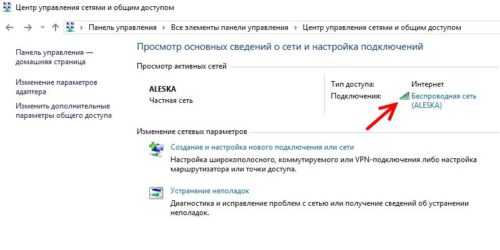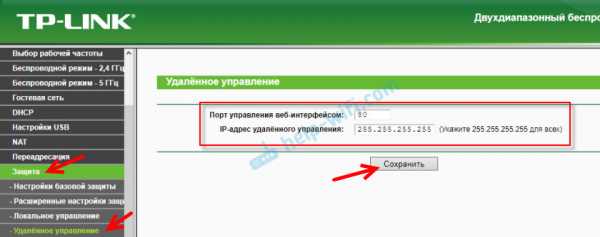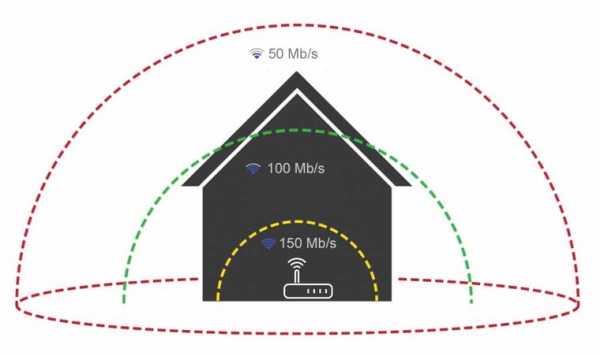Мы принимаем к оплате:
«Подарочный сертификат» от нашего Учебного Центра – это лучший подарок для тех, кто Вам дорог! Оплате обучение и подарите Вашим родным и близким обучение по любому из курсов!!!
«Сертификат на повторное обучение» дает возможность повторно пройти обучение в нашем Учебном Центре со скидкой 1000 рублей!
А также:
Wps на роутере как включить
Что такое WPS на Wi-Fi роутере? Как пользоваться функцией WPS?
Скорее всего, большинство пользователей даже не догадываются, что на их роутерах есть такая технология как WPS (или QSS). Если коротко и на простом языке, то WPS (Wi-Fi Protected Setup) – это технология, которая разработана специально для упрощения подключения устройств к Wi-Fi сети. С помощью WPS можно подключать устройства к Wi-Fi роутеру без необходимости вводить пароль от беспроводной сети. Что очень удобно.
Практически на каждом современном маршрутизаторе, есть кнопка WPS. Такой же раздел есть в настройках роутера. И многих интересует вопрос, а для чего нужна эта кнопка WPS, что это вообще такое, и как пользоваться этой технологией. Все эти вопросы мы подробно рассмотрим в статье.
Покажу, как подключать разные устройства к Wi-Fi сети без ввода пароля (ноутбуки, мобильные устройства на Android), и как настроить (включить, или отключить) WPS на разных роутерах (TP-LINK, ASUS, D-LINK, ZyXel).
Для чего нужна кнопка WPS на роутере и как ей пользоваться?
Кнопка нужна для активации технологии WPS. Есть такая кнопка практически на всех маршрутизаторах. Подписана она как правило WPS. Выглядит примерно вот так (на роутере ASUS):

Не редко, кнопка совмещена с функцией сброса настроек маршрутизатора. Очень часто такое встречается на маршрутизаторах от TP-LINK.
Будьте осторожны, не держите долго нажатой кнопку "WPS/RESET". Подержав ее примерно 5 секунд, настройки вашего роутера будут сброшены к заводским.

А на новых роутерах от компании ZyXel, кнопка включения функции WPS выглядит вот так:

В любом случае, найти такую кнопку на корпусе своего маршрутизатора совсем не сложно. Ну а если ее нет, то заходите в настройки роутера, и ищите соответствующий пункт в панели управления (ниже в статье, покажу как это сделать).
Активируется функция одним нажатием на кнопку. В случае с моим роутером ASUS, нужно кнопку подержать 1 секунду. Когда функция WPS активируется, то на маршрутизаторе скорее всего начнет мигать индикатор. На роутере ASUS мигает индикатор питания. На некоторых маршрутизаторах есть отдельный индикатор, как правило, в виде замка. Функция активируется на некоторое время, затем индикатор перестает мигать. Ее можно активировать повторно, просто нажав на кнопку.
Как подключится к Wi-Fi без ввода пароля по WPS (QSS)?
С активацией технологии на маршрутизаторе мы разобрались, давайте теперь рассмотрим процесс подключения разных устройств.
Способы подключения к Wi-Fi сети без ввода пароля (по WPS):
- Когда кнопка WPS есть на маршрутизаторе, и на устройстве, которое подключаете. Например, внешний USB Wi-Fi приемник, то достаточно нажать кнопку на обоих устройствах, и соединение будет установлено.
- Если на устройстве, которые вы хотите подключить к Wi-Fi нет механической кнопки, а ее нет на ноутбуках, смартфонах, планшетах и т. д., то WPS активируется кнопкой на роутере, а на компьютере, например, подключение происходит автоматически. На мобильных устройствах, в настройках просто выбираем подключение с помощью WPS. Все зависит от конкретного устройства.
- Бывают такие модели маршрутизаторов, на которых нет кнопки WPS. Но, это не значит, что технология не поддерживается. В любом случае, активировать эту технологию можно через настройки роутера.
- Подключение с использование PIN кода. В настройках функции WPS задается специальный PIN код, с помощью которого так же можно подключать устройства. Просто выбрав соответствующий способ подключения, и указав код.
Для подключения к Wi-Fi описанными ниже способами, на вашем маршрутизаторе должна быть включена функция WPS. Она включена по умолчанию, но на моем D-LINK была выключена. Так что, если вы ничего не отключали, то все будет работать. Если же что-то не получается, то нужно проверить настройки. Как это сделать, я напишу ниже в статье.
Подключаем к Wi-Fi компьютер (ноутбук) на Windows 7, 8, 10 по WPS
Здесь все очень просто. Открываем на компьютере список доступных для подключения сетей, выбираем необходимую сеть, и нажимаем на кнопку "Подключение".
Появится окно с вводом пароля. А ниже, должно быть сообщение "Можно так же подключиться, нажав кнопку на маршрутизаторе". Возможно, придется подождать пару секунд, пока это сообщение появится.

Теперь, нажимаем кнопку WPS на роутере, и компьютер подключится к Wi-Fi без ввода пароля.
Вот и все, можно пользоваться беспроводным подключением к интернету. На роутере ничего отключать не нужно.
Если у вас адаптер с кнопкой WPS (QSS)
Например, у меня на роутере ASUS есть кнопка WPS, а на USB Wi-Fi адаптере TP-LINK кнопка QSS.

По иди, при нажатии на кнопку на обоих устройствах, должно быть установлено соединение. Так и есть, но насколько я понял, на компьютере, должна быть установлена фирменная утилита Wi-Fi адаптера. Находится она на диске, который идет в комплекте. Так же, скачать ее можно с официального сайта, для вашей модели адаптера.
Подключение по WPS смартфонов и планшетов на Android
Что бы подключится к Wi-Fi без ввода пароля на Android, нужно зайти в настройки Wi-Fi, выбрать расширенные настройки, затем выбрать подключение с использованием WPS, и нажать кнопку на роутере. Смартфон, или планшет автоматически подключится к Wi-Fi сети.
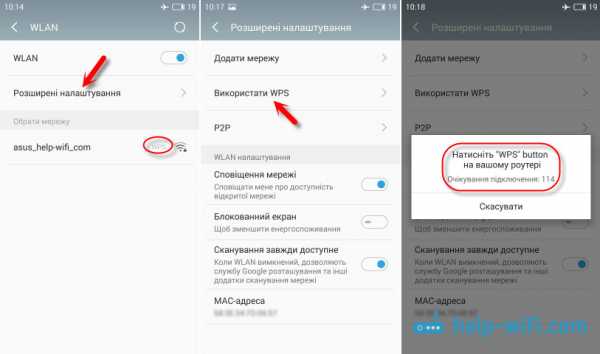
На разных устройствах, эти настройки могут выглядеть по разному. Но порядок действий будет такой же. Там еще можно выбрать подключение по WPS с использованием PIN кода.
Даже при подключении к Wi-Fi телевизора Philips (Android TV), можно использовать технологию WPS.
Что касается iOS (iPhone, iPad и т. д.), то насколько я понял, там нет поддержки WPS. Если я ошибаюсь, если вы знаете, то напишите мне в комментариях.
Как включить, отключить и настроить WPS (QSS) на роутере?
Давайте рассмотрим основные настройки технологии Wi-Fi Protected Setup на маршрутизаторах разных производителей. Настроек там практически нет. В основном, это отключение технологии (так как она включена по умолчанию), и смена PIN кода.
На маршрутизаторах TP-LINK
Заходим в настройки маршрутизатора, и переходим на вкладку "WPS". Если не знаете как зайти в панель управления, то смотрите эту инструкцию.
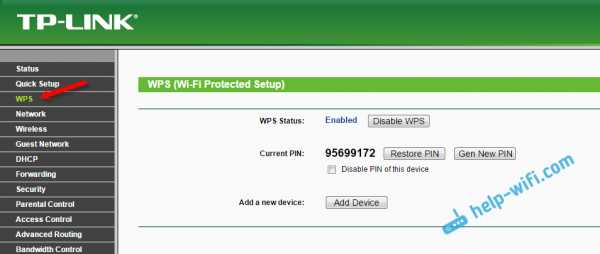
Управление WPS на маршрутизаторах ASUS
Если у вас роутер ASUS, то заходим в настройки по адресу 192.168.1.1, переходим на вкладку "Беспроводная сеть" – "WPS".
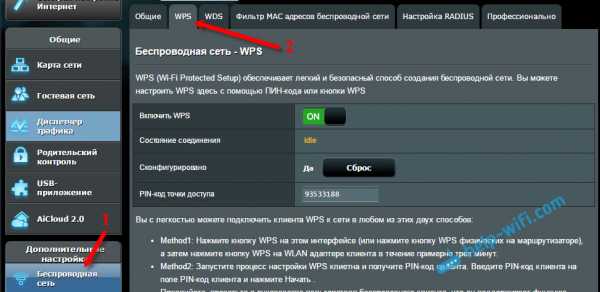
Быстрая настройка Wi-Fi (WPS) на ZyXEL Keenetic
Достаточно в настройках открыть вкладку "Wi-Fi сеть". Там вы увидите необходимые настройки.
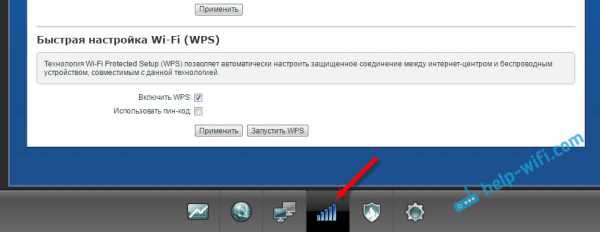
Wi-Fi Protected Setup на D-LINK
Заходим в панель управления D-LINK, переходим на вкладку "Wi-Fi" – "WPS". Кстати, как оказалось, на маршрутизаторах D-LINK эта технология по умолчанию отключена. Поэтому, ее нужно включить.
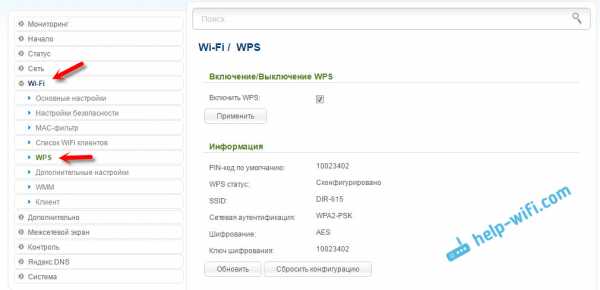
Ну и не забывайте сохранять настройки.
Выводы
С помощью WPS (QSS), можно действительно быстро подключить устройство к Wi-Fi без ввода пароля. Технология работает, и очень простая в использовании. Лично я, только несколько раз пользовался этой фишкой. Нет необходимости часто подключать новые устройства, да и пароль ввести не сложно.
Кстати, если вы не пользуетесь функцией WPS, то ее желательно отключить. Честно говоря, не знаю почему, но уже несколько раз встречал информацию, что отключать ее желательно в целях безопасности. Хотя, думаю, что это полная ерунда. Главное, что бы вам было удобно пользоваться беспроводной сетью, подключать новые устройства и т. д.
Настройка беспроводного подключения через Wi-Fi Protected Setup (WPS) на маршрутизаторе серии RV
Настройка беспроводного подключения с помощью Wi-Fi Protected Setup (WPS) на маршрутизаторе серии RV, объектив
Wi-Fi Protected Setup (WPS) - это функция безопасности беспроводной сети, которая позволяет устройствам подключаться к беспроводной сети без необходимости вводить фактический пароль. WPS был разработан, чтобы помочь стандартизировать установку и настройку беспроводной безопасности, просто следуя любому из трех способов, описанных ниже, для беспроводного подключения вашего устройства к маршрутизатору через WPS:
- Щелкнув или нажав кнопку WPS на клиентском устройстве и щелкнув значок WPS на странице WPS веб-утилиты настройки маршрутизатора.
- Введите персональный идентификационный номер (PIN) WPS клиентского устройства и нажмите кнопку Register в веб-утилите маршрутизатора.
- Создание PIN-кода WPS маршрутизатора с помощью веб-утилиты и ввод этого же PIN-кода на клиентском устройстве.
Цель этой статьи - показать вам, как настроить беспроводное соединение на маршрутизаторе серии RV с помощью WPS.
Применимые устройства
Версия программного обеспечения
- 1.0.0.17 - RV132W
- 1.0.0.21 - RV134W
- 1.0.3.22 - RV130W
- 1.0.0.16 - RV340W
Настройка WPS
Настройка основных параметров беспроводной сети
Примечание: Изображения ниже взяты из RV130W. Изображения могут отличаться в зависимости от модели вашего устройства.
Шаг 1. Войдите в веб-утилиту и выберите Wireless> WPS .
Шаг 2. На странице WPS нажмите Изменить , чтобы выбрать беспроводную сеть для включения WPS.Если вы настраиваете RV340W, перейдите к шагу 3.
Шаг 3. Если вы настраиваете RV340W, выберите SSID в раскрывающемся меню WPS.
Примечание: В приведенном ниже примере выбрано ciscosb2.
Шаг 4. В раскрывающемся меню «Радио» выберите радиодиапазон, который пользователи будут использовать для подключения. Возможные варианты: 2,4 ГГц или 5 ГГц.
Примечание: В этом примере выбран 5G.
Шаг 5.Убедитесь, что параметр WPS включен или установлен флажок для нужного SSID. Маршрутизатор предоставляет четыре виртуальные беспроводные сети или четыре SSID, и это ciscosb1, ciscosb2, ciscosb3 и ciscosb4. По умолчанию в ciscosb1 включен WPS.
Шаг 6. (Необязательно) Если WPS для нужного SSID не включен, установите флажок рядом с этим SSID и затем нажмите Изменить .
Примечание: В этом примере WPS включен для имени SSID Cisco.
Шаг 7.Установите флажок WPS, чтобы включить WPS, а затем нажмите Изменить WPS .
Шаг 8. Нажмите Сохранить .
Шаг 9. Вернитесь на страницу WPS и убедитесь, что в области «Состояние защищенной настройки Wi-Fi» отображается «Настроено».
Теперь вы должны включить WPS для желаемого SSID.
Подключение с помощью кнопки WPS
Примечание: Ваше клиентское устройство должно поддерживать WPS, чтобы эта функция работала.Кнопка WPS может называться иначе, в зависимости от марки вашего клиентского устройства. Обычно он находится где-то в настройках Wi-Fi. Изображения в этом разделе взяты с устройства Android.
Шаг 1. Войдите в веб-утилиту и выберите Wireless> WPS .
Шаг 2. Щелкните значок WPS на странице.
Примечание: Появится окно, показывающее, что выполняется поиск вашего клиентского устройства.
Шаг 3. Найдите параметр WPS на клиентском устройстве.
Шаг 4. Нажмите кнопку WPS на клиентском устройстве, чтобы начать поиск маршрутизатора серии RV.
Шаг 5. Нажмите OK , чтобы продолжить, когда ваше клиентское устройство успешно подключится.
Шаг 6. Вернитесь к веб-утилите маршрутизатора, появится сообщение, показанное ниже. Нажмите ОК .
Теперь вы должны подключиться к сети с помощью кнопки WPS.
Подключитесь с помощью PIN-кода WPS клиентского устройства
Примечание: Ваше клиентское устройство должно поддерживать WPS, чтобы эта функция работала. Кнопка WPS может называться иначе, в зависимости от марки вашего клиентского устройства. Обычно он находится где-то в настройках Wi-Fi. Изображения в этом разделе взяты с устройства Android.
Шаг 1. Найдите параметр ввода PIN-кода WPS на клиентском устройстве.
Шаг 2. Нажмите «ПИН-код WPS», чтобы получить ПИН-код WPS.
Шаг 3. Запишите PIN-код.
Примечание: В этом примере PIN-код - 37807467.
Шаг 4. На вашем компьютере войдите в веб-утилиту вашего маршрутизатора и перейдите к Wireless> WPS .
Шаг 5. На странице WPS введите PIN-код WPS клиентского устройства.
Примечание: В этом примере вводится 37807467.
Шаг 6.Щелкните Зарегистрируйте . Страница должна автоматически обновляться при подключении.
Шаг 7. На клиентском устройстве нажмите OK , чтобы продолжить, когда оно успешно подключится к беспроводной сети.
Теперь вы должны подключить беспроводное клиентское устройство к сети, используя его PIN-код WPS.
Подключение с помощью PIN-кода WPS маршрутизатора
Шаг 1. Если клиентскому устройству требуется PIN-код при подключении через WPS, войдите в веб-утилиту маршрутизатора, чтобы получить его PIN-код.Кроме того, вы можете проверить этикетку маршрутизатора на наличие PIN-кода WPS. Он должен быть рядом со значком WPS на этикетке.
Шаг 2. Перейдите к Wireless> WPS .
Шаг 3. Щелкните Сгенерировать и обратите внимание на вновь сгенерированный PIN-код.
Примечание. В этом примере вводится PIN-код 47108509.
Шаг 4. (Необязательно) В раскрывающемся меню «Срок действия PIN-кода» выберите желаемый срок действия ключа.Когда время истекает, согласовывается новый ключ.
Примечание: В этом примере выбрано 20 минут.
Шаг 5. На клиентском устройстве просмотрите доступные сетевые подключения и выберите свой SSID.
Примечание: В этом примере клиентское устройство будет подключаться к ciscosb1.
Шаг 6. Введите PIN-код, сгенерированный маршрутизатором.
Примечание: В этом примере было создано 47108509.
Шаг 7. Щелкните Далее .
Шаг 8. Убедитесь, что клиент или беспроводное устройство успешно подключились к сети.
Теперь вы должны подключить свое клиентское устройство к сети, используя PIN-код WPS маршрутизатора.
.Как настроить мой повторитель сигнала с помощью кнопки WPS для расширения покрытия существующей беспроводной сети?
В этой статье мы расскажем, как настроить Range Extender с помощью кнопки WPS. Он похож на QIG каждого продукта, но, безусловно, есть что-то другое.
Эта статья ответит для вас на два вопроса:
1. Иногда бывает сложно подключить продукт RE к маршрутизатору / точке доступа с помощью кнопки WPS. Почему?
2.Иногда вы можете подключить свой двухдиапазонный RE-продукт только к Wi-Fi 2.4G или 5G вашего двухдиапазонного маршрутизатора / точки доступа с помощью кнопки WPS, но не к Wi-Fi обоих диапазонов. Почему?
Часть A: Сначала давайте объясним, как настроить расширитель Ranger с помощью кнопки WPS:
1. Подключите повторитель сигнала к розетке рядом с основным маршрутизатором / точкой доступа.
2. Сначала нажмите кнопку WPS на основном маршрутизаторе / точке доступа, а затем сразу же нажмите кнопку WPS на расширителе диапазона.
Примечание 1: После того, как вы нажали кнопку WPS на маршрутизаторе / точке доступа, вам необходимо нажать кнопку WPS на расширителе диапазона в течение 2 минут . Поэтому мы настоятельно рекомендуем вам нажать кнопку WPS на вашем продукте RE, как только вы нажали кнопку WPS на маршрутизаторе.

Note2: После нажатия кнопки WPS на маршрутизаторе / точке доступа индикатор WPS на маршрутизаторе / точке доступа должен мигать. Если индикатор WPS вашего маршрутизатора / точки доступа не мигает, это означает, что вам нужно снова нажать кнопку WPS, пока не замигает индикатор WPS на маршрутизаторе / точке доступа.По той же причине подходит и продукт RE. После нажатия кнопки WPS на расширителе диапазона индикатор WPS / RE на расширителе диапазона должен мигать. Если нет, нажмите еще раз.
Ниже находится индикатор WPS TL-WA850RE и RE200:
3. Процесс WPS продлится 2 минуты. Вы можете подождать 2 минуты, а затем проверить светодиодный индикатор беспроводного сигнала на вашем усилителе сигнала. Если он горит (неважно, какого он цвета или сколько на нем сигнальных полос), значит, ваш расширитель диапазона успешно подключен к вашему основному маршрутизатору / точке доступа.
4. Если через 2 минуты светодиод беспроводного сигнала на вашем расширителе диапазона все еще не горит, это означает, что процесс WPS завершился ошибкой. Возможно, вам придется попробовать еще один или несколько раз срабатывания WPS и повторить шаги, указанные выше.
5. Наконец, вы можете поместить свой расширитель диапазона в нужное место, где вы хотите расширить зону покрытия беспроводной сети, и наслаждаться расширенной беспроводной сетью. Нет необходимости повторять процесс. Как только это будет сделано, он будет автоматически подключаться каждый раз, когда вы снова подключите его.
Часть B: Теперь давайте рассмотрим эту проблему: «Иногда вам может быть сложно подключить продукт RE к маршрутизатору / точке доступа с помощью кнопки WPS».
Примечание: Если вы не можете настроить свой расширитель диапазона через WPS, следуйте приведенным ниже статьям, чтобы настроить его через веб-интерфейс:
Часть C: Наконец, давайте проверим эту проблему «иногда вы можете подключить свой двухдиапазонный RE только к 2.4G или 5G Wi-Fi вашего двухдиапазонного маршрутизатора / точки доступа с помощью кнопки WPS, но не Wi-Fi обоих диапазонов ».
На самом деле, эта проблема в основном вызвана двухдиапазонным маршрутизатором / точкой доступа, но не нашим двухдиапазонным расширителем диапазона:
Некоторые двухдиапазонные маршрутизаторы / точки доступа позволяют клиентам, включая расширитель диапазона, подключаться к его одночастотному диапазону (2,4 ГГц или 5 ГГц, определяется маршрутизатором / точкой доступа) одним нажатием кнопки WPS.
Примечание: Если вы столкнулись с этой проблемой, следуйте статьям ниже, чтобы настроить расширитель диапазона через его веб-интерфейс.
.Как подключить беспроводные устройства к повторителю сигнала через WPS в режиме AP (новый логотип)?
Данная статья применима к:
RE205 (V1), RE360 (FR) (V1 V2), RE450 (V2 V3), RE365 (FR) (V1), RE190 (V4), RE650 (V1), RE455 (V1), RE305 (V1 V3), RE200 (V2 V3 V4), RE365 (V1), RE500 (V1), RE360 (V1 V2), RE220 (V1 V2)
Wi-Fi Protected Setup (WPS) обеспечивает более простой подход к настройке защищенного Wi-Fi соединения.
Беспроводные устройства, поддерживающие WPS, включая телефоны Android, планшеты, большинство сетевых карт USB, можно подключить к повторителю с помощью этого метода (не поддерживается устройствами iOS).
Выполните следующие шаги, здесь в качестве демонстрации используется RE305:
1. Войдите на веб-страницу управления расширителем диапазона. Если вы не знаете, как это сделать, см. Как войти на страницу веб-управления расширителя диапазона?
2. Перейдите к Settings > Wireless > WPS .
3. Включите WPS .
4. Подключение через WPS:
• ПИН-код точки доступа: активируйте ТД ПИН-код и введите ПИН-код на своем устройстве. Вы можете нажать Создать , чтобы получить новый PIN-код, или нажать Default , чтобы восстановить заводской PIN-код.
• Кнопка (рекомендуется): щелкните Connect и нажмите кнопку WPS на клиентском устройстве.
• ПИН-код: введите ПИН-код клиента и нажмите Connect .
Чтобы узнать больше о каждой функции и конфигурации, перейдите в Центр загрузок , чтобы загрузить руководство для вашего продукта.
.Как получить PSK или пароль сети Wi-Fi, если у вас есть WPS-контакт - Kamil's Lab
About: Я ранее обсуждал, насколько легко можно взломать маршрутизатор с включенным WPS. Вы можете проверить мой пост о том, как выполнить атаку Pixie Dust Attack и попытаться получить пин-код WPS с незащищенного маршрутизатора. Атака занимает считанные секунды, а не дни и раскрывает ваш пароль WiFi. Не имеет значения, используете ли вы защиту WPA или WPA2, поскольку вывод WPS полностью обходит эту защиту.Поскольку у вас уже есть пин WPS, вы сможете подключиться к SSID пользователя, но вы не будете знать их сетевой пароль. Метод, который я покажу вам сегодня, покажет их пароль SSID. Если у вас есть их пароль SSID, они могут использовать тот же пароль для Facebook, Google или любого другого веб-сайта.
Немного знаний о WPS. WPS означает Wi-Fi Protected Setup и представляет собой стандарт беспроводной сети, который пытается сделать соединение между маршрутизатором и вашими беспроводными устройствами быстрее и проще.Он работает только для беспроводных сетей с безопасностью WPA / WPA2. Предполагается, что для упрощения подключения устройств без клавиатуры, например телевизора, к вашей домашней сети. Большинство маршрутизаторов поставляются с включенным WPS и работают, нажав кнопку WPS на маршрутизаторе и подключив ваше устройство. Я лично никогда не слышал о WPS до проведения этого исследования и никогда не использовал его в своей личной жизни.
Цель: Продемонстрировать, как получить PSK (пароль) сети Wi-Fi, если у вас есть WPS-контакт
Материал: Вам понадобится следующее:
- Raspberry Pi (у меня PwnPi 3.0 работает на моем)
- USB-адаптер WiFi - в этом руководстве я использовал адаптер Panda USB WiFi.
- PwnPi или Kali Linux distro на вашем Raspberry Pi или Linux-машине
- WPS Pin для сети, которую вы пытаетесь украсть PSK ( Пароль)
Инструкции: Я использую дистрибутив PwnPi на моем Raspberry Pi, в котором есть инструменты, которые мне понадобятся для получения PSK Wi-Fi жертв. Для предоставления доступа к PSK вам в значительной степени потребуются «WPA_Supplicant» и «WPA Cli», установленные в вашем дистрибутиве, поэтому использование PwnPi или Kali не обязательно, если вы хотите установить эти пакеты отдельно.
Как уже говорилось ранее, я предполагаю, что у вас уже есть WPS-контакт сети, из которой вы хотите получить PSK. Нам нужно начать с перевода нашего беспроводного интерфейса в режим монитора с помощью airmon-ng start
Это должно создать интерфейс монитора на «mon0». Теперь мы воспользуемся промывкой, чтобы найти в нашем районе точки доступа, в которых включен WPS. Простой запуск ‘wash -i
Результат промывки, в котором будут отображаться точки доступа с включенным WPS
Запишите BSSID точки доступа, для которой у вас есть PIN-код WPS. Нам это понадобится на следующем шаге. В этом уроке я получу доступ к моей собственной сети. SSID для моей сети - «dayz», и я запишу «9C: D3: 6D: 02: 3A: E» в качестве своего BSSID.
Теперь мы будем использовать «wpa_supplicant» для подключения к нашей точке доступа вручную и получения PSK. Начнем с настройки нашего файла wpa_supplicant.conf
nano /etc/wpa_supplicant.conf
| nano /etc/wpa_supplicant.conf |
Это должен открыть файл .conf, и мы добавим следующие строки. Примечание. Ваш файл может быть пустым, что не является проблемой.
ctrl_interface = / var / run / wpa_supplicant ctrl_interface_group = 0 update_config = 1
| ctrl_interface = / var / run / wpa_supplicant ctrl_interface_group = 0 update_config = 1 |
Нажмите CTRL + X, чтобы сохранить файл и выйти.Теперь мы запустим wpa_supplicant следующей командой:
wpa_supplicant -Dwext -iwlan0 -c / etc / wpa_supplicant.conf –B
| wpa_supplicant -Dwext -iwlan0 -c / etc / wpa_supplicant.conf –B |
Вы можете получить неверный аргумент. это нормально. Оставьте это окно открытым и откройте новый терминал или окно ssh. Теперь мы будем запускать wpa_cli и запускать команды вручную.
Теперь вы должны получить окно командной строки, в котором вы можете вводить команды.Введите «status», и вы должны увидеть ответ «wpa_state = INACTIVE». Как только вы это сделаете, мы добавим наш BSSID, полученный ранее, и пин WPS, который у вас уже есть. Введите следующую команду в wpa_cli ‘wps_reg
wps_reg 9C: D3: 6D: 02: 3A: E0 29066810
| wps_reg 9C: D3: 6D: 02: 3A: E0 29066810 |
Это должно занять несколько секунд и попытаться установить связь с Access Точка. Мы ждем возврата CTRL-EVENT-CONNECTED.Когда мы видим это, мы знаем, что наш PIN-код был принят, и мы связаны с точкой доступа. Когда это будет завершено, нажмите CTRL + C , чтобы выйти из wpa_cli. Теперь мы запустим dhclient, чтобы получить назначенный нам IP-адрес, если он не был назначен автоматически. Выполните следующую команду:
Теперь вернитесь к wpa_cli и введите «save», который должен вернуть «OK». Это сохранит данные в наш файл wpa_supplicant.conf. Теперь мы можем снова выйти из wpa_cli, набрав CTRL + C. Прочтите файл wpa_supplicant.conf с помощью следующей команды и найдите PSK.
cat /etc/wpa_supplicant.conf
| cat /etc/wpa_supplicant.conf |
Получение PSK из файла WPA_Supplicant.conf
Как видите, мой PSK - это ‘www.kamilslab.com’.
Вот и все, теперь вы знаете PSK или пароль точки доступа, к которой вы подключены. Опять же, если вы знаете, кому принадлежит точка доступа Wi-Fi, вы можете попробовать использовать этот пароль в учетных записях людей, таких как Facebook, Google или любой другой веб-сайт.Многие люди используют один и тот же пароль для нескольких веб-сайтов.
Если у вас есть вопросы, оставьте комментарий ниже.
.